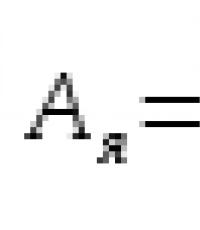Роутер zyxel keenetic 4g не включается. Как восстановить роутер Zyxel Keenetic если полетела прошивка. Как изменить название Wi-Fi и пароль
Все сервера, предлагаемые нами в аренду, оснащены контроллером IPMI (Intelligent Platform Management Interface), позволяющим осуществлять включение, выключение, удаленное подключение (KVM) с возможностью монтирования ISO-образов, а также обеспечивающим доступ к информации о текущем состоянии сервера.
При помощи IPMI после выдачи сервера вы сможете произвести установку операционной системы и первоначальную настройку сервера. Так как IPMI-контроллер подключён отдельным кабелем и имеет собственный IP-адрес, даже в случае потери доступа к ОС Вы всегда сможете управлять сервером удаленно без необходимости прямого физического доступа.
Как установить ОС?
Для установки операционной системы Вам потребуется подключиться к IPMI сервера одним из удобных для вас способов: через Web-интерфейс или при помощи программы IPMIView. В статье будут описаны оба варианта, однако мы рекомендуем использовать второй способ.
Web-интерфейс
Для подключения через web-интерфейс необходимо в адресной строке вашего браузера ввести адрес IPMI и авторизоваться. Адрес и реквизиты для авторизации вы можете найти в письме с доступом к серверу или в вашем личном кабинете. Далее потребуется перейти во вкладку Remote Control -> Console Redirection и нажать кнопку Launch Console .

В разделе Device 1 выберите ISO File в выпадающем списке Logical Drive Type и укажите путь до образа на вашем диске при помощи кнопки Open Image , после чего подключите образ кнопкой Plug In .

После подключения образа перезагрузите ваш сервер в разделе Power Control ->

Некоторые серверы позволяют подключить до трёх устройств при помощи вкладок Device 2 или Device 3 в разделе Virtual Media -> Virtual Storage . Это может быть полезно, если при установке потребуется установить дополнительные драйвера.
Если вы планируете установить на сервер ОС Windows, комбинацию клавиш Ctrl+Alt+Del можно передать в разделе Macro - Macro .
Инструкция по работе с web-интерфейсом в старых версиях прошивок IPMI
IPMIView
Для использования программы Supermicro IPMIView необходимо скачать её с официального сайта , указав свои данные, либо напрямую с ftp-сервера: ftp://ftp.supermicro.com/utility/IPMIView/
После установки и запуска программы необходимо добавить ваш сервер в разделе File - New - System .

В качестве System Name укажите имя вашего сервера, а в графу IP address впишите адрес IPMI , который вы можете найти в письме с доступом к серверу или в вашем личном кабинете. Убедитесь, что в графе адреса отсутствуют пробелы в конце строки и нажмите OK .
В списке слева дважды нажмите на имя добавленного сервера, после чего вы увидите окно авторизации. Заполните его при помощи реквизитов из письма или личного кабинета и нажмите Login . В случае успешного подключения вы увидите надпись Connected , а в самом низу окна появятся дополнительные вкладки для управления сервером.

Для удалённого управления сервером перейдите в разде KVM Console и нажмите кнопку Launch KVM Console .

Дальнейшие действия аналогичны работе через
При помощи программы IPMIView вы также можете перезагрузить, включить или выключить ваш сервер во вкладке IPMI Device .

В предыдущей статье мы уже рассказывали об управлении загрузкой выделенных серверов и обещали показать что-то ещё интереснее. Рады представить полностью автоматическую установку операционной системы на выделенные серверы.
Для многих наших клиентов установка ОС на сервер представляется делом хлопотным и при этом не сильно интересным. Обычно этим занимались наши инженеры, тратя все больше времени с ростом количества серверов и клиентов. Поэтому было решено полностью автоматизировать этот процесс, при этом сделать его максимально гибким и простым для клиента.
Также было решено немного разнообразить формат статей и показать весь процесс в виде скринкаста на примере установки недавно вышедшего CentOS 6.4.
Пожалуй самый простой howto по установке ОС
Начнем естественно с анкеты сервера - открываем список серверов, находим нужный сервер и переходим к нему. Обязательно назначаем серверу IPv4 адрес, если это не сделано ранее.


- Hostname сервера, по умолчанию прописывается уникальный номер сервера вида csNNNN;
- Выбираем дистрибутив ОС в соответствии с вашими требованиями и личными предпочтениями;
- Архитектуру (битность) ОС, рекомендуем x86_64, если у вас нет особых требований;
- Версию ОС, рекомендуем самый последний релиз (для Ubuntu последий LTS релиз).


Выбор типа программного RAID рассмотрим подробнее. На большинстве наших выделенных серверов присутствует два и более жестких диска, но при этом нет аппаратного RAID контроллера. Поэтому мы настойчиво рекомендуем нашим клиентам использовать программный RAID1 (зеркалирование) или RAID10 (зеркалирование плюс чередование, но на такой рейд требуется 4+ диска) для повышения надежности хранения данных. По этой же причине мы отказались от добавления опции RAID0 (чередование), так как при его использовании и выходе из строя одного из HDD будет потеряна вся информация, хранящаяся на сервере. Итого на данный момент доступны:
- Без RAID, рекомендуем использовать при наличии в сервере только одного диска или при использовании аппаратного RAID-контроллера. Установка будет произведена на первый диск, остальные будут оставлены не размеченными;
- RAID1 будет собран массив из первых 2 дисков, остальные диски будут оставлены не размеченными;
- RAID10 используются первые 4 диска, остальные будут оставлены не размеченными;
Обращаем внимание, на то что не стоит пытаться собрать RAID10 на сервере с 1 диском, установщик ОС скорее всего этой шутки не поймет. Учесть все возможные комбинации серверов, не представляется возможным, особенно, принимая во внимание серверы произвольной конфигурации. Поэтому в этом вопросе мы полагаемся на ваше благоразумие.
Далее последний, но очень важный этап - выбор разметки дисков. Обязательные разделы: /boot (1 Гб), / (не менее 5 ГБ), swap (не менее 4 ГБ). Вы можете добавлять любое количество разделов и удалять их. Для каждого раздела указывается размер в ГБ, и один из разделов должен быть отмечен для заполнения места. В качестве файловой системы мы рекомендуем использовать по умолчанию ext4, также учтите, что некоторые ОС накладывают определенные ограничения на выбор ФС.


После выбора и проверки всех настроек нажимаем “Начать переустановку” и подтверждаем в диалоговом окне. Ещё раз обращаем внимание на то, что при переустановке все данные со всех дисков удаляются. Даже если вы выбрали разметку “Без RAID” на сервере с 4 дисками, все 4 диска будут затерты. Это необходимо так как большинство установщиков входят в ступор при нахождении остатков метаданных RAID/LVM на дисках во время их разметки.


Сразу после подтверждения сервер будет перезагружен через IPMI и начнет загрузку соответствующего установщика ОС по сети. Страница переустановки будет заблокирована на время установки ОС, на её месте будет выводиться соответствующее сообщение. Если вы поняли, что ошиблись сервером, то можете прервать установку в любой момент нажав кнопку “Отменить переустановку”. При этом сервер будет немедленно перезагружен, а загрузка по сети переключится на загрузку с первого жесткого диска. За процессом установки можно наблюдать через KVM-консоль, ссылка на которую находится на этой же странице.


Установка сервера занимает 5-10 минут, в зависимости от производительности сервера и дистрибутива ОС. Для сокращения времени установки и повышения надежности используется наше зеркало mirror.selectel.ru. Если во время установки сервера произошла какая-либо ошибка, например, прервался доступ в интернет, то для начала попробуйте перезагрузить сервер, установка начнется сначала. Если это не поможет, то обратитесь в техподдржку через тикет-систему, вам обязательно помогут.
Итак, сервер загрузился и готов к дальнейшей настройке и работе.


Все системы устанавливаются в минимально возможной конфигурации по умолчанию, никакие системные настройки не изменяются без крайней необходимости. На всех системах автоматически устанавливается и включается только ssh-сервер. Пароль при установке можно посмотреть после установки на странице переустановки сервера, при каждой переустановке генерируется новый пароль. При установке ОС Ubuntu пользователь root отключен, создается пользователь с логином ‘user’, во всех остальных системах пользователь один - ‘root’. Также мы всегда рекомендуем самостоятельно сменить пароль после установки сервера, создать нового пользователя и отключить доступ root пользователя по ssh.


Технический FAQ
Как размечаются диски? При разметке дисков используется LVM и mdraid:
- Без RAID
- sda1 /boot 1GB;
- sda2 PV for LVM;
- все остальные разделы как LV внутри vg0;
- RAID1
- sda1, sdb1- md0 RAID1 /boot 1GB;
- sda2, sdb2- md1 RAID1 PV for LVM;
- все остальные разделы LV внутри vg0;
- RAID10
- sda1-sdd1- RAID1 /boot 1GB;
- sda2-sdd2- RAID10 PV for LVM;
- все остальные разделы как LV внутри vg0.
Почему LVM? Использование LVM добавляет гибкости при редактировании разделов, позволяет относительно легко изменять их размеры, объединять, добавлять и удалять разделы. Также использование LVM позволило унифицировать шаблоны установки и обойти некоторые проблемы при разметке дисков (отпала необходимость в использовании extended разделов и их нумерации).
Почему /boot отдельно и такой большой? Большинство ОС рекомендуют выносить /boot раздел отдельно при использовании LVM или RAID для корневого раздела. 1Гб совсем не много- это ~0.2% от 500Гб диска (минимальный не SSD диск доступный для наших серверов). При этом этого достаточно для хранения нескольких десятков обычных ядер с initrd или нескольких dev ядер, размер которых может превышать 200Мб. С учетом того что изменить размер /boot раздела- дело чрезвычайно хлопотное, мы решили не жадничать.
Хочу оставить свободное место на диске, но не могу снять галочку “заполнить место”. Это баг? Нет, это не баг, большинство установщиков требуют растягивать один из разделов на все свободное место. В качестве решения проблемы мы рекомендуем создавать раздел пустышку, отмечать его галочкой “заполнить место” и удалять после установки системы.
Как это работает? Все системы устанавливаются своими штатными установщиками с использованием preseed, kickstart или autoyast в зависимости от дистрибутива. На данный момент доступны:
- Debian 6, 7;
- Ubuntu от 12.04 до 13.04;
- CentOS актуальные версии из веток 5.* и 6.*;
- RedHat Enterprise Linux 6.4 без лицензии (приобретается отдельно);
- OpenSUSE 12.3.
Лекция 6 Установка, настройка, конфигурирование сетевых операционных систем: Windows Server
Лекция 6
Тема: Установка, настройка, конфигурирование сетевых операционных систем: Windows Server
Обоснование выбора операционных систем семейства Windows Server
Операционные системы семейства Windows Server 2003 являются универсальной платформой для изучения самых разных аспектов сетевого администрирования. Основные аргументы, повлиявшие на выбор данной серверной ОС:
1. Операционные системы Windows Server являются основой многих корпоративных информационных систем, и имеется устойчивый спрос на специалистов по администрированию сетей на базе данных операционных систем.
4. Система Windows Server является универсальной платформой, на которой реализованы практически все сетевые службы - служба каталогов Active Directory, службы сетевой инфраструктуры (DNS, DHCP, WINS, маршрутизация и удаленный доступ), службы файлов и печати, службы веб-публикаций и т.д. Таким образом, при небольших затратах можно построить учебную платформу, обеспечивающую изучение всех основных сетевых служб.
Обзор редакций и функциональных возможностей системы Windows Server 2003
Типовые задачи системы Windows Server корпорация Microsoft объединила в виде т.н. "ролей" сервера. Все роли можно увидеть при запуске мастеров "Мастер настройки сервера" или "Управление данным сервером". Перечислим эти роли:
Файловый сервер – сервер, предоставляющий доступ к файлам и управляющий им. Выбор этой роли позволяет быстро настроить параметры квотирования и индексирования.
Сервер печати – сервер, организующий доступ к сетевым принтерам и управляющий очередями печати и драйверами принтеров. Выбор этой роли позволяет быстро настроить параметры принтеров и драйверов.
Сервер приложений – сервер, на котором выполняются Web-службы XML, Web-приложения и распределенные приложения. При назначении серверу этой роли на нем автоматически устанавливаются IIS, COM+ и Microsoft .NET Framework; при желании можно добавить к ним серверные расширения Microsoft FrontPage, а также включить или выключить ASP.NET.
Почтовый сервер – сервер, на котором работают основные почтовые службы РОРЗ (Post Office Protocol 3) и SMTP (Simple Mail Transfer Protocol), благодаря чему почтовые РОРЗ-клиенты домена могут отправлять и получать электронную почту. При выборе этой роли определяется домен по умолчанию для обмена почтой и создаются почтовые ящики.
Сервер терминалов – сервер, выполняющий задачи для клиентских компьютеров, которые работают в режиме терминальной службы. Выбор этой роли приводит к установке служб терминалов, работающих в режиме сервера приложений.
Сервер удаленного доступа/сервер виртуальной частной сети – сервер, осуществляющий маршрутизацию сетевого трафика и управляющий телефонными соединениями и соединениями через виртуальные частные сети (virtual private network, VPN). При выборе этой роли запустится Мастер настройки сервера маршрутизации и удаленного доступа (Routing and Remote Access Server Setup Wizard), с помощью которого можно разрешить только исходящие подключения, входящие и исходящие подключения или полностью запретить доступ извне.
Служба каталогов – контроллер домена Active Directory - сервер, на котором работают службы каталогов и располагается хранилище данных каталога, контроллеры домена также отвечают за вход в сеть и поиск в каталоге. При выборе этой роли на сервере будут установлены DNS и Active Directory.
Система доменных имен – сервер, на котором запущена служба DNS, разрешающая имена компьютеров в IP-адреса и наоборот. При выборе этой роли на сервере будет установлена DNS и запущен Мастер настройки DNS-сервера.
Сервер протокола динамической настройки узлов – сервер, на котором запущена служба DHCP (Dynamic Host Configuration Protocol), позволяющая автоматизировать назначение IP-адресов узлам сети. При выборе этой роли на сервере будет установлена служба DHCP и запущен Мастер создания области.
Сервер Windows Internet Naming Service – сервер, на котором запущена служба WINS (Windows Internet Name Service), разрешающая имена NetBIOS в IP-адреса и наоборот. Выбор этой роли приводит к установке службы WINS.
Сервер потокового мультимедиа-вещания – сервер, предоставляющий мультимедийные потоки другим системам сети или Интернета. Выбор этой роли приводит к установке служб Windows Media. (Эта роль поддерживается только в версиях Standard Edition и Enterprise Edition).
Microsoft Windows Server - мощная ОС для ПК . В ней реализованы совершенно новые средства управления системой и администрирования, впервые появившиеся в Windows 2000. Вот некоторые из них:
Active Directory - расширяемая и масштабируемая служба каталогов, в которой используется пространство имен, основанное на стандартной Интернет-службе именования доменов (Domain Name System, DNS);
IntelliMirror - средства конфигурирования, поддерживающие зеркальное отображение пользовательских данных и параметров среды, а также центральное администрирование установки и обслуживания программного обеспечения;
Terminal Services - службы терминалов, обеспечивающие удаленный вход в систему и управление другими системами Windows Server 2003;
Windows Script Host - сервер сценариев Windows для автоматизации таких распространенных за-дач администрирования, как создание учетных записей пользователей и отчетов по журналам событий.
Хотя у Windows Server 2003 масса других возможностей, именно эти четыре наиболее важны для выполнения задач администрирования. В максимальной степени это относится к Active Directory, поэтому для успешной работы системному администратору Windows Server 2003 необходимо четко понимать структуру и процедуры этой службы.
Со способами решения административных задач теснейшим образом связана и архитектура системы безопасности Windows Server 2003. Active Directory и административные шаблоны позволяют применять параметры безопасности ко всем рабочим станциям и серверам компании. Иными словами, вы настраиваете защиту данных не каждого конкретного компьютера, а всего предприятия в целом.
Роли сервера по разному реализуются в различных редакциях системы. Перечислим редакции ОС Windows Server 2003 и рассмотрим их краткие характеристики.
Windows Server 2003 Standard Edition.
Надежная сетевая операционная система, реализующая базовый набор сетевых служб, разработана для предоставления служб и ресурсов другим системам в сети, является идеальным выбором для предприятий малого бизнеса и отдельных подразделений крупных организаций. Standard Edition предоставляет средства совместного использования файлов и принтеров, обеспечивает безопасное подключение к Интернету, а также поддерживает централизованное развертывание настольных приложений.
Windows Server 2003 Enterprise Edition.
ОС общего назначения для предприятий любых размеров. Эта идеальная платформа для приложений, веб-служб и поддержки сетевой инфраструктуры. Обеспечивает высокую надежность, производительность и превосходные экономические показатели. Enterprise Edition - полнофункциональная серверная ОС - поддерживает до 8 процессоров, предоставляет такие средства масштаба предприятия, как 8-узловой кластер, и способна использовать до 32 Гб оперативной памяти. Она доступна на компьютерах на основе процессоров Intel Itanium и скоро будет доступна на 64-битных плат-формах, поддерживающих 8 процессоров и 64 Гб памяти.
Windows Server 2003 Datacenter Edition.
Предназначена для особо важных приложений, предъявляющих высочайшие требования к масштабируемости и доступности. Microsoft полагает, что Datacenter Edition - это наиболее мощная и функциональная серверная ОС из когда-либо создававшихся компанией. Она поддерживает до 32 процессоров и до 64 Гб оперативной памяти. В качестве стандартных средств в нее включена поддержка 8-узловых кластеров и средств распределения нагрузки (load-balancing). Скоро она будет доступна на 64-битных платформах с поддержкой до 32 процессоров и до 128 Гб памяти.
Windows Server 2003 Web Edition.
Данная редакция предназначена для использования в качестве веб-сервера (для создания и развертывания Web-приложений, Web-страниц и Web-сервисов XML). Для решения этих задач в данную версию включены Microsoft .NET Framework, Microsoft Internet Information Services (IIS), ASP.NET и функции для равномерного распределения нагрузки на сеть. Многие другие функции, в частности Active Directory, в ней отсутствуют. Версия Windows Server 2003 Web Edition, поддерживает до 2 Гбайт оперативной памяти и до двух центральных процессоров.
Все версии поддерживают одни и те же базовые функции и средства администрирования. Но помните, что в версии Web Edition нет Active Directory, поэтому сервер, работающий под управлением этой версии, нельзя сделать контроллером домена. Он, тем не менее, может быть частью домена Active Directory.
Планирование приобретения и установки системы
При планировании приобретения и установки сервера (или нескольких серверов) службе ИТ любой компании или организации необходимо решить целый комплекс задач:
1. определить набор задач, возлагаемых на каждый сервер (сервер сетевой инфраструктуры, сервер службы каталогов, сервер файлов/печати, сервер удаленного доступа, сервер электронной почты, сервер баз данных и т.д.);
2. определить предполагаемую нагрузку на сервер, исходя из выполняемых им ролей и количества пользователей, которые будут работать с сервером;
3. исходя из полученной информации, определить аппаратную конфигурацию сервера (тип и количество процессоров, объем оперативной памяти, параметры дисковой подсистемы, сетевые адаптеры и пр.) и редакцию операционной системы (Standard, Enterprise, Datacenter, Web);
4. спланировать процедуру установки и параметры системы (будет ли производиться модернизация системы с предыдущей версии или новая установка, как сконфигурировать дисковую подсистему, определить сетевые параметры и т.д.).
В таблице приведены минимальные требования для установки системы Windows Server 2003.
Подчеркнем, что данные требования относятся только к установке системы и ее запуску, без учета нагрузки, которая будет возложена на систему.
Установка и начальная настройка системы.
После того как определены роли, выполняемые сервером, его аппаратная конфигурация, редакция системы, можно приступить к установке операционной системы на сервере.
Если выполняется установка поверх предыдущей версии системы Windows Server, то обязательно нужно выполнить следующие предварительные действия:
Сделать резервные копии всех данных, хранящихся и обрабатываемых на данном сервере;
Если на работающем сервере имеются "зеркальные" дисковые конфигурации, то необходимо "разбить" зеркала;
Отключить подключенные к серверу кабели, управляющие источником бесперебойного питания;
Удалить программное обеспечение сторонних разработчиков (особенно это относится к сторонним программам сжатия дискового пространства, а также к антивирусным программам).
Установку системы Windows Server можно производить в одном из трех режимов:
Ручная установка, в процессе которой администратор отвечает на все вопросы мастера установки системы;
Полуавтоматическая установка (с минимальным участием администратора в процессе установки);
Автоматическая установка.
Запуск программы установки можно производить с дистрибутива, размещенного на различных носителях и различными способами:
С установочного CD (при загрузке компьютера с данного компакт-диска);
С установочного CD (при иной загруженной системе на данном сервере);
С дистрибутива, размещенного на жестком диске данного сервера;
С дистрибутива, размещенного в сети.
Первый способ предпочтителен в том случае, когда производится установка на новом сервере, на котором не было установлено никакой системы, или когда необходимо удалить имеющуюся установку и произвести иное разбиение разделов и томов на жестких дисках.
Все другие способы будут предпочтительнее в случаях модернизации имеющейся операционной системы или при установке системы в другие разделы жестких дисков для многовариантной загрузки компьютера.
Последней версией популярного роутера на сегодняшний день является третье поколение Zyxel Keenetic 4G. В сравнении с предыдущими моделями данную интернет-станцию выделяет расширенная область покрытия сети (за счёт дополнительной антенны: в третьем поколении их две). Также, разработчикам удалось увеличить максимальную пропускную способность роутера — до 300 Мбит/сек.
Какие модемы и сети поддерживает маршрутизатор? Zyxel Keenetic работает практически со всеми сетями существующих российских провайдеров, в том числе и с набирающей популярность Yota. Это подтверждает логотип, размещённый на одной из сторон упаковки.
Для начала откройте коробку и аккуратно достаньте все комплектующие. В их число для третьего поколения был включен usb-удлинитель: специальный шнур, один конец которого подключается к роутеру, а второй к 4G-модему. С помощью данного удлинителя можно увеличить скорость соединения, регулируя расположение модема, например, разместив его у окна. Один из концов шнура оснащён специальным креплением для стекла, таким образом, вы можете получить максимальную доступную скорость, не смещая саму интернет-станцию.
Далее подключите к роутеру блок питания. Нажмите на клавишу включения рядом с разъёмом блока. На боковой стороне найдите нужный нам USB-порт и вставьте в него ваш модем либо удлинитель. Если вы пользуетесь проводным интернетом, кабель сети необходимо вставить в крайний, выделенный синим цветом WAN-порт. Как только на панели индикаторов загорятся лампочки, можно переходить к программной настройке.
Предварительная настройка
Для корректной работы сети необходимо установить (или убедиться в том, что установлено) автоматическое получение адресов ip и DNS серверов от провайдера. Для этого открываем ПК и совершаем следующие действия:
- В трее находим значок сетевого подключения, кликаем по нему правой кнопкой мыши, переходим в Центр управления;
- Слева располагается вертикальное меню, в котором есть пункт «Изменение параметров адаптера». Открываем;
- Правой кнопкой мыши щелчок по нашему подключению, пункт «Свойства»;
- Находим в списке четвёртую версию протокола интернета и также переходим в свойства;
- Выставляем чекбоксы в значение «Получить … автоматически».

После этого сохраняем изменения и подключаемся к появившейся wi-fi сети. Название и пароль обычно указаны на дне роутера. После эти данные мы сможем изменить…
Далее водим в браузере ip-адрес нашего устройства (192.168.1.1).
Открываем браузер, вводим в адресной строке http://192.168.1.1

Быстрый настройка подключения

После перехода по указанному адресу перед вами появится веб-интерфейс Zyxel Keenetic. Всё, что мы видим – это приветственное сообщение и две кнопки для выбора способа настройки. Если вы используете проводное подключение, алгоритм настройки следующий:
- Кнопка «Далее»;
- Вводим геоданные (страна и регион), Далее;
- Ищем в списке своего провайдера, выбираем, кликаем Далее;
- В соответствующих полях указываем данные для авторизации (они есть в вашем договоре с поставщиком интернета), подтверждаем введённую информацию.
На этом, фактически, быстрая настройка завершена. Роутер установил подключение, и следующим шагом будет обновление версии ПО.
Внимание! Не стоит недооценивать важность установки новой прошивки. Во-первых, это может увеличить скорость соединения. Во-вторых, вы не столкнётесь с ошибками и недоработками старых версий. В-третьих, у вас точно не возникнет конфликта между драйверами сетевой платы компьютера/ноутбука и ПО роутера.
По сути, вам не будет предоставлено выбора: обновиться нужно в любом случае. Так что подтверждаем предложение, ждём, пока файлы будут скачаны и распакованы. Роутер перезагружается. После обновления Zyxel предложит вам подключиться к новому сервису Яндекса «Yandex.DNS». Он предназначен для защиты ваших устройств от вредоносных сайтов и программного кода. Подробнее о нём можно узнать на официальном Интернет-ресурсе. Но этот пункт не обязательный, так что, подключаться или нет, решать вам.
Мы всегда рекомендуем при первой настройке выбирать второй вариант, так как для безопасности вашей точки доступа нужно сменить стандартный пароль (admin). Это будет предложено сразу после щелчка по кнопке веб-конфигуратора: дважды вводите новый ключ сети и сохраняете.
Что же меняется при подключении интернета через 4G модем?
На самом деле, быстрая настройка Zyxel Keenetic становится ещё быстрее. Вам необходимо будет только вставить модем, щёлкнуть пару раз «Далее» и обновить прошивку. Пункты с выбором региона и провайдера автоматически отпадают. Завершается подключение предложением от сервиса Яндекса. Далее всё стандартно.
Тонкости подключения 4G
Проблемы при подключении портативных модемов и настройке интернета на них могут быть связаны с тремя причинами:
- Некорректная настройка самого модема (sim-карты);
- Неисправность usb-коннекта («флэшки», в которую вставляется сим-карта);
- Проблемы с совместимостью модема и роутера;
Для того, чтобы устранить первые две причины, необходимо сделать следующее:
- Активировать sim-карту и вставить в устройство (коннект);
- Провести на компьютере предварительную настройку сети по инструкциям провайдера (то есть вставляем модем непосредственно в USB-порт и настраиваем коннект);
- Если всё сделано верно, и интернет появился, вытаскиваем модем и вставляем его в роутер;
Если usb-модем оснащён светодиодом, то при подключении должен загораться соответствующий индикатор зелёного (у некоторых производителей другого) цвета;
Теперь остаётся одна возможная причина сбоев – несовместимость устройств. То есть маршрутизатор просто-напросто не видит подключённый модем и потому не может получить доступ в Сеть.
Есть три способа проверить, так ли это:
- На главной панели веб-интерфейса слева сверху располагается таблица с данными о текущем подключении. Если там ничего не значится, то тандем либо не настроен, либо вовсе не работает;
- Последний пункт меню сверху – USB: содержит информацию о подключённых через одноимённый порт устройствах. Она должна отобразиться в таблице посередине после перехода в раздел (производитель, модель, описание);
- Пункт Интернет меню снизу: после перехода к нему открываем раздел 3G/4G из меню сверху. В таблице на открывшейся странице также должно отображаться подключённое устройство.

Если по какой-то причине вашего модема в таблицах нет, попробуйте, во-первых, сбросить настройки к заводским удержанием кнопки Reset на задней части корпуса. Во-вторых, обновите прошивку: поддержка Вашего устройства могла быть введена в более поздних версиях ПО. Если ни то, ни другое не помогло, обратитесь за помощью в технический отдел провайдера, так как, скорее всего, это не программная, а техническая проблема.
Ручная настройка интернета
Выбрав кнопку «Веб-конфигуратор» вы (после смены пароля) попадёте в веб-интерфейс. Нижняя часть страницы содержит основное меню в виде иконок: нам нужна вторая – значок глобальной сети. После перехода по ней делаем следующее:
Выбираем используемый протокол в верхнем меню (наиболее популярный проводной – PPoE/VPN). Добавляем соединение, вводим данные провайдера:
- Описание – произвольно, можно просто наименование «Подключение Мегафон»;
- Подключаться через – выберите вашу сеть.
- Данные для авторизации из договора;
- Некоторые провайдеры вроде Билайна также потребуют выбора протокола и указания адреса сервера. Вся эта информация есть в договоре.
- Применяем изменения;
- Настройка окончена.

Данный способ предназначен в основном для проводного интернета. Хотя, при необходимости, можно в качестве протокола выбрать вкладку меню 3G/4G и также совершить настройку. Здесь же можно убедиться, что Zyxel Keenetic 4G видит ваш usb-модем (будет отображаться соответствующая информация о подключении).
Обновление прошивки
Важно заметить, что при ручной настройке необходимо будет отдельно обновить версию прошивки интернет-станции. Для этого есть два способа:
Полуавтоматический:
- В нижнем меню выбираем «Система» (последняя иконка);
- Верхнее меню – пункт «Обновление»;
- Если хотите выбрать файлы для апгрейда, щёлкните на «Показать компоненты»;
- Проматываем страницу вниз и в левом углу щёлкаем «Обновить»;
- Маршрутизатор Zyxel обновляется и перезагружается;
Для данного способа требуется наличие уже установленного подключения.
- В веб-конфигураторе смотрим нашу версию прошивки (MNDMS, таблица справа);
- Открываем официальный сайт Zyxel Keenetic (на другом компьютере, который подключён к сети);
- Сравниваем и убеждаемся, что наша версия, чем опубликованная на сайте;
- Скачиваем новую прошивку, распаковываем архив у себя на компьютере;
- Открываем веб-интерфейс, вкладка меню «Система»;
- Выбираем в верхнем меню пункт «Файлы»;
- Щёлкаем на «Firmware» и выбираем скачанный файл с обновлением;
- Щёлкаем «Заменить», подтверждаем;
- Маршрутизатор обновляется и перезагружается;
Как изменить название Wi-Fi и пароль?
Переходим в веб-интерфейс, в нём кликаем по иконке «Сеть Wi-Fi». На открывшейся странице меняем имя сети, чуть ниже ключ (он же пароль подключения). Тут же можно настроить диапазон распространения, регулируя мощность сигнала. Остальные пункты таблицы лучше не трогать.
Нажимаем «Применить» и ждём обновления данных.
Проделав все указанные выше шаги вы можете спокойно и в полной мере пользоваться возможностями интернета, ведь ваша станция защищена, система обновлена, а пароль на wi-fi надёжный.
Нашли опечатку? Выделите текст и нажмите Ctrl + Enter
Здравствуйте админ, вопрос такой. Арендовал в торговом комплексе для работы недорогое помещение, всё бы хорошо, но нет локального интернета. Купил 4G модем от MTS, подсоединил его к своему ноутбуку, интернет есть, но как быть ещё с тремя ноутбуками, не покупать же для каждого модем. Хотел купить обычный роутер, но непонятно как подсоединить к нему 4G модем. В компьютерном магазине посоветовали купить специальный роутер для 4G модемов ZyXEL Keenetic 4G II, но за его настройку просят ровно столько, сколько стоит сам роутер. Если бы зарабатывал как до кризиса, вопросов нет, а сейчас каждую копейку считаю. В интернете советуют просто вставить 4G модем в роутер и он настроится автоматически, но этого не происходит и беспроводная сеть не появляется .
Привет друзья! Данный роутер или как его ещё обзывают Интернет-центр Keenetic 4G II, в некоторых случаях будет просто незаменим, так как разработан специально для беспроводного WI-FI подключения к Интернету через сотовые сети 3G и 4G с помощью практически всех существующих в настоящее время USB-модемов.


Например, живёте вы за городом, локального интернета нет, соответственно купили 4G USB-модем , но как сделать, чтобы интернетом с этой флешки пользовались ещё жена (у неё свой ноутбук) и дети (у них смартфон и планшет)?
Самый простой выход из ситуации, покупаем роутер ZyXEL Keenetic 4G II, п одсоединяем к нему USB-модем 4G и маршрутизатор создаёт современную беспроводную высокоскоростную сеть новейшего стандарта Wi‑Fi 802.11n, к которой мы подключаем свои устройства: ноутбуки, планшеты, смартфоны.
Также интернет-центр ZyXEL Keenetic 4G II можно использовать как обычный роутер.
Настройка ZyXEL Keenetic 4G II действительно очень простая, подсоединяем к роутеру USB-модем 4G (по моим наблюдениям 3 G модемы работают с устройством похуже), также соединяем роутер с обычным компьютером или ноутбуком с помощью кабеля LAN.
Важно : Перед установкой USB-модема отключите на его SIM-карте запрос PIN-кода.

Кабелем LAN соединяем роутер и ноутбук. На маршрутизаторе присоединяемся к разъёму №1.


Запускаем в операционной системе браузер и вводим my.keenetic.net или 192.168.1.1, входим в панель настроек.
Пароль можем не устанавливать

Жмём на кнопку Быстрая настройка

Ещё раз Быстрая настройка



Выбираем наш город

Выбираем провайдера интернета

Если хотите, подключите "Безопасный интернет с Яндекс.DNS"

Выйти в интернет

Автоматически запускается браузер

На роутере горит зелёным цветом индикатор подключения к интернету WAN (значок глобуса).

Кабель LAN можно отсоединить от маршрутизатора.
Подключаем устройства к беспроводной сети
Например подключим к нашему роутеру ноутбук.
Щёлкам правой мышью на значке "Доступ к интернету"

и выбираем нашу сеть Keenetic. Подключиться.

Вводим ключ сети. Ключ безопасности сети напечатан на днище роутера, также его можно посмотреть в настройкахWI-FI, где заодно вы можете его сменить.


Подключено.

Сброс настроек роутера ZyXEL Keenetic 4G II
Друзья, если роутер перестанет работать стабильно или вам не удалось настроить его с первого раза, то попробуйте сбросить настройки маршрутизатора на заводские, делается это так.
Выбираем Вэб-конфигуратор

Настройки ->Параметры и жмём на кнопку Перезагрузить или Вернуться к заводским настройкам.

Затем пробуем настроить интернет-центр заново.