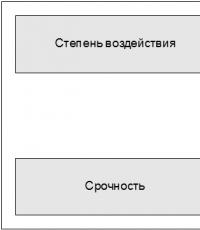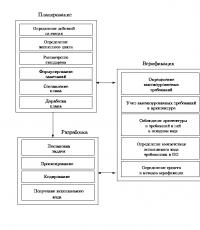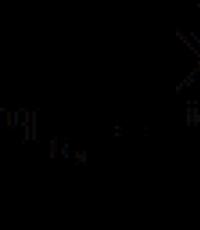Как да активирате и конфигурирате модемен режим на вашия iPhone. Какво да направите, ако модемният режим на вашия iPhone или iPad е изчезнал. iPhone има ли модемен режим?
IPhone може да се използва като модем, който разпространява Мобилен интернетза други устройства. Използвайки Modem Mode, iPhone може да разпространява интернет към компютър, смартфон или таблет, което понякога е много удобно. Разпространението към компютър може да стане чрез USB кабел или безжична Wi-Fi и Bluetooth. Не е възможно да се разпространява интернет на други телефони по кабел, само безжично.
Днешният брой:
Ако решите да използвате Modem Mode и свържете компютър или други устройства към вашия iPhone, за да прехвърлите интернет към тях, първо трябва да:
- Имате iPhone 3G или по-нова версия (не)
- Желателно е скоростта да е добра
Ако интернет е свързан и вашият браузър Safari има достъп до интернет страници, продължете към настройване и активиране на модемен режим.
Modem mode е в настройките на iPhone, стартирайте приложението Settings и вижте. Ако в главното меню или в секцията настройки клетъченИма раздел Modem Mode, което означава, че модемният режим е бил активиран при настройка на интернет на iPhone.
Как да настроите режима на тетъринг на iPhone
Защо няма Modem Mode в Settings или в раздела Cellular? Тъй като трябва да бъде конфигуриран и ще се появи, при условие че вашият клетъчен оператор поддържа тази функция.

Ще конфигурираме режима на модема, като използваме примера на оператора Tele2. Стартирайте стандартното приложение за настройки - Cellular - включете Cellular Data и отидете на Data Settings

Изберете Cellular Data Network и превъртете до самото дъно, където се намират настройките на модемния режим и въведете APN – internet.tele2.ru (Настройване на модемния режим за Tele2, опитах да напиша само интернет, също работи).
Всеки оператор и всяка държава има свои собствени настройки; можете да ги намерите на уебсайта или като се свържете с поддръжката на вашия клетъчен оператор. Понякога дискусиите на профила за настройки на вашия регион могат да бъдат намерени с помощта на интернет търсачки, въведете „ Режим APN на модема и името на вашия оператор и държава».
След като въведете настройките на APN за Modem Mode, отидете и излезте няколко пъти от раздела Cellular (намиращ се в главното меню на приложението за настройки), ако Modem Mode не се появи, тогава .
Как да разпространявате интернет от iPhone към компютър

Първото нещо, което ще научим, е как да свържете интернет към компютър чрез iPhone с помощта на USB кабел с помощта на Modem Mode. Преди да започнем, уверете се, че сте включили Cellular Data на телефона си (намира се в Settings - Cellular).

Свържете iPhone към компютъра с помощта на USB кабел. Препоръчително е да използвате роден USB кабел, тъй като може да има проблеми с реплики с ниско качество. Отидете в Настройки – Режим на модем – включете превключвателя за режим на модем и щракнете върху – Само USB.
Това е всичко, iPhone разпространява мобилния си интернет към компютъра чрез USB. Бързо и удобно. Отворете браузър на компютъра си и опитайте да получите достъп до всяка страница в Интернет. Тестван на Windows 7 и Mac OS X El Capitan. Ако по някаква причина интернет не се появи на компютъра, тогава (за предпочитане) или отделен файл AppleMobileDeviceSupport.msi (съдържа драйвери за iPhone). Понякога помага да деактивирате защитната стена или антивирусната програма на вашия компютър, което може да блокира трафика.
Разпространение на интернет от iPhone чрез Wi-Fi към други устройства
В този случай ние използваме iPhone като безжичен модем, който разпространява интернет чрез Wi-Fi. Предимството на този метод е, че не са необходими нито USB кабел, нито iTunes. Единственото изискване е присъствието Wi-Fi модулв устройството, което ще получава интернет от iPhone (било то таблет, телефон или компютър).
Процес на включване мобилна точкаДостъпът до iPhone е лесен. Отивам. Както в предишния пример, уверете се, че клетъчните данни са включени на вашия iPhone (2).

За да активирате точката за достъп, изберете в Настройки – Режим модем (3) – Активиране на режим модем (4). По принцип в 4-та точка точката за достъп в iPhone ще бъде включена, но ако телефонът е свързан към компютъра в този момент, ще трябва допълнително да кликнете върху - Включване на Wi-Fi и Bluetooth (5).
Режим модем на iPhone - каква е паролата?
 IPhone е готов да разпространява интернет чрез Wi-Fi и Bluetooth, използвайки Modem Mode, телефонът се превърна в точка за достъп. Остава само да свържете устройства, които се нуждаят от интернет, за това също трябва да включите Wi-Fi, да намерите iPhone в списъка с устройства и да се свържете с него с парола, паролата за горещата точка на iPhone можете да намерите тук : Настройки - Режим модем - Парола за Wi-Fi. В същия раздел можете да промените паролата за вашата гореща точка на iPhone. Просто не задавайте парола като в нашия пример на снимката, в противен случай тя може лесно да бъде позната и използвана от непознати.
IPhone е готов да разпространява интернет чрез Wi-Fi и Bluetooth, използвайки Modem Mode, телефонът се превърна в точка за достъп. Остава само да свържете устройства, които се нуждаят от интернет, за това също трябва да включите Wi-Fi, да намерите iPhone в списъка с устройства и да се свържете с него с парола, паролата за горещата точка на iPhone можете да намерите тук : Настройки - Режим модем - Парола за Wi-Fi. В същия раздел можете да промените паролата за вашата гореща точка на iPhone. Просто не задавайте парола като в нашия пример на снимката, в противен случай тя може лесно да бъде позната и използвана от непознати.
Свързваме компютър с Windows 7, 8 към Wi-Fi точка за достъп на iPhone

След като включихме модемния режим в iPhone и разбрахме паролата за точката за достъп, ще разпространяваме интернет на компютър, работещ под Windows, чрез Wi-Fi мрежа. Мрежата ще бъде организирана между iPhone и компютъра. Включете Modem Mode на вашия iPhone и изберете – Turn on Wi-Fi and Bluetooth. На компютър с Windows 7 или 8, в долната част, близо до часовника, щракнете върху иконата Wi-Fi (1), изберете iPhone (2), щракнете върху Свързване (3), въведете (4) и щракнете върху OK (5). Мобилният интернет от iPhone чрез Wi-Fi отиде на компютъра, сега можете да получите достъп до мрежата от него.
Ако след въвеждане на паролата компютърът не може да се свърже с iPhone, въпреки че е въведена правилната парола, тогава в Windows 7, като щракнете върху иконата Wi-Fi, изберете Център за мрежи и споделяне - Управление на безжични мрежи - и премахнете iPhone от списък (щракване с десния бутон на мишката – Изтриване на мрежа), след което опитайте да установите връзка отново. В Windows 8 в този случай в списъка с Wi-Fi мрежи щракнете с десния бутон върху iPhone - Забравете тази мрежа.
Свързваме компютър с Mac OS към Wi-Fi чрез iPhone

Режимът на iPhone модем е активиран. За да свържете компютър с Mac OS към безжична точка за достъп на iPhone и да използвате неговия интернет, трябва в Mac OS, в горния десен ъгъл да щракнете върху иконата Wi-Fi (1) – Активиране на Wi-Fi (2) – Изберете iPhone с иконата от списъка модемен режим (две позвънявания) – доведе – натиснете Connect (5). Използваме интернет.
Здравейте! За мен лично „модемният режим“ е много полезна функция, която се използва рядко (веднъж на шест месеца или година), но подходящо. И наскоро се случи една много интересна история. Имах нужда бързо да разпространявам интернет с моя iPhone - по навик влязох в настройките, за да активирам режим на модем и... се оказа, че просто няма такава опция - изчезна!
„Трябва да рестартираме, ами ако има някакъв проблем?!“ – помислих си, но не коригирах ситуацията. Може би гледам погрешно? Прегледах всички настройки и не намерих нищо. Apple премахна режима на тетъринг! Въпреки това, на iPad с най-новия фърмуер всичко беше на мястото си - възможността за разпространение на интернет не изчезна. И така, какво се промени? Защо преди всичко работеше, а сега не?
Отговорът се оказа много прост - напоследък често сменях SIM карти в моя iPhone и в един момент (след друга смяна на SIM) по някаква причина настройките на оператора не бяха регистрирани. Няма настройки - телефонът не знае, че интернет може да се разпространява от тази SIM карта - режимът на модема е изчезнал.
Как да го поправите:

Въпреки че по правило е достатъчно просто да посочите APN. Къде мога да получа тези данни? Ето табела за най-популярните мобилни оператори:
| APN | Потребителско име | Парола | |
| MTS | internet.mts.ru | мтс | мтс |
| Beeline | internet.beeline.ru | beeline | beeline |
| Мегафон | интернет | gdata | gdata |
| Теле 2 | internet.tele2.ru | Не посочваме | Не посочваме |
| Йота | интернет | gdata | gdata |
| Tinkoff мобилен | m.tinkoff | Не посочвай (по подразбиране) | Не посочвай (по подразбиране) |
Ако вашият оператор е различен от горния, тогава:
- Опитайте да посочите интернет в реда за APN, но оставете потребителското име и паролата празни.
- Напишете в коментарите - ще го разберем заедно!
Това е всичко, след тези манипулации елементът „модемен режим“ ще се появи в менюто с настройки на вашия iPhone или iPad. За да сте сигурни, можете да рестартирате устройството.
Но дори и това не може да гарантира, че интернет разпространението ще работи. Защо? Тъй като, когато щракнете върху „модемен режим“, може да се появи следното съобщение.
Настройка на модемния режим. За да активирате тетъринг за този акаунт, свържете се с оператора.

Какво означава?
- „Превозвачът“ казва, че iPhone „не знае“ името на вашия мобилен оператор и неговите настройки. Ето защо той го нарича "Carrier" - това е често срещано име. Повече подробности за този надпис -.
- „Свържете се с оператора“ означава, че се обаждате на екипа за поддръжка на вашия оператор. Може би тази SIM карта не поддържа или е блокирана за разпространение на интернет към други устройства. Това означава, че модемният режим няма да работи.
Въпреки че най-често всичко е свързано с настройките на устройството.
Отворете „Настройки – Настройки за данни – Клетъчна мрежа за данни“ и попълнете абсолютно всички редове, а не само тези, свързани с модемния режим. Рестартирайте вашия iPhone или iPad - всичко трябва да работи без никакви проблеми!
Може би можем да приключим статията. Казах ви как да върнете модемния режим, защо разбрахме да се свържем с Carrier и ако все още имате въпроси, не се колебайте да ги напишете в коментарите. Нека да разберем какво е какво!
Ако имате iPhone и достъп до мобилен интернет, тогава можете да свържете всичките си други устройства, като компютри, лаптопи или таблети, към интернет. За да направите това, iPhone има функция за модемен режим, която ви позволява бързо да създадете Wi-Fi точка за достъп и да разпространявате интернет на други устройства.
Тази статия ще ви научи как да активирате режима на тетъринг на iPhone. Материалът ще бъде полезен за собствениците на всички модели iPhone, включително iPhone 4, 4s, 5, 5s, 5c, 6, 6s и 7.
Стъпка № 1. Включете мобилен интернет.
За да активирате модемен режим, първо трябва да разрешите на iPhone достъп до мобилен интернет. Следователно, на първо място, трябва да отидете в секцията с настройки „Cellular“ и да активирате функцията „Cellular Data“ там.
След като „Cellular Data“ е включено, можете да преминете към следващата стъпка.
Стъпка № 2. Включете модемния режим.
След като мобилен интернет достъп е активиран, можете да активирате модемен режим. За да направите това, върнете се в главното меню с настройки на iPhone и отидете в секцията „Modem Mode“.

В този раздел на настройките трябва да активирате функцията „Modem Mode“. За да направите това, преместете превключвателя в положение "Включено".

След като активирате модемния режим, iPhone ще започне да разпространява интернет чрез Wi-Fi. За да се свържете към Wi-Fi мрежата, създадена от iPhone, използвайте името на мрежата и паролата, които са посочени веднага под функцията „Modem Mode“.

Ако е необходимо, паролата за достъп до Wi-Fi мрежата може да бъде променена. За да направите това, щракнете върху секцията „Парола за Wi-Fi“ и въведете нова парола.
Искате ли да споделите интернет от вашия iPhone или iPad за първи път, но не знаете как, или вече сте правили това преди, но сега сте открили, че елементът „Modem Mode“ е изчезнал от настройките ? От днешните инструкции ще научите как да разрешите този проблем.
“Modem Mode” се намира в “Settings” и се показва, когато APN параметрите са зададени правилно. Ако не се регистрират автоматично, “Modem Mode” изчезва от менюто и мрежовите настройки трябва да бъдат въведени ръчно.
Моля, имайте предвид, че при последващи актуализации на фърмуера настройките на APN може да бъдат нулирани. Така че маркирайте тази статия. Може би ще ви трябва повече от веднъж.
Инструкции: активирайте “Modem Mode” на iPhone и iPad
1. Отидете в „Настройки“ на вашето iOS устройство и изберете „Клетъчна мрежа“.

2. След това отворете Опции за данни.


4. Превъртете надолу до опциите „Modem Mode“. Тук трябва да въведете настройките на вашия оператор: „APN“, „Потребителско име“ и „Парола“. Можете да ги намерите на уебсайта на оператора (най-популярните са изброени по-долу).

5. След това рестартирайте устройството (понякога не е необходимо рестартиране).
Сега елементът, който ни интересува, ще се появи в настройките и можете да разпространявате интернет чрез Wi-Fi, Bluetooth или USB.

Настройки за руските оператори
MTS
- APN: internet.mts.ru
- потребителско име: мтс
- Парола: мтс
Мегафон
- APN: интернет
- потребителско име: gdata
- Парола: gdata
Beeline
- APN: internet.beeline.ru
- потребителско име: beeline
- Парола: beeline
Теле 2
- APN: internet.tele2.ru
- потребителско име: остави празно
- Парола: остави празно
Настройки за украински оператори
Lifecell (Life Украйна)
- APN: интернет
- потребителско име: остави празно
- Парола: остави празно
Vodafone (MTS Украйна)
- APN: интернет
- потребителско име: остави празно
- Парола: остави празно
Киевстар (Киевстар Украйна)
- APN:www.ab.kyivstar.net(за предплатени абонати) / www.kyivstar.ne t (за договорни абонати)
- потребителско име: остави празно
- Парола: остави празно
Настройки за беларуски оператори
Живот Беларус
- APN: internet.life.com.by
- потребителско име: остави празно
- Парола: остави празно
МТС Беларус
- APN: мтс
- потребителско име: мтс
- Парола: мтс
Как да споделяте Wi-Fi от iPhone или iPad
За да направите своя iPhone или iPad гореща точка, включете Wi-Fi, създайте парола и активирайте „Режим на тетъринг“. Името на мрежата ще съответства на името на устройството. Може да се промени в менюто „Настройки“ → „Общи“ → „За това устройство“ → „Име“.

За да свържете компютър, лаптоп или таблет с Windows към Wi-Fi, щракнете върху иконата Мрежа в областта за уведомяване (в долния десен ъгъл, може да е в скрити икони).

Активирайте Wi-Fi и изберете горещата точка, която сте създали на вашия iPhone.


Щракнете върху Свързване.


Ако това е домашна мрежа, можете да позволите на други устройства да открият вашия компютър.

Като щракнете отново върху мрежата, ще се появи бутон „Прекъсване на връзката“.

Ние разпространяваме интернет от iPhone към компютър чрез USB
Инсталирайте iTunes на вашия компютър с Windows или Mac. Изтегли последна версияПрограмата е достъпна от официалния уебсайт https://www.apple.com/ru/itunes/download/.
Свържете iPhone чрез USB. Когато бъдете подканени „Доверете се на този компютър?“, изберете „Доверете се“ и въведете паролата за вашия смартфон.

За да разрешите на вашия компютър достъп до информацията на вашия iPhone, щракнете върху Продължи в прозореца на iTunes, който се отваря.

Ако Wi-Fi и Bluetooth са изключени, режимът на тетъринг след активиране ще бъде достъпен само през USB. Когато бъдете подканени, докоснете Само USB.


Ако компютърът ви не се свърже автоматично с интернет, отидете на Мрежови и интернет настройки → Ethernet и изберете iPhone от наличните мрежови връзки.



Интернет чрез Bluetooth
За да разпространявате интернет чрез Bluetooth, включете го и активирайте „Modem Mode“.

Включете също Bluetooth на вашия компютър: отидете на „Настройки“ → „Устройства“ → „Bluetooth и други устройства“ и превключете превключвателя.

След това щракнете върху „Добавяне на Bluetooth или друго устройство“.

Изберете „Bluetooth“ и той ще започне да търси iPhone.

Когато компютърът открие вашия телефон, щракнете върху него.

На екрана на iPhone ще се появи код и заявка за създаване на двойка чрез Bluetooth. Кликнете върху „Създаване на чифт“.

Наборът от числа, показан на компютъра, трябва да съвпада с кода на iPhone. Ако е така, изберете Свързване.

В края ще се появи съобщението „Вашето устройство е готово за употреба!“.


Сега отидете на Контролен панел → Устройства и принтери и щракнете с десния бутон върху iPhone под Устройства. Изберете Свързване чрез → Точка за достъп.

Ако вече не се нуждаете от интернет, щракнете върху „Прекъсване на връзката с мрежовото устройство“.

Казахме ви как да върнете „Modem Mode“, ако е изчезнал от менюто „Настройки“. Сега можете да разпространявате интернет по всякакъв начин: чрез Wi-Fi, Bluetooth и USB.
От iOS 7 Apple компанияпреправих моя операционна системаза iPhone и iPad, добавяйки много нови функции и напълно променяйки идеята за дизайн. Едно от тези нововъведения беше възможността за превръщане на iPhone и iPad Cellular (3G/LTE) в безжична точка за достъп за разпространение на мобилен интернет към други устройства. В системата тази функция се нарича „Modem Mode“ и позволява връзка чрез Wi-Fi, Bluetooth или USB кабел.
Но може да се случи, че след актуализиране на iOS параметърът „Modem Mode“ може да изчезне от системните настройки и мобилният интернет на устройството ще изчезне. Не е известно защо това се случва, но както се оказва, тази функция може да бъде върната - просто трябва да регистрирате точката за достъп на APN в клетъчните настройки. В тази статия ще разгледаме APN за различни мобилни оператори и ще ви кажем как да настроите интернет и да върнете възможността да го споделяте с други потребители на iPhone.
Как да активирате „Modem Mode“ на iPhone или iPad и да настроите мобилен интернет (ние регистрираме APN на клетъчни оператори)
Стъпка 1 Отворете приложението Настройки на вашата притурка за iOS
Стъпка 2 Изберете Клетъчно меню → Клетъчна мрежа за данни.
На устройства с iOS 10 и 11 Cellular → В секциите Cellular data и Modem mode въведете данните за APN, потребителското име и паролата за вашия клетъчен оператор

Украйна
Киевстар
APN: www.kyivstar.netили www.ab.kyivstar.net
потребителско име: остави празно
Парола: остави празно
Lifecell (живот)
APN: интернет
потребителско име: остави празно
Парола: остави празно
Vodafone (MTS)
APN: интернет
потребителско име: остави празно
Парола: остави празно
3Mob (Utel, Ukrtelecom)
APN: 3g.utel.ua
потребителско име: остави празно
Парола: остави празно
Русия
Beeline
APN: internet.beeline.ru
потребителско име: beeline
Парола: beeline
Мегафон
APN: интернет
потребителско име: gdata
Парола: gdata
MTS
APN: internet.mts.ru
потребителско име: мтс
Парола: мтс
Tele2
APN: internet.tele2.ru
потребителско име: остави празно
Парола: остави празно
Tinkoff Mobile
APN: m.tinkoff
потребителско име: остави празно
Парола: остави празно
Йота
APN: йота
потребителско име: йота
Парола: йота
Беларус
MTS
APN: мтс
потребителско име: мтс
Парола: мтс
живот :)
APN: internet.life.com.by
потребителско име: остави празно
Парола: остави празно
Велком
APN: vmi.velcom.byили wap.privet.by(абонати на ТП ПРИВЕТ, ТП “Комуникация без задължения”)
потребителско име: остави празно
Парола: остави празно
Стъпка 4 Рестартирайте вашето iOS устройство
След тези стъпки във вашите настройки ще се появи елементът „Режим на модема“ и ще се появи и мобилен интернет (клетъчни данни), ако не е работил преди.
Повече полезна информация ще намерите на нашите страници в