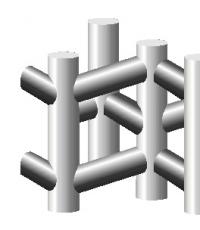Най-добрите програми за обработка на размазани изображения. Възстановяване на нефокусирани и замъглени изображения. Възстановяване на снимки в редактора на photomaster
Намерихте стара снимка в кошчетата? За съжаление, хартията не е най-надеждният носител и откритата снимка, на почти сто години, едва ли ще се похвали с блясък и яснота на изображението. Не бързайте да оплаквате повредена снимка или да харчите пари за професионален реставратор, можете да я възстановите сами! Удобна програма за възстановяване на снимки, PhotoMASTER, ще дойде на помощ. Прочетете как да възстановите оригиналния вид на стара снимка и да запазите семейната история.
PhotoMASTER ще ви помогне да възстановите дори силно повредени снимки
Възстановяване на снимки в редактора PhotoMASTER
За да защитите ценна семейна реликва от по-нататъшно унищожаване и да върнете първоначалния й вид, трябва да конвертирате хартиена снимка в цифров формат. Най-лесният начин да направите това е с обикновена камера или смартфон. Този метод обаче има недостатъци:
- източници на светлина на трети страни може да останат включени отблясъци на снимката,
- снимката може да се окаже размазана и неясна,
- Неравномерното положение на камерата изкривява изображението.
В идеалния случай е по-добре да сканирате снимката, тъй като това ще запази оригиналните цветове и ще избегне отблясъците.
Сега, след като имате цифрово копие, трябва да изтеглите програма за възстановяване на стари снимки от нашия уебсайт. Инсталирайте го на вашия компютър и го стартирайте. Отворете сканираното изображение във PhotoMASTER и да започваме.
Реставрация стъпка по стъпка
- Отрязване на повредения ръб
Ако ръбовете на снимката са много протрити, което е много вероятно след толкова време, по-добре е да се отървете от тях веднага, без да съжалявате. Отидете в секцията „Композиция“ и изберете „Изрязване“. PhotoMASTER предлага няколко опции за изрязване: безплатни пропорции на рамката, запазване на оригиналните пропорции, както и редица стандартни пропорции: за публикация във VKontakte, за iPhone и iPad, размер 4:3 и други. Изберете тип мрежа, който ще ви помогне да рамкирате правилно изображението.

Отрежете протритите ръбове и пожълтялата рамка
Сега рамкирайте частта от снимката, която искате да оставите. Основното нещо е да не се увличате твърде много, за да не разваляте композицията. В случаите, когато дефектите по краищата са твърде дълбоки, например картината е разкъсана до средата, по-добре е частично да коригирате проблемните зони с ретуш.
- Отстраняваме дефекти
Трябва да имате търпение, тъй като тази част от обработката е най-трудоемката. Въпреки това, възстановяването на снимки във Photoshop и други редактори отнема не по-малко време. В същото време е много по-лесно да овладеете PhotoMASTER и също така има удобни инструменти за бързо отстраняване на дефекти в снимките.
Отидете в секцията "Ретуширане". Тук ще намерите цял набор от инструменти, които ще ви помогнат да прикриете скъсани ъгли, да премахнете следи от завои, да скриете петна, които са се появили с времето и подобни проблеми.
Основният инструмент за работа ще бъде лечебна четка. Той ще се справи перфектно както с минимални дефекти, така и с големи повреди. Регулирайте размера на четката според зоната на проблемната зона. Ако трябва да премахнете петно от снимка, щракнете върху четката точно в средата и дефектът ще изчезне. Ако трябва да премахнете драскотина, внимателно я изчеткайте.

Премахване на драскотина от снимка
По подобен начин ще трябва да ретуширате напълно снимката. Бъдете търпеливи и ще бъдете възнаградени с невероятни резултати! Ако четката категорично не „поема“ някои дефекти, оставете ги за обработка със следващия инструмент, който ще обсъдим по-късно.

Снимка преди и след използване на лечебна четка
Друга много полезна функция е печат. Тя ще ви позволи бързо и ефективно да премахнете нежеланите обекти от рамката. Например, червено петно на заден план може лесно да бъде премахнато. Маркирайте областта, която искате да скриете, и след това изберете мястото, от което ще вземете фона на донора.

Премахване на драскотини с инструмента Stamp
Удобен инструмент ще ви позволи да премахнете отблясъците, появили се по време на процеса на конвертиране на снимка в цифрова форма, да изсветлите тъмните области, да увеличите остротата или да замъглите някои фрагменти от изображението. "Коректор". Изберете желаната област и регулирайте настройките за цвят, тон и острота.
Коректорът може да бъде много полезен, ако на някое място не сте успели да използвате внимателно лечебната четка и се е появила забележима неравност. Изберете този лош фрагмент и увеличете малко стойността на размазването. Дефектът няма да бъде толкова забележим.

Леко замъгляване на част от пердета след премахване на голяма драскотина
При възстановяване на портрети опцията ще позволи малко повече "Перфектен портрет". С негова помощ можете автоматично да направите кожата си по-гладка, очите си по-изразителни и лицето си по-ярко.

Стилът „Изсветляване на лицето“ ще изглади оставащите несъвършенства и ще направи тена на кожата ви по-привлекателен.
- Подобряване на яснотата на снимката
С течение на времето всички хартиени снимки избледняват, а технологията от началото на миналия век не осигурява същата висока детайлност като съвременните SLR фотоапарати. И все пак можете да направите снимката малко по-изразителна! В раздела „Подобрения“ има раздел „Острота“, отидете там и увеличете стойността на параметъра до желаната стойност. Ще забележите, че изображението е станало по-изразително.

Увеличете остротата, за да направите снимката по-ясна и по-изразителна
- Връщане на "античността"
Ако ви се струва, че по време на обработката снимката е загубила уникалния си ретро привкус, това може да се коригира. Отидете в категорията "Ефекти". Тук ще намерите винтидж филтри. С тяхна помощ можете да възстановите докосването на древността и предишния чар на снимки от миналото.

Ефектът "Ретро-2" ще оцвети снимката в приятна сепия
Вижте как се извършва възстановяването на снимки в програмата: преди и след.


Доволни ли сте от резултата? След това запазете полученото изображение на вашия компютър. Можете да го разпечатате на хартия, за да замените повредения стар или да го публикувате в социалните мрежи.
Споменът е с теб завинаги
Сега нито една ценна снимка, достигнала до вас от миналия век, няма да бъде загубена. Младите прадядовци ще се усмихват от семейния албум и времето вече няма да кара лицата им да избледняват. Поверете реставрацията на стари снимки на редактора PhotoMASTER!
Имате много време и сте готови да седите с часове, опитвайки се да подобрите цветовете във вашата снимка, да я изострите или да премахнете цифров шум? Това е смело решение! За тези, които ценят времето и искат да извършат всички горепосочени операции, за да подобрят снимка с едно кликване, предлагаме да използват онлайн услугакорекция на дефекти снимка сайт. Опростеният и удобен интерфейс на сайта ще ви помогне да се справите с най-често срещаните проблеми с цифровите снимки за по-малко от минута:
- избледнели цветове или неправилно цветопредаване;
- цифров шум в снимката;
- размазване;
- ефект "червени очи" върху снимки на хора.
Като качите снимката си от вашия компютър или чрез линк към страницата на услугата, вие веднага получавате завършена, подобрена снимка, с корекция на цветовете, намаляване на шума и изостряне само в необходимите области. В същото време се регулира наситеността на цвета и червените очи, ако има такива, се премахват.
По-фини настройки за ръчна корекция на снимки
След първата обработка на снимката ще видите редица настройки, отбелязани с отметки. Те ще ви позволят да изберете по-точно необходимите параметри (отмяна или активиране на функцията за премахване на шума, подобряване на остротата на снимката, коригиране на осветеността, подобряване на наситеността, регулиране на цифровата температура).
Запазете подобрени снимки. Безплатен хостинг за снимки. Как да покажете подобрена снимка на приятели
Подобрените снимки могат да бъдат запазени в услугата Pho.to (дори без регистрация) или изтеглени на вашия твърд диск. Няколко кликвания и можете да споделите връзката към подобрената снимка с приятелите си във Facebook, Myspace, Twitter, LinkedIn или друг социална мрежа. Можете също така лесно да публикувате подобрени снимки във вашия блог или уебсайт, като използвате кодове за вграждане: HTML, BBcode или код за вмъкване на снимки във флаш обвивка.
Липсва ли яснота на вашата снимка? Това се поправя много лесно в програмата PhotoMASTER! Прочетете статията и научете за три начина за подобряване на остротата на снимка с помощта на този фоторедактор.
СТЪПКА 1. Качете снимка, с която да работите
След стартиране ще предложи да добавите изображение, с което да работите. Кликнете върху „Отваряне на снимка“ и посочете пътя до файла. Снимката ще се появи на екрана. В менюто вдясно можете да регулирате експонацията, контраста, наситеността на снимката и др. Нека зададем скалата на 100% и да преминем към регулиране на остротата.
СТЪПКА 2. Изостряйте цялото изображение
в " Острота» определя силата на ефекта. Увеличете „Радиуса“, ако искате очертанията на обектите да станат по-забележими. Безопасните стойности за параметъра „Праг“ са от 3 до 10. Ако е равен на 0, тогава промените ще засегнат всеки пиксел в изображението, поради което малките дефекти ще станат по-забележими на снимката.

СТЪПКА 3. Добавете яснота към отделните части
Отидете в менюто "Ретуширане" > "". Регулирайте размера на четката, прозрачността и разтушаването. Изберете част от снимката за редактиране. Кликнете върху раздела "Острота" и коригирайте настройките. Те са идентични с представените в горната стъпка. Запазете промените, като щракнете върху бутона „Приложи“.

СТЪПКА 4. Плавно изостряне на снимката
Ако искате да използвате изостряне, за да подчертаете горната или долната част на снимката, тогава използвайте функцията "", която се намира в секцията "Ретуширане". Маркирайте областта на снимката, към която искате да приложите филтъра, и след това изберете оптималните настройки за острота в раздела със същото име в менюто вдясно.

Вече знаете как да подобрите яснотата на снимка по три начина: по прости начинив програмата PhotoMASTER. Но това не са всички функции на приложението! Нека разгледаме по-подробно други софтуерни инструменти. Или можете да го направите точно сега директно от нашия уебсайт.
СТЪПКА 5. Променете цвета на всички обекти в снимката
Ако трябва да промените цвета на конкретен елемент в снимка, използвайте " "В глава" Ретуширане" Просто изберете желания елемент в изображението и след това коригирайте параметрите му в менюто вдясно: нюанс, наситеност, експозиция и други. Един момент - и обектът на снимката ще придобие различен вид!
СТЪПКА 6. Подпишете снимки
Можете да добавите текстов коментар към снимката. Тази функция ще бъде особено оценена от фотографи, които искат да подпишат работата си. Отворете секцията " " В блока отдясно въведете текст и щракнете върху „ Добавете надпис" Персонализирайте дизайна на коментара по ваш вкус: цвят, шрифт, размер и други параметри.

СТЪПКА 7. Обработка на снимки с 1 клик!
Можете да приложите стилни ефекти от колекцията към изображението. Ще намерите всички налични опции в раздела със същото име. С тях можете да превърнете модерна снимка в атмосферна ретро снимка с едно кликване! Каталогът представя няколко варианта на този ефект. Опитайте ги всички!

Звучи интересно? Опитайте сами всички функции на програмата. Изтеглянето ще отнеме по-малко от пет минути, след което можете да инсталирате “PhotoMASTER” на вашия компютър и да подобрите всички снимки!
Разфокусираните снимки стават все по-популярни по някаква причина, но без така обичаните филтри като Instagram, те обикновено са досадни. Да приемем, че сте се опитали да заснемете единствено по рода си семейно видео, само за да установите, че изображението е размазано и треперещо.
Оказва се, че има програми, които могат да изострят снимките, без да бъркат във Photoshop. Въпреки че в повечето случаи замъглена снимка или видеоклип никога няма да бъдат превърнати в рязко, красиво копие, тези инструменти могат да се използват за възстановяване на важни детайли и острота, за да изглеждат малко по-добре заснетите кадри.
Въпреки че не можете да очаквате да направите поредица от изключително разфокусирани снимки и да ги редактирате, за да изглеждат като корица на списание, можете да отидете в CSI стил с тези приложения и да получите невероятни резултати.
Напълно безплатно приложение, който може да се използва толкова пъти, колкото желаете, и в много отношения е по-удобен от Focus Magic. От друга страна, работата му не е много стабилна (програмата замръзна няколко пъти, докато я тествах, особено при зареждане на твърде тежки изображения) и резултатите, които програмата дава, може да варират.

В SmartDeblur има няколко полезни функции – наличието на опция за увеличение, както и опцията Fit To Window. Можете също така да сравните резултатите с оригинала, като щракнете върху „Покажи оригинала“. Прегледът е достъпен за цялото изображение. Програмата съдържа пример, на който можете да научите как да изостряте, за да четете размазан текст.
След като тествах инструмента върху собствените си снимки, установих, че не работи толкова добре, колкото Focus Magic. Но успях да получа добри резултатисъс снимка, съдържаща текст.
- Професионалисти:Напълно безплатно, с приятелски интерфейс, много полезно за четене на размазан текст на снимки.
- минуси:Не е много стабилно, не работи толкова добре с реални снимки (но опитайте сами приложението, за да дадете своята присъда).
Опитвайки се да възстановите изгубени части, ще ви се стори, че работите върху CSI, но не очаквайте нещо грандиозно.
Фокус магия
Focus Magic е нещо повече от програма за изостряне. Според уебсайта им те използват „усъвършенствани технологии за съдебна деконволюция, които буквално премахват замъгляването като ръка“. На теория приложението може да се справи с нефокусирани изображения и замъглени видеоклипове, като възстанови изгубените детайли. Но наистина ли работи?


Focus Magic далеч не е автоматичен инструмент. И това е огромен недостатък, тъй като безплатната пробна версия ви позволява да извършите само 10 операции. След това ще трябва да закупите пълен лиценз, който струва $45. След като заредите изображение, първо трябва да решите дали ще фокусирате, ще премахнете замъгляването при движение, ще дефокусирате или ще изчистите изображението от остатъци. След това започва дългият процес на настройка на параметрите.
Тъй като е възможно да видите визуализацията само за малка част от изображението, са необходими много опити, за да се постигне добър ефект за цялата снимка.
- Професионалисти:Изглежда като професионален инструмент, който наистина може да постигне добри резултати.
- минуси:Работата изисква много опити, но потребителят на безплатната версия има само 10 от тях. Освен това няма опция за промяна на мащаба (увеличение), което е неудобно.
Можете да използвате приложението, за да върнете остротата на вашите изображения, ако имате търпението и парите.
Приложението, за разлика от своите конкуренти, има няколко функции: много подробни инструкциии самодостатъчност. Под самодостатъчност имам предвид способността на програмата да поеме тежката работа по настройка, ако решите. Ако знаете какво правите, можете да получите достъп до разширените настройки, но това изобщо не е необходимо.


След като завършите обучението, можете да започнете обработката. За да направите това, поставете червения квадрат върху зоната със силно замъгляване и щракнете върху бутона Процес. В повечето случаи това е всичко. Ако не сте доволни от резултатите, можете да преместите квадрата в друга област и да опитате отново. Приложението върши добре работата си и успя да превърне някои размазани снимки в прилични.
Както можете да видите, недостатъкът са водните знаци, които се поставят върху всички снимки, които обработвате с помощта на безплатната версия на приложението. Ако наистина харесвате програмата и искате да се отървете от водния знак, лицензът ще ви струва $39.
- професионалисти: Лесен за използване, добри резултати от обработката, по-лоши с текст.
- минуси:Всички обработени снимки са с воден знак. Лицензът струва $39.
заключения
Вярвате или не, прекарах половин ден в проучване на тази тема. След като се опитах да изостря много размазани снимки и видеоклипове, разбрах едно - по-добре е да заснемете добър материал веднага. Но ако по някаква причина план А не проработи, тогава горните приложения могат да изтръгнат нещо от вашия материал, но това наистина зависи от това, което се опитвате да постигнете.
Съвременното фотографско оборудване, за съжаление, далеч не е перфектно. Дори и най-скъпата камера може да се повреди при спешни случаи. Случва се нещо необикновено, човек вади фотоапарат, натиска спусъка, но в действителност и снимката се получава размазано, и изгубеният момент вече няма да може да се върне. В този случай ще помогне нов софтуерен алгоритъм SmartDeblur.
програма SmartDeblurе разработен от Владимир Южиков, който се опита да реши двете най-много важни въпроси, което води до размазване на снимките. Изображението може да стане лошо поради лошо фокусиране и поради движение на камерата, когато затворът е отворен. Всяка от тези две грешки може значително да съсипе снимка, но Владимир е уверен, че некачественият все още не е напълно изгубен за историята.
Автор на проекта SmartDeblurказва, че дори в случай на замъглена снимка, всички необходими пиксели са в изображението, просто всеки от тези пиксели се оказва размазан по специален начин в двуизмерното пространство. За да се преодолее този проблем, е необходимо да се намери начин да се премахне това размазване и да се постави всеки пиксел на правилното му място. Чудесата не се случват, алгоритъмSmartDeblur не позволява, сякаш с магия, да се получи супер-ясно изображение на професионално ниво. Резултатът обаче е повече от впечатляващ.
Програмата има прост и функционален интерфейс с набор от „плъзгачи“ за настройка на параметрите на изображението. Овладяването на възможностите на програмата става по време на нейната работа. Просто качете желаната снимка, преместете няколко плъзгача и оценете предложения резултат. Помощната програма се отличава с изключителна производителност; всички промени, направени от потребителя, се показват в реално време.
Екранни снимки:



Функции на програмата:
Опростен, интуитивен интерфейс
Висока скорост. Обработката на изображение с размер 2048*1500 пиксела отнема около 300 ms в режим Preview (когато плъзгачите за настройки са преместени) и 1,5 секунди в режим Finish (когато плъзгачите за настройки са освободени).
Избор на параметри в режим Real-time. Няма нужда да натискате бутоните Preview, всичко се прави автоматично, просто трябва да преместите плъзгачите за настройки на изкривяването
Цялата обработка се извършва за изображението в пълна разделителна способност. Тези. Няма малък прозорец за визуализация или бутони за прилагане.
Поддържа възстановяване на размазани и разфокусирани изображения
Възможност за персонализиране на PSF изгледа
Резултати от тестовете:
Една от снимките от първоначално отхвърлената фотосесия
След обработка в програмата SmartDeblur Pro 2.3
ОПЕРАЦИОННА СИСТЕМА: Windows XP/7/8
Език на интерфейса:Руски
Лекарство:Няма нужда
размер: 22 MB