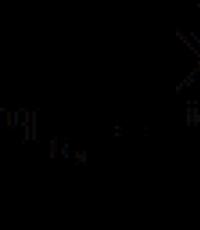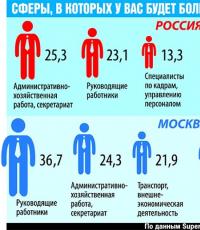Как да направите красива презентация на вашия компютър. Как да направите презентация: най-добрите инструменти и полезни съвети. Как да работите с анимация в PowerPoint
Защо имате нужда от презентация?
Презентацията е приложен инструмент, необходим за визуално представяне на информация по време на реч. Слайдовете улесняват възприемането на информация от слушателя. За оратора това е планът на доклада.
Структурата на изложението винаги съвпада със структурата на устния разказ.
Инструменти за създаване на презентации
Първата стъпка към създаването на презентация е изборът на инструмент.
В допълнение към добре познатите програми като PowerPoint и LibreOffice, има онлайн услуги, които не изискват инсталиране на вашия компютър.
По-долу е даден списък на основните услуги:
Всички услуги изискват регистрация. Yandex.Disk използва технологията на Microsoft, така че интерфейсът на тези услуги е един и същ. Ще ви бъде удобно да използвате Yandex.Disk, ако вече имате акаунт.
Мишена
Преди да започнете, важно е да определите целта на речта. Какво искате да кажете на публиката си? Помислете какво ще научи слушателят в края на вашата реч, какви заключения ще направи. Не забравяйте за това по време на процеса на подготовка.
Подготовка
Уверете се, че разбирате добре темата на вашата реч. Разгледайте сродни теми. Слушателят може да има въпроси, бъдете готови да им отговорите.
Гледайте най-успешните презентации от други автори. Може да успеете да намерите презентации подобни теми. Обърнете внимание на съдържанието, структурата, стила на дизайна и т.н. Опитайте се да откриете грешките и недостатъците, допуснати от автора.
Структура
Основното изискване за структурата на една презентация (както и история, статия и т.н.) е последователността на разказа. Всеки раздел е логично продължение на предишния. Помислете за пример на структура, състояща се от следните логически блокове:
- Въведение
- проблем
- решение
- заключение
Да приемем, че подготвяме презентация на тема „Правила за движение по пътищата“, нека анализираме всеки от нейните раздели.
Въведение
В този раздел можете да кажете кратка историяи въведе термините, необходими за по-нататъшно разказване.
Пример: Правилата за движение са набор от правила, уреждащи отговорностите на участниците в движението. Първите опити за регулиране на движението се случват през 5 век пр.н.е.
проблем
Да преминем към проблема. Защо темата, която засягате, е важна за слушателя? Защо този проблем е актуален точно сега?
Пример: Всяка година хиляди пешеходци умират по пътищата поради неспазване на правилата за движение.
Решение
Обмислете възможните решения на проблема. Вероятно има няколко възможни решения на проблема. Трябва да вземете предвид плюсовете и минусите на всеки от тях.
Пример: Необходимо е да изучавате правилата за движение и да бъдете по-внимателни по пътищата.
В същото време не е нужно да разказвате за всички правила, достатъчно е да се обърнете към ресурс, където можете да се запознаете с тях.
Заключение
Кратко резюме на вашата реч. Обикновено отнема 1-2 слайда.
Можете да представите основните мисли под формата на списък с тези. Също така не забравяйте да предоставите връзки към източници. Прикачете връзки към материали, които ще бъдат полезни за вашата аудитория.
Презентацията не е статия. Опитайте се да поставите само основна информация на вашите слайдове. Презентацията трябва да съдържа минимум текст. Обърнете повече внимание на визуалното представяне на информацията. В същото време няма нужда да претоварвате информацията с ненужни подробности.
Дизайн на презентация
проба
Една от опциите за дизайн е търсенето на шаблон. Може да успеете да намерите шаблон с приятен дизайн, който отговаря на вашата тема. Например, на нашия уебсайт има удобен.
Шрифт
Уверете се, че текстовата информация е лесна за четене. Не използвайте размер на шрифта, който е твърде малък или твърде голям.
Номериране на слайдове
Не забравяйте да номерирате слайдовете. Слушателите ще имат възможността да се позоват на конкретен слайд в края на вашия разговор.
стил
Премахнете всичко ненужно - текст и ненужни декорации. Всеки елемент на страницата трябва да има определена функция. Преди да добавите елемент към страницата, помислете за какво е необходим. Не добавяйте нищо. Ако имате съмнения, задайте въпроса - какво ще загуби публиката, ако този елемент бъде премахнат?
Анимация
Анимацията е необходима, за да се покажат ясно промените на слайда и да се подобри възприемането на информацията. Няма нужда да претоварвате презентацията си с анимация. Анимацията не трябва да е дълга. Анимацията трябва да е съзнателна. В много случаи анимацията не е необходима.
производителност
Презентацията е преди всичко изява пред публика. Слайдовете са практическата част от вашата презентация. За да заинтересувате зрителя, бъдете интерактивни – говорете с публиката, задавайте въпроси.
Неразделна част от всяко представление е вълнението. За да преодолеете безпокойството, не забравяйте да репетирате речта си преди презентацията.
Добра практика е да практикувате пред огледало. Следващата стъпка може да бъде да запишете видео или да изпълните пред приятели или любими хора.
Време
Вашата презентация най-вероятно е ограничена от времеви ограничения. Не забравяйте да вземете това предвид при подготовката.
Публикация
След като презентацията ви е готова, не забравяйте да я споделите с други хора. Може би вашият материал ще им бъде полезен. След като публикувате презентацията си, можете да получите обратна връзка, която ще ви помогне да подобрите материала. Можете да публикувате презентация, например, в нашата услуга. в секцията или в други подобни сайтове.
Съжалявам, че ще ви разочаровам, но PowerPoint не идва с шаблони за дизайн. Често тези шаблони вече не са на мода и веднага ще бъдат възприети от аудиторията ви като „продукт с ниско качество“.
Предлагам 2 решения:
1. Изобщо не използвайте шаблони. Обединете вашите слайдове с една цветова схема и направете формата и позицията на заглавията еднакви на всички слайдове, с изключение на първия и последния.
2. Създайте свои собствени шаблони, ако планирате да използвате и редактирате тази презентация в бъдеще. За да направим това, трябва да отидем в раздела View -> Slide Master. Това е тайна стая, за която не всеки знае, както показва практиката :) 
В този раздел можем да създадем наш собствен шаблон!
Обикновено изтривам всички стандартни шаблонни слайдове в левия раздел и създавам свои собствени от нулата. Всичко, от което се нуждаете тук, е да добавите пълнители и да ги украсите.
Вече имате свой собствен шаблон. Бонус:Като награда за четенето на този раздел искам да ви дам моето тайно оръжие за създаване на презентации - безплатен шаблон от 800 анимирани слайда с инфографики, икони и карти, който наистина ви помага да станете креативни. Повярвайте ми, струва си :) (на нашата страница можете да се абонирате и да получите 800 желани шаблона)
2 Използвайте 3-5 основни цвята, когато създавате презентации.
Моля, не използвайте повече от 5 различни цвята, когато създавате вашата презентация. Освен това използвайте само 3 основни цвята, тъй като другите 2 обикновено са нюанси на основните цветове. Как да изберем цветова палитра.
⁃ Един от трите нюанса трябва да бъде избран за фон. Решете веднага - това ще бъде презентация със светъл или тъмен фон. Ако сте напреднал дизайнер, можете да опитате да редувате, но аз пропускам тези експерименти в тази статия.
⁃ След това изберете цвят за текста. Той трябва да бъде възможно най-контрастен с цвета на фона. Идеалният и често срещан вариант: бял фон - черен текст. Но този вариант е по-нисък по отношение на креативността :) Така че нека да разгледаме няколко примера. Може би мога да ви дам някои идеи:Сив фон, светлосин основен текст и тъмносив акцент. Бял фон, черен текст, син акцент. 3 цвята. Редува се с тъмен фон и бял текст.Тъмен фон, бял текст, светлозелен акцент. Тук също са използвани нюанси на светло зелено и се редуват тъмен и светъл фон.
Ако все още не можете да изберете цветова палитра или нямате бранд книга на фирма/проект, тогава ви предлагам следния ресурс color.adobe.com
Тук можете да изберете цветова палитра въз основа на изображението, а също и в раздела „Изследване“ да видите решенията на други потребители и дори да разберете броя на гледанията и харесванията :) 
3 Откажете се от 3D иконите от търсачките - обърнете се към линейни и плоски икони.
За съжаление, все още често виждам слайдове, които използват големи икони с ниско качество. Сега това е остаряла тема и изглежда много грозно. А някои изобщо не използват икони, което също е лошо, защото визуализацията е важна в една презентация, а не само плътен текст. Предназначение на иконите: заменете ненужния текст и ускорете запомнянето и смилаемостта на информацията. Моят съвет към вас: когато създавате презентация, използвайте икони от този ресурс - flaticon.com
Иконите от flaticon ще направят вашата презентация по-модерна и стегната.
Има раздел " Опаковки", където можете да намерите икони от един стил по конкретна тема от един дизайнер. Съветвам ви да изберете изчерпателно икони по този начин, така че всички да са в един стил.
Подсъзнателно усещаме всеки детайл в презентацията, чак до дебелината на линиите на иконите и ако тази дебелина е различна между иконите, тогава презентацията веднага престава да бъде в хармония и подсъзнателно вече не я възприемаме като висококачествена .
Също така, когато работя с икони, бих искал да отбележа тази тенденция сред хората: "синдром на слепота". Това е, когато всичко в една презентация е голямо по размер - „така че всеки да може да го види“. Ако направите всичко огромно, това значително ще намали качеството на вашите презентации, но иконите изглеждат добре само при малки размери. Да разгледаме един пример:
4 Всеки слайд е картина и се нуждае от рамка. Или не е необходимо?
Когато създавате презентация, пазете рамката от краищата на слайда. Освен това големите рамки вече са на мода. Важно:Разстоянието от границите до съдържанието на слайда трябва да е еднакво от всички страни. Пример: какво може да станеМоже да се окаже, че съдържанието, което планирате да публикувате, няма да се побере на един слайд и това е добре! Не се опитвайте да натъпчете всичко на една страница. По-добре е да го разделите на два слайда с едно заглавие.
какво може да станеМоже да се окаже, че съдържанието, което планирате да публикувате, няма да се побере на един слайд и това е добре! Не се опитвайте да натъпчете всичко на една страница. По-добре е да го разделите на два слайда с едно заглавие.
Един слайд - едно съобщение.
Защо да правите всичко голямо - пързалката има нужда от въздух.
5 Откажете се от лошите навици. Придържайте се към серифни шрифтове.
Освен ако не сте запален дизайнер и експериментирате с шрифтове, съветвам ви да не използвате серифни шрифтове.
Предлагам ви следния списък с шрифтове: Системни шрифтове:
Arial черно (само заглавки)
Calibri Шрифтове на трети страни:
Bebas (само заглавки)
Gotham Pro Как да комбинирате шрифтове при създаване на презентация?
Ако никога преди не сте засягали темата за комбиниране на шрифтове, тогава ви съветвам да използвате само една група шрифтове, когато създавате презентация и да променяте само нейния тип. Например, направете заглавието Arial черно, а за обикновен текст Arial или друга опция от шрифтове на трети страни - заглавието Raleway Bold и основният текст Raleway Regular.
Ако все пак решите експеримент, тогава можете да опитате следните комбинации:
Bebas Bold - заглавка
Raleway Regular - нормален текст
Пред други комбинации предпочитам да избера един шрифт и да променя само вида му. Така е по-правилно.
Ето една двойка връзкикойто аз лично използвам за изтегляне на шрифтове:
6 Когато създавате презентация, използвайте само висококачествени изображения.
Това като цяло е болна тема. Особено тук в Русия. Ако някой е чел книгата на Артемий Лебедев „Ководство“, тогава той ясно отбелязва как поради упадъка на дизайнерската култура след разпадането на СССР вкусът на нашето население към качествен дизайн беше едновременно изкривен. Може би сега четете и никога няма да оцените произведенията, които празнувам тук. И това не е защото сте лош човек, а защото нашата среда не ви позволи да развиете добър дизайнерски вкус.
мога само дай съветнещо, което работи страхотно в нашето студио от няколко години и се оценява в международен план (тествано на всички континенти на планетата Земя):
⁃ Не използвайте изображения от търсачки като фонови изображения, освен ако не е необходимо
⁃ Изтегляйте изображения само от специализирани сайтове, където фотографите публикуват своите творби
⁃ Използвайте изображения с висока разделителна способност като фон - за мен това е поне 1000 пиксела във височина и ширина
⁃ Не използвайте стокови изображения с натрапени усмивки на хора и бял фон. Изглежда неестествено.
⁃ Можете да използвате като източници следните ресурси: flickr, unsplash, всеки пиксел
7 Не използвайте контури. Или дебело, или нищо.
Сега нека навлезем малко по-дълбоко в дизайна.
Може да забележите, че когато рисувате фигура в PowerPoint, тя може да изглежда синя със светлосин контур. Важно:незабавно премахнете тези контури. Те само ще подчертаят, че не сте в тенденцията и не искате да се притеснявате за дизайна на презентацията.
Това повдига въпроса: сега контурите вече са напълно демоде?
Отговор: не, просто са мутирали в големи рамки :). Ето някои контури, които все още могат да се използват сега:
За останалото - да, контурите излязоха от мода като едно време белите перуки.
8 Не използвайте сенки. Или големи и размазани, или никакви.
Сенките, разбира се, не са излезли от модата, за разлика от контурите. Но те се превърнаха в нещо изключително и скъпо. Като часовник Patek Philippe. Или си купуваш оригинал или китайско менте и всички разбират, че е китайско менте.
Моралът на историята е: ако можете да създадете модерни сенки, страхотно! Ако не, моля, отменете ги навсякъде в „раздела“ формат".
PowerPoint идва със сенки, инсталирани като стандарт (особено в по-ранните версии). И мога да ви кажа със сигурност, че такива сенки трябва да бъдат премахнати незабавно от шаблона. Нека да разгледаме примери: Лоши сенки от PowerPoint

Хубава сянка от Dribbble Хубава сянка от PowerPoint Дори прикачвам настройките за вас., ако все пак искате да използвате сенки. Но използвайте тази сила разумно ☝ и не поставяйте такава сянка върху всички фигури подред, така че да не запълнят целия фон.
Хубава сянка от PowerPoint Дори прикачвам настройките за вас., ако все пак искате да използвате сенки. Но използвайте тази сила разумно ☝ и не поставяйте такава сянка върху всички фигури подред, така че да не запълнят целия фон. 
9 Как да направим таблиците и диаграмите красиви? Премахнете всичко ненужно.
Тук правилата всъщност се припокриват, но забелязах, че за някои, когато става дума за таблици и диаграми, те сякаш забравят всичко: правилата за цветовете, контурите, сенките, рамките и други подобни.
Но аз вече ви описах всички грешки. Единственото, което остава да направите, е да не ги правите. :) Нека да го разгледаме на практика:
Ето таблицата на пушача:

Каква е разликата?Едната е тежка и обемна, другата е изчистена и стегната. Забележка:
⁃ Има свободно пространство между границата на клетката и съдържанието.
⁃ Разбира се, няма контури
⁃ Без допълнителни сенки
⁃ Някои полета изобщо не са попълнени
10 Слайдът е вашето платно. Бъди креативен. Представете си, че имате четка в ръката си.
Ако презентациите бяха създадени в Paint, слайдовете биха изглеждали много по-креативни. Казвам това, защото често се вкарваме в рамката на шаблона на PowerPoint, въпреки че можем да създаваме уникални произведения на изкуството и там. Нека да разгледаме примери за слайдове, създадени в PowerPoint:
 Пожелавам ви да създавате само висококачествени презентации за вашите проекти!
Пожелавам ви да създавате само висококачествени презентации за вашите проекти!
Презентацията е нещо като филм, демонстрация на това, за което разказвачът говори. Там можете да добавяте не само текст и снимки, но и диаграми, графики, графики, видеоклипове и музика.
Такива мини-филми се използват за придружаване на лекции, доклади и визуално представяне на продукт или услуга.
Можете сами да направите презентация на вашия компютър. За да направите това, ще ви трябва PowerPoint. Включен е в пакета Microsoft Office, заедно с Word и Excel.
Създавайте презентации в PowerPoint
Отидете на Старт - Всички програми - Microsoft Office и изберете Microsoft Office PowerPoint от списъка.
Ще се отвори програма, която изглежда много подобна на Word. Но листовете му са малко по-малки по размер и се наричат слайдове. Това е мястото, където ще бъде публикувана цялата информация.

За да добавите слайд, щракнете върху бутона „Създаване на слайд“ в горната част (раздел „Начало“).
Лявата страна на програмата показва всички добавени слайдове, за да улесни превключването между тях. За да премахнете излишъка, трябва да щракнете с десния бутон върху него и да изберете „Изтриване на слайд“.

За да промените подреждането на елементите, щракнете върху бутона „Оформление“ в горната част и изберете подходящата опция от списъка.
Трябва да запазите презентацията по същия начин, както в Word - чрез „Файл“ (кръгъл бутон в левия ъгъл) - „Запазване като...“.
Можете да научите повече за спестяването от този урок.
Декор
Първоначално се добавят слайдове в класическа форма - бели, като обикновени листове. Но този възглед може да бъде променен. За тази цел в програмата има специален раздел „Дизайн“.
Най-важната част са темите. Това са готови опции за дизайн.
По подразбиране избраната тема се прилага към всички слайдове наведнъж. Но можете да го присвоите само на някои. За да направите това, изберете желаните слайдове (от лявата страна, докато държите натиснат клавиша Ctrl), след което щракнете десен бутон на мишкатапо тема и изберете „Прилагане към избрани слайдове“.
И можете да коригирате зададения дизайн с помощта на бутоните „Цветове“, „Шрифтове“, „Стилове на фона“.
Слайдовете се попълват с информация по същия начин, както в Microsoft Word.
Текст . За да отпечатате текст, трябва да щракнете там, където искате да бъде (например в частта „Заглавие на слайда“). Пръчката, която символизира курсора, ще започне да мига. Просто въвеждаме текста на клавиатурата.

Можете да увеличавате или намалявате букви чрез това поле:
![]()
И шрифтът, тоест видът на буквите, може да се промени тук:
![]()
Това може да стане както преди печат, така и с готов текст. Просто първо трябва да го изберете.
За да направите това, щракнете върху левия бутон на мишката в края на текста и, без да го пускате, го плъзнете в началото. Веднага след като бъде боядисан в различен цвят (и следователно се откроява), бутонът на мишката трябва да бъде освободен.
снимка . Кликнете върху раздела „Вмъкване“ в горната част на програмата. За да добавите изображения, използвайте бутоните „Картина“ и „Клип“ (Картина).
Бутонът "Картина" се използва за добавяне на снимка от вашия компютър. За да направите това, трябва да изберете снимка през специален прозорец.

Или можете просто да копирате снимка от вашия компютър и да я поставите в слайд.
„Клип“ са картинки, които са вградени в самата програма. Можете да изберете всеки от тях чрез формата за търсене от дясната страна.

По-модерните версии на PowerPoint също имат бутон за моментна снимка. Чрез него можете да направите снимка на екрана и да поставите тази снимка директно в слайда.
Но и вие можете да го направите по обичайния начин, използвайки екранна снимка.
Таблица . Кликнете върху раздела „Вмъкване“ в горната част на програмата. За да създадете таблица, използвайте бутона "Таблица" в левия ъгъл.
Изберете необходимия брой клетки и щракнете с левия бутон, за да запазите резултата.

За да попълните таблицата, щракнете върху желаната клетка и въведете текста. В горната част, чрез раздела „Дизайнер“ (Работа с таблици), можете да промените неговия дизайн.
Графики, диаграми. За да ги създадем, използваме и раздела „Вмъкване“ - чрез бутона „Диаграма“.
След като изберете подходящата опция, ще се отвори друга програма (Excel) с данните. Чрез тях трябва да редактирате добавената диаграма.

Видео и звук. Съответните бутони също се намират в раздела „Вмъкване“. „Звук“ добавя музикален съпровод към слайда, а „Филм“ (Видео) добавя видеоклип.
други. Освен това разделът „Вмъкване“ ви позволява да добавяте геометрични фигури, математически формули, ефективен текст (WordArt) и много повече към вашите слайдове.
Демонстрация
За да демонстрирате, отидете на Слайдшоу. С натискане на бутона "От началото" презентацията ще започне от първия слайд. И като щракнете върху „От текущия слайд“ - от този, който в момента е отворен на екрана.
Когато покажете презентацията си, всеки слайд ще бъде разширен, за да запълни целия екран. По подразбиране превключването между тях става ръчно - с мишката или бутоните със стрелки на клавиатурата.
За да излезете от демо режим, натиснете клавиша Esc на клавиатурата (горе вляво).
Ако искате слайдовете да се превключват автоматично, а не ръчно, щракнете върху бутона „Настройки на времето“.
След такива настройки, като правило, слайдовете ще се показват малко по-различно, което не винаги е удобно. За да се върнете към предишния изглед, просто щракнете два пъти с левия бутон на мишката върху произволен слайд.
Анимация. Когато се демонстрират, слайдовете вървят един след друг без никакви ефекти - те просто се сменят. Но можете да конфигурирате различни между тях красиви преходи. Това се прави с помощта на раздела „Анимация“ („Преходи“ във версии 2010-2016).
Тук можете да изберете подходящия преход. По подразбиране се прилага към слайда, който е отворен в момента. Но можете да го приложите към всички слайдове наведнъж, като щракнете върху бутона „Прилагане към всички“.
Можете също така да правите такива преходи не само между слайдове, но и между елементи. Например един слайд има заглавие, текст и снимка. Можете да накарате заглавието да се появи първо, след това текстът да се появи плавно и след него снимка.
В PowerPoint 2007 има специална секция „Анимация“ и „Настройки на анимацията“ в раздела за тази цел.
В по-модерни версии на програмата (2010-2016) е създаден отделен раздел „Анимация“ за конфигуриране на такива преходи.
Преди да можете да приложите ефект към който и да е елемент, първо трябва да го изберете.
Днес почти всеки доклад или реч е придружен от презентация. Това може да бъде научна конференция, защита на дипломна работа, доклад за извършената работа, успехи в развитието на фирма или бизнес за определен период, реклама на нови продукти, които ще се появят на пазара и много други. Презентацията помага на говорещия да представи цялата необходима информация във визуална форма. Можете да вмъкнете в него необходимите снимки и диаграми, видеоклипове, в които да се покаже резултатът от вашата работа, и различни аудио файлове. Благодарение на всичко това слушателят ще разбере по-добре материала и ще запомни цялата необходима информация, която сте искали да кажете.
PowerPoint е мощен инструмент за създаване на презентации. С негова помощ можете да направите отлична презентация, която отговаря на всички необходими изисквания. Изберете фонове, заглавия, цветове, вмъкнете графики, таблици и диаграми. Като цяло полето за действие е огромно, сега всичко зависи от вашето въображение.
В тази статия ще разгледаме какви инструменти можете да използвате за създаване на презентации в PowerPoint. Как да добавяте и проектирате слайдове, да пишете текст, да вмъквате графики, диаграми, таблици, видео и аудио файлове.
И така, мисля, че решихте темата на презентацията. Важно е да разберете, че презентацията е спомагателно средство за постигане на цел и резултатът до голяма степен ще зависи от вашия доклад. Но красивата и добре направена презентация, разбира се, ще играе важна роля.
Добавяне на нови слайдове
Стартирайте PowerPoint на вашия компютър. В раздела „Начало“ щракнете върху бутона „Създаване на слайд“ и изберете някое от предложените оформления. Можете да добавите празни страници, можете да ги добавите с области за въвеждане на заглавия, текст или вмъкване на картина.
Лявата страна показва всички слайдове на презентацията. Нова страницасе добавя веднага след маркираното в тази област с мишката.
За да премахнете слайд от презентация, изберете миниатюрата му, те са представени от лявата страна, щракнете с десния бутон и изберете „Изтриване на слайд“ от контекстното меню. За да преместите слайд, щракнете с левия бутон върху него и без да го пускате, плъзнете миниатюрата между другите две - точката на вмъкване ще бъде маркирана с черна хоризонтална ивица.
За да промените оформлението на вече добавен слайд, изберете го и в раздела „Начало“ щракнете върху бутона „Оформление“. Изберете този, от който се нуждаете, от списъка.
Цялата описана информация е разгледана подробно в статията: как да вмъкнете слайд в презентация на PowerPoint. Като кликнете върху връзката, можете да прочетете статията.
Дизайн на слайд
За да сте сигурни, че нашата презентация има красив дизайн и страниците не са бели, отидете в раздела „Дизайн“. В групата „Теми“ можете да изберете една от предложените теми. Тук можете да изберете и различна цветова схема за избраната тема: „Цветове“, подходяща за презентацията „Шрифтове“ и „Ефекти“.
Ако искате няколко презентационни слайда да имат различен дизайн, задръжте „Ctrl“ и ги изберете с мишката. След това изберете темата, която им подхожда.
Бутонът „Стилове на фона“ ще ви помогне да промените фона на страницата.
Не използвайте твърде ярки или лошо комбинирани цветове в презентацията си - това ще разсее зрителя. Опитайте се да се ограничите до три или четири цвята за вашата тема.

Текст на слайд
Ако сте избрали оформления с зони за въвеждане на заглавия и тестове, щракнете върху желаната област и въведете текст там. Между другото, текстът може да бъде отпечатан или поставен от всеки друг документ.
Ако страниците ви са празни, отидете в раздела Вмъкване и изберете Текстово поле. С помощта на мишката начертайте правоъгълна област върху слайда, където след това можете да напишете текст. По същия начин можете да добавите нова текстова област към всеки слайд.
За да преместите област с текст, преместете курсора на мишката върху границата; тя ще приеме формата на стрелка, сочеща в четири посоки, натиснете левия бутон на мишката и, без да го пускате, плъзнете областта на друго място в листа. Можете да промените размера, като поставите курсора върху един от маркерите.

Можете да изберете подходящия шрифт за текста в раздела „Начало“ в групата „Шрифт“. Първо изберете текста, който искате. Тук можете да изберете стила на текста, разстоянието между редовете, подравняването и т.н.

Когато изберете текст, на лентата се появява нов раздел „Инструменти за рисуване“. Тук можете да изберете подходящия стил за текста и за формата, в която е изписан.

Направете заглавия с по-голям размер на шрифта от основния текст. Не използвайте шрифтове, които са трудни за четене. На листа не трябва да има много основен текст, направете го с такъв размер, че да може да се чете от задните редове. Използвайте един и същ шрифт за заглавия на всички слайдове и шрифтът за основния текст също трябва да е един и същ.
Не прекалявайте с долните черти и други неща. Изберете цвета на текста, така че да се чете на избрания фон.
Вмъкване на картинки, диаграми, таблици
За да бъде презентацията интересна, текстът трябва да бъде разреден с изображения. Отидете в раздела Вмъкване и изберете Картина. Намерете желаната снимка на вашия компютър и щракнете върху Вмъкване. С помощта на мишката го плъзнете където и да е на страницата и го преоразмерете.
Можете също да използвате командите за копиране и поставяне. Отворете документ като Word или Explorer, намерете изображението, което искате, копирайте го и го поставете върху слайд във вашата презентация.

Опитайте се да не разтягате малки изображения, за да не разваляте качеството им. Не добавяйте твърде много снимки на един слайд. По-добре е да поставите изображението на отделен слайд и да го подпишете.
Ако трябва да добавите диаграма към презентацията, в раздела „Вмъкване“ щракнете върху бутона „Диаграма“. Изберете един от предложените и щракнете върху OK.

Ще се отвори прозорец на Excel. Въведете данните, върху които искате да изградите диаграма. За да промените диапазона от данни, плъзнете долния десен ъгъл на таблицата. След това щракнете върху кръста, за да затворите прозореца.
За да научите подробно как да изградите диаграма в Excel и как да изградите графика в Excel, следвайте връзките и прочетете статиите.

За да редактирате диаграма, изберете я и отидете в раздела "Работа с диаграми".

Таблица се добавя към презентацията по същия начин: „Вмъкване“ – „Таблица“, изберете необходимия брой редове и колони. За да работите с таблицата, отидете в съответния раздел.

Вмъкване на аудио и видео
Вмъкването на аудио в презентация може да бъде полезно в много случаи. Например, правите презентация за рожден ден или по време на презентацията трябва да слушате фрагмент от песен или файл, който сте записали лично. Ако искате да звучи музика по време на презентацията, изберете спокойна композиция и за предпочитане без думи.
Изберете слайда, от който ще започне възпроизвеждането на композицията, и отидете в раздела „Вмъкване“ - „Звук“ - „Звук от файл“. Намерете записа на вашия компютър, след като бъде добавен, на листа ще се появи икона на високоговорител.

За да вмъкнете видеоклип, направете всичко по същия начин, просто щракнете върху „Видео“ - „Видео от файл“.

Преходи и анимация
Появата на всички слайдове може да бъде направена по-интересна чрез използване на различни преходи в програмата. Отворете раздела „Преходи“, изберете желания слайд от лявата страна и изберете всеки преход от списъка. Веднага можете да видите слайда да се появява на екрана.
В група „Време за слайдове“можете да конфигурирате продължителността на прехода и как да промените слайда, като щракнете с мишката или след изтичане на определено време. Тук можете да изберете звука за смяна на слайдове.

Анимацията се използва, за да може текстът да се показва ефективно на слайд. Изберете желаната област с текст с мишката и отидете в раздела „Анимация“. Натисни тук „Добавяне на анимация“и изберете който и да е от списъка.
За да видите списък с анимации, добавени към слайда, променете техния ред, скорост на показване, упътвания, тип стартиране, щракнете върху "Зона за анимация". Желаната област ще се появи от дясната страна.

Не прекалявайте със специалните ефекти. Ако вашата презентация ще бъде оборудвана с различни звукови ефекти, мигащ и прескачащ текст - ще бъде трудно за зрителя да се концентрира върху основната информация.
Слайд шоу
С това приключихме със създаването на презентацията! Време е да видим какво се е случило. Отидете в раздела „Слайдшоу“ и щракнете върху бутона „От началото“. Слайдшоуто ще започне в режим на цял екран.
Компютърната презентация е мултимедийна демонстрация, която се контролира от потребителя. Във всяка фирма да представи продукт, или работата на фирма и т.н. Изисква се качествено и атрактивно представяне на снимките, събрани през периода на работа. У дома е много хубаво да покажете на вашите приятели, роднини или просто да разгледате презентационни фотоалбуми, създадени на компютър.
За да създадете презентация от снимка, можете да намерите и инсталирате доказана за работа или можете да използвате ресурсите на вашия компютър.

Компютърна презентация от снимки - направете го сами, стъпка по стъпка
Днес ще разгледаме прост начин за самостоятелно създаване на презентация от снимка с помощта на вградената програма Microsoft PowerPoint. Това е просто и не отнема много време голямо количествовреме, но резултатът ще зарадва както роднини, приятели, така и колеги от работата. Днес това е един от най-добрите начининаправете подарък под формата на презентация от снимка. Нека да започнем.

важно!Не забравяйте периодично да запазвате презентацията си.

Както е казал Наполеон: "Най-простите решения са най-добрите." Затова създайте разнообразие от презентации във всяка от предложените по-горе опции, защото нищо не е по-просто.
Видео - Как да направя слайдшоу от снимки с музика в PowerPoint?