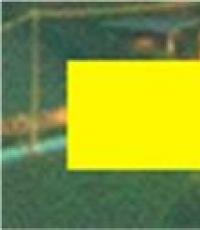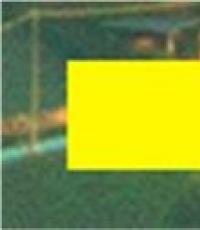Как да отидете на желаната страница във fbreader. FBReader е бърз, много адаптивен четец на електронни книги за устройства с Android. История и версии на програмата
FBReaderе отличен четец за устройства с Android, който перфектно се справя с най-често срещаните формати на книги (fb2 (.zip), ePub, mobi, rtf, обикновен текст). За да започнете да четете електронни книги, просто копирайте файловете, които сте изтеглили предварително, на карта с памет в папката Книги или използвайте вградената мрежова библиотека, от която можете да изтегляте и купувате книги безплатно.
Управление и настройки на FBReader
Управлението в програмата е много достъпно и удобно. За прелистване на страници се използват щраквания от дясната и лявата страна на екрана, както и бутонът за сила на звука. В настройките на програмата можете лесно да промените размера, вида и цветовата схема както на самия шрифт, така и на фона. Отстъпи, тирета, разстояние между редовете и подравняване на текста също са регулируеми.Резултат
FBReader има възможността да персонализира анимацията за обръщане и други визуални ефекти, които ще ви накарат да се чувствате сякаш четете истинска книга. Освен това програмата има възможност за бързо превключване между дневен/нощен режим или промяна на областите на екрана, отговорни за прелистването на страници.С развитието на компютърните технологии времето на хартиено разпространение на литература изглежда бавно отшумява, тъй като сега стана много по-лесно да се разпространяват книги, вестници, списания чрез цифрови медии, мрежово съхранение и т.н. Наистина книгата се разваля от време на време, хартията губи качествата си, пожълтява и се появява неприятна миризма. Освен това заема много място на рафта, което е просто неприемливо в съвременните условия на живот. В дигиталното си копие нищо не се поврежда, времето на такава книга е напразно, а загубата й с подходяща грижа е много по-трудна от хартиената версия. В допълнение, размерът на пълната цифрова библиотека също е от голямо значение. Много по-лесно е да поставите таблет или лаптоп (или дори електронен четец на книги) в раница със записана програма и няколкостотин (или дори хиляди) от любимите си произведения, отколкото да носите непрекъснато цял куп талмуди, свързани с лента. Това е буквално каменната ера! Ето защо днес ще говорим с вас по-подробно, как да чета книги на компютъризползвайки един от най-добрите безплатни електронни четци FBReader(за щастие неговите преносими версии са достъпни както за Windows, така и за Android с Apple, така че намирането на необходимия комплект за разпространение няма да е трудно).
За да отворите електронна книга на компютър, първо трябва да я изтеглите от интернет. В мрежата има огромен брой ресурси с електронни хранилища и цифрови библиотеки, така че ви предлагаме да ги потърсите сами. Ако наистина ви е трудно да намерите добра библиотека, където да се съхраняват всички произведения и шедьоври на световната литература, които предпочитате, предлагаме да разгледате ресурсите lib.ru, royallib.com или tululu.org. Разбира се, много по-ценни и богати дигитални библиотеки могат да бъдат намерени в мрежата и ние ви оставяме правото да ги търсите в Интернет. Но за начало това, може би, ще бъде напълно достатъчно и ние каним най-целенасочените наши потребители да оставят своите констатации в коментарите под статията.
И така, ние се справихме с това. Какво друго е необходимо за четене на електронна литература, освен таблет (персонален компютър, лаптоп, четец на книги, преносим и др.) и електронно копие на самата книга? Нуждаем се и от програма за четене, която може да отваря книги в подходящ формат и да показва информация на самия потребител. Можете също да намерите много такива програми в мрежата: това са CoolReader, и ICE Book Reader, и Calibre, и няколко десетки други софтуерни продукти, достъпни абсолютно безплатно и без никакви функционални ограничения. Но в нашата статия ще анализираме подробно един от най-популярните четци в страните от ОНД, наречен FBReader, който има всичко, от което се нуждае най-запаленият читател и потребител на цифрови библиотеки: поддръжка за всякакви, дори най-редките формати и настройка на яркост и контраст на екрана и избор на размера и външния вид на шрифта и всякакви други най-популярни опции. Можете да изтеглите версията на FBReader, от която се нуждаете за съответната операционна система на официалната страница на проекта - en.fbreader.org.
Процедура за инсталиране на FBReader
Как да четете книги на компютър с FBReader? Така че, нека приемем, че вашето устройство работи с Windows и се нуждаем от версия специално за тази операционна система. Отиваме на горния официален уебсайт на проекта и избираме версията за Windows от списъка със системи.
Отваря се формуляр за изтегляне на дистрибуторски комплект за избраната от вас версия на ОС. Щракваме върху бутона, за да започнем изтеглянето на най-новата версия на стабилния инсталационен пакет и преминаваме към процедурата за изтегляне.

Когато инсталаторът бъде изтеглен, продължете да го инсталирате, като щракнете двукратно върху exe файла.
При първата итерация от нас се иска да посочим инсталационния път за файловете за зареждане на програмата. Оставете пътя непроменен и щракнете върху бутона Напред.

Следващата стъпка е да изберете компонентите за инсталиране. Маркираме компонентите на приложението, от което се нуждаем, и щракваме върху бутона „Инсталиране“, за да стартираме директно процедурата за инсталиране на софтуерния продукт. Ако първият компонент „FBReader“ е задължителен за инсталиране, тогава вторият компонент „Създаване на пряк път на работния плот“ се използва за създаване на пряк път към файла за стартиране на програмата на работния плот. Ако не ви трябва, премахнете отметката от този компонент.
За да започнете инсталационната процедура, щракнете върху бутона "Инсталиране".

В края на инсталационната процедура, когато всички файлове са копирани на твърдия диск, ще се появи известие с надпис "Completed" отгоре. Затворете този прозорец, като натиснете бутона „Затвори“ в долната част на формуляра.

И така, сега всичко е готово - приложението е инсталирано на твърдия диск и можем да го използваме, за да отворим книгата, която харесваме.
Стартиране и предварителни настройки на FBReader
Стартираме FBReader, като избираме елемента, от който се нуждаем от менюто "Старт".

При първото стартиране по подразбиране пред нас се отваря стандартно описание на приложението с подробности за предварителните настройки на програмата. Най-важното нещо, което трябва да посочим, преди да започнем да работим с програмата, е пътят до директорията, където се съхраняват всичките ви книги. Електронният четец на FBReader ще го добави към индекса и след сканиране, вашите книги ще бъдат в списъка, достъпен за четене.
Щракнете върху бутона на зъбно колело, за да отворите прозореца "Настройки".

Тук, в полето "Каталози с книги", разделено с точка и запетая, трябва ръчно да посочите пътя до директорията, където се съхранява вашата цифрова библиотека. Тези папки, които вече са посочени по подразбиране, не трябва да се изтриват. Просто добавете още една стойност в края. Важна забележка: не оставяйте интервали след предишната стойност, в противен случай пътят, от който се нуждаете, не е разпознат правилно.

Също така си струва да поставите отметка в квадратчето „Търсене на книги в поддиректории“, ако съхранявате книги в структурирана форма по автор или жанр. В този случай всички книги в поддиректориите ще бъдат добавени към индекса.

Сега, ако сте посочили всичко правилно, чрез натискане на първия бутон в горния панел на FBReader, наречен "Библиотека", ще се отвори пълен списък на библиотеката, която сте компилирали. Как да четем книги на компютър сега, когато сме подготвили всички настройки? Да, много е просто: изберете произведението, от което се нуждаем, и започнете да четете.

Как да навигирате в книгата и библиотеката?
Ако вече сте отворили книгата, която ви интересува, можете да превъртите през нея чрез превъртане на колелцето на мишката или чрез клавиатурата, като натискате клавишите със стрелки нагоре и надолу. За да отидете на съдържанието, щракнете върху съответния бутон в горната лента.

Сега за това как да четете книги на компютър с помощта на търсене. Това е още един полезен финт - търсене в съдържанието на книгата. Ако сте започнали някоя от книгите, но по-късно настъпи пауза и след известно време сте се върнали към същата работа, може би сте забравили как този или онзи герой е свързан с главния герой. Логичното решение би било да се търсят препратки към него в съдържанието и да се разгледат първоначалните поява на името на героя в контекста. Така че можете да си спомните каква роля играе героят, който сте забравили, в сюжета на творбата. Бутонът за търсене също се намира на горния панел, в централната му част.

Два бутона вдясно „нагоре“ и „надолу“ ви позволяват да навигирате между поява на търсената дума в съдържанието на книгата. Така че можете да разгледате всички поява на ключовата заявка в съдържанието и да запомните какво точно се е случило с този или онзи герой в хода на сюжета.

Допълнителни настройки на FBReader
В програмата има доста настройки, но ще се спрем на най-важните от тях. В секцията „Език“ можете да зададете езика на интерфейса. Тази опция е конфигурирана в полето „Език по подразбиране“. Ако искате да видите всички етикети за имена на бутони на друг език (например на английски), просто го задайте в това поле.

Друга важна опция е обръщането. Можете да превъртате през няколко реда наведнъж, като зададете подходящата стойност в горното поле. Така че превъртането ще бъде много по-бързо и няма да ви се налага да търсите продължение на историята дълго време.

Последната удобна функция в този раздел е да активирате превъртане чрез докосване на екрана. Ако докоснете текста в горната част на работния прозорец, превъртането ще се извърши назад. Ако докоснете долната половина на формуляра, текстът ще се превърти напред. Много удобна опция, която мигрира към FBReader от подобна стандартна функция, включена в почти всички четци на книги без изключение.

И накрая, последният параметър, на който си струва да се спрем по-подробно, е „Цветове“. Тук можете да изберете всеки цвят за фона на работния прозорец, връзки, индикатор, самия текст, в крайна сметка, в съответствие с вашите вкусови предпочитания. Всичко зависи от вашето въображение. Изберете цветовите нюанси, които харесвате, и четенето ще бъде истинско удоволствие за вас без умора за очите и зрителните сетива.

FBReader разбира почти всички формати на електронни книги без изключение. Не се бъркайте от името на този продукт: освен fb2, приложението се справя много добре и с mobi, epub и html.
Надяваме се, че с представения материал сме разкрили за вас отговора на въпроса „Как да четете книги на компютър“ и сега можете да намерите тази или онази интересна книга в Интернет и да отделите час-два от безплатните си време за това.
– FBRreader. Наистина ли е в състояние да замени такъв универсален и многофункционален „четец“? Или просто копира функционалността и характеристиките на това приложение?
В края на този преглед ще се опитаме да отговорим на поставените въпроси, както и да изберем най-оптималното приложение за четене, според нашите редактори. Така че, ние все още се интересуваме от няколко важни фактора: достъпност, поддръжка на всички популярни формати, лекота на използване и стабилност. Е, нека започваме.
Запознат
FBReader се различава по това, че не заслепява с функционални бутони, а предоставя на погледа ни основното – книга. В същото време обаче приложението не може да се похвали с впечатляващ набор от поддържани формати на електронни книги, а при търсене в Google Play отделно се появяват и плъгини. Това предимство ли е или недостатък?
Предимствата на програмата включват мултиплатформа (Android, iOS, Mac, Windows, Windows Phone, Linux и Blackberry), наличие на уебсайт на руски език и пълна потребителска поддръжка.

За начало малко история. Първата версия на FBReader (за Sharp Zaurus PDA) е написана в началото на 2005 г. от Николай Пулцин. През юли 2007 г. Николай откри Geometer Plus LLC в Санкт Петербург, а от юни 2013 г. програмата се поддържа от FBReader.ORG Limited, компания, регистрирана във Великобритания. В момента обаче всички права върху кода на FBReader принадлежат на Geometer Plus LLC.
Основни функции:
- Бърза работа;
- Изчерпателно адаптивни настройки;
- От версия 2.0, FBReader поддържа синхронизиране на колекцията от книги и/или с книжната мрежа на FBReader;
- FBReader автоматично поставя хифени на книги;
- Позволява бързо да търсите значението на дадена дума във външни речници;
- Поддържат се ColorDict, всички речници Slovoed (и други речници на Paragon), Fora Dictionary, FreeDictionary.Org, LEO речник;
- Работи и с двата екрана на YotaPhone;
- Книгите могат да се изтеглят от мрежата, да се купуват от LitRes.Ru (директно от програмата), просто да се поставят на карта с памет в директорията /sdcard/Books;
- Можете да включите свои собствени каталози OPDS.
Начало на работа

След като докоснахме иконата на приложението на работния плот на тестовото устройство (Google Nexus 10), ни посрещне прозорец, подобен на Cool Reader, където сме предупредени, че FBReader стартира в режим на цял екран и за да видите лентата с инструменти, трябва да щракнете върху екрана в средната третина (всичко е ясно показано чрез маркиране).

Следва описание на "Относно FBReader 2.1.7", което предоставя кратки инструкции за управление на приложението и неговите настройки. Щракваме върху центъра на екрана и става ясно, че самото описание е пример за „книга“ за запознаване с „четеца“.

На бежов фон изскачат два прозореца: отгоре и отдолу, където виждаме скалата за навигация на книгата отдолу (ако докоснете бутона „Назад“, който се намира малко по-долу, ще се върнем на първоначалното място на книга, дори ако използвахме текстова навигация) и няколко икони в горната част на екрана. Както може би се досещате, това е главното меню.
основни настройки
Нека разгледаме по-отблизо елементите, включени в главното меню.

Библиотека. В него можете да видите любими, наскоро отворени книги, както и документи, сортирани по автор, заглавие, серия (удобно, ако прочетете цяла поредица от книги от един автор). Следват книгите, подредени в категории, как да го направите сами, ще ви кажем малко по-долу.
Сега се интересуваме от файловия мениджър.

За тези, които са твърде мързеливи да се ровят във файловете на своята SD карта, е реализирано бързо търсене и сканиране на паметта на устройството за текстови файлове, които се активират от съответната икона в горния десен ъгъл на екрана.
Караме в „метро“ и веднага намираме ценната книга, която ще използваме при тестване (mobi формат).




Програмата самостоятелно подреди всички книги в съответните категории, което отговаря на реалността. Дребно, но хубаво, защото може да спести много време. В случай, че искате да промените категорията, авторите, заглавието и езика на книгата, просто отидете на „Заглавие на книгата“ и изберете „Промяна“ (или „Прочетете“) в горния десен ъгъл.


Засега обаче ни интересуват само основните настройки. Връщаме се на началния екран и отваряме следващия раздел.

Мрежова библиотека. Както може би се досещате, той се използва за работа с онлайн каталози на книги. Първата линия е книжната мрежа FBReader, където караме в вече прословутото „метро“ в търсенето и виждаме цял списък с предлагани книги.
Между другото, връзката с собствената услуга се случи моментално, без никакви неуспехи. Единственото изключение: системата Android попита дали да разреши права за достъп до приложението или не, но това вече е стандартна процедура.

Кликваме върху първата попаднала книга, виждаме цялата информация за нея, изтегляме я. В горния десен ъгъл ни се предлага да прочетем локално копие на книгата или дори да го изтрием напълно. Подобни действия могат да се извършват с други налични каталози: Feedbooks, Litres, Reading magazine, ManyBooks Catalog, ePubBud каталог и Free Books Hub.

Например, ако докоснете Litres, веднага ще ни бъде предложено да изтеглим удобно разширение, което ви позволява да отваряте допълнителни функции при работа с каталога, както и да плащате за покупки чрез SMS.

Е, много е удобно и без излишни проблеми. Спомнете си колко много работа е необходима за това в Cool Reader и в неговия случай директориите излитат и нямат голяма полза за руски потребител.
Въпреки това, за тези, които не са доволни от съществуващия списък с магазини, е възможно да добавят необходимия OPDS каталог самостоятелно (задвижване в неговия URL). Честно казано, отбелязваме, че подобен подход се прилага в Cool Reader.

Освен това най-отгоре има преки пътища: „Търсене в мрежата“, „Добавяне на директория“ или „Актуализиране на всички директории“, както и „Управление на директории“. Последният елемент отваря нов прозорец, където можете да активирате/деактивирате допълнителни услуги, както и да ги сортирате, както желаете, с просто плъзгане и пускане (Drag-and-drop).

Всичко е просто, ясно и визуално. Имаме достатъчно заредени книги, така че да продължим.


Отметки. Те са следващият елемент от менюто и в тях можем не само да оставяме бележки за четената в момента книга, но и да видим контролни точки за всички книги наведнъж. Реализирано и бързо търсене на отметки.

Ако се върнем към самата книга, можем да видим избрания текст, който ще бъде нашият етикет. Ако някой не е доволен от сивия си фон, моля, докоснете маркирания фрагмент и го променете по ваш вкус (или премахнете отметката напълно).

Основните настройки приключиха, но в горния десен ъгъл все още има бутон (под формата на три вертикални точки), но ще говорим за него по-подробно, когато четем книгата.
Четене на книги

Така че, отворете книгата през файловия мениджър (или просто сканирайте всички директории) и започнете да прелиствате страниците. Между другото, когато го затворите, не се страхувайте, че програмата ще забрави мястото, където сте спрели, тъй като всичко ще се върне на мястото си.

Никакви спирачки нито от началото на четенето, нито по-късно не се забелязват. Обръщането става по класическия начин - плъзнете отдясно наляво. Шрифтът и фонът са приятни за окото и няма преки пътища, които да отвлекат вниманието от четенето. Ако не сте доволни от плъзгане, просто докоснете веднъж от лявата страна на екрана, за да се върнете назад, и от дясната страна, за да превъртите напред.
Припомнете си, че едно докосване в центъра на дисплея извиква главното меню и мащаба на бърз преход през книгата в размер на страницата.

Сега нека се опитаме да "закараме" "четеца" във формати. За това ще използваме същите книги и списания като в случая с Cool Reader.
Първото нещо, което ме зарадва, беше, че файловият мениджър видя разширенията pdf и djvu, но cbr комиксите и html (chm) останаха незабелязани. Zip файлът беше отворен без проблеми. Във всеки случай не е лошо, тъй като разработчикът не е декларирал поддръжка за тези формати.


Вярно е, че след като се опитаме да отворим pdf, веднага ни се предлага да изтеглим подходящия плъгин. Според нас това е правилното решение, защото защо да увеличавате обема и ресурсоемкостта на приложението, ако никога не използвате това разширение (освен това винаги можете да го изтриете).


Правим същото с djvu и отново ни се предлага да инсталираме отделна добавка.


След като го инсталирате, файлът се отваря без проблеми.

Въпреки това, когато четете pdf, възникват забавяния, следователно, за да разберем "коренът на злото", ще отворим монитора на ресурсите и за двете добавки.

Всичко става ясно като бял ден. Самото приложение консумира малко - около 50 MB RAM, но ситуацията се променя с плъгини. Добавят се 50 MB за работа с pdf (260 MB при пиково натоварване при отваряне на списание с много илюстрации с добро качество) и 100 MB с отворен djvu файл. Струва си да се отбележи, че добавките не винаги са активни, а само при работа със съответните разширения. Въпреки това, ако затворите един от горните файлове, плъгините все още ще работят и ще изядат RAM. Затова трябваше да ги затворя принудително чрез мониторинг на системата.
Честно казано, отбелязваме, че след прелистване на книгата, pdf престана да се забавя и djvu изобщо летеше като „птица“ (консумирайки повече RAM). И в двата случая нямаше проблеми с интерфейса.
По-долу е таблицата за тестване на FBReader с различни формати на книги.
| Тест | .fb2 | .epub | .doc | .rtf | .djvu | .mobi | .cbr | .html | |
| Скорост на изтегляне на книга | Глоба | Глоба | Глоба | Глоба | норма. | норма. | Глоба | Не | Не |
| Качество на дисплея | норма. | норма. | норма. | норма. | норма. | норма. | норма. | Не | Не |
| Четене/прекарване | Глоба | Глоба | Глоба | Глоба | норма. | норма. | Глоба | Не | Не | 52/0 | 72/0 | 55/0 | 60/0 | 100/0 | 150/0 | 52/0 | Не | Не |
| Мащабиране на изображението | да | да | да | да | Не | Не | да | Не | Не |
За четене и скорост на приложението може да се даде солидна „четворка“, ако не и „пет“. Всичко се отвори перфектно, без замръзване и почти без "спирачки". Нямаше оттегляния от програмата. Естествено е невъзможно да се мащабират изображения в pdf и djvu.
Между другото, не мислете, че стойностите, представени по-горе, са постоянни стойности. Факт е, че всичко зависи от книгата и в теста са използвани средните опции. И така, учебник във формат fb2 (с нискокачествени снимки) отнема 63 MB RAM. Освен това има едно предупреждение: ако постоянно изтегляте книги с различни разширения и ги използвате непрекъснато, тогава потреблението на ресурси нараства експоненциално. Очевидно всичко е свързано с кеша.

Въпреки това, пиковото натоварване на системата по време на тестването е не повече от 300 MB. За съвременните устройства това е незначителен индикатор, но собствениците на редки джаджи може да забележат грешки под формата на забавяне (въпреки че да го наречем Google Nexus 10, дори ако вече не се произвежда, езикът не се обръща). Оправих се.
Нека се опитаме да подчертаем част от текста. За да направите това, правим дълго докосване на необходимото парче и след това с помощта на два плъзгача с два пръста разширяваме зоната на необходимото покритие на текста. По аналогия с Cool Reader, ние сме посрещнати от изскачащо меню с няколко бутона. Първият клавиш копира избраната област в клипборда, което означава, че можем да я поставим дори в SMS.

Вторият отваря контекстно меню, където можете да изпратите маркирания текст чрез SMS / MMS, или по имейл или да го публикувате в социалните мрежи, ако последните са инсталирани в системата.


Третият бутон ни подканва да инсталираме речника ColorDict, което ще направим за по-голяма яснота. Речникът е инсталиран успешно. Влизаме в него, като обръщаме FBReader към тавата и изтегляме необходимия език, от който има няколко опции (до испански). Това е основно всичко - можете да го използвате.


Не може да се каже, че преводът е извършен достатъчно точно, но значението може да се разбере, особено след като в бъдеще ще говорим за това как да изтеглите повече професионални речници. Между другото, ColorDict е самостоятелно приложение, а не плъгин за FBReader и е абсолютно безплатно.


Ключът след речника прави отметки в текста, както беше обсъдено по-горе. Следва бутонът за излизане от контекстното меню. Отново нищо повече - всичко е просто и ясно.


Сега можем да говорим за допълнителни настройки.
Здравейте скъпи читатели и посетители на моя блог. Основните новогодишни празници вече отминаха и е време да се захващаме за работа с пълна сила. И ми се струва, че е много отпуснат. И първата статия тази година ще бъде анализ на проста и много полезна програма FbReader. Повече от сигурен съм, че мнозина са чували за него и дори го използват като приложение на устройства с Android. сега е време да се заемем с работата му на компютъра. Но за да решите дали да го използвате или не, ще дам кратка информация за възможностите на тази програма.
Основни характеристики и възможности на програмата FBReader.
Програмата поддържа следния списък от формати:
- ePub 3
- rtf, док
Той разбира най-често срещаните тагове за html оформление, въпреки че това не означава, че програмата действа като браузър 🙂 Всъщност има смисъл да я инсталирате на компютър, ако понякога искате да четете формати на книги, които не са предназначени за компютър на всички, но, да речем, за таблети или телефони. Има някои нюанси, разработчиците на тази програма са за честност и справедливост и следователно не четат защитени DRM файлове. Това означава, че можете да четете книги на Kindle във FBReader, но само безплатни.
Практически анализ на програмата FBReader и нейните инструменти.
Нека изтеглим инсталационния файл на програмата точно тук: . След като разопаковате архива, стартирайте го, като щракнете двукратно с мишката. Инсталацията е много бърза и няма нужда да правите никакви настройки. Нека сега стартираме нашата програма чрез пряк път, който се появява на работния плот след инсталирането. Веднага трябва да кажа, че самата програма може да добавя книги с формати fb2 и ePub към списъка си, а останалите формати трябва да се добавят ръчно.
Така че, на първо място, трябва да създадете папка на вашия компютър, в която ще се съхраняват всичките ви книги, те могат да бъдат сортирани по други папки по жанр или по език. Всичко това не е важно, сега ще се убедите сами. Така че кликнете върху иконата ![]() в горната част на прозореца и отидете на раздела Библиотека. В празното поле до текста "каталози с книги" пишем пътя до вашата папка с книги. Малко по-надолу поставете отметка в квадратчето Търсене на книги в поддиректории, щракнете върху прилагане и след това OK. Рестартираме програмата и разглеждаме списъка с книги, който се появява, но това е, ако книгите са във формат fb2 или ePub. Е, нека да преминем към анализа на функционалността на програмата.
в горната част на прозореца и отидете на раздела Библиотека. В празното поле до текста "каталози с книги" пишем пътя до вашата папка с книги. Малко по-надолу поставете отметка в квадратчето Търсене на книги в поддиректории, щракнете върху прилагане и след това OK. Рестартираме програмата и разглеждаме списъка с книги, който се появява, но това е, ако книгите са във формат fb2 или ePub. Е, нека да преминем към анализа на функционалността на програмата.
Иконата на библиотеката с всички ваши книги, които програмата е намерила в посочените директории на компютъра, или тези, които сте добавили ръчно. Влизайки в него, ще видим още няколко икони в менюто на програмата.
Ако имате много книги от един и същ автор, програмата ще покаже списъка като автори и под всеки от тях има две връзки: показване на книги и за автора. Мисля, че това ще бъде полезно с огромен брой книги от няколко автора. Тази икона сортира книгите в категории, които можете да създавате и персонализирате сами. Което е много удобно в различни области на литературата. Категориите могат да бъдат например литературни жанрове. Бутонът плюс добавя нова книга към съществуващи книги или книга, която се различава от формата fb2, ePub. След като кликнете върху него, ще се отвори мини изследовател, в който посочвате пътя до вашите книги с папки. Като посочите книгата, ще се отвори прозорец, в който можете да конфигурирате или промените следните данни:
- основна информация
- автори
- серия
- категории
Не можете да попълните нищо, просто щракнете върху OK и книгата ще бъде добавена. С това допълнение си струва да припомним, че програмата FBReader не поддържа и не разбира всички формати.
Връщаме се към четенето и анализираме останалите клавиши, а накрая ще разгледаме подробно настройките, в които има много раздели! В менюто мрежови библиотеки можете да видите 5 каталога на книги. Не знам защо, но освен списъка с книги, не можах да отида по-далеч, това ми даде грешка при връзката с библиотеките с книги.
Ако сте на някоя страница от книгата и трябва да се върнете към първата страница, този бутон ще ви помогне. Не се притеснявайте, защото самата програма запомня от коя страница сте се върнали на първата и ще се върне на предишната страница с бутона за връщане назад. Принципът е същият като в Windows Explorer. Лентата с инструменти има удобен прозорец, показващ активната страница, където можете ръчно да зададете всеки желан номер и да го отворите. Вдясно от това поле има икона на менюто и ако книгата ви има структура на съдържанието, а не просто пишете, тогава можете лесно да навигирате до всяко съдържание, което искате. Не по-малко удобна е възможността за търсене в съдържанието на книгата чрез менюто, в което можете да регулирате чувствителността на главни и малки букви и да зададете търсене от началото на текста или само от страници, които все още не са прочетени, тоест следващите . Имаме и няколко менюта в инструментите, които не виждам причина да анализирам подробно. Но за настройките ще се забавим малко.
Менюто с настройки съдържа 14 раздела и сега ще разгледаме всички, какво влияе на какво! Като цяло, от думи към дела:
- Библиотека – посочваме пътя до папките с книги на нашия компютър, така че програмата да ги качи в своята библиотека. Той има някои допълнителни настройки под формата на инструкции за четене на поддиректории или не.
- Търсенето в мрежата е списъкът с онлайн библиотеки, до които се опитах да осъществя достъп, можем да ги деактивираме всички с помощта на квадратчета за отметка или да започнем търсенето чрез прокси сървър.
- Език - ние определяме езика за програмата, можете също да конфигурирате кодирането по желание или да зададете автоматично разпознаване.
- Прелистване - задайте и конфигурирайте режима на превъртане на нашата книга.
- Стилове – Настройване на стилове на показване за нашия текст, заглавия и стил на шрифта.
- Форматиране - задайте режими на форматиране за различни типове текст. Изберете текстовия режим от падащия списък и задайте вашите настройки по желание.
- Отстъпи - посочете какво разстояние до текста от краищата на екрана ще бъде до текста. Разстоянието се измерва в пиксели!
- css - можем да настроим използването на нашите собствени стилове на шрифтове.
- Марк - ако поставим отметка в квадратчето, тогава в текста можем да оставим своите бележки за себе си.
- Уеб - отворете външни връзки в браузъра или ги направете без щракване.
- Клавиши - можете да зададете бързи клавиши за ориентация на текста при завъртане.
- Цветове - можете да зададете цветовете за фона и различните части на текста. Например, направих черен фон и зеленият текст изглежда много готин.
- Завъртане — задайте на колко градуса текстът в програмата ще се завърта с тази функция.
- Индикатор — задайте позицията и стойността на индикатора на книгата.
Това е целият преглед на скромната програма FBReader. Мисля, че ще ви е от полза и ще добавите още една програма към съкровищницата от познания за програмите за Windows. Е, сбогом до следващото влизане и всичко най-добро на теб!
С цялото си уважение, Андрю.
FBReader е безплатен четец на електронни книги за телефони с Android с поддръжка на популярни формати EPUB, FB2, OEB, както и обикновени текстови документи. програмата е много лесна за използване и практически неизискваща към телефонните ресурси. Въпреки своята популярност и простота, много потребители често имат проблеми с добавянето на книга към библиотеката на приложението. В статията ще ви кажем как да го направите правилно.
За да започнете, приложението трябва да бъде инсталирано на телефона ви, ако го нямате. Можете да изтеглите FBReader, като потърсите „FBReader“ в Android Market.
Когато бъде инсталиран, FBReader ще създаде папка на вашата SD карта, наречена "Книги". След това всеки текстов файл, който копирате в тази папка, ще бъде автоматично добавен към вашата библиотека. Въпреки това, ако преди това сте пуснали книгите си в друга папка на SD картата, тогава в този случай не трябва да се премествате от обичайната папка. Можете просто да промените папката за съхранение на книги по подразбиране вместо тази, създадена от приложението. Можете да направите това, като отидете на Настройки-> Директории.

Всички файлове в тази директория автоматично се сканират от библиотечната услуга FBReader.
Като алтернатива можете да отворите ръчно книгата, която искате да добавите към библиотеката. За да направите това, отидете на Библиотека-> Файлова система на дялове - (път към книгата). Книгата ще бъде отворена и добавена в библиотеката.

След като добавите всички книги към приложението, ще имате доста опции за бързо намиране на книгата, която искате да прочетете. Това е особено вярно за собствениците на голяма библиотека по телефона.

FBReader за Android: Добавете OPDS директория „Моята библиотека“ към приложението
Във FBReader онлайн библиотеки могат да се добавят и под каталозите на OPDS. Това прави възможно четенето на книги и изтеглянето на книги директно от онлайн ресурса. За да извлече информация от такива сайтове, програмата осъществява достъп до тяхната OPDS директория. За да добавите директорията OPDS „Моята библиотека“ към FBReader на Android, трябва да направите следното:
Сега всичко е готово! След това директорията „Моята библиотека“ на OPDS (или вашето име) ще бъде добавена към списъка с мрежови библиотеки на FBReader и ще бъде постоянно отворена. Оттук нататък, когато искате да изтеглите книга от библиотека, трябва да отидете на "Net Library" във FBReader и след това да отворите вашата библиотека, която е в общия списък с net библиотеки.

Единственият недостатък на използването на това в момента е, че няма да можете да търсите в каталога, ще трябва ръчно да търсите книгата, автора или преводача.
Но всъщност, ако знаете коя книга искате да намерите, тогава ръчното търсене няма да е толкова трудно за вас.
Забележка:за достъп до каталога и изтегляне на книги от него, трябва да имате стабилна интернет връзка. След като изтеглите книгата, тя остава в паметта на устройството, след което можете да прекъснете връзката си с интернет, особено ако имате ограничен трафик. За да прочетете книга в бъдеще - просто трябва да я намерите във файловия мениджър на вашето устройство или, по-просто, в секцията "библиотека" в самата програма FBReader, като щракнете върху "библиотека" в главния прозорец на приложението ( горе вдясно, вляво от бутона "Мрежова библиотека" ").