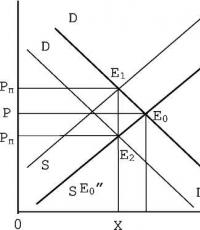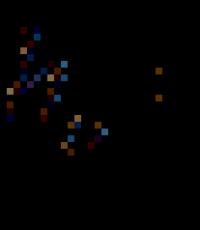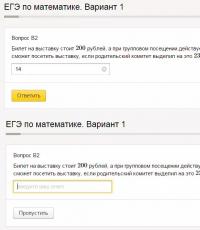Направете цветова корекция на снимка. Селективна корекция на цветовете във Photoshop. Оцветяване на снимка с помощта на криви
В този урок ще ви покажем как да приложите селективна цветова корекция към снимка или по-точно как да конвертирате изображение в черно-бяло, но да оставите избрания елемент в цвят.
И въпреки че този ефект се постига изключително лесно в Програма фотошоп, мнозина се притесняват от него, защото не винаги са сигурни, че избират правилните инструменти. Най-често хората прибягват до инструменти за подбор и тогава често има хълцане. В този урок ще ви покажем как да създадете този ефект, без да използвате инструменти за избор. Всичко, от което се нуждаем, е обикновен черно-бял коригиращ слой, маска на слоя и четка, нищо повече!
Ще работя с Photoshop CC, но този урок е съвместим и с Photoshop CS6.
И така, тук имаме оригиналната снимка, която показва жена в червена рокля.
Оригинално изображение
И ето изображението, което ще получим след извършване на всички необходими манипулации. Цялата снимка ще бъде преобразувана в черно-бяла с изключение на червената рокля. Отново, няма да прибягваме до използването на инструменти за избор.

Крайно изображение
Можете да следвате всички стъпки в този урок, докато работите със собствената си снимка. Просто изберете снимка и идентифицирайте обект, който ще остане в цвят, може да е рокля, цвете, телефонна кабина, като цяло всичко. Да започваме вече!
Стъпка 1: Черно-бял коригиращ слой
Едва след като отворите програмата, ще видите в панела със слоеве, че документът до момента съдържа само един слой - фоновия слой - който е оригиналното изображение.

Ще създадем ефекта с помощта на неразрушителен метод, т.е. Нека оставим оригиналното изображение недокоснато и приложим селективна замяна на цвета с помощта на отделен коригиращ слой. Кликнете върху иконата за нов коригиращ слой в долната част на панела със слоеве:

Кликнете върху иконата New Adjustment Layer
От списъка, който се показва, изберете елемента Черно и бяло:

Както ни казва името на този коригиращ слой, той се използва за преобразуване на цветно изображение в черно-бяло. Сега нека погледнем отново панела със слоеве, както можете да видите, над фоновия слой вече има нов черно-бял коригиращ слой.

Photoshop постави нов коригиращ слой върху слоя с изображение.
Виждаме, че самата програма преведе нашия цветна снимкав черно и бяло, като използвате настройките по подразбиране. Можем независимо да регулираме параметрите на черно-бялото изображение, което ще направим сега.

Конвертиране в черно и бяло по подразбиране.
Стъпка 2. Регулирайте настройките за конвертиране в B/W
Можете да намерите всички контроли за коригиращия слой Черно и бяло в панела Свойства. Тук ще видите шест плъзгача, три от които отговарят за основните цветове (червено, зелено и синьо), а следващите три за вторичните цветове (жълто, циан и магента). Преместете плъзгача наляво, за да потъмните, надясно, за да осветите областта от изображението, която съдържа даден цвятв пълноцветен формат.
Например преместването на червения плъзгач надясно ще доведе до по-светла област от изображението, която първоначално е съдържала червено. И като преместите плъзгача, отговорен за Син цвят, отляво, ще потъмним областите, които първоначално са били сини. Не трябва да запаметявате напълно цветовете на всички елементи на изображението, тъй като това е лесно да се разбере чрез преместване на плъзгачите. Харесвате ли резултата? да невероятно Не? След това продължете да експериментирате с плъзгачи.

Преместете плъзгачите, за да потъмните или изсветлите области от изображението въз основа на оригиналния им цвят.
Над плъзгачите ще намерите бутона Auto. Този бутон изпраща команда към Photoshop, чрез която програмата сама избира параметрите. Понякога работи, понякога не. Но винаги можете сами да коригирате резултата, след като използвате бутона Auto.

Ако искате да сравните черно-бялата си версия с цветната, просто щракнете върху иконата за видимост (иконата с формата на око) в панела със слоеве, за да изключите видимостта на коригиращия слой. Като го изключите, ще видите оригиналното си изображение. За да се върнете към черно-бяло, върнете видимостта на коригиращия слой:

Ето как изглежда снимката ми след преобразуване. На на този етапняма смисъл всичко да е перфектно. Ще видите, че винаги можем да се върнем към тази точка, за да направим промени.

Коригирана черно-бяла версия
Стъпка 3: Изберете инструмента за четка
Едно от основните предимства на всички коригиращи слоеве е вграденият слой с маска. В тази статия няма да навлизам в подробности как точно работят маските, но ако ви е интересно ви съветвам да намерите материала и да го прочетете. И въпреки че маската не се вижда от нас в самото изображение, знаем, че тя е там, защото нейната миниатюра се показва в панела със слоеве. Забележете, че на този етап миниатюрата е запълнена с бяло, което означава, че коригиращият слой засяга слоя с изображението под него.

Можем да разкрием част от изображението на нашия цветен източник с коригиращ слой, като просто рисуваме върху маската с черна четка. Изберете инструмента за четка от панела с инструменти:
Стъпка 4: Изберете мека кръгла четка
Кликнете върху която и да е област отворен документЩракнете с десния бутон (клавиш Ctrl за Mac), за да отворите панела с предварително зададени настройки на четката. След това изберете меката кръгла четка от горния ляв ъгъл на панела. Натиснете Enter (Return за Mac), за да затворите прозореца.

Изберете мека кръгла четка
Стъпка 5: Променете цвета на преден план на черен
Photoshop използва цвета на преден план като цвят на четката. Тъй като трябва да рисуваме с черно, като използваме маската на слоя, трябва да променим цвета на предния план на черен. За да направите това бързо, натиснете клавиша D. Тази команда незабавно задава оригиналните цветове за преден план и фон, а именно бяло и черно. За да ги промените, натиснете клавиша X на клавиатурата. Цветът на преден план вече трябва да е черен.
Можем да видим текущите цветове в долната част на лентата с инструменти. Цветът на предния план се обозначава с квадратчето, разположено в горната част, а цветът на фона в долната част.
Стъпка 6: Боядисайте вътрешността на обекта
За да върнете цвета на избрания обект, първо се въоръжете с голяма мека четка и върху маската на слоя започнете да рисувате само вътрешната част с черно, без да докосвате краищата на обекта. Можете да промените размера на четката с помощта на клавиатурата. Задръжте натиснат клавиша ] за увеличаване на размера на четката и ключа [ , да намалява. За да увеличите твърдостта на четката, задръжте Shiftзаедно с ключа ] , а за намаляване на твърдостта използвайте комбинация Shift+[.
На моята снимка реших да върна цвета на роклята на момичето. Използвам четка с голям диаметър, за да рисувам по-голямата част от обекта, без да се притеснявам за ръбовете. Започнах от долната част на роклята.

След това преминах към по-малка четка и нарисувах част от горната част на роклята, като отново оставих краищата сами.

Забележете, че ако погледнем миниатюрата на маската на слоя, можем да видим, че областите, които рисувахме на снимката, сега се показват в черно. Ето как работи маската на слоя. Белият цвят се използва за обозначаване на областите от изображението, към които се прилага ефектът. Черният цвят на маската на слоя показва области, където ефектът е скрит.

Стъпка 7: Оцветете ръбовете с четка с по-малък радиус
За да начертаете точно краищата на обект, първо трябва да увеличите мащаба на картината. Можете също да използвате удобни клавишни комбинации за това. За да увеличите мащаба на снимка, натиснете и задръжте Ctrl+интервал (Win)/Command+интервал (Mac) и щракнете върху желаната област от изображението. За да намалите мащаба на снимка, използвайте следните клавиши: Alt+интервал (Win) / Option+интервал (Mac).
За да рисуваме по-фини детайли на снимката ще ни трябва четка с по-малък диаметър. За да направя четката по-малка, натискам лявата квадратна скоба няколко пъти. Може да се наложи да увеличите твърдостта на четката; описах как да направите това с помощта на клавишни комбинации точно по-горе.

Много внимателно нарисувайте ръбовете на обекта с четка с по-малък диаметър.
Ако случайно преминете през границата на обект, няма да има нищо лошо в това. Например, случайно нарисувах пръст:

Тази грешка се коригира много лесно. Натиснете клавиша хза да промените цвета на преден план от черен на бял. След това използвайте бяла четка, за да нарисувате областта, която сте докоснали, за да се отървете от цвета. И след това натиснете отново клавиша хза да върнете черния като основен цвят и да продължите да работите.

Продължавам да рисувам около краищата на роклята, като увеличавам и намалявам и променям твърдостта и размера на четката, ако е необходимо.

Краен резултат:

Стъпка 8. Направете корекции на настройките на Black&White
На този етап може да искате да коригирате настройките на слоя за настройка Черно и бяло. За да направите това, в панела със слоеве отидете на този коригиращ слой и отворете неговия панел с настройки. Регулирайте плъзгачите, докато постигнете желания резултат.

Допълнителна стъпка:
Тъй като работихме само с един коригиращ слой, можем лесно да намалим ефекта му, частично връщайки снимката към оригиналните й цветове. За да направим това, просто трябва леко да намалим Opacity на слоя. Ще намерите тази опция в горния десен ъгъл на панела със слоеве. Намалих непрозрачността до 75%:

Тази корекция ще позволи на оригиналните цветове да се покажат малко през коригиращия слой, който се намира отгоре на изображението. Нека сравним отново снимките преди и след:

И ето го финалното изображение с яркочервената рокля, която заема централно място.
Корекция на цвета - промяна на цветове и нюанси, наситеност, яркост и други параметри на изображението, свързани с цветовия компонент. В тази статия ще говорим за тази операция и ще дадем няколко примера
В няколко ситуации може да се наложи корекция на цвета. Основната причина е, че човешкото око не вижда точно същото като камерата. Оборудването записва само тези цветове и нюанси, които действително съществуват. Техническите средства не могат да се приспособят към интензитета на светлината, за разлика от очите ни. Ето защо снимките често изглеждат напълно различни от това, което бихме искали. Друга причина за корекция на цветовете са изразени дефекти на снимката, като преекспониране, мъгла, недостатъчно (или високо) ниво на контраст, недостатъчна наситеност на цветовете.
Photoshop разполага с широк набор от инструменти за корекция на цветовете на изображения. Има ги в менюто "Изображение - Корекция".

Най-често използваните са Нива(извиква се чрез клавишна комбинация CTRL+L), Криви(ключове CTRL+M), Селективна цветова корекция, Нюанс/наситеност (CTRL+U) И Сенки/Светлини.
Корекцията на цветовете се научава най-добре чрез практически примери.
Пример 1: „Грешни“ цветове
„Погрешността“ на цветовете се определя или субективно, въз основа на общата идея на снимката, или се сравнява с реални проби. Да кажем, че имаме котка като тази:

Лъвът изглежда доста сносен, цветовете на снимката са наситени, но има твърде много червени нюанси. Изглежда малко неестествено. Ще отстраним този проблем с помощта на "Криви".

Резултат:

Този пример ни казва, че ако има някакъв цвят в картината в такива количества, че да изглежда неестествено, трябва да използвате Кривиза корекция на снимки. В този случай можете не само да премахнете червения (син или зелен) цвят, но и да добавите желания нюанс.
Пример 2: Мътни цветове и нисък контраст
Друга снимка на котка, в която виждаме тъпи нюанси, мъгла, намален контраст и съответно ниска детайлност.

Нека се опитаме да поправим това с Нива (CTRL+L) и други инструменти за корекция на цветовете.

Можем да спрем до тук. Надяваме се, че в този урок успяхме да ви предадем значението и основните принципи на цветната корекция на снимки във Photoshop.
Преди да започнете да се запознавате с корекцията на цветовете, струва си да изясните, че тази тема е много обширна. За да се занимавате с корекция на цветовете на правилното ниво, по-добре е да вземете специални курсове, където ще бъдете научени на основите на цветовата хармония, ще научите как правилно да комбинирате цветовете и да използвате съществуващите методи и методи за корекция на цветовете. И е препоръчително да получите сертификат. През века цифрови технологииОбработката на снимки е много печеливш бизнес. И повечето печеливша инвестицияобразованието винаги е било и си остава средство.
Ще разгледаме основния универсален метод за корекция на цветовете.
Преди да направите корекция на цвета във Photoshop, трябва да разберете какво представлява и за каква цел се използва.
Корекцията на цветовете е промяна в цветовете, тоновете и наситеността на изображението, използвана или за подобряване на картината, или като творческа техника. Първият случай може да включва необходимостта да получите по-реалистични цветове или да направите снимката по-лека. Все пак кога определени настройкифотографско оборудване, цветовете могат да бъдат предадени изкривено, а не по начина, по който ги виждаме Истински живот. Това включва и корекция на снимки за увеличаване на наситеността на цветовете, за да направи снимката по-привлекателна. Във втория случай корекцията на цвета ще ви бъде предложена от собственото ви въображение. Това може да бъде винтидж цветова корекция, фантастични цветове на пейзажи и други подобни.
Корекцията на цвета във Photoshop се извършва на коригиращи слоеве. Ако се приложи корекция на цвета към слой с изображение, промените в изображението ще бъдат необратими. Коригиращите слоеве работят като филтри. Всички ефекти на коригиращия слой ще бъдат видими в изображението под този слой. Също така коригиращият слой ще ви позволи да правите промени в крайния резултат, ако е необходимо. Обсъдихме темата за слоевете в предишна статия.
Автоматична корекция на цвета
Най-простият и бърз начинза начинаещи - автоматична корекция на цветовете. Отворете изображението във Photoshop, създайте дубликат на слоя с изображение ( Ctrl+G). Отидете до дублирания слой и щракнете Shift+Ctrl+B. Тази команда на Photoshop автоматично настройва контраста и цвета на изображението, като автоматично разпознава сенки, средни тонове и акценти.

Ето как изглеждат снимките преди и след автоматичната корекция на цветовете.


Нюанс/наситеност
Отворете изображението във Photoshop. В палитрата със слоеве намерете списъка с коригиращи слоеве, като щракнете върху иконата на полузапълнен кръг.

Изберете от списъка “Нюанс/Наситеност”/Нюанс/Наситеност.

В диалоговия прозорец за настройки на слоя можете да промените „Нюанс на цветя“/Hue, "Яркост"/лекота(направете снимката по-светла или по-тъмна) и “Наситеност на цвета”/Наситеност(направете избледнели или богати нюанси).

Едно изображение може да бъде разделено на цветни канали. Настройките ви позволяват да работите с всички цветови канали едновременно или с един.
Когато работите с отделен цветен канал, изберете конкретен нюанс, който трябва да бъде променен, използвайте инструмента "пипета". Кликнете върху иконата на инструмента, преместете я в желаната област на снимката и направете едно щракване. Ще видите спирки на градиентите. При цветови градиенти можете да ограничите цветовия диапазон, след което промените ще настъпят само в него. Чрез преместване на ограничителите задавате работния обхват.

След това, като преместите плъзгачите за нюанс, наситеност и яркост, остава само да изберете настройките според вашата задача. Нека придадем лилав оттенък на тази снимка, за да получим по-цветен залез. За да направите това, изберете синия канал. Плъзнете ограничителя на диапазона върху градиента надясно, за да заснемете диапазона от лилави нюанси. Преместете плъзгача по-близо до лилаво Hue, добавете насищане. Когато приключите, затворете прозореца с настройки.

Така и стана.


Можете да научите още повече за Photoshop в курса на Fotoshkola.net.
Криви
Коригиращ слой "Криви"има повече способности, отколкото ще разгледаме в основния метод за начинаещи.
Отворете изображението, извикайте коригиращия слой "Криви"от списъка с коригиращи слоеве.


Ще се отвори диалогов прозорец за настройки. Първоначално кривата изглежда права. Ние се интересуваме от инструмента "пипета". Те са три. Първият отговаря за сенките, вторият за средните тонове, а третият за светлините.

Сега вземаме капкомите на свой ред: първо щракнете върху най-черната част на снимката, второ върху сивата част, трето върху най-бялата част.

С всеки капкомер, който използвате, ще видите промени. Кривите на RGB цветовите канали (червено, зелено, синьо) ще се появят на графиката. Когато приключите, прозорецът на кривите може да бъде затворен.

Накрая ще излезе така.


Нива
За коригиращия слой "нива"Също така ще разгледаме само основния метод на приложение.
Растерното изображение и в този случай изображението на нашите снимки се състои от точки. Всяка от тези точки има свой собствен цвят. Черните, сивите и белите точки в изображението отговарят за наситеността, яркостта и светлината. Коригиращ слой "нива"ви позволява да промените нивото на точковата стойност. Ниво 0 - черни пиксели, 255 - бели. Ниво 128 - сиво. Останалите нива варират между 0 и 255. Преразпределянето на нивата променя тоналния диапазон на изображението.
За бърза корекция на цвета трябва да преразпределите нивото на средните тонове. Отворете изображението, изберете от списъка с коригиращи слоеве "нива".

В диалоговия прозорец за настройки изберете средния капкомер, който отговаря за средните тонове. В изображението кликнете върху областта, където трябва да има перфектно сиво. След това затворете прозореца с настройки. По този начин се избират равни стойности на червено, зелено и синьо.


В резултат на това получаваме балансирана, богата картина.


Първи урок
Корекция на цветовете в седем урока по Photoshop
1) Отворете изображението:

2) добавете коригиращ слой „Селективна корекция на цвета“ със следните настройки:
Жълто: -53, 64, -82, 21
Зелени: 8, 73, -46, 0
Бяло: 28, -17, 14, 0
Неутрално: 0, -4, 21, 0
получаваме: 
3) Добавете коригиращ слой "Hue/Saturation". В него ще обезцветим небето със следните параметри:
синьо: -14, -49, -82

4) Добавете нов коригиращ слой за криви, отидете до синия канал и настройте хистограмата нещо подобно:

като резултат получаваме:

5) Под коригиращите слоеве, но над основния слой, създайте дубликат на изображението, преобразувайте го в черно и бяло, намалете непрозрачността до 30%, променете режима на смесване на „наслагване“. След това трябва да приложите маска от следния образец:

Това ще потъмнее и ще даде повече контраст на предния план:

6) Добавете коригиращ слой „Селективна цветова корекция“ със следните настройки:
Червено: 0, 0, 12, 0
Жълто: 11, 21, 0, 0
Бяло: 26, -10, 22, 9
Неутрално: 0, 0, 5, 0
Последната стъпка е да създадете нов слой и да приложите градиент от черно към прозрачно към небето. Задайте слоя на режим на смесване "Мека светлина".
И получаваме крайния резултат:

Урок втори


2) Добавете нов коригиращ слой „Смесване на канали“ и променете следните настройки.
В синьо
червено: +3
Зелени: +103
Син: -18
3) Създайте нов коригиращ слой „градиентна карта“ и добавете 2 цвята (030301 и e3d898):

Задайте непрозрачността на слоя на 30%. получаваме резултата:

4) Създайте нов слой „Селективна цветова корекция“ и задайте следните параметри:
Червени: -74, 0, 32, -22
Жълто: 37, -24, 38, 0
Бяло: 12, -4, 0, 0
5) Добавете коригиращ слой „Цветов баланс“ със следните настройки:
Средни тонове: 11, 5, 0
Светлини: 6, 2, 0
Получаваме следния резултат:

6) Добавете нов коригиращ слой „Криви“ и поиграйте в синия канал:

7) Създайте нов слой, запълнете го с цвят b2fb5c, задайте слоя на режим на смесване „Екран“ и задайте прозрачността на 8%.
8) Добавете нов коригиращ слой „Яркост/Контраст“ и увеличете контраста до стойността: 11
9) Създайте нов коригиращ слой за криви. В синия канал ще направим същото, което направихме преди няколко стъпки. И също така плъзнете десния плъзгач в RGB канала малко наляво:

10) Създайте нов коригиращ слой „градиентна карта“ и задайте градиента от 6b186a до fa7901. Задайте слоя на режим на смесване Soft Light и задайте непрозрачността на 30%.
Краен резултат:

Урок трети(от 14.06.2011)

И така, отворете оригиналното изображение:

1) Създайте коригиращ слой „Селективна корекция на цвета“ със следните настройки:
Жълто: -89, 0, -52
Зелени: -100, 36, 0, 0
Синьо: -88, 0, 62, 0
Получаваме резултата: 
2) Създайте коригиращ слой „криви“ и променете настройките, както следва:

3) Създайте нов коригиращ слой „Цветов баланс“ и променете настройките на:
Средни тонове: 0, 0, -10
Светлини: 0, 4, -3
Получаваме резултата:

4) Създайте нов коригиращ слой „Селективна корекция на цвета“ и задайте настройките:
Жълто: -9, 0, 13, 0
Получаваме резултата:

5) Създайте дубликат на фона, преместете го най-отгоре, намалете непрозрачността на слоя до 20% и задайте режима на смесване на слоя „Мека светлина“.

6) Създайте нов слой, запълнете го с цвят 0f637e, намалете непрозрачността до 20% и настройте слоя на режим на смесване „Наслагване“. Получаваме резултата:

7) Създайте нов коригиращ слой „Криви“ и задайте следните настройки.

8) Създайте нов коригиращ слой „Селективна корекция на цвета“ и променете настройките:
Жълто: -51, 0, 36, 0

9) създайте нов коригиращ слой „Яркост/Контраст“ и плъзнете плъзгача за контраст до стойност +4
10) Създайте дубликат на основния слой, преместете го най-отгоре, обезцветете го, намалете непрозрачността до 30% и задайте слоя на режим на смесване „Наслагване“.
След това нанесете маската върху лицето и ръцете на модела, както следва:

11) След това, като използвате инструмента „цветова гама“ с разпространение 140-145, изберете сините области на небето на фона, прехвърлете това на нов слой в най-горната част, променете режима на смесване на „Мека светлина“ и намалете непрозрачността на слоя до 50% и получете крайния резултат:

Четвърти урок „Китай Костя Лий от Одеса“(от 15.06.2011)

1) Отворете оригиналното изображение:

2) Създайте коригиращ слой "Hue/Saturation". Поставете отметка в квадратчето „Тониране“ със следните настройки:
цветови тон: 26
наситеност: 25
Получаваме резултата:

3) Създайте нов слой и го запълнете с цвят bb9980, променете непрозрачността на слоя на 60% и внимателно изтрийте слоя от всичко с изключение на откритото небе, което този слой трябва да елиминира. Получаваме резултата:

4) Създайте нов коригиращ слой „криви“ и задайте следните настройки в червения канал:

5) Създайте коригиращ слой „Цветов баланс“ и променете настройките на средния канал на: 4, 0, 20

6) Това, което следва, е по-сложна процедура. Създайте дубликат на оригиналното изображение и го преместете най-отгоре. ВНИМАТЕЛНО, С МЕКА ЧЕТКА изтриваме всичко освен кожата и косата на моделите. Задайте непрозрачността на слоя на 50 процента - това ще бъде достатъчно. Просто добавихме естествени цветове към кожата, оставяйки стилизацията на изображението същата:

7) Създайте нов коригиращ слой „Selective Color Correction“ и задайте следните настройки:
Червено: 0, -30, 13, 0

8) Създайте нов коригиращ слой за криви и леко променете синия канал:

9) Създайте дубликат на оригиналното изображение, използвайте филтъра „Gaussian Blur“ със стойност 5 пиксела. Настройте слоя на режим на смесване Soft Light и намалете непрозрачността на слоя до 30%.

10) Създайте нов коригиращ слой за криви и променете настройките, както следва:


11) Създайте нов коригиращ слой „Яркост/Контраст“ и плъзнете плъзгача „Контраст“ до стойност 13

12) Създайте нов слой и го запълнете с цвят 050f43, променете непрозрачността на слоя на 60% и променете режима на смесване на слоя на „Изключение“

13) Създайте нов коригиращ слой „Криви“ и си поиграйте със синия канал:

14) Създайте коригиращ слой “Selective Color Correction” и задайте следните настройки:
Жълто: -9, 0, 3, 0
15) Създайте нов слой, запълнете го с цвят FBD264, променете режима на смесване на слоя на „Overlay“ и намалете прозрачността на слоя до 20%. Получаваме крайния резултат:

Урок пети(от 19.06.2011)

1) отворете изображението:

2) Създайте коригиращ слой „карта на градиента“ и изберете цветовете 210456 отляво и f77c03 отдясно. Намалете непрозрачността на слоя до 40%, режим на смесване „Нормален“

3) Създайте слой за коригиране на криви и си поиграйте с червения, зеления и синия канал:



4) Създайте дубликат на основния слой, преместете го най-отгоре, обезцветете го и намалете непрозрачността до 40%.

5) Създайте коригиращ слой „Селективна корекция на цвета“ и задайте следните настройки:
Жълто: -40, 45, 25, 0
Бяло: 100, -60, 100, -35
Неутрално: 10, 8, -15, 15

6) Създайте дубликат на предишния слой „Селективна корекция на цвета“ и задайте непрозрачността на 40% и променете режима на смесване на „Мека светлина“

7) Създайте нов коригиращ слой „Цветов баланс“ и задайте следните настройки:
Сенки: 5, 25, -20
Средни тонове: 25, 2, -10

9) Създайте нов коригиращ слой „нива“ и задайте настройките, както следва:

10) Създайте коригиращ слой "Яркост/Контраст" и намалете яркостта до "-4", увеличете контраста до "8".
От което получаваме крайния резултат:

Шести урок(от 07.10.2011)

1) Отворете оригиналното изображение:

2) Създайте нов коригиращ слой „Selective Color Correction“ със следните настройки:
Жълто: -100, 40. -71, 0
Зелено: -100.5, -100.0
Синьо: -100, -100, -100, 0
Синьо: 100, -100, 100, 0
Неутрално: 6, -3, -12, 5
получаваме резултата:

3) Създайте нов коригиращ слой „Hue/Saturation“ и си поиграйте със синия канал:
Тон на цвета: -140
Наситеност: -80
Получаваме резултата:

4) Създайте нов коригиращ слой „Photo Filter“, приложете жълт филтър с прозрачност 30%

5) Създайте нов коригиращ слой „криви“ и задайте следните настройки:


6) Създайте нов коригиращ слой „Цветов баланс“ със следните настройки:
Сенки: 10, 8. 20
Средни тонове: -8, -3, -22
получаваме крайния резултат:

Седми урок(от 17.07.2011г.)

1) Отворете оригиналното изображение:

2) Създайте коригиращ слой „Селективна корекция на цвета“ и задайте следните настройки:
Червено: 10, -100, -65, 0
Зелено: -100, 100, -100, 100
Магента: 100, -64, 100, 100
След това нанасяме маската върху кожата на модела. Получаваме резултата:

3) Създайте коригиращ слой „криви“ и си поиграйте със сините и зелените канали:

Получаваме резултата:

4) Създайте коригиращ слой „Цветов баланс“ и задайте следните настройки:
Средни тонове: -5, 5, 25
Получаваме следния резултат:

5) Създайте коригиращ слой „Селективна корекция на цвета“ и задайте следните настройки:
Червено: -15, -40, 0, 0
Жълто: 100, 100, -60, 0
Синьо: 20, 0, 100, 30
Получаваме резултата:

6) Създайте коригиращ слой „Яркост/Контраст“ и увеличете яркостта до „8“ и намалете контраста до „-10“

7) Накрая създайте коригиращ слой „Hue/Saturation“ и намалете наситеността на червения цвят по наша преценка, за да премахнете ефекта „Мамо, толкова съм пиян, хъ!“
Получаваме крайния резултат:

Добър ден, приятели. Със сигурност сте чували повече от веднъж за корекция на цветовете във photoshop. В това урок по фотошоп Ще намерите подробно обяснение на принципите и техниките за корекция на цветовете.
Ще се научиш:
- защо се нуждаете от корекция на цвета?
- Кои инструменти на Photoshop ви позволяват да правите корекция на цветовете?
- корекция на цвета в примери
- как да не повредите изображението
Защо се нуждаете от корекция на цвета?
Неотдавна написах урок „“, но той показа само специален случай на обработка на снимки. Самата тема за корекцията на цвета на снимката заслужава отделна дискусия. Първо, струва си да определите какво е корекция на цвета и защо е необходима.
Така, цветовата корекция епромяна на цветовите компоненти на изображението (нюанс, оттенък, наситеност и др.). Има няколко причини за корекция на цвета.
1. Понякога виждаме картина с няколко цвята, но на снимката получаваме съвсем различни. Това може да се случи поради неправилни настройки на камерата (или поради лошо качество на самата камера 🙂) или спецификата на осветлението (техническите средства не могат да се адаптират към осветлението, както прави човешкото око, те предават само реалния цветови спектър) .
2. Очевидни цветови дефекти в изображението. В този случай корекцията на цветовете помага да се справите с акценти, твърде нисък (или висок) контраст, мъгла, скучни цветове и др.
3. Творческа концепция. Цветовата корекция е от полза за художника/фотографа/дизайнера и добавя изразителност към изображението. Това включва и корекция на цвета на отделните елементи на колажа, така че да започнат да изглеждат като едно цяло.
обикновено, корекция на цветовете във photoshopсе извършва чрез разделяне на изображението на канали. В зависимост от режима за редактиране на изображения има:
- Червено, зелено, синьо ( RGB модел- Червено Зелено Синьо). Най-популярният режим за редактиране на изображения. Именно с него най-често ще работим.

- Циан, магента, жълто, черно ( CMYK модел— циан магента жълто черно).

Не забравяйте, че белият цвят в канал означава, че цветът на този канал присъства в изображението в максимално количество. Черно - минимум. Например, ако червеният канал е напълно черен, това означава, че в изображението изобщо няма червен цвят.
Вярвам, че сега разбирате какво е корекция на цветовете и защо е необходима. Така че достатъчно теория, нека да преминем към практиката!
Не напразно Photoshop се смята за най-мощния инструмент за редактиране на изображения. Всъщност целият раздел Изображение -> Корекция е посветен на корекцията на цвета на изображението:

Разбира се, сега няма да разглобяваме всички инструменти. Само ще отбележа, че най-важните са Нива (Ctrl+L клавишна комбинация), Криви (Ctrl+M клавишна комбинация), Селективен цвят (Избирателни цветове), Нюанс/Наситеност (Ctrl+U клавишна комбинация) ) и Сянка/светло (Сянка/Светлина ).
Корекция на цвета в примери
Идентифицирахме 3 случая, в които може да се наложи корекция на цвета. Сега нека разгледаме всеки от тях с конкретни примери.
Неправилно цветопредаване
Нека направим тази снимка на тигър:

Забелязахте ли вече какво не е наред? Точно така, твърде много червено. За щастие това лесно се поправя. Отидете на Image -> Adjustment -> Curves, изберете червения канал и спуснете кривата по следния начин:

Сега да видим какво имаме:

Така е много по-добре, нали? Всъщност кривите са много мощен инструмент, който ще използваме много пъти в уроците по Photoshop на нашия уебсайт.
Така че, ако видите, че определен цвят е доминиращ на снимка и изглежда неестествено поради това, отидете на Криви, изберете канала със съответния цвят и намалете кривата, където има излишък от този цвят.
Цветови дефекти
Вижте тази снимка:

Тя е ужасна. И сега не говоря само за качеството на самата снимка. Има мътни цветове и бяла „мъгла“. Нека се опитаме да подобрим тази снимка.
Първо, нека премахнем „мъглата“. Инструментът Levels ще ни помогне с това. Натиснете Ctrl+L, за да отворите менюто за редактиране на ниво и да зададете следните настройки:

Виждате ли празнината вляво? Това е нашата „мъгла“; ако преместим плъзгача надясно, ще получим следния резултат:

Вече много по-добре. Но все още „без лед“. Нека се опитаме да облекчим малко котката. Направете копие на изображението (Ctrl+J) и отидете на Image -> Adjustment -> Shadow/Highlights. Избрах следния параметър за сенки:

Това направи възможно значително осветяване на изображението.
Трябва обаче само да изсветлим котката, така че създайте маска на слоя и използвайте мека черна четка, за да рисувате върху фона:


Не е зле. Но все още не виждам нищо добро в тази снимка. Нека отидем на Изображение -> Корекция -> Филтър за снимки и приложите зелен филтър (можете да изберете всеки друг, например топъл):


Не можах да устоя и ретуширах малко тази снимка:

Творческа концепция
Това е най-интересният и най-противоречивият вид корекция на цветовете. На вкус и цвят... Но все пак ще разгледаме няколко метода на художествено корекция на цветовете във photoshop.
За първия пример избрах доста добра изходна снимка:

Приложих към него Image -> Adjustment -> Photo Filter:

След това създадох нов слой и го запълних с цвят #f7d39e, режим на смесване Изключване (Изключение), непрозрачност 25%

Създайте копие на слоя и приложете Filter -> Render (Visualization) -> Lighting Effects ( Светлинни ефекти) със следните параметри:

Режимът на смесване на слоевете е нормален. Остава само да премахнете междинния слой с пълнежа и да се насладите на резултата:

За втория пример избрах снимка на момиче:

Сега ние прилагаме популярния ефект "избелване". Копирайте слоя (Ctrl+J), натиснете Ctrl+U (Hue/Saturation) и задайте наситеността на 0. Изображението ще стане черно-бяло. Променете режима на смесване на Overlay, непрозрачност 70-80%

И накрая, нека се опитаме да придадем на същата тази снимка ефекта на модерен филм. Отворете отново снимката и натиснете Ctrl+M, за да редактирате кривите. Влезте в режим на редактиране за синия канал и добавете синьо към тъмните тонове. В същото време е необходимо да намалите кривата за светли тонове, за да добавите жълтеникавост и да не загубите цвета на кожата:

След такава корекция на цвета във Photoshop снимката изглежда така:

Сега нека се отървем от лилавия нюанс, като добавим зелено към тъмните тонове:

И отново коригирайте цвета на кожата:


Може би ще спрем на този резултат.
Как да не повредите изображението
Тук не мога да дам конкретни инструкции, защото до голяма степен всичко зависи от вашия вкус и чувство за мярка. Все пак ще кажа няколко думи:
- Какъвто и инструмент да използвате, отделете време и го опитайте. различни варианти, различни параметри.
- Правете често дублирани изображения и запазвайте файла на различни етапи от работа, така че винаги да можете да се върнете към по-ранен резултат, ако нещо се обърка.
- Развийте вкуса си, като гледате произведения добри фотографии артисти :)
Това е всичко. Надявам се, че сте научили много за корекцията на цветовете във Photoshop. И аз се сбогувам с вас до следващия урок. Не забравяйте да оставите коментари и да кликнете върху социалните бутони 😉