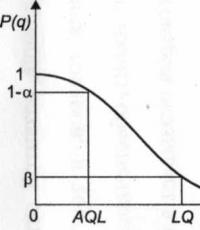Как да разберете координатите на водач във Photoshop. Създаване на сферична панорама във Photoshop. С помощта на PhotoShop CS6
Виждали ли сте някога снимки на природа или градски пейзаж, които са представени под формата на топка и приличат на малка планета? Това . Този ефект може да се постигне доста лесно стандартни средстваПрограми на Adobe Photoshop. Тази статия е урок за създаване на сферични панорами.
Снимка под формата на сферична панорама.
1. Избор на подходяща снимка

Резултатът зависи повече от избраната снимка, отколкото от техниката на изпълнение.
От всяка снимка може да се направи сферична панорама. В идеалния случай трябва да е 360° панорама, но всеки кадър с ясни ръбове е подходящ.
Преди да започнете да създавате панорама, трябва да изрежете снимката, така че краищата да са приблизително еднакви. Това ще ви позволи да избегнете рязко падане на кръстовището, когато зацикляте изображението.
2. Трансформация в квадрат

След изрязването трябва да направите снимката квадратна. Това трябва да стане с помощта на командата Изображение - Размер на изображението. Параметрите за височина и ширина (Width и Height) трябва да бъдат еднакви.
3. Обръщане

Сега трябва да обърнете изображението с главата надолу, тоест на 180°. Това може да стане като отидете в менюто Image - Rotate Canvas - 180 градуса.
4: Филтър за полярни координати

На този етап ще бъде създадена самата планета. Трябва да отидете в менюто Filter - Distort - Polar Coordinates. В прозореца трябва да изберете опцията Rectangular to Polar. В прозореца за визуализация можете да видите какво ще се случи.
5. Ред на планетата

Сферична панорама.
Ако погледнете внимателно изображението, можете да видите, че шевът не е съединен. Това е така, защото левият и десният ръб на изображението не са еднакви. За да премахнете шев, просто използвайте инструмента Cloning Brush или Stamp. В някои случаи премахването на шева не е възможно. След това трябва по-внимателно да изработите краищата на етапа на изрязване на изображението или да направите друга снимка.
Примерното изображение на първия етап беше изрязано, така че дърветата от лявата и дясната страна да са с еднаква височина. Това направи възможно след прилагане на полярни координати само да се ретушира шевът с печат и размазване.
6. Не само пейзажи...

Тази техника може да се използва с почти всяко изображение, но не всички резултати ще бъдат задоволителни.
Красиви „Планети“ излизат от пейзажни и панорамни снимки, но описаната техника може да се използва и при макро снимки.
7. Невероятни панорами на сгради

Сгради в сферични панорами.
Когато пътувате и пътувате, всеки прави много скучни и монотонни снимки на различни сгради и паметници. понякога е жалко да ги премахнете, но просто не е интересно да ги гледате. В този случай винаги можете да направите сферична панорама, която ще преобрази външния вид на вашите снимки.
8. Гледане през обектив или планетата наобратно

Тази техника ви позволява да завъртите планетата на заден ход
Принципът на създаване на този ефект е да се пропусне стъпката на обръщане на изображението на 180°. В този случай филтърът за полярни координати ще обърне планетата навътре.
Това изображение прилича на снимка, направена с обектив рибешко око. Обработката във Photoshop ви позволява да постигнете подобен ефект само програмно.
9. Нека бъдем креативни

Можете да използвате абсолютно всяка снимка за изкривяване.
Ефектът на завъртане навътре може да изглежда добре на всяка снимка. Понякога ще изглежда по-добре, а понякога по-зле. Всичко зависи от оригиналната снимка.

Използване на филтъра за полярни координати
Тази статия демонстрира, че използването на филтъра за полярни координати, малко въображение и правилните изходни изображения могат да създадат нови светове само за минути във Photoshop.
По материали от сайта:
Лентата с инструменти на PhotoShop се променя всеки ден нова версияпрограми. През цялото си съществуване софтуерен продукттой претърпя трансформации, насочени към осигуряване на удобство за потребителите. Когато задържите курсора върху всеки инструмент на панела, се появява кратко описание за него.
Тази опцияще бъде достъпно само ако в раздела „Интерфейс“, елемент „Настройки“, имате отметка до елемента „Показване на съвети“.
Къде се намират владетелите?
Потребител, който едва започва да разбира всички тънкости на този графичен редактор, вероятно вече е успял да получи поне кратка представа за значението на всеки инструмент. Много потребители са озадачени от доста прости задачи, като например подравняване на обект върху платно.
Те напразно се опитват да включат линийката, изследвайки лентата с инструменти с курсора и търсейки заветните улики. Въпреки това, отличителна чертаграфичен редактор "PhotoShop" е възможността за извършване на различни операции различни начини. Това правило важи и за показването на „Линийки“ или „Линийки“. Можете да изберете командата Линийка от менюто Изглед и да я поставите в горния ляв ъгъл на работната зона. Ако не ви е удобно да използвате менюто, можете да опитате да използвате клавишната комбинация "Ctrl" + "R".
Сега знаете как да активирате линийка във PhotoShop. Но какво ще стане, ако трябва да промените скалата на разделяне?
Ръководства и мерни единици
По подразбиране графичният редактор подканва потребителя да използва линийка със сантиметър. Въпреки това, просто щракнете с десния бутон върху линийката и можете да изберете един от 12 елемента (милиметри, пиксели, инчове и т.н.). Можете също да извадите водещи линии от линийката. За да ги извикате, просто използвайте командата "Ново ръководство" в менюто "Преглед". Ако линеалите са изключени, водачите ще останат неподвижни. Когато натиснете клавишната комбинация "CTRL" + "H", водачите изчезват.
Използване на линийка с транспортир
За да използвате координатни линийки, просто намерете бутона с изображението на капкомер в лентата с инструменти. Под него лежи съименникът на координатната линийка, използвана за рамка на работната зона. За да определите координатите на началото на сегмент, както и да определите височината и ширината на обект във PhotoShop, използвайте инструмента Линийка.
Просто щракнете върху правилната точкаи без да пускате бутона на мишката, начертайте линия, която измерва необходимия ви параметър. Стойността на настройката ще се покаже в горната част на панела с настройки. Когато щракнете отново, ще се появи нов ред. Линийката може да се мести по желание. За да направите това, трябва да хванете с мишката самата линия или кръстчетата, разположени в двата края. X и Y в панела с настройки показват координатите на началната точка.
Буквите Ш и В означават съответно ширината и височината на обекта спрямо началната точка. Параметър Y означава ъгъла на наклон спрямо централната линия, а L1 е разстоянието между две точки. Ако задържите натиснат бутона Alt и преместите курсора до кръста на началната координата, той ще промени дисплея си на икона на транспортир. С помощта на този инструмент можете да начертаете линия под определен ъгъл, чиято стойност също ще бъде посочена в панела с настройки.
Ако поставите курсора върху бутона „По мащаб на измерване“, ще се появи не много ясна подсказка „Изчислете данните на инструмента за линийка по мащаб на измерване“. Ако поставите отметка на тази функция, потвърждавате използването на мерните единици, избрани в настройките. Можете да използвате менюто Редактиране, за да изберете мерни единици. Можете също да ги изберете в информационната палитра, като щракнете върху триъгълника, разположен в горния десен ъгъл.
Беше казано по-рано, че за да се обадите на определен инструмент, който можете да използвате различни начини. Това важи и за Линейка. Можете да го извикате, като натиснете клавишната комбинация "Shift" + "I". В резултат на това на бутона с инструмента Eyedropper трябва да се появи икона на линийка. По същия начин можете да скриете линийката.
Как да подравните обект с линийка
Линийката може да се използва и за изправяне на изображението. Разтегнете линийката върху картината, посочете хоризонта за изправяне и кликнете върху бутона „Подравняване на слоя“. Това може да доведе до изчезването на част от изображението, която се простира извън документа. Ако щракнете върху Подравняване на слоя, докато държите натиснат клавиша Alt, цялото изображение ще остане на мястото си. Можете да проверите това, като разширите платното или използвате опцията „Преместване“.
За тази версия всичко остава същото. Докато се модернизира, програмата Photoshop се обогатява с нови характеристики и функции. Преходът от CS5 към CS6 обаче беше белязан от доста рязък скок. Променени са 27 точки. Това никога не се е случвало в цялата история на Photoshop. Въпреки това, методите за активиране на инструмента Ruler във PhotoShop CS6 остават непроменени. Все още можете да използвате отметката в реда Линийки на менюто Изглед. Клавишната комбинация “Ctrl” + “R” също работи.
Можете просто да хванете с мишката квадрата, разположен в горния ляв ъгъл, където линеалите се срещат, и да го плъзнете надолу, като изберете нова начална точка за изображението. На мястото, където пуснете бутона на мишката, ще се появят нулеви точки на линеалите. За да ги върнете в първоначалното им положение, просто щракнете двукратно върху същия квадрат, разположен в горния ляв ъгъл.
Накрая си струва да споменем едно много рядко, но много странно недоразумение. Понякога потребителите се опитват да поставят всички инструменти на местата им веднага след стартиране на програмата и се чудят къде са отишли линийките. Този проблем може да бъде решен много просто. За да активирате линийка във PhotoShop, просто трябва да създадете нов документ или да отворите съществуващ.
Точното разположение на фигурите, линиите спрямо централната точка е задача, която е осъществима Програма фотошопизползвайки координатите на фигурата. Ние създаваме нов файл. Настройка на водачите. Това може да стане с помощта на раздела „Преглед“ - „Ново ръководство“. В диалоговия прозорец изберете типа водач.
Ще ни трябват един хоризонтален и един вертикален водач. Използвайте инструмента Преместване, за да преместите линиите.

Създайте форма на елипса.

Натиснете клавишната комбинация Ctrl + Alt + T. Ще се появи област за трансформация.

За по-нататъшни манипулации е необходимо да промените местоположението на централната опорна точка. Точката трябва да се премести в центъра на платното.

Да преминем към координатите. Задайте ъгъла на въртене на 30 градуса, както е показано на фигурата. Кликнете върху Enter.

Повтаряме същите стъпки: активирайте трансформацията, изместете опорната точка и задайте ъгъла на въртене. Потвърдете действието, като натиснете Enter.


РЕЗУЛТАТ

Използвайки права линия като пример, ние създаваме мрежа. Създайте "права" форма. След като първо станете права линия, натиснете клавиша Shift и нарисувайте права линия.

Натиснете клавишната комбинация Ctrl + Alt + T. Не премествайте опорната точка, което ще ви позволи да се трансформирате спрямо центъра на фигурата. Задайте координатите за оста X. Натиснете Enter.

Продължаваме да изпълняваме същите стъпки.


Създайте хоризонтална линия.

Нека активираме трансформацията. Променете координатите на оста Y. Натиснете Enter.

Продължаваме да оформяме решетката.

Можете да изберете излишните участъци от мрежата, да добавите маска на слоя към слоя и да го обърнете в раздела „Изображение“ - „Корекция“.
РЕЗУЛТАТ