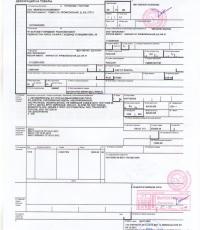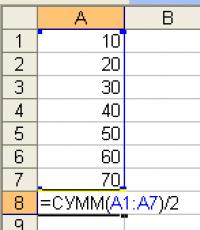Актуализирайте формуляра на клиента 1s 8.3. Актуализирайте или повторете заявката за данни. Изискване на данни с помощта на макрос
Компанията 1C постоянно пуска нови версии на своите конфигурации: добавяне на нови функции, актуализиране на формуляри за отчитане.
Следователно конфигурациите на вашите информационни бази също трябва постоянно да се актуализират. Самата програма 1C дори ви напомня за това и предлага актуализиране. Можете сами да актуализирате 1C 8.3 по два начина: чрез конфигуратора или чрез интернет. Нека помислим инструкции стъпка по стъпкаотносно актуализирането на 1c и какво трябва да се направи след тази процедура, използвайки пример.
Актуализиране на програмата 1C 8 чрез интернет
За да актуализирате 1C 8.3 през интернет, отидете в менюто „Администриране“ и намерете секцията „Актуализиране на версията на програмата“:
Първо, нека отидем в раздела „Настройване на актуализации на програми чрез интернет“:

В този прозорец най-важното е да въведете потребителския код и паролата без тях, няма да можете да се свържете със сайта с актуализации. Трябваше да ги получите заедно с. Ако по някаква причина ги нямате, наблизо има линк, който ще ви отведе до вашия личен акаунтна сайта за поддръжка и всички данни ще бъдат там.
Тук можете да деактивирате автоматичната проверка за актуализации, да настроите проверка по график или всеки път, когато влезете в програмата.

Оставете превключвателя на „Автоматична актуализация“ и щракнете върху „Напред“. Ако бъде намерена по-нова версия на програмата от текущата, ще се появи съответната информация.

За моята конфигурация имаше повече нова версия, а сега ще се опитам да актуализирам 1C. Обърнете внимание на размера на актуализацията, тъй като тя се изтегля и разопакова в директорията на потребителя, която се намира на устройството "C:". Съответно трябва да има достатъчно свободно място върху него. Между другото, тук можете да прочетете какви промени и нововъведения има в актуализацията. Кликнете върху "Напред".
Колкото и да е странно, програмата не успя да се свърже със сървъра си първия път поради факта, че използва стария ми код и парола, въпреки че посочих всичко правилно в настройките:

Щраквам върху „OK“, въвеждам правилните данни и натискам „Напред“. Надявам се, че няма да видите такъв прозорец.
Програмата ще започне да получава файла за актуализация. В зависимост от скоростта на интернет, това може да бъде доста дълъг процес. Отне ми няколко минути. В следващия прозорец трябва да изберем дали да актуализираме веднага или след приключване на работата. Ако решите да актуализирате незабавно, уверете се, че никой друг няма в базата данни. Актуализацията се извършва в изключителен режим.
Вземете безплатно 267 видео урока за 1C:
Тук ще бъдете подканени да направите резервно копие, преди да актуализирате. съветвам НЕОБХОДИМОнаправете резервно копие на базата данни 1C, бях убеден от собствения си опит. Освен това препоръчвам да изберете последния елемент „Създаване на резервно копие и запазване в директория“. В този случай, ако нещо се обърка по време на актуализацията, самата програма ще върне всичко на мястото си.
Актуализацията мина гладко за мен и отне около 45 минути.
Важна забележка! След като инсталирате актуализацията на конфигурацията, програмата може да изисква да актуализирате платформата 1C. Можете да прочетете как да направите това или да видите в нашето видео:
Самообновяване на 1C 8.3 чрез конфигуратора
За да актуализирате чрез конфигуратора, първо трябва да изтеглите файла за актуализация на 1C от официалния уебсайт или от ITS диска. Описах как да направя това в статията „“. Само редът в таблицата, разбира се, трябва да изберете друг (1C Accounting):

Тук трябва да се отбележи една точка. Не всички най-новите версииизданията може да са подходящи за текущата ви конфигурация. Следователно, ако не сте актуализирали дълго време, може да се наложи да изтеглите няколко версии. В списъка с издания можете да видите кое на кое отговаря.
В моя случай работи най-новата версия 1C и го изтеглих. За разлика от файла за актуализация на платформата, актуализациите на конфигурацията се намират в архиви. Също така е препоръчително да го поставите в чиста директория и да го стартирате. След като бъде разопакован, стартирайте файла setup.exe:

Актуализацията ще бъде инсталирана в посочената директория. Обикновено това е директорията по подразбиране, но можете да посочите друга.
Сега да преминем към конфигуратора:

Естествено, трябва да влезете като потребител с администраторски права.
Нека направим резервно копие веднага!

Сега трябва да отидете в менюто „Конфигурация – Поддръжка – Актуализация на конфигурацията“. Ще се появи прозорец:


Ако бъдат намерени една или повече актуализации на конфигурацията на 1C 8.3, ще се появи прозорец с молба да изберете тази, от която се нуждаете:

Ако бъдат открити няколко налични актуализации, програмата ще маркира последната с удебелен шрифт.
Кликнете върху „Край“. Ще се появят още два прозореца с информация, там трябва само да щракнете върху „Продължи“.
Процесът на актуализиране на 1C ще започне. След известно време може да се появи прозорец за сравнение на конфигурацията. Ако не сте експерт, тогава е по-добре да не пипате нищо там. Кликнете върху „Изпълни“:
След известно време ще се появи съобщението „Обединяването на конфигурацията е завършено“. Натиснете "OK".
Сега също трябва да актуализирате конфигурацията информационна база. За да направите това, отидете в менюто „Конфигурация – Актуализиране на конфигурацията на базата данни“.
Ако системата ви попита за нещо друго, трябва да щракнете върху „Да“ или „Приемам“.
Когато приключите, можете да затворите конфигуратора. Когато за първи път стартирате програмата в нормален режим, може да получите съобщение, че платформата, която използвате, е остаряла за тази конфигурация и работата в системата не се препоръчва.

Тази актуализация е завършена.
Гледайте и нашия видеоклип за актуализиране на 1C чрез конфигуратора:
Ако вашата база данни се споделя в мрежа, Microsoft Access актуализира информацията на определени интервали. За да видите най-актуалните данни, обновете записите в изглед на лист с данни или изглед на формуляр: раздел
Забележка:Повторното запитване може да отнеме много време в зависимост от размера на записите.
В тази статия
Актуализация на данните
Определяне на интервала за актуализиране
Актуализация на данните
За да опресните данните в изглед на лист с данни или формуляр, на
Начало в групатаПубликации щракнетеАктуализирайте всички и след това щракнетеАктуализация .За да обновите данни в прозорец на обобщена таблица или обобщена диаграма, на
Конструктор в групатаданни щракнетеАктуализирайте обобщени области .Натиснете SHIFT+F9.
Направете едно от следните неща:
Най-горе на страницата
Определяне на интервала за актуализиране
Можете да зададете интервала, на който Access обновява данните По подразбиране Access обновява данните на всеки 60 секунди.
Щракнете върху бутона Office.
В левия панел Outspace щракнете
В левия панел на диалоговия прозорец
В десния панел под
Най-горе на страницата
Изискване на данни с помощта на макрос
За автоматично повторно запитване на данни при възникване на събитие можете да създадете макрос и да го свържете със събитието. Да приемем, че искате да направите повторна заявка за данните чрез получаване
В раздела
Щракнете върху стрелката в полето до зеления знак плюс (+) и изберете
Запазете макроса с име
Отворете необходимата форма V
В раздела
Запазете формата.
Най-горе на страницата
Използвайте кода, за да поискате повторно данните
За автоматично повторно запитване на данни, когато възникне събитие, можете да създадете макрос и да го свържете със събитие, като например разписка във формуляр. За да направите това, можете да създадете макрос и да го свържете със събитието на формуляра
Отворете желаната форма в Дизайнера. Ако страницата със свойства не се появи, натиснете F4.
Уверете се, че самата форма е избрана, след което щракнете върху раздела
В раздела
В диалоговия прозорец
Ще се отвори нов модул в редактора на Visual Basic.
Тип
Запазете формата.
Най-горе на страницата
Заявка за данни в уеб приложение на Access
Заявките в уеб приложение на Access се изпълняват на сървъра. За да поискате повторно данни в уеб приложение на Access, използвайте макроса RefreshRecord. Този макрос изисква текущия набор от записи.
Отворете необходимия формуляр, щракнете върху бутона
IN
Запазете формата.
Най-горе на страницата
Платформата 1C:Enterprise ви позволява програмно да добавяте и променяте елементи контролирана форма. Нека да разберем защо това може да е необходимо.
Софтуерна модификация на формуляра може да се наложи в няколко случая:
- При финализиране на стандартни конфигурации за улесняване на последващата процедура за актуализиране. В този случай ще бъде променен само модулът на формата. Модулите се актуализират много по-лесно от формулярите.
- При прилагане на някои общи алгоритми. Например в подсистемата „Забрана за редактиране на детайли на обекта“ за всички обекти, свързани с подсистемата, създаване на софтуербутони, за да активирате възможността за редактиране на детайли.
- При прилагане на някои специфични алгоритми. Например в справочника Номенклатура се създават полета за редактиране на допълнителни подробности.
В управлявана форма можете програмно да добавяте, променяте и изтривате:
- подробности;
- местни екипи;
- елементи.
Всички тези операции са възможни само на сървъра.
Програмното преоформяне има ограничения:
- Можете да изтриете само програмно добавени подробности/команди/елементи. Не можете програмно да изтривате обекти, създадени в конфигуратора.
- Не можете да зададете атрибут като основен.
Промяна на командите на формата
За управление на състава на команди за обект ManagedFormима колекция Екипи
Добавете (< ИмяКоманды >)
количество ()
Намерете (< ИмяКоманды >)
Изтриване (< Команда >)
Колекцията Teams е достъпна както на клиента, така и на сървъра. Можете да промените колекцията (методи Add() и Delete()) само на сървъра. Можете да търсите и получавате броя на елементите (методите Find () и Count () както на клиента, така и на сървъра.
Като пример за работа с команди на формуляр, нека създадем нов отбор Change History със заглавие „Change History...“, което ще извика манипулатора DisplayHistory(). Създаването става при отваряне на формуляра.
&На сървъра
Процедура WhenCreatingOnServer(Failure, StandardProcessing)
Екип = Екипи. Добавяне ( "История на промените");
Екип . Действие = ;
Екип . Заглавие = "История на промените...";
Край на процедурата
&На клиент
Процедура Connectable_DisplayHistory(Команда)
// командни действия
Край на процедурата
Манипулаторът на командата трябва да се намира във формуляр и да има директива за компилиране &OnClient.
Промяна на детайлите на формуляра
Четенето на състава на детайлите на формуляра се извършва от функцията Получете подробности(< Путь >), връщайки масив от typeFormAttributes. Параметърът на функцията указва пътя до родителския атрибут (като низ). Ако параметърът е пропуснат или е посочен празен низ, се връщат детайлите от най-високо ниво.
Промяната на детайлите се извършва чрез метода Промяна на детайлите(<Добавени подробности>, <Подвижни детайли>) обект ManagedForm. Към параметрите Добавени подробностии Подвижни детайлиПредават се масиви с елементи от типа Form Attributes.
внимание!
Процесът на промяна на състава на детайлите е доста ресурсоемък. Формата всъщност се пресъздава. В тази връзка работата с детайлите на формуляра се извършва в пакетен режим.
Нека създадем нов атрибут на формуляр с името Купувач:
AddedDetails = Нов масив;
Добавени подробности. Добавяне (Нови атрибути на формуляр(„Купувач“, Ново описание на типа („DirectoryLink. Контрагенти“), „Клиент“));// Промени в състава на детайлите
);
Промяна на елементите на формата
Да контролира състава на елементите на даден обект ManagedFormима колекция Елементи. Колекцията има няколко метода:
Поставете (< Имя>, < ТипЭлемента>, < Родитель>, < Элемент >)
Добавете (< Имя>, < ТипЭлемента>, < Родитель >)
количество ()
Намерете (< Имя >)
Преместване (< Элемент>, < Родитель>, < МестоРасположения >)
Изтриване (< Элемент >)
Колекцията Items е достъпна както на клиента, така и на сървъра. Промяна на колекция (Вмъкване на методи () , Добавяне () , Преместване () и Изтриване () ) са налични само на сървъра. Можете да търсите и получавате броя на елементите (методите Find () и Count () както на клиента, така и на сървъра. Елементите на колекцията могат да бъдат:
- FormGroup;
- FormTable;
- FormField;
- Бутон за формуляр.
Можете програмно да присвоите манипулатори на събития към елементи на формуляр. Методът е предназначен за тези цели SetAction(< ИмяСобытия>, < Действие >) .
Нека да разгледаме някои от най-често срещаните примери за работа с команди, детайли и елементи на формуляр.
Добавяне на команда и свързания с нея бутон:
// Създаване на команда
Екип = Екипи. Добавяне ( "История на промените");
Екип . Действие = „Plug-in_DisplayHistory“; // Формата трябва да съдържа процедура с посоченото име
Екип . Заглавие = "История на промените...";
// Създайте бутон и го асоциирайте с команда
елемент = Елементи. Добавяне ( "История на промените", Type("FormButton" ));
Element.CommandName = "История на промените";
Добавяне на атрибут и свързаното поле за въвеждане:
// Описание на добавените детайли
AddedDetails = Нов масив;
Добавени подробности. Добавете(Нови атрибути на формуляра („Купувач“, Ново описание на типовете ( "DirectoryLink. Контрагенти"), "Клиент" ));
// Промяна на състава на детайлите
ChangeDetails(Добавени подробности);
// Създаване на поле за въвеждане и свързване с атрибута
елемент = Елементи. Add("Buyer" , Type("FormField" ));
елемент . Изглед = FormFieldView. InputField;
елемент . Път до данни= "Купувач" ;
Присвояване на манипулатор на събитие към елемент на формуляр:
АртикулКлиент. SetAction(„На промяна“, „Connected_BuyerOnChange“);
&На клиент
Процедура Connected_BuyerOnChange(Елемент)
// Действия при събитие
Край на процедурата
внимание!
Процедури, които са зададени като манипулатори на събития от код, използващ метода SetAction(), се препоръчва да зададете префикса Connectable_.
внимание!
Можете да изтеглите обработката с примери за програмно търсене и промяна на детайли, команди и елементи на управлявана форма.