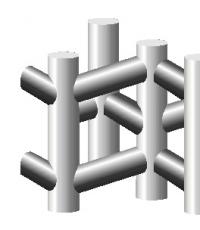Как да подравним ръбовете в Word. Подравняване на текст в документ на Microsoft Word. Централно подравняване
Инструкции
Стартирайте програмата Майкрософт Уърд(версии преди 2007), отворен необходим документС помощта на командата „Файл“ - „Отвори“, в прозореца, който се показва, изберете папката, в която се намира желаният файл, изберете го и щракнете върху „Отвори“. След това изберете частта от текста, към която искате да приложите форматиране по ширина. Или поставете курсора в ред/абзац.
След това изберете командата „Форматиране“ – „Абзац“. Можете също да извикате тази опция, като използвате контекстното меню на желаната част от текста. До елемента „Подравняване“ щракнете върху стрелката и изберете „Ширина“ от падащия списък. Натиснете OK. Така успяхте да подравните текста по ширина.
Изберете текста или поставете курсора върху линията, която искате да форматирате по ширина. Изберете бутона с изображение на хоризонтални линии, „Побиране по ширина“ в лентата с инструменти „Форматиране“, щракнете върху него. Избраният текст ще бъде форматиран. За да извършите подобно действие в Microsoft Word 2007 и по-нова версия, изберете текста и изберете раздела Начало в лентата с инструменти.
В раздела Абзац изберете бутона за подравняване. Или щракнете с десния бутон върху текста и задайте подравняването в самото контекстно меню. По подобен начин можете да регулирате ширината на текста в текстовия редактор Open Office Writer и приложението Word Pad (във версиите, инсталирани в операционна система Windows 7, в по-ранни версии на програмата тази опцияНе се поддържа).
Обосновете текст на уеб страница. Отидете в папката с html документа, извикайте контекстното меню върху него, изберете командата „Отвори с“ от него, изберете „Бележник“. Намерете съответния фрагмент от текст в кода на страницата. След това задайте подравняването по ширина за него.
За да направите това, оградете текста, който искате, в таг за абзац, като използвате настройката Justify justification. Например, за да подравните текста на абзац, задайте таг в началото на абзаца, след това вмъкнете желания текст и след това добавете таг за затварящ абзац.
Намаляването на разстоянието между думите може да бъде причинено от няколко причини - използване на няколко интервала вместо един, раздели вместо интервали, форматиране на текста "да пасне" и т.н. Процедурите за разрешаване на тези причини ще варират в зависимост от формата на документа, в който се съхранява изходният текст.
Инструкции
Ако разстоянието между думите, в които трябва да намалите, се съхранява във файл с разширение txt, след това го отворете във всеки текстов редактор. Този формат не използва команди за форматиране, така че прекомерното разстояние между думите може да бъде причинено от използването на множество интервали или раздели вместо един интервал. В този случай процедурата за намаляване на разстоянието между думите ще се сведе до търсене и замяна на всички двойни интервали и раздели с единични интервали. Диалоговият прозорец Намиране и замяна обикновено се появява, когато натиснете клавишната комбинация CTRL + H или CTRL + R (в зависимост от настройките на редактора, който използвате). Кликнете върху тях или изберете съответния елемент от менюто.
Въведете табулатор в полето за търсене. Например в текст Microsoft редакторВ Word това може да стане, като първо щракнете върху бутона „Още“, след това върху бутона „Специални“ и изберете реда „Раздел“ от падащия списък. В по-простите редактори (като Notepad) е по-лесно да копирате знака за раздел и да го поставите в полето за търсене. В полето за заместване въведете един интервал. Щракнете върху бутона „Замени всички“ и редакторът ще замени разделите между думите с единични интервали. Това е първата част от процедурата.
Отворете отново диалоговия прозорец „Намиране и замяна“, въведете два интервала в полето „Намиране“ и един интервал в полето „Замяна с“. Щракнете върху бутона Замяна на всички. Тази подмяна може да се наложи да се направи няколко пъти - правете това, докато редакторът намери интервали. Това ще бъде втората и последна част от процедурата за намаляване на разстоянието между думите в неформатиран текст.
Ако файловият формат поддържа възможности за подравняване на текст (например doc, docx и т.н.), тогава използваните команди за форматиране може също да са причина за твърде голяма празнина между думите. За да се премахне тази причина, файлът трябва да се отвори в редактор, който има съответните функции - например Microsoft Word е доста подходящ. След като заредите текста, изберете го целия или само блока, който трябва да бъде заменен с интервал, и натиснете клавишната комбинация CTRL + L. По този начин ще замените подравняването „по ширина“ с подравняването „наляво“.
Ако проблемният текст е част от уеб документ (htm, html, php и т.н.), тогава ще има три вероятни причини за дефекта. Започнете, като замените неразделните интервали в целия документ (& nbsp; без интервал след &) с обикновени интервали. След това погледнете в изходния код на страницата и включените стилови файлове (разширение - css) за подравняване и го заменете с ляво подравняване. И накрая, потърсете там свойството за разстояние между думите. Ако има такъв, премахнете го заедно с присвоената стойност - това ще върне разстоянието между думите към стойността му по подразбиране.
Всеки потребител на компютър вероятно е запознат с програмата Microsoft Office Word и, разбира се, повече от веднъж е срещал необходимостта от форматиране на текст. Всички знаем колко е трудно това, особено ако текстът е взет от интернет.

Ще имаш нужда
- компютър, Microsoft Office Word
Инструкции
За да се справите лесно с форматирането на текстове в Word, просто трябва да използвате няколко „доказани“ техники в работата си. За да подравните текст отляво или отдясно, изберете част или целия документ. Изберете желаната опция за подравняване от лентата с инструменти (всеки бутон има съответния
Доста трудно е да се намери потребител на компютър, който има абсолютно пълна информация за функционалния потенциал на всички компютърни програми, разработени от програмисти в момента. Въпреки това обаче има софтуер, който не само трябва да е познат на всеки съвременен образован човек, но и той трябва да може лесно да го овладее.
Дори обикновеният потребител би трябвало да може да разпространява текст спрямо страницата
По-специално, при наемане на работа ръководителите на почти всички институции и учреждения поставят условие, според което всеки служител трябва да притежава потребителски умения и да знае Microsoft Word.
Word е текстов редактор, който улеснява въвеждането, преглеждането и редактирането на текст. Всеки документ трябва да отговаря на правилата за изготвяне на бизнес документи. Поради тази причина някои служители, които искат да овладеят напълно уменията на Word, искат да знаят как да подравнят текст в посочената програма.
Word, като текстов редактор, има достатъчно функционалност, която ви позволява да подравнявате текст в ред или таблица. Можете също да подравнявате WordArt обекти.
Така че, ако искате да разберете как да подравнявате текст в Word, просто трябва да прочетете тези кратки инструкции.
Подравняване на данни на страница
IN Текст на Wordможе да се разпредели до левия край, десния край, центъра или ширината на страницата.
Професионалните потребители, които често трябва да извършват такива действия, предварително поставят функционални бутони на горния панел, което значително спестява време при редактиране на документи.
Ако такива бутони не са поставени на панела, определено разпространение на текстова информация все още е възможно, ако следвате инструкциите как да подравните текст в Word.

В горната част на офис приложението има лента с менюта, в която се намира разделът „Начало“, като кликнете върху който трябва да отидете до блока „Абзац“. В този блок можете лесно да намерите четири бутона с линии, които са пряко отговорни за разпространението на данни.
Ако имате инсталиран офис пакет 2003 на вашия компютър, трябва също да отидете до блока „Параграф“, който ще предложи опции за подравняване. Въпреки това, за да стигнете до този блок, първо трябва да кликнете върху раздела „Форматиране“ в горната лента на менюто.

Като щракнете върху бутоните с линии, можете да видите със собствените си очи как ще заемат линиите различна позиция, подравняване към определен ръб, център или ширина.
След като извърши тази операция няколко пъти, потребителят ще помни дълго време как да подравнява редовете в Word и по-късно ще може да съветва онези, които тепърва започват да овладяват офис приложението.
Подравняване на таблицата
Microsoft Office включва редактор на електронни таблици на Excel, в който можете да създавате таблици, да прилагате формули и да извършвате много полезни действия. Често обаче трябва да създавате таблици не само в Excel, но и в Word, а след това данните, поставени в клетките на таблицата, също трябва да бъдат подравнени според определени критерии.
В тази връзка някои потребители се интересуват от това как да подравнят редовете в Word по ширината, центъра или краищата, ако данните са затворени в клетка на таблица.
Подравняване на информация в клетка на таблица
За да направите конкретно поставяне на данни в клетка, първоначално е важно да посочите желаните клетки, като ги изберете и след това отворете раздела „Оформление“ в лентата с менюта, сред функционалността на която ще има блок „Подравняване“. .
Сега остава само да изберете желаната опция за подравняване, да щракнете върху нея и данните в клетката ще бъдат подравнени.

Ако потребителят има Word 2003, клетките също се избират първоначално, след което се избира разделът „Таблица“ в лентата с менюта и след това „Свойства на таблицата“. В диалоговия прозорец, който се отваря, в подменюто „Таблица“ можете да намерите блока „Подравняване“, който е пряко отговорен за разпределението на информацията по ширината, центъра или краищата на клетката.
Така че редактирането на информация в Word не е трудно, ако се запознаете добре с основните функционалностофис приложение.
Доста често хората просто са мързеливи или нямат време да изучават интерфейса на програмата Microsoft Word, поради което възникват въпроси като „Как да подравним текст в Word?“ - добре, нека да го разберем. Когато въвеждате текст в тази програма, той автоматично се подравнява вляво. Възможно ли е да се премести в центъра? Или от дясната страна? Разбира се. Освен това можете да поставите заглавие (заглавка на документа) в центъра на страницата и да подравните самия текст вляво.
Научаване на подравняване на текст в MS Word
В раздела „Начало“ има специални бутони, някои от които отговарят за подравняването на текста към центъра, левия и десния ръб, както и по ширината на документа.Ще се върнем към тях малко по-късно, нека първо разберем как да не подравняваме текста.
Неправилно подравняване на текст в Word
Неопитните потребители доста често започват да подравняват текста по начина, по който се нуждаят, като използват импровизирани средства - тоест добавяне на допълнителни интервали или докосване на бутона „Tab“. Това подравняване се счита за погрешно, тъй като разстоянието от лявата граница се изчислява на око, което е много неудобно за по-нататъшно въвеждане или редактиране на текст. Освен това е почти невъзможно да се направи необходимата вдлъбнатина на око, поради което някои документи може да не бъдат приети. По-специално това се отнася за дипломите - нито един учител няма да приеме текст, отпечатан по този начин - всички изисквания трябва да се спазват стриктно, до отстъпа и подравняването. Освен това самият метод не може да се нарече удобен - трябва да докосвате твърде много проблемните бутони и Tab.Едно е, ако става въпрос за диплома. Ами ако това е официален документ? С този подход можете лесно да загубите делова репутация. Ето защо, за да подравните текст, трябва да използвате стандартните инструменти на MS Word - бутоните, разположени в секцията „Начало“.
За да проверите коректността на документа, има и специален бутон, като щракнете върху него, ще видите скрити знаци, поради което е по-добре да подходите правилно към въпроса за форматирането на текста от самото начало.

След щракване в текста ще се появят странни знаци, много точки и стрелки.

Точките са интервалите, които поставяте. Стрелки – натискане на клавиша Tab, останалото за нас е включено на този етапняма практическо значение. По този начин, ако поставите твърде много интервали в ред, за да подравните текста така, както ви е необходимо, когато щракнете върху бутона „Покажи всички знаци“, грешката ви веднага ще стане забележима - много точки и стрелки.
За да върнете документа в предишната му форма, щракнете отново върху същия бутон.
Подравнете текст с помощта на стандартни инструменти на Microsoft Word
И така, нека се върнем към същите четири бутона, представени по-рано.Както можете да видите, всичко е изключително просто. Бързаме да ви зарадваме, няма да се налага да пренаписвате текста - можете да го подравните дори след като е отпечатан. Изберете необходимата област с мишката и щракнете върху един от бутоните.
Програмата Word стана широко използвана сред потребители от различни специалности. По същество това е малка настолна издателска система. Когато работите с текст, програмата предоставя просто неограничени възможности. Няма да е трудно дори за неопитен потребител да разбере всичките му тънкости. В тази статия ще разгледаме подробно въпроса как да подравним текст в Word.
Хоризонтално подравняване
Когато работите с Word, правенето на текст чист и красив е доста лесно. За да подравните, например, не е необходимо да извършвате сложни и отнемащи време действия, като работите с интервала и клавишите за разделяне. Всичко може да се направи много по-бързо с помощта на специални програмни инструменти. И така, как да подравним текст в Word?
За тази цел програмата разполага с група “Параграф” в главното меню. Има четири бутона с тирета (втори ред). Като щракнете върху първия, можете да подравните текста вляво. Това е стандартното форматиране в програмата. Но понякога по една или друга причина се налага центриране на текста. Този метод се използва за проектиране, например, на заглавки. В този случай щракнете върху втория бутон отляво. Подравняването на текста надясно се използва много рядко. Това форматиране обаче се използва от време на време. За да направите това, трябва да щракнете върху третия бутон вляво. След това нека да разгледаме как да подравним текста по краищата. Това може да стане, като щракнете върху последния бутон в реда, „Побиране по ширина“. В този случай, чрез елиминиране на фиксираната дължина на интервалите, текстът ще бъде прав отстрани. Между другото, това е форматът на документите, който се счита за правилен в повечето случаи.
Можете също да използвате клавишите на клавиатурата си, за да подравните:
- Ляво подравняване - Ctrl + L.
- Център - Ctrl + E.
- Вдясно - Ctrl + R.
- Побиране по ширина - Ctrl + J.
При желание може да се направи хоризонтално подравняване след отпечатване на текста. За да направите това, трябва да изберете необходимия текстов фрагмент с мишката (щракнете с десния бутон). След това трябва да кликнете върху бутона, който е необходим в конкретния случай. Надяваме се, че сега разбирате, че просто не може да има никакви трудности с това.
Подравняване на текст в таблица
В таблица текстът е подравнен точно по същия начин, както в обикновено поле. Това се прави просто. За да промените позицията на думите във всички клетки наведнъж, трябва да изберете цялата таблица с мишката. След това щракнете върху желания бутон в групата „Абзац“ на главното меню. За да промените позицията на текста в отделна клетка, трябва да изберете само него и да следвате същата процедура, както в случай на проектиране на цялата таблица наведнъж.
Можете да използвате друг метод. За да направите това, поставете курсора в желаната клетка и щракнете с десния бутон на мишката. В менюто, което се отваря, отидете на елемента „Подравняване на клетки“ и изберете желаната позиция на текста.
Избор на разстояние между редовете
След това нека да разгледаме как да променим разстоянието между линиите. Това може да е необходимо и при работа с текст. За да направите това, в същата група на главното меню „Абзац“ щракнете върху стрелката „Разстояние между редовете“ (последната във втория ред). В резултат на това ще се появи меню, в което можете да изберете желаната стойност. За да промените разстоянието между редовете във вече въведен текст, трябва просто да изберете желания фрагмент и да натиснете десния бутон на мишката. След това изберете необходимата стойност.

Можете също да промените разстоянието с помощта на набор от стилове. За да направите това, в главното меню, в групата „Стилове“, щракнете върху „Промяна на стилове“. След това изберете стил с подходящо разстояние между редовете. След като курсорът е поставен върху конкретен елемент от менюто, текстът ще се промени съответно. Можете да изберете например стила на Word 2003 (интервал 1), Word 2007 (интервал 1,5) и др.
Избор на разстояние между абзаците
И така, разбрахме как да подравняваме текста в Word хоризонтално и как да променяме разстоянието между отделните редове. Сега нека се опитаме да разберем тънкостите на дизайна на параграфите. Промяната на разстоянието между тях в тази програма също е много проста. По подразбиране параграфите в програмата са разделени с един ред. За да промените това, първо трябва да изберете желания параграф. След това в раздела „Оформление на страницата“ (или „Оформление на страницата“, в зависимост от версията) отидете на групата „Абзац“. Тук можете да зададете стойността на отстъпа от левия или десния край, както и интервала „Преди“ (отгоре) и „След“ (отдолу).

Подравнете височината на текста
Подравняването на текст в Word може да се извърши не само хоризонтално, но и вертикално. Например, когато проектирате корици, често е необходимо да се гарантира, че текстът е разположен в средата на листа във вертикална посока. По този начин можете да подчертаете спецификата на страницата. Ето защо, по-нататък ще разгледаме как да подравним текста по височина.
За да постигнете тази цел, трябва да отидете в менюто „Оформление на страницата“ и да кликнете върху стрелката (долу вдясно) в раздела „Настройки на страницата“. След това ще се отвори съответното меню. Тук трябва да изберете секцията „Източник на хартия“ (последна). В опцията Вертикално подравняване можете да изберете да позиционирате текста отгоре, в центъра, на височина или отдолу. Както можете да видите, отговорът на въпроса как да подравните текста вертикално в Word също е напълно прост. Програмата ви позволява да направите това с няколко кликвания.

Как да обърнете текст в Word
Ако желаете, текстът в Word може дори да бъде обърнат във вертикална позиция. За да направите това, отидете в раздела „Вмъкване“, в групата „Таблица“ (първата в реда) и щракнете върху стрелката. В появилото се меню изберете „Начертайте таблица“ и очертайте текста. След това, като поставите курсора в полученото поле (не върху текста), щракнете с десния бутон. В менюто, което се показва, щракнете върху „Посока на текста“. Тук можете да изберете желаната позиция на текста.

Изтриване на страница
Ако премахнете само текста в Word, страницата пак ще бъде запазена, тъй като в допълнение към видимите букви има и скрити знаци (обикновено раздели и прекъсвания на редове). Те също трябва да бъдат премахнати, като щракнете върху иконата „Показване на всички знаци“ в групата „Абзац“ на главното меню (последен ред, последен бутон). Можете да изтриете всички знаци, които са станали видими, като ги изберете с мишката и натиснете клавиша Del. След това страницата автоматично ще бъде изтрита.
Така вече знаете как да подравнявате текст в Word хоризонтално, вертикално, по ръбовете и в таблици. Процедурата е доста проста. Тази програма, предназначена както за професионалисти, така и за обикновени потребители, ви позволява да форматирате текст, без да харчите допълнително време и усилия.
Как да подравните снимка вдясно
Дълъг параграф с няколко изречения. Той съдържа текст, описващ маркираното свойство и изображение, което трябва да бъде притиснато до ръба на дясната страна.
Той изважда елемента от потока и го избутва до ръба на лявата или дясната страна на родителя. Елементи и текст, разположени в кода след плаващ елемент, обикалят около него от противоположната страна.
Не се наследява, важи за всички елементи. изважда елемент от потока и го поставя върху останалото съдържание. Може да бъде преместен спрямо границите на своя родител, който има стойност на позиция, различна от static, като се използват свойствата top, right, bottom, left. Когато посока: ltr; лявото свойство има предимство пред дясното свойство, освен ако лявото свойство не е зададено на auto.
 Той съдържа текст, описващ маркираното свойство и изображение, което трябва да бъде притиснато до ръба на дясната страна.
Той съдържа текст, описващ маркираното свойство и изображение, което трябва да бъде притиснато до ръба на дясната страна.подравняване на текстнаследени, приложени към блокови елементи. 
Подравнява всички съдържащи се вградени елементи и текст хоризонтално. Той не премества самия елемент или премества блокове и не работи, ако е даден на вграден елемент. Има няколко значения, включително
точно, което ви позволява да премествате съдържание надясно.margin-leftне се наследява, важи за всички елементи.  Има смисъл
Има смисъл Автоматичен, който подравнява блоковия елемент хоризонтално. А именно margin-left: автоматично;избутва елемента до десния край на родителя. Тази позиция може да бъде променяна от имота margin-right..html">Кога margin-left: автоматично;И margin-right: автоматично;елементът се поставя в центъра на ширината на предшественика.плавамне се наследява, важи за всички елементи.  Той изважда елемента от потока и го избутва до ръба на лявата или дясната страна на родителя. Елементи и текст, разположени в кода след плаващ елемент, обикалят около него от противоположната страна.
Той изважда елемента от потока и го избутва до ръба на лявата или дясната страна на родителя. Елементи и текст, разположени в кода след плаващ елемент, обикалят около него от противоположната страна.позицияне се наследява, важи за всички елементи. позиция: абсолютна;изважда елемент от потока и го поставя върху останалото съдържание. Може да се премества спрямо границите на родителя, чиято стойност позицияразличен от статичен, използвайки свойства Горна част, точно, отдолу, наляво. При посока: ltr;Имот налявоима предимство пред собствеността точно, освен когато имотът налявоима значението Автоматичен.дисплейне се наследява, важи за всички елементи..html">tag маса, А таблица-клетка — td.
Как да подравним текста надясно
Кратък текст вдясно
- хоризонталното html подравняване е актуализирано
- html обосновката искате да актуализирате
Как да подравните блок надясно
Елементът не влияе на височината или ширината на родителя, нито причинява препълване.
Елементът не влияе на височината на родителя, освен ако плаващият елемент не е изчистен.
Как да подравните няколко блока вдясно