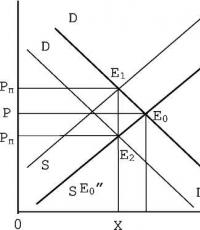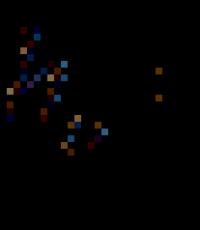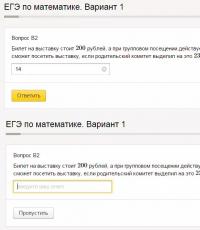Обработка на мъжки снимки във Photoshop. Обработка на мъжки портрет: засилване на бруталния характер. Група слоеве "Цвят".
Как да обработим уличен портрет с помощта на Adobe Photoshop - гледайте видео урока на Алексей Кузмичев. „Нека започнем да обработваме уличен портрет на възрастен мъж. От урока ще научите как да постигнете красиви кинематографични нюанси на снимка, както и как да подчертаете необходимите детайли с помощта на светлина и сянка" © Алексей Кузмичев Информация за видеото Източник: видео уроци по Photoshop от Алексей […]
Как се прави ретуш мъжки портретв Adobe Photoshop - гледайте видео урока на Алексей Кузмичев. „Днес ще ви покажа как да обработите мъжки портрет във Photoshop. Ще научите какви нюанси има при ретуширане на мъжки снимки, техники за подобряване на текстурата на кожата и начини да направите модела в кадър по-брутален.“ © Alexey Kuzmichev Информация за видеото Източник: видео уроци по Photoshop […]
Как да направите професионален ретуш на женски портрет с помощта на Adobe Photoshop - гледайте видео урока на Алексей Кузмичев. „Ретушът е много важен етап от обработката на всяка снимка. Преди да оцветим снимка, да добавим ефекти и т.н., първо трябва да се отървем от основните дефекти, в противен случай в бъдеще те могат да съсипят цялата ни работа. Днес ще ви покажа целия процес [...]
Ретуширането на снимките е от голямо значение не защото оригиналното изображение е лошо изпълнено, а за да скриете дребни дефекти и да коригирате цветовия баланс. Ретуширането на мъжка снимка се различава от женската по това, че не е необходимо да се скриват бръчките и да се направи кожата идеално гладка, но в същото време има свои собствени характеристики.
Създайте коригиращ слой "Черно и бяло". Увеличаваме яркостта на някои отделни области, където доминиращият цвят е червено и жълти тонове, като преместваме курсора към тяхното удебеляване.
Променете режима на смесване на този слой на "Мека светлина".
Създайте коригиращ слой Hue/Saturation и намалете наситеността.

Създайте коригиращ слой Photo Filter и дайте на изображението малко топлина, но не прекалено, така че жълтото ще свърши работа. Можете да зададете плътността на филтъра.

За да придадете на изображението брутален вид, можете да създадете коригиращ слой „Цветно търсене“ и да изберете желаната цветова схема.

Ако тонът на кожата е станал твърде топъл или е придобил червени нюанси, можете да я охладите със син коригиращ слой за фотофилтър.

С помощта на коригиращия слой Curves можете да осветявате и потъмнявате определени области от изображението.

Комбинираме коригиращите слоеве в група: в дървото на слоевете изберете желаните слоеве и натиснете клавишната комбинация Ctrl + G. Намалете непрозрачността на групата до 72%.

Създайте копие на слоя с изображението и използвайте инструмента Spot Healing Brush, за да изгладите бръчките по челото, бузите и под очите. Назолабиалните гънки могат да останат недокоснати. Инструментът се използва по следния начин: задръжте натиснат клавиша Alt и щракнете с мишката върху областта от кожата, която е шаблон за областта, която трябва да бъде променена. Прекарваме четката върху мястото, което трябва да се коригира.
Днес ще научим как да обработваме мъжки портрет във Photoshop. Мъжете не харесват бляскави неща в собствените си снимки, но понякога нямат нищо против портретите им да бъдат третирани стилно. Отворете изображението (пример) във Photoshop. Ние подготвяме кожата: с помощта на инструментите „Patch“ премахваме дефектите на кожата, а инструментът „Blur“ я прави по-гладка.
Създайте коригиращ слой Hue/Saturation и намалете наситеността.

Създайте коригиращ слой Brightness/Contrast и увеличете яркостта.

Да се върнем към слоя с изображения. Отидете в раздела „Филтър“ - „Имитация“ - „Масла“.

Отидете в раздела "Филтър" - "Изостряне" - "Интелигентно изостряне".

Отидете в раздела „Филтър“ - „Имитация“ - „Очертани ръбове“.

Върху всички слоеве създайте нови слоеве и в тях, като използвате мека четка, за да съответствате на цвета на кожата, нарисувайте дубликат на кожата.

Върнете се към слоя с изображението и добавете маска на слоя. В слой маска използвайте мека черна четка с голям диаметър, за да скриете фона.

Премахнете видимостта от фона. Стоим отгоре на всички слоеве и използваме „Правоъгълна област“, за да очертаем цялото изображение. Отидете в раздела „Редактиране“ - „Копиране на комбинирани данни“ - „Поставяне“. Отидете в раздела „Филтър“ - „Имитация“ - „Масла“.

Променете режима на смесване на „Екран“.
Създайте нов слой под слоя с изображението. В лентата с инструменти задайте цвят #b8b3aa в горния квадрат и черен в долния квадрат. Запълнете слоя с градиент тип „От преден план към заден план“.

Създайте нов слой върху всички слоеве и рисувайте върху ръба на изображението с мека четка с цвят #b8b3aa.

Отново прибягваме до функцията „Копиране на комбинирани данни“. Създайте два такива слоя: слой № 1 и слой № 2.
За слой № 1 отидете на раздела „Филтър“ - „Изостряне“ - „Отмяна на изостряне“.

Продължаваме нашата поредица от статии, озаглавена. Този път ще ви покажа един от моите варианти редактиране на мъжки портрет. Мотивът за тази статия беше прост голяма сумаобработка на уроци, които са изпълнили целия ни интернет :)
В този урок ще разгледаме основните детайли, на които трябва да обърнете внимание, когато ретуширане на снимка на мъж.
За тази статия избрах снимкана негов приятел, взети през февруари 2012г. Заснет е на Nikon D7000с обектив NIKON. Оригинална снимка и PSDфайлът се намира в края на тази статия, на който можете да практикувате и напълно да повторите това обработка на снимки. Както винаги, обработка на видеоще намерите и в долната част на тази статия.
Всъщност резултатът преди:
и резултата след:

За да извършим тази обработка, се нуждаем от графичен редактор Адобе Фотошопи добавки за него: Излагане на извънземна кожа 3, Color Efex Proверсии 3.0 И 4.0 ,Imagenomic Noiseware Professional.Връзките за изтегляне на тези добавки са в края на статията.
Начало на работа
1. Отворете нашата снимка във Photoshop и веднага отидете на приставката Color Efex Pro 3.0, изберете филтър Само контрасти задайте следните настройки: Яркост +40%, Контраст +40%, Наситеност +50%

В този урок ще говорим как да обработим мъжки портрет, за да предадем точно характера на човека в картината и да засилим елемента на бруталност.
Въведение
Обработката на мъжки портрет често е по-трудна от работата върху женски портрет. Когато редактира портрет на момиче, като правило, фотографът се стреми да направи красива картина. Когато работите с мъжки портрет, тази цел губи значението си, отстъпвайки място на предаването на характера и настроението на героя. А за това, освен да знаете как да премахнете пъпките и бръчките, е полезно да знаете и още нещо.
Етап 1
Първата стъпка е да третирате очите, както при. Това действие ще ви помогне да разрешите проблем с фокусирането, който може да не е засегнал точно очите ви.
Стъпка 2
Нека изострим изображението с помощта на филтъра за маска Unsharp. Можете да го намерите в менюто Filters/Sharpening/Unsharpening.
Можете да зададете стойностите по ваш вкус или да използвате показаните по-долу на илюстрацията. Между другото, стойностите много зависят от разделителната способност на снимката, в нашия случай тя е 3500x5200px.
Увеличете остротата с помощта на филтъра Unsharp Mask
Стъпка 3
Създайте слой „Карта на градиента“ и намалете неговата непрозрачност до около 36%. Нищо не се променя в менюто с настройки, което се появява при създаване на градиентна карта. Променете параметрите за смесване на слоя от „нормално“ на „насищане“.

Стъпка 4
Създайте коригиращ слой Hue/Saturation. В изскачащия прозорец променете настройката на „По избор“ и увеличете стойността на „Наситеност“ с 22 и „Яркост“ с 2.

Създайте коригиращ слой Hue/Saturation
Стъпка 5
Създайте копие на основния слой с помощта на клавишните комбинации Ctrl+J и го преобразувайте в черно и бяло, като отново използвате клавишната комбинация: Alt+Shift+Ctrl+B. В падащото меню можете да оставите всичко както е или, по ваш вкус, да преместите плъзгачите по различни цветови канали. След това намалете непрозрачността на слоя до около 70%.
Има и друга опция: можете да зададете този слой на режим на смесване на екрана и също да намалите непрозрачността, но до 50%.

Стъпка 6
Създаваме копие на основния слой с помощта на бързите клавиши ctrl+j и го конвертираме в черно и бяло, отново използвайки бързите клавиши: alt+shift+ctrl+b. В падащото меню можете да оставите всичко както е или по ваш вкус да преместите плъзгачите по различни цветови канали. След това намалете непрозрачността на слоя до около 70%.
Вариант 2: можете да зададете този слой на режим на смесване „екран“ и също да намалите непрозрачността, но до 50%.


Вариант 1 Резултат при наслагване в „нормален“ режим


Вариант 2 Резултат при наслагване в режим „екран“.
Стъпка 7
Създайте коригиращ слой „Яркост/Контраст“ и увеличете стойностите на „яркостта“: в нашия случай - с 24, „контраст“ - с 12.

Създайте слой "Яркост/Контраст".
Можете да спрете на стъпка 7 или можете да продължите и да постигнете резултат, подобен на този, който завършва на кориците на Esquire.
Стъпка 8
Създайте друг коригиращ слой, този път "Черно и бяло". В зависимост от снимката, ние променяме настройките по канал и след това задаваме стойност на непрозрачност на 60-70%.

Създайте слой "Черно и бяло" и променете стойността на непрозрачност
Стъпка 9
Създайте коригиращ слой "Color" и въведете цветовите параметри #9990f6. След това намалете непрозрачността до около 20% и променете метода на смесване от „Normal“ на „Subtract“.
Методът на смесване "Subtract" работи по обратния начин на смесването "Normal", той премахва избрания цвят и по този начин тонизирайки със синьо в режим на смесване "Subtract" получаваме жълтеникав оттенък.

Създайте слой „Цвят“ с непрозрачност ~20% и метод на смесване „изваждане“

Избор на цвят за тониране
Стъпка 10
Може да имате проблеми със запазването на снимката и Photoshop я записва във формат .psd. Нека ви напомня, че тогава трябва да изберете File/Save As/JPEG.
И накрая, още един съвет: ако нямате достатъчно свободно време да обработите цялата снимка, не се отчайвайте, а запазете снимката като .psd и продължете, когато ви е удобно. В този формат Photoshop запазва всички слоеве и данни, които са били променени по време на обработката.

Запазете снимката
Заключение
Позволете ми да ви напомня, че повечето от настройките, дадени в този урок, са подходящи специално за тази снимка. Във вашия работен процес можете да пропуснете или замените всякакви действия, защото обработката на снимки е творчески процес! Бъдете креативни и успех!