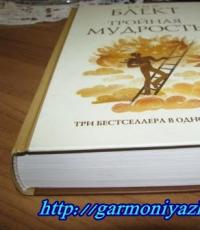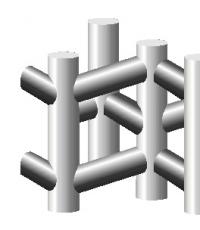How to activate the yota 4g lte modem. How to connect and properly configure the Iota modem. What to do if the Yota modem does not work
Most mobile operators, taking care of their customers, do everything to simplify as much as possible the process of the client’s direct transition to using services. Yota is no exception.
In order to experience all the benefits of Yota mobile communications, after purchasing a SIM card, you need to learn how to connect a Yota SIM card to your phone. This process is not labor intensive and very fast.
Specifics of connecting a Yota SIM card to a phone
It should be borne in mind that the connection of a SIM card from a given operator occurs automatically, without any additional manipulations. After installing the SIM card on the phone, automatic recognition will occur. The SIM card will be connected after you launch the application developed by yota. Two simple steps and the SIM card is ready for use for its intended purpose.
After the phone has identified the SIM card, you need to select an acceptable tariff from those submitted in the “Select connection conditions” window. The next step is setting up an Internet connection and MMS. These services are mostly connected automatically, but sometimes situations arise when you need to enter the APN access point yourself. You can do this by following step by step instructions, individual for each operating system:
- iOS: go to “Settings”, select the “Cellular Communications” field, and in it the sub-item “Cellular Data”, here in the “APN” field we indicate the name “internet.yota”. The remaining fields do not need to be filled in;
- Android: go to “Settings”, then select “More”, among the proposed options go to “Access points”, in the sub-item “Change/Create access point”, in the “Name” field enter “YOTA”, in “APN” manually enter “ internet.yota". The remaining fields do not need to be filled in;
- Windows Phone: go to “Settings”, in the “Access point” field, select “Add access point” and add “internet.yota”.
Having saved the settings, select desired point access and wait for the “Active” status.
In addition, it is possible to set the tariff and Internet speed using Personal account, created on the official Yota website.
Using the tips on how to connect a Yota SIM card to your phone, you can quickly and easily start using the mobile network.
Setting up a Yota modem - a universal means of accessing the network! Find out how to choose and configure the Iota modem correctly!
The company today offers Internet distribution immediately, which differ in characteristics and various indicators.
To devices that are designed, you can connect up to eight external gadgets (laptops, smartphones, phones, etc.). Their distinctive feature is that it is possible to work with all popular operating systems.
Setting up Many Mikrotik, like other devices from the company, is done quite quickly and does not cause any particular difficulties even for inexperienced users. At the same time, some models can work without an additional connection to a computer (they can be powered from a regular household electrical outlet through a special adapter, which also needs to be purchased separately).
Basic Steps
Before setting up an Eta modem, you need to decide on the model and purchase it. When you get home, you need to insert the device into a free USB port (if you have one). It is interesting to note that the Many model can be connected using Wi-Fi without directly connecting via USB to a computer. 
As soon as you or your PC, driver installation will begin automatically - this process should not be interfered with. An important advantage in the process is that it does not require the installation of any additional programs and applications, because its operation will be carried out through a browser.
After installing the drivers, you will need to see the new available network in the list. To complete, you need to connect to this network, open a web browser and go to any site - the user will immediately be redirected to the new profile registration page. After completing the registration and top up your account to start using the fast and unlimited internet.
How to access the web interface?
As with any other modem, our case also provides free access to the web interface.
It is accessible (device setup there can only be done by advanced users). 
If you cannot enter the interface at this address, you can try entering 10.0.0.1 into the address bar of the browser. 
As a result, the modem interface will open, which will provide complete information about the network status, device characteristics, speed, signal quality, received traffic and much more. 
Also, the web interface allows you to fully configure the modem, update the firmware and change all the factory settings, whatever you want. Once again, it is worth noting that such configuration should only be performed by experienced users.
Ordinary subscribers do not have to go into the web interface, since they can configure the modem (Iota) without it.
After you purchase a SIM card from the yota operator, you will have a completely expected question - How to activate a yota SIM card. If you are asking yourself a similar question, then you are in the right place. I will try to explain in detail how to activate a new SIM card on different devices. Many people use mobile devices with different systems management, we will talk about each of them separately.
In fact, everything is not as complicated as it might seem at first glance. After purchasing a card, you need to insert it into your device and restart it. Activation occurs automatically immediately after it is recognized by your device.
Next, you need to install the official application of the yota operator, in which you should log in, as I wrote earlier in the news about how to do this. After successfully logging into your registered profile, activation is completed.
How to activate Yota SIM card on different devices
For your convenience, I decided to write in more detail about how to activate the Yota SIM card on phones running different OSes. We all know very well that each developer tries to stand out with his own style, which in some way creates a certain inconvenience. So that you don’t have any questions, we’ll talk to the three largest suppliers, such giants as Android, iOS and, of course, Windows Phone.
Activation of Yota SIM card on Android
Insert the SIM card of the Yota operator into your device (phone, modem or tablet) and wait until a message about successful activation appears, after which the network signal strength indicator should be activated.
You should take into account the fact that the mentioned provider has completely different SIM cards for each type of gadget. Also, in a situation where the activation of a SIM card does not proceed correctly, and the process starts automatically, you should perform several simple operations listed below.
- In the smartphone menu, go to the settings section.
- At the top, click on the more tab (about 3-4 lines), then go to the section - mobile network, look for the item - APN access points, then click - change / Create a new access point.
- The next step is to indicate in the column - Name - “Yota”, and in the column - APN address - “internet.yota”
After you have done everything, you should save all changes, then SIM card should be activated. If everything is done correctly, the network signal reception level indicator should light up in the top menu of the display.
Activate the Yota SIM card on iOS (IPhone, iPad)
Activating a SIM card on devices running iOS is much simpler than on Android. You just need to do a few steps and you're done.
In the first point, everything is the same as its predecessor, insert the SIM card into your smartphone or any other device, after installation, turn it on. Activation should take place automatically; if this does not happen, follow the steps below.
- Go to the section - Settings, then click on the subsection - Cellular communications, and another click on the link - Cellular data.
- Next in the field you need to go to the APN folder. In the APN column, enter “internet.yota” (without quotes).
This completes the process, wait 1 minute, after which the network reception signal indicator and the network availability icon should be activated.
How to activate Yota SIM on Windows Phone
As with many smartphones, activation of yota SIM cards on devices running Windows Phone occurs completely automatically, but there are situations in which the process does not start automatically. To force activation of a SIM card, you must enter all the data manually. In order for you to do everything correctly, I’ll break it down point by point, follow these steps:
- Insert the SIM card into the device, turn it on and go to the “Access points” menu section.
- Go to the menu section - “Access points” and enter in the APN field - internet.yota.
- Next, you need to save the entered data and reboot your device.
At this point, the activation of the SIM card on Windows Phone has been successfully completed. After all the manipulations, you will be able to access the Internet for the first time from your gadget.
USB modem Iota activation of SIM card on computer
For personal computers, it is not necessary to enter network data in any case. manual mode, everything is activated automatically. To understand the sequence necessary actions read on.
As a rule, to access the Internet from desktop devices, a modem is used inside which a Yota SIM card is installed.
- Install the SIM card into the USB modem and plug it into the USB port of your computer. Next, the system, without your intervention, will install all the necessary drivers that are stored directly in the modem itself.
- After installation, open one of the browsers on your desktop and go to the site you like. When you try to visit the website, you will be automatically redirected to the Yota personal profile registration tab. All you have to do is register in the system.
That's all, the process of activating the Yota SIM card on a personal computer is completed.
Tech hotline YOTA support
If you encounter any problems with activation that are not described in this post, you can contact yota technical support for help. There are several options for seeking help.
Call 8 800 550 00 07 (free call for operator subscribers)
On home page There is a feedback form.
On the official website, indicate the name of your city, find the office closest to you and ask for help in person.
The Yota company offers many variations of connection via modem. It is possible to work with Windows OS or another system. The Internet is also accessible from a smartphone or tablet. To connect the device without negative consequences, it is important to know the instructions on how to connect a Yota modem.
An antenna or modem from the provider is connected to the computer. The system will begin to automatically configure drivers. A boot disk is inserted into the drive.
Next you will need to install the Yota Access program. After launch, the program will install itself and connect to the WiMax network. You can find out how to activate services on the website or by calling the support service - 8 800 550 00 07 . Usually everything happens automatically, you just need to choose and configure it for yourself tariff plan in the application.
When the Internet connection is paid for, it is better to restart the computer.
Modem settings
To know how to connect a Yota modem, you need to have an idea of the modem's features. The device is inserted into a USB port. After connecting to the PC, drivers will begin to be installed and activation occurs automatically. Setting up any Yota modem does not involve connecting any programs or applications.
When the drivers are installed, you need to see if there is a network. Next, they register, select a tariff plan and top up their account to use the Internet. Setting up the router is quite easy, but you can contact a specialist to find out how to set a password or how to activate the connection.
Login to settings
Setting up any Iota modem requires logging into the interface. To do this, enter http://status.yota.ru And http status yota advanced 10.0.0.1.
If it doesn’t work, you can go to the router’s account and enter the address in the browser: 10.0.0.1 , Further 10.0 0.1 status yota. The web interface should then appear 10.0 0.1 Personal Area.

This area contains detailed data about the current network connection:
- IP address;
- identifier;
- signal quality;
- volume and speed of traffic.
Thus, you can answer the common question of how to set up a modem, because all the data that can be changed is collected there.
Setting and changing passwords for modem and Wi-Fi
When connecting a device, you can enter its settings by typing in the browser 192.168.0.1 , or 192.168.1.1 . There is a sticker on your modem or router that shows you how to set a password.
You can reset your password WiFi router, if you click on it " Reset"and hold it for about 15 seconds. All network settings and parameters will be restored to their initial state.

The Yota router is similar to all other models of these devices. In the address bar you should write 192.168.0.1 , and press enter.
The initial menu will appear, where you need to enter data to enter the modem settings. Pre-set password and login - " admin" If it often turns out that the user has forgotten the password, it is better to leave it the same.
How to open ports
When you have one PC and a connected modem, the problem of how to open all the ports on the Yota modem does not arise.
In other cases, you need to configure the following sequence:
- Torrent client;
- Internet connection parameters;
- Firewall;
- Router.
Other settings
If you have questions about how to set up the Internet on iOS, then you will need to first go to Settings, then to Cellular connection, Data parameters and, finally, “Cellular data network”.
At the bottom you need to find “Modem mode” and enter APN – internet with the password gdata. Then you should reboot or wait until it turns on.
How to connect a Yota modem to a router
You need to understand in detail how to connect the Yota modem to the router. Inserted into the router mobile device, the wire (it was included with the router) is connected to the socket on the computer.

Below we will tell you how to configure the router. To do this, you need to go to the network settings and find the network management section, there select change adapter settings and go to properties. Having selected Internet Protocol 4, you need to check the boxes to receive IP and DNS servers automatically. The setting is saved.
Go to the modem control panel, specify:
- APN: yota.ru;
- Access: *99# ;
- Do not fill in the password and username;
- Some models adjust automatically;
- Apply settings, reboot device.
The Yota modem is connected to the tablet in the same way.
Next you need to open the section with wireless networks. Set the network name SSID and security method - WPA2-Personal, then Encryption type: AES or TKIP, as well as a password for the connection (at least 8 characters). The question of how to set a password was discussed above.
What to do if the modem does not work
If you have lost your password, you can recover it on the company website.
The profile may not work, in this case you need to:
- disable firewall and antivirus software for a while;
- disable third-party networks;
- try to log in using a different browser.
If the signal value is less than 110, then you need to:
- check whether the device is within the network coverage area;
- change the location of the device in the apartment;
- if there are breaks in the connection, you should identify the availability of the status in the web interface;
- checking the device on another PC.
Conclusion
The Eta company offers its customers various Internet packages, both for computers and other devices. The operator supplies various traffic options to suit any customer needs. Before going into any device settings, it is better to visit the official website of the Yota company and read the detailed instructions.
How to connect Eta to a phone or computer, this question worries users who have chosen unlimited communication when connecting to Yota.
How is this beneficial?
You may ask: does it make sense to connect to Yota? Let's try to understand this issue. All tariffs from this company are unlimited. In addition, you receive a certain number of free minutes to your number. The final cost depends on this value. You can also connect Iota connection for your tablet. In this case, you pay for speed. You can select 512 kb/s, 2 Mb/s and maximum speed. All you need to do is monthly.
And finally, you will be able to use the operator's services on your PC. Read further in the article how and where you can connect Yota to your computer. To do this, you will also have to purchase a proprietary modem and router. The Yota antenna is connected independently.
The only disadvantage when connecting to the Internet on a smartphone or tablet is the inability to distribute a signal via Wi-Fi for free. To do this, you will have to pay a certain amount, which can be viewed on the official website.
Preliminary stage
Before you connect ETA to your phone and computer, you need to get a SIM card. You have two options for designing a Yota card:
When visiting the office in person, bring your passport with you. The employee will fill out an application and tell you when to come for a new card. Let's take a closer look at connecting through the site.
How to connect to the phone?
Go to the official website http://www.yota.ru and follow the instructions:

How to connect to a computer?
To connect the Yota card to a desktop computer or laptop, follow these steps:
- On the same official website, go to the adjacent “For Computer” tab;
- Next, select connection conditions based on speed and subscription fee;
- Proceed to the next item “Select a modem or router”;
- After selecting your router model, click the “Buy” button.
Now you know how to connect the starting and cheapest service package “100 minutes and SMS” on Yota to Android