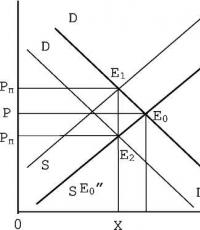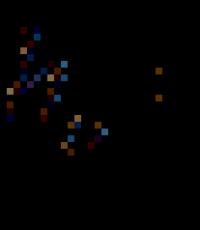How to print a large poster from A4 sheets. How to print a poster from A4 sheets in Word Poster from A4 online
A4 poster printing – a service that involves printing images using digital and offset machines on photo paper in the most common format (A4).
A4 poster printing requires increased attention to the development of design layout, which significantly affects the audience’s involvement in the printed products themselves.
Technologies for printing posters in A4 format:
A4 poster printing is carried out using two technologies, the choice of which depends on the wishes and requirements of the customer, as well as the size of the circulation.
- Digital printing
“Digital”, as well as “Operational”, is a printing method characterized by speed of order production, high resolution and the possibility of personalization. For the digital method, systems such as imagePROGRAF iPF9400 or HP DesignJet Z2100 are used, which print from an electronic file inkjet.
Digital A4 poster printing most often used for small runs, since the price for 1 copy is fixed, which makes this method impractical when ordering large runs.
- Offset printing
A4 poster printing offset method is a popular method that allows you to achieve High Quality image applied to various materials. As a rule, it is used for medium and large circulations, since offset pricing is regulated by the number of required copies.
However, offset has several significant disadvantages - unlike digital, the need for pre-press preparation, including production printed forms, significantly increases the production time of printed products, as well as the inability to make adjustments to the layout during work.
Note: A4 poster printing, made on glossy photo paper, it looks brighter, richer and more colorful than printing drawings!
Price from 20 rub. Check with the managers for the exact price.
A4 poster printing: areas of application
A4 poster printing– a popular service, widespread everywhere. Successfully used:
- Representatives of campaign campaigns;
- students preparing for an exam or passing a coursework or graduation project;
- those wishing to congratulate colleagues, friends or loved ones in a creative, extraordinary and colorful way;
- representatives engineering professions who want to adequately present the product of intellectual work;
- companies conducting marketing research or launching an advertising campaign.
Generally, A4 poster printing capable of satisfying propaganda, educational, informational and advertising purposes.
Depending on the location, A4 poster printing is divided into the following categories:
- Interior
Bright, rich in information as much as possible, immediately attracting the eye - such posters can not only correctly and positively influence the audience, but also beautifully complement the interior of any room. Placement example – night club, office, shopping mall, concert hall.
- Exterior (external)
Posters placed outdoors - on the street. For example, a poster hung on the street can convey to the audience the essence of an acute social problem, which will significantly increase the chances of solving it.
A4 poster printing, made by the copy center Copytkks on modern high-quality machines, is an effective tool advertising campaign or a bright, soul-warming gift that will forever remain in the memory of the recipient. Touch your audience's heartstrings by simply sending us a message at [email protected] or by visiting the office, which is located just two minutes from the Polyanka metro station.
I work as a teacher. Therefore, a large format image is often required for clarity and design. well, at home under New Year You can decorate it like in this photo. This Santa Claus was printed on a regular A4 sheet printer. I’ll tell you in more detail how to do this. because in our SM there is a lot creative people, who may need a large poster. And not everyone (like me, for example) has a special program... (I haven’t seen such a master class here, maybe I missed it - then I apologize!)
Open Microsoft Excel ----> select the "Insert" tab ----> Drawing

A dialog box opens ----> Select any picture from your files -----> Click "Insert" (I chose this clown as an example)

We see the drawing has appeared

Opening the preview

We see that our clown is small, just one sheet of paper (the arrow indicates how many pages will be printed)

close the preview window, and Oh! miracle, we see that some cells have appeared (you may not see it right away, then we reduce the scale in the lower right corner) the cells that I showed with an arrow are pages - future A4

Now we confidently pull the indicated corner, stretch it to the required number of pages

we look again, we see how many pages we get (indicated by the arrow)

And - voila! we print it out, glue it together like children’s cut-out pictures, use it... and our craftswomen will find a place to use such posters!?

As an option, you can print out the outline images, then color them yourself (fortunately, there are a lot of coloring books on the Internet!), you can do it this way. make any patterns, cards... well, in general, use it, I'm waiting for your feedback!
Hello. First of all, Happy New Year. And here is a program for printing large formats. called PosterPrinter. It installs very easily, is Russian-language, has a registration key and, most importantly, can print large-sized photographs, up to 2-3 meters. I often use this program, although my printer only prints up to A4 size. Go to a search engine (I use Google), type the name of this program and download it for free. You download the program and install it on your computer and that’s it. Here’s the link I just found. http://www.alfapoisk.org.ua/index.p.../49-poster.html Why is it so difficult? Each printer (if it is not completely antediluvian) has a “poster printing” setting, where you can choose how many sheets the image should occupy. And it's much faster than opening Excel. Everything in Excel takes a long time, there is a simple Poster Printer program and you can print any size. Hello! Thanks for the useful information. But I don’t understand point 6. I opened the preview, saw 1 page... and then what to do... if, as you wrote, I closed the preview and nothing happens... how can I indicate how many sheets the drawing should be printed on? Please explain the transition from point 6 to point 7... When you have uploaded your drawing, you don’t have to look at it first, because... it’s still small, start stretching it. And when you’ve stretched it, then look in the preview how many sheets you got. This will be indicated in the lower left corner - 1 sheet from... (how many sheets you stretch will be indicated). If you are not satisfied with whether there are many sheets or few, then close the preview and reduce or stretch the drawing again. And again in the preview, see how many sheets you have.
Now I'll show you a universal way to print posters on a regular A4 printer. The method for printing large posters described here is great not only for Microsoft Word, but for any program from which you can print. It’s very easy to print a poster from A4 sheets!
By the way, along with this page about printing posters from Word, an article about printing letters in A4 size is also very popular on the site. So I recommend solving two problems at once.
I also note that if you don’t have a printer at home, but still want to print a poster, printing to a .
The result of printing a poster from A4 sheets using Word
Many people have a regular printer, but wide-format plotters are, as a rule, only available in specialized printing companies. The cost of such equipment compared to a regular A4 printer is quite high, so there is no point in keeping it at home. Let's use a regular printer to print a large poster from A4 sheets.
The photo shows the result on A4 sheets. The printer is ordinary. Don’t pay attention to the typo in the picture - I just don’t want to correct it anymore :) Now I’ll show you how all this is done using the example of printing a poster with a picture from MS Word.
Note: Printer settings vary from printer to printer, but the principles remain the same! In addition, here I will show poster printing using a picture as an example, but the same applies to text simply typed in Word.
The example given in this article is far from the only one.
If you want to learn how to work well in Word, then you should definitely watch video tutorials that show other ways to solve this and other problems in the most effective way.
Let's start printing a poster from A4 sheets
First of all, you need to prepare a regular Word document. I inserted a picture into it, but you could also print text. Go to the "File / Print" menu. I'm using Word with a Ribbon type menu.

First of all, select the printer you need - the one on which you will print the poster. This is important because to convert a regular document into a poster from A4 sheets we will use the corresponding printer function. There is no need to be afraid, since almost (!) any printer has a function for printing posters. Open properties your his printer and see something like the window shown below. Of course, things may be a little different for you.

The meaning of the method I am showing for printing posters from A4 sheets is based precisely on the use of the printer’s properties, and not Word itself or another program. The fact is that in this case, the printer driver itself will divide the document into parts and enlarge them, which saves you from having to do it manually. Of all the ways to print posters at home, this is the easiest.
To print your document as a poster from A4 sheets, you need to find the item in the printer properties that is responsible for this feature. I give an example for my printer.

Once you select the poster size you want, all you need to do is save your settings and then click the print button in Word. The size of the poster is indicated in A4 sheets according to the X*Y principle. In the example given, this is a 3*3 A4 sheet poster. You can see the printing result in the very first picture.
There was an important part of the article, but without JavaScript it is not visible!
Features of printing posters from A4 sheets
If you are printing text that is easily scaled, then in principle you can print a poster consisting of as many A4 sheets as your printer allows.
If you are printing a picture, then its original size should be large enough. Otherwise, you risk receiving a low quality poster.
After printing your poster, you will need to take scissors and trim the printed margins to join the poster pieces (A4 sheets) together. Don't try to print borderless! As I wrote earlier in one of the previous articles, when printing without borders, you may lose part of the document - it simply will not print.
Video tutorial on printing a Word document in the form of a poster from separate A4 sheets
The simplest option for printing a large poster using the capabilities built into the printer driver is shown. The availability of this function directly depends on the printer used!

Let's sum it up
One of the main principles that guides me in my training courses, thing is The main thing is to understand the essence, and not just memorize something! If you can't do something one way, there is always another! In this case, instead of looking for how to print a poster in Word from A4 sheets, I suggest simply using the universal poster printing function built into the printer. This is much more efficient and allows you to print large posters on regular A4 sheets from almost any program.
To print a large map, poster or advertising poster, you don't have to look for a professional plotter. You can print a poster of any size at a copy center or yourself, even without downloading special software. All you need is an image, a standard printer and a computer.
Preparing an image for printing
- Choosing the right one drawing for a poster. The final print result largely depends on the quality and resolution of the image, so preparatory stage you need to approach carefully. Since the image is split into several sheets, the clarity of the lines may be distorted, which means you should give preference to pictures with maximum resolution.
- We select Printer. You can print a poster on any modern device, but some printer models are more convenient. To perfectly align sheets end to end, you need a borderless printout, and not all models have this feature. Therefore, trimming has to be done, which reduces the size of the poster.
- Seal Borderless can be set in the special printer settings. If there is none, then you can select the “Cut lines in the margins” option. It will highlight the part of the sheet that can be trimmed. By the way, this option allows you to overlap individual sheets and glue them into one, which is very convenient.
Method No. 1: Printing a poster on a printer

This method is the simplest, as it involves changing the settings in the printer itself:
- Open the document with the image and click “Print”.
- Select the “Properties” category and the “Page” section.
- Then go to the “Layout” tab and select the “Print Poster” function.
- We choose the most suitable option for dividing the poster into sheets, for example, 2x2, 3x3, etc.
This option does not require special printouts. computer programs. However, this method is not always suitable, since some modifications of printers do not have the ability to print posters.
Method #2: Print a poster using Paint
The standard Paint program is included in every Windows OS, so this printing method is suitable in any situation, even when it is impossible to change the printer properties.
- Open the image in Paint.
- We follow the algorithm “File” - “Print” - “Page Options”.
- We set the parameters of the printed pages - portrait or landscape.
- Select the “Fit” option and indicate the number of sheets that will make up the finished poster. For example, 2x2 or 3x3.
- Use the preview function to make sure you have done everything correctly and start printing.
This way can be called universal and the fastest, since you don’t have to understand the printer settings, and the Paint program is always at hand.
Method #3: Printing using Excel

This is another universal methodology print the poster on A4 sheets. What does this have to do with working in a spreadsheet.
- Create a blank Excel document and immediately go to the “Insert” tab.
- Click on the “Picture” option and select an image to print the poster.
- Go to the “View” section and click on “Page Layout”. We begin to stretch the drawing horizontally and vertically so that it extends beyond the markers.
- For ease of use, you can reduce the image scale using the option in the lower corner of the page.
- In the “Print” section, you can select the sheet format (book or album) and set the margin size.
- Check the image using the preview function before printing.
These are the most common and convenient ways to print posters on a regular printer. They can be used to create posters, maps and images of any size.
- Open the image in any program. For example, in Windows Photo Viewer.
Press CTRL+P or open the Print menu and select the item of the same name.
On the tab or in the “Layout” section, check the “Multi-page” box and select “Print poster”. Select the size 2x2, 3x3 or 4x4 and click the “Settings...” button.
Set the poster parameters. We can allocate sheets gray, which will not be printed (convenient if we have empty sheets). In the “Print Guides” option you can choose:
- Overlap and alignment marks - the image will be duplicated along the edges and it will be possible to not cut the edges too straight.
- Cutting lines - there will be no overlap areas and you will have to clearly cut the edges of the paper.
I think it's safer to choose tags. We set all the necessary settings and print a large picture on several A4 sheets.
Paint
Another universal method is to use the Paint program that comes with Windows. Open START and write PAINT in the search field. Launch the graphic editor and open the image in it. Or you can right-click on the picture and select “Open with -> Paint”.
- Expand the File menu (or the down arrow menu), select “Print > Page Setup”.
-
- Create a LibreOffice Calc document on the desktop (right-click on an empty space and select “Create > OpenDocument Spreadsheet”).