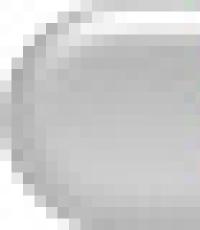How to transfer internet from android to computer. How to distribute the Internet from a computer to devices with Android and iOS - different ways. Setting up a network between your device and a computer
Stationary cable internet very comfortable, but also prone to breakage. What to do if the cable Internet is gone (there was a breakdown, there was no timely payment, for other reasons), and it is necessary to enter the network? There is a way out - the Internet via USB!
Today, the speed of mobile Internet is approaching in terms of capabilities and speed to cable. It is quite enough for emergency tasks - send an email or enter social network. Let's look at how to connect the Internet via USB to a computer using a smartphone and a connecting cable. First of all, you need to connect your computer and smartphone with a cable. 
After that, enter the settings, select the wireless networks section and select "Hot spot" in the additional area ("More" item). If you do not have such a tab, then you must select "Mode - modem". 
This mode can be accessed in three modes - Bluetooth, Wi-Fi or USB.


Select USB and activate "Network Sharing via USB". That, in fact, is all. You can start work.

If you have configured everything correctly, then the Internet will appear on your computer! Knowing how to connect to the Internet via USB can be useful if the computer does not have a Wi-Fi unit installed, through which it is much more convenient to access the network.
Smartphones entered our lives not so long ago, but during this time they managed to literally capture it. Unfortunately, some features of smart gadgets can only be unlocked if you have a high-speed Internet connection. BUT mobile operators they are in no hurry to build up a stable and high-quality coverage of the global web, and traffic prices can “bite”. Therefore, it is most reliable to connect your smartphone to the Internet through a personal computer.
Is it possible to distribute the Internet through a USB cable
Technologically, smartphones have already caught up with computers and laptops in their performance. Platform is the only difference. operating system and an active internet connection. Wi-Fi is not always available, and mobile operators cannot guarantee high-quality communication and access to global network everywhere. But it is necessary to solve issues and problems that have arisen on a mobile device, including such elementary tasks as:
- download games, applications or documents;
- find the necessary information;
- update the operating system and applications for their correct operation;
- use the device as a multimedia device: for watching movies, photos, presentations.
How to connect to the Internet smartphone based on Android
Android devices are the most common. They attract with their low cost and good performance, and their functionality is developed in all areas necessary for the user. Creating a local network using a USB cable connection with standard tools is also included in the system's capabilities. To distribute Internet traffic, you only need a gadget, a cord and a computer with an active Internet connection.
Setting up a connection on a smartphone
First you need to tweak some settings on your Android device. This is necessary to create the correct connection not only for the local network, but also for the Internet channel. You need to do the following:
- Open the smartphone settings, scroll down the list and in the "System" column, click "For Developers".
Find and select "For Developers" in the smartphone settings
- In the "Debugging" column, check the "USB debugging" box.
Check the box next to "USB Debugging"
- We return to the main settings. In the "Wireless networks" column, go to the "Advanced" item, depending on the system, it may have the name "More ...". The item will be at the bottom of the list, followed immediately by the "Device" column.
Select the item "Advanced" in the main settings of the smartphone
- In the line "USB Internet" put a tick. After that, you can close the settings and connect the phone to the computer.
Check the box "USB Internet"
This completes the preparatory work with the smartphone. We proceed to the order of actions on the computer.
Setting up a connection on a computer
So, the local network between smartphone and computer is created. It remains only to distribute the Internet within this network. To do this, you need to do the following steps:
- Press the key combination on the keyboard Win + R, in the window that opens, enter the control command and click OK.
Type control in the Run window and click OK
- Switch the view to large or small icons, then select "Network and Sharing Center".
You need to open the "Network and Sharing Center" section
- A new local connection has been created. In the column on the right, click the "Change adapter settings" button.
- Open the properties of the network that provides access to the Internet.
Open the properties of the Internet traffic provider network
- Go to the "Access" tab, in the "Home network connection" filter, select the connection created with the phone, check the boxes "Allow ..." and save the changes by clicking OK.
In the settings of the "Access" tab, check the boxes and save the changes
- In a similar way, through the context menu, open the properties of the local connection to the phone.
Open the properties of the Internet traffic consumer network
- Select "IP version 4" and click "Properties".
Open the properties of "IP version 4"
- Change the IP address and subnet mask settings:
- IP address: 192.168.0.1;
- subnet mask: 255.255.255.0.
Video: how to connect the Internet to an Android smartphone via a USB cable
What to do if the Internet does not start
Sometimes there are cases when all the instructions are followed, but the traffic still does not go to the smartphone. Do not rush to get upset, most likely, the firewall service is operating on the PC. This is a kind of firewall that blocks questionable computer networks. Therefore, we correct the situation by disabling the firewall:
As a result, the blocking factor will be disabled and the network will work properly.
The firewall function can be taken over by your system's antivirus. In this case, you need to disable the firewall software-defender. It is recommended to do this before creating a local connection with the computer.
Can I connect my iPhone to the internet with a USB cable?
Unfortunately, Apple company did not provide in its devices the ability to receive the Internet via a USB connection with a computer. The functionality of "apple" gadgets is not limited only to the reverse side: the iPhone can be used as a modem and distribute traffic to computers and other devices. They can only accept a connection to a router, as well as Internet communication channels of mobile operators.
It is not difficult to distribute the Internet via a USB cable to other devices. Unfortunately, if you own an iPhone, you will not be able to connect your phone to the Internet in this way. Follow the instructions and a stable communication channel with the World Wide Web is provided for you to use all the features and functions of your smartphone.
Today, the Internet has become an integral part of our lives. It is actively used by about 2/3 of all inhabitants of our planet. After all, access to the worldwide web is possible from a variety of mobile and stationary devices. However, it is the wireless Internet that is most convenient for a modern person, which allows you to browse the web, play online games, exchange information with other users and not be “tied” to one place. That is why, more and more often, many of us are wondering how to distribute wifi from a computer to a phone, tablet or any other gadget?
Answering the above question, we immediately note that the easiest way to organize a WiFi network for your home or office is using a wireless router, which can easily distribute the Internet to an iPhone, any other smartphone, and even several computers at once. However, it is not always possible to use such a device (for example, it is out of order or the area of \u200b\u200bthe room is so large that its signal is not enough).
Therefore, you can try to "force" your computer to distribute the Internet to various gadgets without a special router (router). It is only important to remember that not every PC is capable of this. A prerequisite is the presence of an adapter, which, by the way, can be of several types:
- USB (reminiscent of a USB flash drive with or without an antenna);
- PCI (as a separate "bar" in the motherboard).
Moreover, if you want to distribute the Internet from a laptop, then there is no point in buying and installing an adapter. On most models, it comes as a built-in device and is present from the factory.
Will the command line help?
Of course. It is possible to distribute the Internet from a computer even without the help of third-party programs. To do this, you need to use the command line. To make it easier for you, we suggest that you adhere to the following scheme of actions:

- Press the key combination "WIN + R" on the keyboard.
- A window will appear, in the line of which we drive in "CMD". Naturally, without quotes. Click "OK". Watch the command prompt window pop up.
- Now we need to install the wireless access point drivers. To do this, enter “netsh wlan set hostednetwork mode=allow ssid=My_virtual_WiFi key=12345678 keyUsage=persistent” into the command line (My_virtual_WiFi is the name of the network, 12345678 is the password for it). Then, most likely, you will have to wait a few seconds. After that, the system will report the successful installation of the software.
- Next, you need to go to the "Device Manager". A new device called "Adapter ..." should appear here. Click on it, and then open "Property" and the "Access" section. Check the boxes next to the first and third parameters, thereby allowing users to connect to the network.
- The next step is to enable WiFi sharing. It also turns on through the console. To do this, enter the command: "netsh wlan start hostednetwork". Ready!
- As you could understand when entering the command line, the password for your network is 12345678. If you want to disable WiFi distribution, then enter the “netsh wlan stop hostednetwork” command.
Everything is pretty simple. Moreover, this method works on many operating systems, including Windows 10, Windows 8 and Windows 7.
On a note! If you suddenly encounter a problem that the phone or any other mobile device cannot connect to the access point created on the computer, you should disable all anti-virus programs and firewalls.

Is it possible to distribute WiFi to a phone from a computer using additional programs?
There are many different software for distributing WiFi through a computer. Therefore, it will not be difficult for you to choose the most convenient and understandable program for yourself. We, as an example, will try the Virtual Router Plus utility in action:
- Download it to your computer or laptop. You do not need to install the program.
- Open the zipped file. Find "Virtual Router Plus.exe" and double click on it.
- A window will appear on the screen. There will be several lines here. The top one is the name of the network. Think of any. The second line is reserved for the password. Again, you need to come up with and enter it here. Then this password will be needed when connecting to the network through the phone. The very last line is the connection type. Select "wireless network connection".
- Next, click the big button in the middle of the window. It is labeled "Start Virtual Router Plus".
- After that, information about a successful launch will be displayed in the tray. Now WiFi is distributed from your PC.
Of course, it is not necessary to use only the Virtual Router Plus utility. There are many other software with similar functionality. For example, Mhotspot, Hotspot Connectify and more. others

How to distribute Wi-Fi from a computer to a phone using the capabilities of the OS?
First, let's look at the entire sequence of actions using Windows 7 as an example. You need to:
- Log in to the control panel. Continue to the "Network and Internet" section. From there, go to the "Network and Sharing Center".
- Then click on "Set up a new connection or network". Select the option - "computer-computer". Fill in the blank lines: come up with a network name, select the connection type - WPA2-PSK, create a password. At the end, save the settings, click "Next".
- Go to the "Advanced options ..." section. Here, enable connection sharing. How exactly? Just in front of all the items you need to check the box next to "enable ...".
If everything was done correctly, now from your phone (tablet, laptop, etc.) you can start searching for available Wi-Fi points, find the network you created and connect to it by entering the security password that you specified earlier (in step 2).
At the same time, the easiest way is to ensure the distribution of wifi from a computer to a phone if Windows 10 is installed. Here you just need to create a so-called "hot spot". Let's go in order:
- Open the "Settings" section (it's a button with a gear icon in the start menu) and go to the "Network and Internet" section.
- Click on the tab. In the menu that appears, all the wifi network data will already be there. However, you can remove them and add your own. In any case, you need to click "Save".
- Then a new menu will appear. At the very top there will be a slider that needs to be moved to the “on” position.
- Now the wifi network should work. It is also advisable to turn off the antivirus so that there are no problems with the connection.
On a note! When distributing Wi-Fi from a computer, there is one caveat. If the PC goes into sleep mode, then the network is inaccessible to other devices. Therefore, it is better to disable hibernation mode in advance.
Summing up
So we figured out how to distribute Wi-Fi from a computer to a phone, tablet or even another PC. The best way to do this is to use a router. If not, then you need an adapter and special drivers. The entire setup takes less than 10 minutes. Although for some it may seem like a troublesome task.
But it's pretty simple. Much depends on what Windows version you are using. You can also always use special applications, which are not difficult to work with. At the same time, such software helps to turn your computer into an access point in a few clicks.
However, it is even easier to connect a tariff that is beneficial for Internet surfing on a smartphone or tablet. Then you don’t have to make a modem out of a PC or laptop, trying the various methods described above. Because today Mobile Internet is inexpensive. You can switch to the same beeline or connect tariff plan any other operator that offers unlimited access to the World Wide Web. Anyway, it's up to you to decide.
Windows can turn your PC or laptop into a wireless hotspot if you let it share Wi-Fi internet. Setting up Internet distribution on Windows 7, 8 and 10 is somewhat different from each other. Therefore, to install Internet distribution via Wi-Fi, we will consider a separate instruction for each Windows operating system. Go.
Possibility of sharing wired connection to the Internet of your computer or laptop to connect wireless devices is available in Windows 7, 8 and 10 without installing additional components. Creating such connections, which are an example of peer-to-peer networks, is as easy as shelling pears. In general, a classic example of a peer-to-peer network is a network of the form computer - switch - computer, and that computers have the same rights in this network. And in our case, the Wi-Fi wireless network interface will be responsible for the role of the switch.
Please note that when setting up a peer-to-peer network using the Wi-Fi adapter of your computer to distribute the Internet via Wi-Fi, the current WiFi connection, if present, will be disabled. Since the Wi-Fi adapter will be used to distribute the Internet and it will no longer be able to receive it.
I want to inform you that I am not giving here how, after all the settings, to find the resulting access point on a smartphone or laptop and connect to it. Due to the flourishing of the smartphone market, I think that everyone can connect to a Wi-Fi network.
How to distribute the Internet with Windows 10
1. Run in any way convenient for you: by clicking + I on the keyboard, through the START menu by clicking on the icon. On the home page settings, press the button Network and Internet.



4. In the Edit Network Details window, set the network name and enter your password with at least 8 characters.

That's all you need to do in Windows 10 to distribute the Internet from your computer via Wi-Fi. This is one of best features Windows 10 Anniversary Update.
We distribute the Internet via Wi-Fi from a laptop or computer in Windows 8
Unfortunately, Windows 8 does not have a graphical interface for setting up a peer-to-peer network, so we will use the command line to set up the Internet via Wi-Fi in some steps.
It must be said that this method of distributing the Internet via Wi-Fi, described for Windows 8, is also suitable for Windows 7 without any additions. All steps are completely identical.
1. Open Network connections in a way convenient for you, for example, by pressing the + R combination on the keyboard and typing in the window Run command ncpa.cpl, press the button OK.


3. Switch to the tab Access and enable the option Allow other network users to use this computer's Internet connection. If the second parameter Allow other network users to control Internet connection sharing. Then press the button OK.

4. Next, you need to run a command prompt with administrator rights. Open the start menu and type cmd. In the search results on the line Command line right-click and select from the context menu.

5. At a command prompt with administrator privileges, type:
netsh wlan set hostednetwork mode=allow ssid=" Where netsh wlan start hostednetwork From this moment on, your computer or laptop is ready to distribute the Internet via Wi-Fi. 7. At any time, you can view connection information, where you can find out which channel your connection is using, access point name, authentication type, Wi-Fi type and number of clients connected to the network. netsh wlan show hostednetwork 8. You can stop broadcasting the distribution of Wi-Fi Internet with the following command: netsh wlan stop hostednetwork As mentioned earlier, you can set up Internet distribution in a way that is suitable for Windows 8. But we will consider using a computer-to-computer (Ad-hoc) network to distribute the Internet via Wi-Fi. This method is interesting in that you do not need to use the command line to configure the distribution. 1. Open in Control Panel Network and Sharing Center. In the Change network settings section, click on Set up a new connection or network. 2. Then in the window that opens, select and click Further. 4. The system will automatically configure the distribution of the Internet via WiFi and show the connection readiness window for WiFi networks with the specified parameters. In the window that appears, click Turn on Internet Connection Sharing. We install, start, specify the network name (SSID), set the desired password, and select our wireless connection that we want to distribute. We press the button Start Virtual Router, and you're done. Below you can see a list of connected devices. There is simply nowhere to go. Setting up Internet distribution via Wi-Fi may seem like a troublesome task for some, but in fact it is not so difficult. It all depends on what version of Windows you are using. In addition, you can always use a third-party application, which reduces work even more easy way make an access point from your computer or laptop. Now you can always use this article to distribute your Internet channel via Wi-Fi, even if there is no Wi-Fi router at hand.

Internet sharing via Wi-Fi in Windows 7




We distribute wired Internet through the application