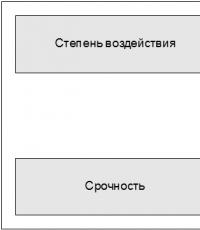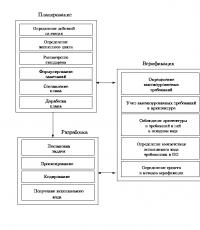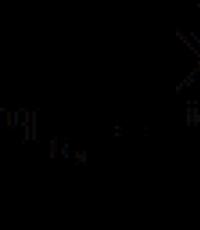How to enable and configure modem mode on your iPhone. What to do if the modem mode on your iPhone or iPad has disappeared. Does the iPhone have a modem mode?
The iPhone can be used as a modem that distributes Mobile Internet for other devices. Using Modem Mode, an iPhone can distribute the Internet to a computer, smartphone or tablet, which is sometimes very convenient. Distribution to a computer can occur via a USB cable or wireless Wi-Fi and Bluetooth. It is not possible to distribute the Internet to other phones via cable, only wirelessly.
Today's issue:
If you decide to use Modem Mode and connect a computer or other devices to your iPhone to transfer the Internet to them, then first you need to:
- Have an iPhone 3G or higher (not)
- It is desirable that the speed be good
If the Internet is connected and your Safari browser accesses Internet pages, then proceed to setting up and enabling Modem Mode.
Modem mode is in the iPhone settings, launch the Settings application and look. If in the main menu or in the section settings cellular There is a Modem Mode section, which means that modem mode was enabled when setting up the Internet on the iPhone.
How to set up tethering mode on iPhone
Why is there no Modem Mode in Settings or in the Cellular section? Because it needs to be configured, and it will appear, provided that your cellular operator supports this feature.

We will configure the modem mode using the example of the Tele2 operator. Launch the standard Settings application - Cellular - turn on Cellular Data and go to Data Settings

Select Cellular Data Network and scroll to the very bottom, where the Modem Mode settings are located and enter the APN – internet.tele2.ru (Setting the Modem Mode for Tele2, I tried writing just internet, it also works).
Each operator and each country has its own settings; you can find them on the website or by contacting the support service of your cellular operator. Sometimes discussions of your region’s settings profile can be found using Internet search engines, enter “ Modem APN mode and the name of your operator and country».
After entering the APN settings for Modem Mode, go to and exit the Cellular section several times (located in the main menu of the settings application), if Modem Mode does not appear, then .
How to distribute Internet from iPhone to computer

The first thing we will learn is how to connect the Internet to a computer via an iPhone using a USB cable using Modem Mode. Before we begin, make sure you have Cellular Data turned on on your phone (found in Settings - Cellular).

Connect the iPhone to the computer using a USB cable. It is advisable to use a native USB cable, as there may be problems with low-quality replicas. Go to Settings – Modem mode – turn on the Modem mode toggle switch and click – USB only.
That's it, the iPhone distributes its mobile Internet to the computer via USB. Fast and convenient. Open a browser on your computer and try to access any page on the Internet. Tested on Windows 7 and Mac OS X El Capitan. If for some reason the Internet does not appear on the computer, then (preferably) or a separate file AppleMobileDeviceSupport.msi (contains drivers for iPhone). Sometimes it helps to disable the firewall or antivirus on your computer, which can block traffic.
Distributing Internet from iPhone via Wi-Fi to other devices
In this case, we use the iPhone as a wireless modem that distributes the Internet via Wi-Fi. The advantage of this method is that neither a USB cable nor iTunes is needed. The only requirement is the presence Wi-Fi module in the device that will receive the Internet from the iPhone (be it a tablet, phone or computer).
Power-up process mobile point Access to iPhone is simple. Go. As in the previous example, make sure that Cellular Data is turned on on your iPhone (2).

To enable the access point, select in Settings – Modem mode (3) – Enable Modem mode (4). In principle, at the 4th point the access point in the iPhone will be turned on, but if the phone is connected to the computer at this time, you will need to additionally click – Turn on Wi-Fi and Bluetooth (5).
Modem mode on iPhone - what is the password?
 The iPhone is ready to distribute the Internet via Wi-Fi and Bluetooth, using Modem Mode, the phone has become an access point. All that remains is to connect devices that need the Internet, for this you also need to turn on Wi-Fi, find the iPhone in the list of devices and connect to it using a password, the password for the iPhone hotspot can be found here: Settings - Modem mode - Wi-Fi password. In the same section, you can change your iPhone hotspot password. Just don’t set a password like in our example in the picture, otherwise it can be easily guessed and used by strangers.
The iPhone is ready to distribute the Internet via Wi-Fi and Bluetooth, using Modem Mode, the phone has become an access point. All that remains is to connect devices that need the Internet, for this you also need to turn on Wi-Fi, find the iPhone in the list of devices and connect to it using a password, the password for the iPhone hotspot can be found here: Settings - Modem mode - Wi-Fi password. In the same section, you can change your iPhone hotspot password. Just don’t set a password like in our example in the picture, otherwise it can be easily guessed and used by strangers.
We connect a computer with Windows 7, 8 to an iPhone Wi-Fi access point

Having turned on the modem mode in the iPhone, and having figured out the access point password, we will distribute the Internet to a computer running Windows via a Wi-Fi network. The network will be organized between the iPhone and the computer. Turn on Modem Mode on your iPhone and select – Turn on Wi-Fi and Bluetooth. On a computer with Windows 7 or 8, at the bottom, near the clock, click the Wi-Fi icon (1), select iPhone (2), click Connect (3), enter (4) and click OK (5). Mobile Internet from the iPhone via Wi-Fi went to the PC, now you can access the network from it.
If, after entering the password, the PC cannot connect to the iPhone, despite entering the correct password, then in Windows 7, by clicking on the Wi-Fi icon, select Network and Sharing Center - Manage Wireless Networks - and remove iPhone from the list (right-click – Delete network), then try to establish a connection again. In Windows 8, in this case, in the list of Wi-Fi networks, right-click on the iPhone - Forget this network.
We connect a computer with Mac OS to Wi-Fi via iPhone

iPhone modem mode is enabled. To connect a Mac OS computer to an iPhone wireless access point and use its Internet, you need to in Mac OS, in the upper right corner, click on the Wi-Fi icon (1) – Enable Wi-Fi (2) – Select the iPhone with the icon from the list modem mode (two rings) – lead – press Connect (5). We use the Internet.
Hello! For me personally, “modem mode” is a very useful function that is rarely used (once six months or a year), but aptly. And recently a most interesting story happened. I needed to quickly distribute the Internet using my iPhone - out of habit, I went into the settings to enable modem mode and... it turned out that there was simply no such option - it disappeared!
“We need to reboot, what if there’s some kind of glitch?!” – I thought, but did not correct the situation. Maybe I'm looking wrong? I looked through all the settings and found nothing. Apple has removed tethering mode! However, on the iPad with the latest firmware everything was in place - the ability to distribute the Internet did not disappear. So what has changed? Why did everything work before, but now it doesn’t?
The answer turned out to be very simple - recently I often changed SIM cards in my iPhone and at one point (after another SIM change) for some reason the operator settings were not registered. There are no settings - the phone does not know that the Internet can be distributed from this SIM card - the modem mode has disappeared.
How to fix it:

Although, as a rule, it is enough to just specify the APN. Where can I get this data? Here is a sign for the most popular mobile operators:
| APN | Username | Password | |
| MTS | internet.mts.ru | mts | mts |
| Beeline | internet.beeline.ru | beeline | beeline |
| Megaphone | internet | gdata | gdata |
| Tele 2 | internet.tele2.ru | We do not indicate | We do not indicate |
| Yota | internet | gdata | gdata |
| Tinkoff mobile | m.tinkoff | Do not specify (default) | Do not specify (default) |
If your operator is different from the above, then:
- Try specifying internet in the APN line, but leaving the username and password blank.
- Write in the comments – we’ll figure it out together!
That's all, after these manipulations the “modem mode” item will appear in the settings menu of your iPhone or iPad. To be sure, you can reboot the device.
But even this cannot guarantee that Internet distribution will work. Why? Because when you click on “modem mode”, the following message may appear.
Setting the modem mode. To enable tethering for this account, contact Carrier.

What does it mean?
- “Carrier” says that the iPhone “does not know” the name of your mobile operator and its settings. That’s why he calls it “Carrier” - it’s common name. More details about this inscription -.
- “Contact Carrier” means that you call your carrier's support team. Perhaps this SIM card does not support or is blocked from distributing the Internet to other devices. This means that the modem mode will not work.
Although, most often it’s all about the device settings.
Open “Settings – Data settings – Cellular data network” and fill in absolutely all the lines, not just those related to modem mode. Reboot your iPhone or iPad - everything should work without any problems!
Perhaps we can end the article. I told you how to return modem mode, why we found out to contact Carrier, and if you still have questions, feel free to write them in the comments. Let's figure out what's what!
If you have an iPhone and access to mobile internet, then you can connect all your other devices, such as computers, laptops or tablets, to the internet. To do this, the iPhone has a modem mode function, which allows you to quickly create a Wi-Fi access point and distribute the Internet to other devices.
This article will teach you how to enable tethering mode on iPhone. The material will be useful for owners of all iPhone models, including iPhone 4, 4s, 5, 5s, 5c, 6, 6s and 7.
Step No. 1. Turn on mobile Internet.
In order to enable modem mode, you first need to allow iPhone access to the mobile Internet. Therefore, first of all, you need to go to the “Cellular” settings section and enable the “Cellular Data” function there.
Once “Cellular Data” is turned on, you can move on to the next step.
Step No. 2. Turn on modem mode.
After mobile Internet access is enabled, you can enable modem mode. To do this, return to the main iPhone settings menu and go to the “Modem Mode” section.

In this section of the settings you need to enable the “Modem Mode” function. To do this, move the switch to the “On” position.

After enabling modem mode, the iPhone will begin distributing the Internet via Wi-Fi. In order to connect to the Wi-Fi network created by the iPhone, use the network name and password, which are indicated immediately under the “Modem Mode” function.

If necessary, the password for accessing the Wi-Fi network can be changed. To do this, click on the “Wi-Fi Password” section and enter a new password.
Do you want to share the Internet from your iPhone or iPad for the first time, but don’t know how, or have you already done this before, but now you’ve discovered that the “Modem Mode” item has disappeared from the settings? From today's instructions you will learn how to solve this problem.
“Modem Mode” is located in “Settings” and is displayed when the APN parameters are set correctly. If they are not registered automatically, “Modem Mode” disappears from the menu and the network settings must be entered manually.
Please note that with subsequent firmware updates, APN settings may be reset. So bookmark this article. Perhaps you will need it more than once.
Instructions: activate “Modem Mode” on iPhone and iPad
1. Go to “Settings” on your iOS device and select “Cellular”.

2. Then open Data Options.


4. Scroll down to the “Modem Mode” options. Here you need to enter your operator’s settings: “APN”, “Username” and “Password”. You can find them on the operator’s website (the most popular are listed below).

5. After that, reboot your device (sometimes a restart is not required).
Now the item we are interested in will appear in the settings and you can distribute the Internet via Wi-Fi, Bluetooth or USB.

Settings for Russian operators
MTS
- APN: internet.mts.ru
- Username: mts
- Password: mts
Megaphone
- APN: internet
- Username: gdata
- Password: gdata
Beeline
- APN: internet.beeline.ru
- Username: beeline
- Password: beeline
Tele 2
- APN: internet.tele2.ru
- Username: leave blank
- Password: leave blank
Settings for Ukrainian operators
Lifecell (Life Ukraine)
- APN: internet
- Username: leave blank
- Password: leave blank
Vodafone (MTS Ukraine)
- APN: internet
- Username: leave blank
- Password: leave blank
Kyivstar (Kyivstar Ukraine)
- APN:www.ab.kyivstar.net(for prepaid subscribers) / www.kyivstar.ne t (for contract subscribers)
- Username: leave blank
- Password: leave blank
Settings for Belarusian operators
Life Belarus
- APN: internet.life.com.by
- Username: leave blank
- Password: leave blank
MTS Belarus
- APN: mts
- Username: mts
- Password: mts
How to share Wi-Fi from iPhone or iPad
To make your iPhone or iPad a hotspot, turn on Wi-Fi, create a password, and activate “Tethering Mode.” The network name will match the device name. It can be changed in the menu “Settings” → “General” → “About this device” → “Name”.

To connect a Windows computer, laptop or tablet to Wi-Fi, click on the Network icon in the notification area (in the lower right corner, may be in hidden icons).

Activate Wi-Fi and select the hotspot you created on your iPhone.


Click Connect.


If it's a home network, you can allow other devices to discover your PC.

By clicking on the network again, a “Disconnect” button will appear.

We distribute the Internet from iPhone to computer via USB
Install iTunes on your Windows or Mac computer. Download latest version The program is available from the official website https://www.apple.com/ru/itunes/download/.
Connect iPhone via USB. When prompted “Trust this computer?”, select “Trust” and enter the password for your smartphone.

To allow your computer to access the information on your iPhone, click Continue in the iTunes window that opens.

If Wi-Fi and Bluetooth are turned off, tethering mode, after activation, will only be available via USB. When prompted, tap USB Only.


If your computer doesn't automatically connect to the Internet, go to Network and Internet Settings → Ethernet and select iPhone from the available network connections.



Internet via Bluetooth
To distribute the Internet via Bluetooth, turn it on and activate “Modem Mode”.

Also turn on Bluetooth on your PC: go to “Settings” → “Devices” → “Bluetooth and other devices” and toggle the toggle switch.

Then click on "Add Bluetooth or other device".

Select "Bluetooth" and it will start searching for iPhone.

When the computer detects your phone, click on it.

A code and a request to create a pair via Bluetooth will appear on the iPhone screen. Click "Create a pair."

The set of numbers displayed on the PC must match the code on the iPhone. If so, select Connect.

At the end, the message “Your device is ready to use!” will appear.


Now go to Control Panel → Devices and Printers and right-click on the iPhone under Devices. Select Connect via → Access Point.

If you no longer need the Internet, click “Disconnect from network device.”

We told you how to return “Modem Mode” if it disappeared from the “Settings” menu. Now you can distribute the Internet in any way: via Wi-Fi, Bluetooth and USB.
Since iOS 7 Apple company remade my operating system for iPhone and iPad, adding many new features and completely changing the idea of design. One of these innovations was the ability to turn the iPhone and iPad Cellular (3G/LTE) into a wireless access point to distribute mobile Internet to other devices. In the system, this function was called “Modem Mode” and allowed connection using Wi-Fi, Bluetooth or a USB cable.
But it may happen that after updating iOS, the “Modem Mode” parameter may disappear from the system settings and the mobile Internet on the device will disappear. It is not known why this happens, but as it turns out, this function can be returned - you just need to register the APN access point in the cellular settings. In this article, we will look at APN for different mobile operators and tell you how to set up the Internet and return the ability to share it with other users on the iPhone.
How to enable “Modem Mode” on an iPhone or iPad and set up mobile Internet (we register the APN of cellular operators)
Step 1 Open the Settings app on your iOS gadget
Step 2 Select Cellular menu → Cellular data network.
On devices with iOS 10 and 11 Cellular → In the Cellular data and Modem mode sections, enter the APN data, username and password for your cellular operator

Ukraine
Kyivstar
APN: www.kyivstar.net or www.ab.kyivstar.net
Username: leave blank
Password: leave blank
Lifecell (life)
APN: internet
Username: leave blank
Password: leave blank
Vodafone (MTS)
APN: internet
Username: leave blank
Password: leave blank
3Mob (Utel, Ukrtelecom)
APN: 3g.utel.ua
Username: leave blank
Password: leave blank
Russia
Beeline
APN: internet.beeline.ru
Username: beeline
Password: beeline
Megaphone
APN: internet
Username: gdata
Password: gdata
MTS
APN: internet.mts.ru
Username: mts
Password: mts
Tele2
APN: internet.tele2.ru
Username: leave blank
Password: leave blank
Tinkoff Mobile
APN: m.tinkoff
Username: leave blank
Password: leave blank
Yota
APN: yota
Username: yota
Password: yota
Belarus
MTS
APN: mts
Username: mts
Password: mts
Life:)
APN: internet.life.com.by
Username: leave blank
Password: leave blank
Velcom
APN: vmi.velcom.by or wap.privet.by(subscribers of TP PRIVET, TP “Communication without obligations”)
Username: leave blank
Password: leave blank
Step 4 Reboot your iOS device
After these steps, the “Modem Mode” item will appear in your settings, and mobile Internet (cellular data) will also appear if it did not work before.
You will find more useful information on our pages in