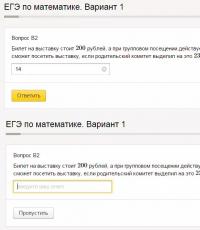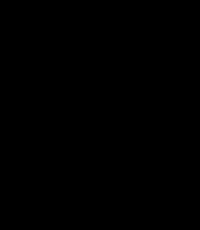And that there is no Internet. There is a local network connection, but the Internet does not work. Why doesn't the Internet work? Unidentified network without internet access
For a modern person, the absence of the Internet is something out of the ordinary, since most of us consider the Internet to be our second home. Here you can relax, have fun, socialize, learn a lot of new things and even earn money. When there is no Internet, a person does not find a place for himself and even experiences some discomfort. Today in our article, we will talk to you about why the Internet may not work on a computer, laptop or even tablet.
10 reasons why the Internet does not work
- Line break. This is often the most common reason for Internet shutdowns. That is, it can be not only a cable break, but also a failure of any other equipment responsible for supplying the Internet. To do this, call your provider and report the problem if they are not already aware of the events.
- Poor network coverage (mobile operator). If you use a 3G modem or connect using a mobile SIM card, then the problem may be poor network coverage, which promises constant interruptions and other problems.
- Wi-The Fi router is located far from the computer. If you receive the Internet via Wi-Fi, then perhaps you have gone too far from the signal area, so the network has disappeared. You need to return to the previous place where the Internet worked.
- Your network cable is bent (regardless of where it runs: in the apartment or in the house). Very often, through our own carelessness or the carelessness of the residents of our entrance, we damage the cable through which the Internet runs by placing heavy furniture or other interior items on it. And since the cable is very fragile, the connection to the computer immediately deteriorates, and the Internet signal may disappear altogether.
- The router is frozen. From time to time the router (or it is also called a router) freezes. To do this, you need to remove the power supply from the outlet, wait 30 seconds and put it back in again. As soon as the router is working, the Internet connection will return.
- The network card is frozen orWi-Fi adapter. In addition to the router, the network card in the computer may freeze; to do this, you will have to restart your computer. If the Wi-Fi adapter is stuck (it looks like a flash drive, but it is used to receive Wi-Fi waves), then you need to remove it from the USB socket and put it back in after 30 seconds.
- Disconnected for debts. Try to pay for the services of your Internet provider on time, otherwise they may turn off the Internet for debts. Whether this is true or not, you can find out by calling the provider’s office.
- The Internet is not configured correctly. This usually happens after a reinstall. operating system Windows. You can find out how to set up the Internet in the brochure you received from your ISP.
- Viruses. No matter how trivial it may sound, viruses that block contact may be to blame for the lack of Internet. Check your computer with an antivirus program for pests.

That's all the reasons. Even if you were unable to determine the reason for the lack of Internet, you should not worry, just contact your provider or computer service center for help, and they will definitely help you!
Again I want to try to answer Daniel.
Daniel, I have installed the “N Series Multifunctional Wireless Router” TP-LINK TL-WR842N.
I purchased and installed it when I was tired of “fiddling” with wires that were constantly getting in the way under my feet and not only for that reason.
Long before buying a router, I bought three “Wireless USB Network Adapters” TL-WN823N for my three desktop computers
and distributed WI-FI internet from your “main” (most powerful) computer to which the cable was connected high speed internet. All traffic went through my computer, which entailed inconvenience - when I turned off my computer, I cut off Internet access to other family members and the load on my processor was noticeable.
By purchasing a router, I received a device that provides all my devices (personal devices, laptop, tablet and two smartphones) with equal and balanced speed access to the Internet.
Following the instructions in the router's Quick Setup Guide, I created my own wireless network, with my own password (not to be confused with the password for accessing a high-speed wired connection).
It is important here that the router connects to the Internet automatically, which is indicated by green lights. If the large light bulb (LED) glows green, it means the router has connected to the Internet and is ready to distribute the Internet; if it lights up yellow, then something is wrong with the connection to Internet provider via cable (possibly not configured correctly).
Connecting to the Wi-Fi network we created is the same for both a laptop and a phone - look at the list of available wireless connections, select the network with the name that we entered when setting up the router, and click “connect.” When you connect for the first time, the system will require you to enter a password - enter the password, again, the password that we “hammered” into the router during setup (but this is not the password for the high-speed connection, you can forget that password, the router will always remember it).
Now about what all the fuss is about. As I understand, you decided to connect your computer to the router using a wire, and other devices using Wi-Fi. I didn’t try it, but immediately hung the router in the far corner and haven’t touched it since. I don’t remember why I didn’t try the way you are trying to connect, or maybe I even tried, but I can assume that it won’t work just like that, “from a running start.” Recently I read articles on the Internet, looking for an answer to the question of how to expand the Wi-Fi coverage area. So - it's not that simple. It is necessary to organize several networks and hierarchical dependence of devices (the required number of routers).
From the description of the TP-LINK router it does not at all follow that those four yellow connectors are an analogue of a HUB, designed to connect several computers to the Internet as if they were part of a Wi-Fi network, and they are not repeaters or splitters wired internet. It's still called a wireless router.....
I managed to find a description of the router on the Internet in Russian and with pictures:
img.mvideo.ru/ins/50041572.pdf
Perhaps you will be able to learn something and I would be grateful if you later share the solution you found (if you find it).
But I wouldn’t suffer for a long time and would buy a USB Wi-Fi adapter….
A couple of days ago, the computers of the organization where I work were infected by some kind of garbage (possibly a virus), as a result of which the computers see the network, but do not access the Internet, because... no IP addresses are assigned. One of the computers is connected to the network via a cable via a router, and the second (laptop) is connected via Wi-Fi. The symptoms are exactly the same. Here I post an article I found on the Internet about how to overcome this problem. Maybe this will save someone a lot of time. I spent 2 days on this...
So, Detailed instructions recovery of tcp/ip protocol
Restoring the TCP/IP stack in Windows XP
You may have encountered viruses/Trojans, after treatment of which the network stops working normally (“the computer does not connect to the Internet”). As a person who has wasted a lot of time fighting this wonderful phenomenon on several computers, I consider it necessary to write down the recipe.
How the problem may manifest itself:
Team ipconfig gives an error message.
Receiving an address via dhcp does not work (command ipconfig /renew).
"Strange characters" instead of the IP address in the output of the ping command.
Kaspersky displays errors like " HTTP Traffic Monitor fails to start».
ActiveSync gives an error like " TCP/IP network transport is not installed».
In Device Manager, with “Show hidden devices” enabled under “ Device drivers are not Plug and Play» The TCP/IP protocol driver is not visible or is shown as disabled and an error message is displayed.
There may, of course, be other symptoms.
- How you can fight:
I start by scanning all hard drives from a Kaspersky rescue disk with fresh databases. Editing untreated Windows is not much fun, and there may be no point.
(...and I use Avast! + free utility Dr.Web CureIt! - A.K.) - If some network connections have IP addresses assigned manually, we write them down or take screenshots. At the next step, these settings will most likely be lost.
- We give the command netsh int ip reset, reboot. Did it help? Amazing. No? Let's move on.
- We give the command netsh winsock reset, reboot. This may not work on Windows prior to SP2. After this action, integration into the TCP/IP stack of antiviruses, firewalls, and proxy clients may fail. This can be corrected either by re-installing the necessary checkboxes in the settings of these programs, or by reinstalling them.
- Simple Methods ended :) The tcpip.sys file may be damaged or missing. You can restore it with the expand command X:\i386\tcpip.sy_ c:\windows\system32\tcpip.sys, Where X:- drive letter with the distribution. After recovery, reboot.
- Perhaps the issue is in some other system files, worn out or changed. You can run a scan with recovery from the distribution package if necessary using the sfc /scannow command. It didn’t help me, it worked for a long time, but didn’t find any errors.
- I saw a recommendation to use the software http://www.snapfiles.com/get/winsockxpfix.html - it didn’t help me, but “ten bucks is not extra” - in case it helps someone. The software is small, weighs about a megabyte.
- You can try reinstalling the TCP/IP protocol. In the properties of the local network connection, on the General tab, click Install -> Protocol -> Add. In the Select network protocols window, click Install from disk and enter the path C:\windows\inf, click OK. Select Internet Protocol (TCP/IP) and click OK. We check the IP settings and reboot.
- You can try to remove and reinstall the network card in Device Manager. I haven't tried it.
Complete reinstallation of TCP/IP aka sunset manually:
If none of the above restores functionality, there is one more procedure left to help avoid reinstalling Windows. By the way, reinstalling “on top”, while saving settings, programs and documents, may not fix the problem. Tried it, encountered it.
So, let's grow a beard, buy a tambourine, put on thick glasses and roll up our sleeves.
Open the file in notepad c:\windows\inf\nettcpip.inf.
Finding a section
..
In recording Characteristics = 0xA0 replace 0xA0 with 0x80.
Save and close.
Open Network Connections and open the properties of Local Area Network Connections.
On the General tab, click Install -> Protocol -> Add.
In the Select network protocols window, click Install from disk.
Enter the path C:\windows\inf\nettcpip.inf, click OK.
Select Internet Protocol (TCP/IP) and click OK. Now it is possible to disable TCP/IP in the connection properties.
Select Internet Protocol (TCP/IP), press the Delete button, then OK.
Let's launch regedit, delete registry branches
HKLM\System\CurrentControlSet\Services\Winsock
HKLM\System\CurrentControlSet\Services\Winsock2.
Let's reboot.
In file c:\windows\inf\nettcpip.inf change it back 0x80 to 0xA0, save, close.
Open Network Connections and open the properties of Local Area Network Connections.
On the General tab, click Install -> Protocol -> Add.
Select Internet Protocol (TCP/IP) and click OK.
If necessary, restore the IP address settings, reboot.
TCP/IP works.
The penultimate point may not work, producing an “extended error”. Possibly if you don't change the file back nettcpip.inf, this error will not occur. The fact is that for some reason the system security base is in the wrong state. How to be in this case? To check, first run the command:
esentutl /g c:\windows\security\Database\secedit.sdb
If there are no messages in the output between the lines Checking database integrity and Integrity check successful that something is wrong, then everything is fine with the database. I had a message like This operation may find that this database is corrupt.
Let's try restoring the database (it didn't work for me):
esentutl /r c:\windows\security\Database\secedit.sdb
We repair the base:
esentutl /p c:\windows\security\Database\secedit.sdb
After this, launching with the /g key should show that the database is ok and TCP/IP will be installed. These manipulations with the security base can do something to group policies, so if you use them, check that everything is in order there.
I hope that everything written here will not be useful to you, and if it does come in handy, it will save a lot of time and nerves.
P.S. To be fair, I note that this scheme did not help me on one of the computers; I had to restore Windows XP (via “R”)
[ website ]
Quite often it happens that for the time being everything seemed to be fine with the connection, but at one “wonderful” moment suddenly access to the World Wide Web disappears. It is very difficult to immediately say why the Internet does not work. There could be many reasons for this. Now we will try to find out what these reasons are and how to fix the problems that arise.
Why doesn't the Internet work on my computer?
First of all, you need to pay attention to some factors that affect your network connection. No matter how trivial it may sound, one of the reasons may be a simple cable breakdown (if a direct connection is used). Often there are incorrectly specified settings, situations with incorrectly installed drivers, and even failure of the network card.
Why doesn't the Internet work on a tablet, phone or laptop that has built-in Wi-Fi modules for wireless communication? This usually only has to do with settings. In some cases, when not Wi-Fi, but a mobile network is used for access, the reason may be the corresponding parameters of the selected network, or the problem may lie in the work of the operator itself. But first things first.
Pre-check
So, the user wondered why the Internet does not work on the computer. Let's see what diagnostic actions need to be performed initially.

As mentioned above, first you should check the network cable, and not even on your computer, but on another workstation. If you are using an external Wi-Fi device, you should try to plug the cable from it directly into the computer (into the network card connector). In this case, you should pay attention to whether the network indicator is displayed in the system tray. There may be several options: there is no connection, there is a connection to the network, but without access to the Internet, or an unidentified network was found. The last option is more related to a wireless connection.
In any case, to find out why the Internet is not working, you will first have to check some basic parameters and settings.
Driver problems
So, the first thing you need to do is go to the “Device Manager” in the “Control Panel” and look at the status of the network card. If it is marked with a yellow exclamation mark, the problem can be twofold: either the corresponding drivers are installed incorrectly (or not installed at all), or the device has failed for some reason. It’s worth mentioning here that even with minor defects the system can detect the card, but it won’t work.

As is already clear, you need to try to reinstall or update the device drivers. This is done through the properties menu, which has several basic buttons, but it is better to use the original driver disk that came with the purchase of the device. In some cases, a regular update may be required. This is done either from the same menu indicating the source, or in manual mode, for example, from a downloaded distribution. There is no talk now of automatic programs capable of searching for the latest drivers on the Internet - the Internet does not work.
Problems with settings
Now let's see why the Internet does not work if the drivers are installed correctly. It is very likely that the settings are set incorrectly. Let's consider the case of direct connection.

Here you need to check all the parameters and their values that were provided by the provider when connecting. If automatic acquisition of an IP address is not used, the provider settings should be entered in all fields. These are the IP address, subnet mask, gateways, DNS servers, WINS if used, proxy, etc.

In the case of a wireless connection using an external Wi-Fi receiver, the problem may also lie in the settings of the router itself. As is already clear, here you need to check its parameters by connecting it to a computer (the settings are accessed through any Internet browser by entering the value 192.168.1.1 in the address bar in most cases).
It goes without saying that if you use a modem connection, you will have to worry about setting up the modem.
It also happens that the tray icon is indicated by a yellow triangle. This means that there is a connection to the network, but not to the Internet. You can simply try rebooting the system or router. But the problem may also be related to the provider service itself, or even to the fact that the user simply did not pay for the services provided on time.
Why doesn't the Internet work on my phone or tablet?
Now a few words about mobile gadgets. As a rule, most of them have built-in Wi-Fi receivers. Here the problem, why the Internet does not work on a phone or tablet, comes down only to the fact that when connecting, you entered wrong password. If everything is correct here, it may very well be that the problem, again, lies in the distribution router, and not only in the settings, but also in the weak signal.

It's another matter when wireless connection is not used, but instead access to the network is carried out through the mobile network. As an example, let’s look at why MTS Internet does not work (however, this also applies to other operators).
In the settings of your mobile gadget, you need to go to the main settings and the selection menu mobile network access the menu, which is most often designated as “APN Access Point”. Here the appropriate profile is selected (in our case, this is “MTS-Internet”), and the authentication type column is set to “No”. However, you can easily order from any operator automatic settings network access, which will be sent to the corresponding number in the form of a push message.
Conclusion
In conclusion, it is worth saying that the question of why the Internet does not work is discussed quite briefly, since in each specific case there can be a lot of reasons why such situations occur. And not just one, but several at once. Therefore, solving this problem must be approached with all seriousness. However, even such simple tips and recommendations will help any user identify the causes of failures and eliminate them using the simplest methods.
Let's look at a problematic situation when the phone connects to Wi-Fi, but there is no Internet. It looks like this: next to the name of the wireless network it says “Connected”, but when you try to open any site in the browser an error is displayed Web-page is unavailable or 404 Not found. Chrome still writes in such cases. The same applies to other software - all kinds of programs that use the Internet connection for their work or at least check for updates when starting will also display an error connecting to their web server.
In this article, we will talk in detail about how to solve the Internet problem on your computer, phone or tablet. Read carefully, follow all the steps and you will definitely find the reason why you do not have an Internet connection when your Wi-Fi connection is working.
Collecting information about the problem
Before making any changes to Wi-Fi settings router, computer or phone, find out the following points. This may make it easier to find the reason for the lack of Internet or narrow down your search:
- Is the Internet paid for and are the funds in the account running out?
- Is there access to the Internet via wire from a desktop computer?
- Is it possible to access the Internet via Wi-Fi from other devices that use the same Wi-Fi router?
- does the Internet connection problem persist when connected to another Wi-Fi networks?
Depending on the answers to these questions, it may already become more or less clear to you what the problem most likely is. Eg:
- if there is no Internet at all - neither via wires nor via Wi-Fi, then the reason may be either access blocking on the provider’s side or a malfunction of the router. Next, we check with the provider whether everything is in order with the line and the account, and then we check the functionality of the router.
- if the Internet is available on the PC via wire, but not on any device via Wi-Fi, then the problem most likely lies in the wireless network settings of the router. The same conclusion can be drawn if the Internet appears and works without problems as soon as you connect to another Wi-Fi network from the same device
- and if it turns out that all devices are in order, and only one does not have an Internet connection, then the problem is obviously in this “client”.
Wi-Fi is connected, but the Internet does not work. What to do?
So, if your Wi-Fi is truly “connected”, but there is no Internet (websites do not load, Skype and Viber do not connect, a yellow network icon is displayed on the laptop with the notification “No Internet access”), follow these steps to resolve the problem. The steps are listed taking into account the probability factor.


1. Reboot your router
Sometimes the inexplicable happens router failure . At the same time, the local network and Wi-Fi work normally, but there is no access to the Internet. This can happen when the router operates for a very long time without reboots and when there are changes in the provider’s network. Just in case: it is written how to reboot D-Link remotely.

2. Reboot the device where there is no Internet connection (phone, laptop)
Sometimes on a smartphone (tablet, laptop) a certain failure (glitch), which can cause a similar problem. Visually, everything seems to be fine, but there is no Internet for no apparent reason. To eliminate such a failure, reboot the device.

3. Reconnect to the Wi-Fi network
This step is very important, despite its simplicity and obviousness at first glance. You need to forget the Wi-Fi network, and then connect to it again by entering the password (security key). This may resolve the issue and restore your internet connection, for example if network settings have been changed user or virus.


4. Set the correct date on your Android device
Invalid date may be causing an internet problem. In this case, the sites will open, but Antiviruses, Google Play Market, etc. may not work. .


5. Disable the proxy server
If on your computer or Android device the proxy server is enabled, there may also be a situation where Wi-Fi is connected, but there is no Internet. This problem usually occurs on Android.

6. Check the Internet connection settings on the router
Go to the WAN or Internet settings on the router. (). Check that you have specified correct connection parameters , such as:
- type of connection with the provider (look in the contract or on the provider’s website);
- login and password, if required (see the contract);
- is the MAC address specified correctly (check in the contract. If you reset the router, you may have to go to the Internet provider’s office with your passport and contract and ask to register a new MAC address for the router’s WAN port).
If your provider uses a PPTP connection, and the settings on your router have gone wrong and now IPoE (dynamic IP) is selected instead of PPTP, then naturally the router will not be able to connect to the Internet. In this case, the sites will not open on any device.
7. Change the wireless channel
Wireless equipment that is located nearby and operates on adjacent channels can create interference to your router. Try changing the Wi-Fi channel.

It would be even better to first check which channels are freer. This can be done using the Android app or InSSIDer for Windows.


8. Install WPA2-PSK + AES encryption for your Wi-Fi network
The WPA2-PSK encryption algorithm is the most secure. And AES encryption will provide high speed and safety. Most devices, even not new ones, work successfully in WPA2-PSK mode with the AES algorithm.

Wi-Fi is connected, but the Internet does not work: other causes of the problem
Weak signalIf the distance from the client device to the router is too great, the following problem may also occur: the device has received an IP address, but there is no Internet. Therefore, you first need to check whether the Internet appears when approaching the router (if it is possible to get close). Then - if the problem is the distance - somehow try to reduce it. If the router is yours, place it in the middle of the house.
Some organizations provide free Wi-Fi, but in order to be allowed on the Internet, you need to launch a browser, enter a password, or go through some other authorization procedure. For example, indicate a phone number and enter a code from an SMS. It is better not to contact such networks and not to enter any information about yourself in order to avoid problems. It is much easier to find another access point without such nuances.
If you've done everything and you still can't connect to the Internet through an active Wi-Fi connection, there's another option: set up a static IP address. This method is not a solution in the full sense of the word, but in some cases it helps to bypass the problem and gain access to the Internet. To do this, on your smartphone, call up the properties of the connection to the Wi-Fi network, check the box Show advanced options and select Static IP:


I hope this guide helped you identify and fix your Internet connection problem and now all your devices are connected to the network, both wired and wireless. Please write questions and additions to the article in the comments.