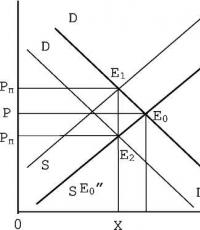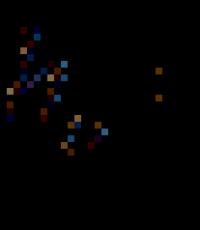Where in 1c fill out the work schedule. Entering individual graphs
The time actually worked by the employee is taken into account in the program according to work schedule employee of the organization, as volume planned time(graph) minus deviation time from the schedule. In the program, all deviations from the work schedule are recorded by documents of deviations from it when the employee did not work - for example, due to illnesses or vacations.
Legislation Russian Federation establishing that normal duration working hours - no more 40 hours per week. In our example, we will use exactly the same operating mode. Let's describe it work schedule.
Go to the menu Enterprise -> Work schedules
An empty list opens work schedules.
Press the button Ins to add a new element. Next, the chart setup form opens.
Let's enter the name of the chart - Basic. Program Salary for Human Resources Management the standard type for a new graph is set to - Five days. This suits us quite well, so we won’t change anything.
In the same way, the program standardly indicates 40 working hours per week - this also suits us. Accounting night And evening time are filled in automatically.

In the field called Work schedule we need to describe the working hours for each day of the week. Using the key Ins on the keyboard we fill in the working hours for each day of the week by adding new lines. For our work schedule we must add 5 lines here (i.e. 5 days of the week) and indicate the start and end times of working hours.

After specifying the work schedule parameters, you need to fill out the calendar itself. To do this you need to click on the button Fill in Group Calendar.

The program will offer to write down the graph first - we agree with this proposal, click OK.

A window will then open to select the year. The program standardly offers to fill out the calendar for this year, so we won’t change anything, we’ll just press OK.

As a result of the actions taken, our calendar will be filled.

It is worth noting that filling work schedule is produced on the basis of the production calendar, which we filled out earlier. And if production calendar for some reason is not completely filled out, an appropriate warning will be issued and the schedule will not be filled out. In this case, you will need to open it again, fill out, save and return to filling out the schedule.

It is worth noting that if changes are made to the production calendar, then after saving it you will need to go to schedule and fill in again and save with the buttonOK.
Good day!
Setting up schedules for shift work in the program "1C: Salary and Personnel Management 8" (version 3.0)
Shift work schedules, which are established for organizations, staff units in the staffing table, are assigned to employees upon hiring or personnel transfer, are described in the program in the directory Employee work schedules(chapter ).
To record working time during multi-shift work, several schedules are created. For example, when working in three shifts - three, when working in four shifts - four different work schedules.
Setting up the 1st shift scheduleEmployee work schedules new schedule.
- Chapter Settings - Enterprise - Employee work schedules.
- Click on the button Create.
- In field Name Shift 1 ( sewing factory) (Fig. 1).
- In field
- Change chart properties... Setting up a work schedule.
- In field Production calendar Russian Federation.
- In chapter How to fill out the chart
- The checkbox is checked by default. If this checkbox is selected, schedules are taken into account when filling out the calendar. holidays By production calendar: the duration of work on a holiday in this case is set to 0, the duration of work on a pre-holiday day is reduced by 1 hour. If shift work must also be performed on holidays, the check box is cleared. In our example, the checkbox remains selected.
- The checkbox is selected for those work schedules for which summarized working time is kept. In our example, the checkbox does not need to be checked. Checkbox Summarized working time recording Settings – Salary calculation– link ) on the bookmark Hourly payment checkbox checked Application of hourly wages, then the section appears. When checking the box Summarized working time recording switches Prod. calendar(installed by default), Data from this graph, Data from another chart Registration of processing(chapter Salary - Time tracking - Registration of processing). In the document Registration of processing
- Checkbox Incomplete work time Part time Partial work week. Checkbox Part-time work, switches Part time, Partial work week and checkbox Calculate the norm using a different schedule will be available in the form Setting up a work schedule Settings - HR records) is checked in the section Work for part-time . And in the section Types of time
- In chapter Types of time Turnout Night hours, Evening hours, Setup - Payroll- link Setting up the composition of charges and deductions- bookmark Hourly payment Night hours
- In chapter Work schedule the operating mode is described by day during the cycle: for each day, the number of working hours is indicated separately for each selected type of time. In this case, non-working days (rest days) are also included in the tabular part, but for them a zero number of working hours is indicated. To enable automatic filling shift schedule it is enough to introduce one full cycle of alternating his work shifts and non-working days (in our example, the cycle is 21 days). Automatic filling is carried out cyclically, i.e. It is considered that the day with the highest number is followed again by the day with number one. The first day indicated in the work schedule as day number 1 coincides with the start date of the schedule shift specified in the field Reference date schedule settings forms. In our example, the chart cycle starts from 01/04/2016. In the tabular section Add.
Cycle of the first chart:
- 1 week: Monday to Friday - 8 daytime hours, Saturday and Sunday closed;
- Week 2: Monday to Friday - 5 daytime hours and 2 night hours, Saturday and Sunday closed;
- Week 3: Monday to Friday - 2 daytime hours and 5.5 night hours, Saturday and Sunday off.
- In field Duration working week
- In field Reference date the date from which the schedule cycle begins is specified, i.e. date of the first day of the schedule. In our example - 01/04/2016.
- OK.
- The automatically filled work schedule of the 1st shift is shown in Fig. 2. To save the schedule, click on the button Write down.
Since when working on the second and third shifts, part of the working time is at night, when filling out the schedule, it is separately indicated how many hours per working day are at night. The total line for the specified calendar month shows the number of working days and the total number of night hours according to the shift work schedule.
In the future, to fill out the schedule calendar on next year(or to refill the calendar for the current year), use the button Fill, located in the form of a directory element Employee work schedules. Filling is done for the year specified in the field The year for which the work schedule is displayed.

- To generate a printable form for the 1st shift work schedule, click on the button Schedule(Fig. 3).
Setting up the 2nd shift schedule
Employee work schedules(chapter Settings - Enterprise - Employee work schedules) new chart by button Create. In field Name Shift 2 (sewing shop)) (Fig. 4). In field The year for which the work schedule is displayed Change chart properties..., as a result the form will be called Setting up a work schedule. Setting up the schedule for the second shift is the same as for the first, the only difference is the work schedule. In the tabular part of the section Work schedule specify the operating mode by day during the cycle using the button Add.
Cycle of the second chart:
- 1 week: from Monday to Friday - 5 daytime hours and 2 night hours, Saturday and Sunday closed;
- Week 2: Monday to Friday - 2 daytime hours and 5.5 night hours, Saturday and Sunday off;
- Week 3: Monday to Friday - 8 daytime hours, Saturday and Sunday closed.
To complete the settings of the work schedule properties and automatically fill out the schedule calendar based on the settings made, click the button OK.

Write down.

Schedule(Fig. 6).
Setting up the 3rd shift schedule
Employee work schedules(chapter Settings - Enterprise - Employee work schedules) new chart by button Create. In field Name indicate the name of the chart (in our example - Shift 3 (sewing shop)) (Fig. 7). In field The year for which the work schedule is displayed, use the arrow buttons to select the business year for which data will initially be filled in. To configure the properties of this work schedule, click on the link Change chart properties..., as a result the form will be called Setting up a work schedule. Setting up the schedule for the third shift is the same as for the first and second, the only difference is in the work schedule. In the tabular part of the section Work schedule specify the operating mode by day during the cycle using the button Add.
Cycle of the third chart:
- 1 week: from Monday to Friday - 2 daytime hours and 5.5 night hours, Saturday and Sunday off;
- Week 2: Monday to Friday - 8 daytime hours, Saturday and Sunday off;
- Week 3: Monday to Friday - 5 daytime hours and 2 night hours, Saturday and Sunday closed.
To complete the settings of the work schedule properties and automatically fill out the schedule calendar based on the settings made, click the button OK.

Write down.

Schedule(Fig. 9).
Setting up the 1st shift schedule
To create a work schedule for the 1st shift, enter in the directory Employee work schedules new schedule.
- Chapter Settings - Enterprise - Employee work schedules.
- Click on the button Create.
- In field Name indicate the name of the graph. In our example - 1st shift (team 1)(Fig. 1).
- In field The year for which the work schedule is displayed, use the arrow buttons to select the business year for which data will initially be filled in.
- To configure the properties of this work schedule, click on the link Change chart properties..., as a result the form will be called Setting up a work schedule.
- In field Production calendar select the required production calendar. This field will be available if the enterprise has several production calendars. This may be necessary for organizations whose separate divisions or branches are located in regions that have their own holidays (for such regions the norm of days does not coincide with the all-Russian production calendar). By default, all work schedules are set to a production calendar with the name Russian Federation.
- In chapter How to fill out the chart set the switch to position By cycles of arbitrary length (shift schedules). This method filling out the schedule allows you to create a schedule with a full shift cycle with working and non-working days and the number of working hours.
- Checkbox When filling out, take into account holidays installed by default. If the checkbox is checked, when filling out the schedule calendar, holidays according to the production calendar are taken into account: the duration of work on a holiday in this case is set to 0, the duration of work on a pre-holiday day is reduced by 1 hour. If shift work must also be performed on holidays, the check box is cleared. In our example, uncheck the box.
- Checkbox Summarized working time recording is established for those work schedules according to which summarized working hours are kept. In our example, check the box. Checkbox Summarized working time recording appears if in setting up salary calculation parameters (section Settings –Salary calculation- link Setting up the composition of charges and deductions) on the tab Hourly payment checkbox checked Application of hourly wages. Also, if the checkbox is checked on this tab Overtime with summarized time tracking, then the section appears When calculating overtime, determine the rate by:. When checking the box Summarized working time recording switches Prod. calendar(installed by default), Data from this graph, Data from another chart become active, and in the graph you can indicate which rate is used when calculating overtime hours in the document Registration of processing(chapter Salary - Time tracking - Registration of processing). In the document Registration of processing you can automatically calculate overtime for an arbitrary period.
- Checkbox Part-time work set if the schedule includes part-time work (part-time or shortened workweek). If the part-time work schedule provides for a reduction in the duration daily work for a certain number of working hours on all days of the week, then set the switch to position Part time. If the number of working days in a week is reduced, for example, only 4 days are working days in a five-day working week, then set the switch to position Partial work week. Checkbox Calculate the norm using a different schedule is set for part-time work schedules, which allows you to customize the procedure for determining the standard time according to a different schedule when calculating remuneration for work. When specifying a different schedule in the appropriate field for selection, the rate is determined based on the specified full-time schedule. If the checkbox is not checked, then the standard time for calculation is determined based on the number of working days and hours according to the part-time work schedule. Checkbox Part-time work, switches Part time, Partial work week and checkbox Calculate the norm using a different schedule will be available in the form Setting up a work schedule, if in the form for setting up personnel records (section Settings - HR records) checkbox checked Use of part-time work In chapter Part-time work. And in the section Types of time types of time corresponding to part-time work will be available for selection.
- In chapter Types of time the need for accounting is configured different types attendance, night, evening hours, etc. Checkbox Turnout installed by default, i.e. the schedule includes work in daytime. Checkboxes Night hours, Evening hours, Baby feeding breaks set if the schedule provides for work at night and/or evening, and hours of work at night and/or evening are paid to employees at an increased rate, as well as if the schedule provides for breaks in work for feeding the child and hours of breaks for feeding the child Employees are paid according to their average earnings. The checkboxes will be available if similar checkboxes are selected in setting up payroll parameters in the section Setup - Payroll- link Setting up the composition of charges and deductions - bookmark Hourly payment. In our example, check the box Night hours, because According to the conditions of the example, the shift schedule provides for work at night.
- In chapter Work schedule the operating mode is described by day during the cycle: for each day, the number of working hours is indicated separately for each selected type of time. In this case, non-working days (rest days) are also included in the tabular part, but for them a zero number of working hours is indicated. To be able to automatically fill out a shift schedule, it is enough to enter one full cycle of alternating its work shifts and non-working days (in our example, the cycle is 4 days). Automatic filling is carried out cyclically, i.e. It is considered that the day with the highest number is followed again by the day with number one. The first day indicated in the work schedule as day number 1 coincides with the start date of the schedule shift specified in the field Reference date schedule settings forms. In our example, the schedule cycle begins on 01/01/2015, 1st shift employees work on the first day of a four-day shift work cycle, continue to work on the second day of the cycle (working hours after midnight), the third and fourth days of the cycle are non-working days. In the tabular section, indicate the operating mode by day during the cycle using the button Add.
Cycle of the first chart:
- 1 day of the cycle: 14 daytime hours and 2 night hours;
- Day 2 of the cycle: 6 night hours;
- Day 3 of the cycle: day off;
- Day 4 of the cycle: day off.
- In field Length of the working week The length of the working week is indicated in hours (the total amount of working time per week). For shift schedules, the duration of the working week is not automatically calculated, so this field is edited manually if necessary (the weekly duration of working hours is indicated, based on which the normal number of working hours for the accounting period is determined).
- In field Reference date the date from which the schedule cycle begins is specified, i.e. date of the first day of the schedule. In our example - 01/01/2016.
- To complete the settings of the work schedule properties and automatically fill out the schedule calendar based on the settings made, click the button OK. Setting up the 2nd shift schedule
To create a work schedule for the 2nd shift, enter in the directory Employee work schedules(chapter Settings - Enterprise - Employee work schedules) new chart by button Create. In field Name indicate the name of the chart (in our example - 2nd shift (team 2)) (Fig. 4). In field The year for which the work schedule is displayed, use the arrow buttons to select the business year for which data will initially be filled in. To configure the properties of this work schedule, click on the link Change chart properties..., as a result the form will be called Setting up a work schedule. Setting up the schedule for the second shift is the same as for the first, the only difference is the work schedule. Shift 2 employees do not work on the first day of a four-day shift work cycle (non-working day), work on the second day of a four-day shift work cycle and continue to work on the third day of the cycle (work time after midnight), the fourth day of the cycle is a non-working day. In the tabular part of the section Work schedule specify the operating mode by day during the cycle using the button Add.
Cycle of the second chart:
- 1st day of the cycle: day off;
- Day 2 of the cycle: 14 daytime hours and 2 nighttime hours;
- Day 3 of the cycle: 6 night hours;
- Day 4 of the cycle: day off.
To complete the settings of the work schedule properties and automatically fill out the schedule calendar based on the settings made, click the button OK.

We receive an automatically completed schedule for the 2nd shift (Fig. 5). To save the schedule, click on the button Write down.

To generate a printable form for the 2nd shift work schedule, click on the button Schedule(Fig. 6).
Setting up the 3rd shift schedule
To create a work schedule for the 3rd shift, enter in the directory Employee work schedules(chapter Settings - Enterprise - Employee work schedules) new chart by button Create. In field Name indicate the name of the chart (in our example - 3rd shift (team 3)) (Fig. 7). In field The year for which the work schedule is displayed, use the arrow buttons to select the business year for which data will initially be filled in. To configure the properties of this work schedule, click on the link Change chart properties..., as a result the form will be called Setting up a work schedule. Setting up the schedule for the third shift is the same as for the previous shifts, the only difference is in the work schedule. Shift 3 employees do not work on the first and second day of a four-day shift cycle (non-working days), work on the third day of a four-day shift cycle, and continue to work on the fourth day of the cycle (working hours after midnight). In the tabular part of the section Work schedule specify the operating mode by day during the cycle using the button Add.
Cycle of the second chart:
- 1st day of the cycle: day off;
- Day 2 of the cycle: day off;
- Day 3 of the cycle: 14 daytime hours and 2 nighttime hours;
- Day 4 of the cycle: 6 night hours.
To complete the settings of the work schedule properties and automatically fill out the schedule calendar based on the settings made, click the button OK.

We receive an automatically completed schedule for the 3rd shift (Fig. 8). To save the schedule, click on the button Write down.

To generate a printable form for the 3rd shift work schedule, click on the button Schedule(Fig. 9).
Setting up the 4th shift schedule
To create a work schedule for the 4th shift, enter in the directory Employee work schedules(chapter Settings - Enterprise - Employee work schedules) new chart by button Create. In field Name indicate the name of the chart (in our example - 4th shift (team 4)) (Fig. 10). In field The year for which the work schedule is displayed, use the arrow buttons to select the business year for which data will initially be filled in. To configure the properties of this work schedule, click on the link Change chart properties..., as a result the form will be called Setting up a work schedule. Setting up the schedule for the fourth shift is the same as for the previous shifts, the only difference is in the work schedule. Employees of the 4th shift work on the first day of a four-day shift work cycle (working hours after midnight), the second and third days of the cycle are non-working days, work on the fourth day of a four-day shift work cycle. In the tabular part of the section Work schedule specify the operating mode by day during the cycle using the button Add.
Cycle of the second chart:
- Day 1 of the cycle: 6 night hours;
- Day 2 of the cycle: day off;
- Day 3 of the cycle: day off;
- Day 4 of the cycle: 14 daytime hours and 2 nighttime hours.
To complete the settings of the work schedule properties and automatically fill out the schedule calendar based on the settings made, click the button Ready.

We receive an automatically completed schedule for the 4th shift (Fig. 11). To save the schedule, click on the button Write down.

To generate a printable form for the 4th shift work schedule, click on the button Schedule(Fig. 12).

Error 1. In the 1C ZUP 8.3 program, the “Timesheet” document is always entered for all employees
The program developers are true to their concept regarding the Timesheet document and believe that the Timesheet document as a program document is not needed, since the deviation method works. There is a working time schedule and there are deviations - sick leave, vacations. In 1C 8.3 ZUP, the time worked is automatically calculated, and a report is used to print the timesheet. At the same time, the “Ticket Card” document is available in the 1C ZUP program and you can enter it, but it is not recommended to do this unless necessary.
There are times when you can’t do without the Timesheet document. For example:
- When do you need to adjust your hours worked?
- Enter hours worked for specific types of time when it is impossible to plan in the schedule;
- Or when we keep records in terms of working conditions, when an employee moves between these working conditions during the day.
In these cases, the “Ticket Card” document is needed, in all other cases this document, like a document in the 1C ZUP program, is not needed, since it greatly burdens the system.
On the other hand, why does a logical contradiction arise, because in practice the “Ticket Sheet” document is the primary document on the basis of which wages are calculated. Therefore, it seems logical that there should always be a “Timesheet” document, and then a salary calculation.
In 1C ZUP 3.0 (3.1) the logic is slightly different and assumes that the “Table” is a report:
First, we make salary reports, where we generate “ ” as a report, check it, and after that we proceed to payroll calculation:

Let's look at an example.
Enter the document “Table”:

We add an employee and the “Timesheet” document is automatically filled out: attendance is entered according to the five-day work schedule:

Many users do this, take the Timesheet document, fill it out for all employees, post the document and start calculating salaries.
However, in the 1C ZUP 8.3 program there is a technical register of information “Work schedules by type of time”, which is a technical data repository necessary for correctly calculating wages. Initially, this register stores information about the number of hours according to general schedules:

If you enter a “Ticket Sheet”, then when calculating your salary for the current month and filling out the “Salary Calculation” document, clicking on the “Fill” button, the following calculation occurs:

At the same time, when calculating wages, the technical register “Work schedules by type of time” is filled in:


We see that for one month per employee, taking into account the fact that he only has attendance and weekends, no night and overtime - that’s 52 entries. For only one employee, the following appears in the information register:

And if the organization has 1,000 employees and a “Timesheet” is entered for each, then 52,000 entries will appear in the register at least every month. After some time, the database will grow to incredible sizes and performance will decrease.
Therefore, it is recommended not to load the 1C ZUP program again. If no changes are made to the Timesheet document and you are forming it to look at it, then you do not need to carry it out. You can simply write it down, but not carry it out. Otherwise, when calculating salaries, unnecessary entries will be generated in the registers. And the base will become “heavier” every month.
If the “Ticket Card” document was carried out, then nothing needs to be done. Register “Work schedules by type of time” with an independent recording mode, that is, data can be deleted:

Since the register is technical, such an operation is allowed. But you shouldn’t do this, if there are calculated data for past periods, let them be there. But change business processes and business logic starting from the current period.
Error 2. In case of deviations from the schedule, “NN” is entered in the “Ticket Card” document, and the document “Absenteeism, no-show” is not entered

Let's go through the document and calculate the salary. The time worked will be entered from the timesheet:

The employee is going on vacation next month. When we start counting average earnings, then the number of calendar days worked is incorrectly determined: the 1C ZUP program believes that the employee worked 30 days out of 30 in June:

This will be clearly visible in the printed form “Calculation of average earnings”, where the coefficient in June for calculating average earnings will be used 29.3, although he worked for less than a full month:

The fact is that the “Ticket Sheet” document does not replace the need to enter deviation documents. The fact that they marked NN is not enough. In 1C ZUP 8.3 you also need to enter the document “Absenteeism, no-show” and register the employee’s absence using this document:

If you entered the document “Absenteeism, no-show”, then you need to re-accrue the salary so that the time is re-accounted:

After this, we will refill the “Vacation” document. Open “Inputting data for calculating average earnings” – Reread button. We see that the calendar days worked are 26 out of 30:

Accordingly, the coefficient when calculating average earnings will be determined according to the rules, 29.3/30 calendar days in June * for the number of calendar days worked:

Error 3. The 1C ZUP 8.3 program “does not see” the attendance entered by the “Ticket” document
Let’s say we filled out a “Ticket Card” for June for an employee, where for the entire month he showed up for a five-day shift, worked 21 days, 168 hours:


But the report card indicated that the employee worked during this period and had to report for the entire month. Moreover, in the printed form of the Timesheet document it is also clear that the employee has the following attendance:

But when calculating salaries, the 1C ZUP 8.3 program will calculate taking into account the deviation. You can verify this by looking at the “Payroll” document for June. It can be seen that the calculated salary is not full, because the program “considers” that the employee worked for less than a full month:

The printed form of the “Ticket Card” document will indicate attendance. At the same time, if we generate a “Timesheet” report, on the basis of which the program calculates wages, we will see that the employee has had his or her personal tax number since the 15th, as entered. The employee worked 9 days, not 21 days:

The “Ticket Card” document is the highest priority, but takes into account deviations. If you entered an appearance in the “Ticket”, but registered a deviation document, then the deviation will be primary.
Please also take this point into account when you choose the accounting concept in 1C ZUP 8.3 for yourself, and decide whether to use the “Timesheet” document or not.
Error 4. For an employee with hazardous working conditions who has a reduced schedule, the “Part-time working hours” checkbox is selected.
Let’s say that an organization has disabled employees with a preferential pension, for whom it is necessary to pay additional contributions to the Pension Fund.
In this case, a separate “Schedule of work with harmful conditions", because the harmfulness is class 3 or 4 and the schedule should be shortened:

Many people like to check the "Part-time" box with "Part-time":

Then this flag leads to errors when generating personalized accounting reports in 1C ZUP 8.3. The fact is that the rules of personalized accounting state that if an employee is engaged in harmful activities for less than 80% of the working time, then this means that this is “not harmful.” In 1C ZUP, the occupancy percentage is not checked, but is linked to this flag.
If the “Part-time working time” and “Part-time working day” checkbox is checked, then it does not matter at all that the employee has the parameters configured: the working conditions code is indicated in the staffing table 27.1, 27.2, the list item code, the 1C ZUP program in personalized accounting reporting will put The employee's length of service is completely normal.
Therefore, in the schedule settings, we’ll change the switch and set it to “Part-time working week.” If an employee really has part-time work, but it is necessary for the parameters of harmfulness to be worked out, then you need to set the switch as part-time work week.
As a standard, accounting of worked and, more importantly, unworked time in the 1C:Enterprise 8 program system is carried out using the deviation method: all of the employee’s working time provided for by his work schedule is considered worked if data on deviations from the schedule is not entered for him. However, such a system may cause certain inconveniences in the case of shift work of the enterprise, if work schedules cannot always be accurately determined at the beginning of the billing period. In this article A.V. Yarvelyan, Sea Data CJSC will consider in detail the mechanisms that allow such situations to be taken into account.
- time of breaks from work;
- number of shifts per day;
Opening hours
Shifts
Rice. 1
Then in the directory Opening hours Change

Rice. 2
Thus, in section Shifts
Reference date
Calendar work schedule forms.
Table 1
|
Worker |
01.01.09 |
02.01.09 |
03.01.09 |
04.01.09 |
05.01.09 |
06.01.09 |
|
Security Guard 1 |
||||||
|
Security Guard 2 |
||||||
|
Security Guard 3 |
||||||
|
Security Guard 4 |
||||||
|
Security Guard 5 |
||||||
|
Security Guard 6 |
Report date

Rice. 3
Assignment of operating mode
When the fact of hiring is reflected in the program, the document Recruitment to an organization everyone's work schedule is indicated accepted employee. When assigning a schedule to an employee in the program, it is imperative to indicate the schedule in which the calendar distribution of work shifts in the section Calendar coincides with the employee’s actual work schedule.
Thus, the work schedule is determined for the employee from the moment of hiring and, in the absence of any personnel changes, may not change until dismissal. This is very convenient for employees who primarily work five-day shifts. However, speaking about shift work, we can say that in reality it is almost impossible to indicate to an employee a work schedule that he would strictly follow for a long time. And now we are not talking about the fact that an employee will necessarily violate the work shift order determined by the schedule by going on vacation or getting sick. The point is that changing production processes enterprises, shortage or excess of resources, as well as downtime human factor will cause a redistribution of workers' working time.
Opening hours
Labor legislation it is determined that when applying for a job, each employee of the enterprise is informed about the conditions of the upcoming work. One of these conditions is the operating mode, that is, the schedule. The work schedule can be arbitrary, but takes into account the requirements of the law, in particular, Chapter 16 of the Labor Code of the Russian Federation. According to Article 100 of the Labor Code of the Russian Federation, the working time regime should determine:
- length of the working week (five-day with two days off, six-day with one day off, working week with days off on a rotating schedule, part-time work week);
- work with irregular working hours for certain categories of workers;
- duration of daily work (shift), including part-time work (shift);
- start and end times of work;
- time of breaks from work;
- number of shifts per day;
- alternating working and non-working days.
To describe the operating modes in the program "1C: Salaries and Personnel Management 8" a reference book is used Opening hours. The parameters of each schedule allow you to determine all the above-mentioned features of the operating mode that it describes, as well as specify additional information that is subsequently used to calculate charges. For example, the schedule indicates the start time of evening, night and daytime hours; this information is subsequently used to calculate the amounts of allowances for work in the evening and night hours.
For a five-day and six-day work week, the schedule indicates the work schedule by day of the week (see Fig. 1). For a shift schedule (with floating days off), the work schedule scheme is a little more complicated: in a separate reference book Shifts all shifts of work of the enterprise are described, for each shift the start and end times of work and break times are indicated; a work schedule is then compiled from these shifts. In this case, instead of days of the week, which do not make sense for this work scheme, simply the serial number of the day in the schedule is used.

Rice. 1
For example, a security guard's work schedule consists of six days: on the first day he works the day shift, the second day - the evening shift, the third day - the night shift, and then rests for three days, and so on. In order to enter data about such a work schedule into the program, you will need to create 3 elements in the Shifts directory corresponding to each work shift. The day shift starts at 8am and ends at 4pm, the evening shift runs from 4pm to 12pm and the night shift runs from midnight to 8am.
Then in the directory Opening hours in the new element, in addition to other schedule parameters, in the Shifts section, data about the sequence of shifts in the schedule is entered, indicating the serial number of the day. Weekends are also included in the schedule - in the lines corresponding to the weekend column Change remains empty (see Fig. 2).
Rice. 2
It should be remembered that the Labor Code of the Russian Federation prohibits working for two shifts in a row. However, in the program, in the work schedule for the same day, you can enter several lines in the schedule and, accordingly, several work shifts.
This possibility is provided for such cases when, for internal accounting purposes, work shifts are divided into several parts, while in total the duration of the employee’s entire working time during the day does not exceed established by law normal
Thus, in section Shifts The security work schedule from the example under consideration should have six lines: three for work shifts and three for weekends.
Of particular importance is the parameter Reference date- this date determines the starting point, the moment that will “link” the abstract work schedule with the real calendar. The reference date is the calendar date of the first day of the schedule, regardless of whether it is a working day or a weekend.
A visual diagram of work according to this schedule (connection of work shifts with the calendar) is presented in the section Calendar work schedule forms.
It should be borne in mind that when the enterprise operates in shifts during the day, several workers can work in shifts at each workplace. For example, an enterprise security service, formed on January 1, 2009, consists of 6 security guards working in three shifts, as shown in the previous example. The scheme of their work in relation to calendar days is presented in Table 1.
Table 1
|
Worker |
01.01.09 |
02.01.09 |
03.01.09 |
04.01.09 |
05.01.09 |
06.01.09 |
|
Security Guard 1 |
||||||
|
Security Guard 2 |
||||||
|
Security Guard 3 |
||||||
|
Security Guard 4 |
||||||
|
Security Guard 5 |
||||||
|
Security Guard 6 |
where U is the morning shift, D is the afternoon shift, V is the evening shift, and the day off. - day off.
In order to display such a scheme in the program, it is necessary to create six similar work schedules for security guards (described in the previous example), differing only in the order of shifts in the schedule.
It is also possible that for all six work schedules the order of shifts will be the same, and the schedules will differ in the parameter Report date: for guard 1, the countdown date will be 01/01/2009, for guard 2 - 12/27/2008, for guard 3 - 12/28/2008, etc. (see Fig. 3).
Rice. 3
A prerequisite for the correct operation of such a scheme is that the reference date indicated in all schedules is less than the possible start date of the enterprise’s operation under such modes; otherwise, it will be impossible to accrue wages to employees who started work before the schedule start date.
Changing the operating mode
The easiest one to register in information system case of schedule change - transfer of an employee to another permanent work schedule. For example, due to a change in the operating hours of a store, there is no longer a need to guard it during the night shift, in which case the working hours of all employees occupying security positions should be redistributed.
The fact of such a schedule change is reflected in the program using the document Personnel transfer of organization employees, like any other change in working conditions.
It is more difficult to handle in an information system a situation where work schedules change frequently or when an employee's work schedule does not represent a predetermined shift cycle. For example, the operating mode of a boiler room is inextricably linked with the production plans of the enterprise: at a time when production capacity are not used, one person on duty is sufficient in the boiler room, and during intensive work of the enterprise, workers of certain qualifications must be present in the boiler room. Needless to say, the work schedules of boiler room workers may not be amenable to any algorithmization, especially if production plans Do businesses depend, for example, on external orders? In this case, it is also quite likely that the production plans of the enterprise for the next month, and accordingly the work schedules of the boiler room employees, are approved shortly before the start of the billing period, and information about such schedules reaches the personnel department and the billing department even later.
Entering individual graphs
To resolve such situations, the program provides a document . This document is in many ways similar to the usual timesheet, but it is intended for entering information specifically about the employee’s planned work schedule for the month. This document does not indicate periods of vacations, sick leave, or business trips - at the time of drawing up an individual schedule, information about them may not yet be available. The document reflects the same information as the section Calendar in the work schedule: the number of day, night and evening working hours for each employee and for all days of the month. In fact, the document serves to avoid the need to create multiple personnel transfer orders when work schedules change frequently.
The document works in two modes: entering time for each day of the period and summary entry of time for the period as a whole. The first operating mode of the document allows for each employee to enter for the next month the estimated number of day, night and evening hours for each working day. In this way, you can, for example, register planned substitutions during vacations or business trips of employees. Entering data for each day of the period, from the point of view of the program mechanisms, is completely similar to a personnel order to change an employee’s work schedule.
If at the enterprise in general or for of this employee in particular, the concept of night or evening hours has not been introduced; the document implements the ability to hide unnecessary lines intended to display information about evening and night hours. Buttons are provided for this purpose. Night And Evening on the command panel of the tabular part of the document in data entry mode for each day of the period (see Fig. 4). In the consolidated data entry mode, the number of days and hours worked for the month as a whole is indicated for each employee, including evening and night hours. This method of generating a document is simpler than the alternative (by day), but it can complicate other work related, for example, to calculating payment for no-shows. If a consolidated individual schedule is entered for an employee, the program cannot automatically calculate the number of paid days and hours of absence, and, accordingly, will not be able to determine the amount of payment. In this case, the payment amount and time of no-show will have to be calculated manually. Difficulties may also arise when calculating wages: the system will not be able to automatically determine displacement periods if billing period absences were registered for the employee, and, accordingly, will not take into account the previously entered data on unworked time. From the document, a work time sheet can be printed in form T-13.
The timesheet can be printed only if the document data is entered not cumulatively, but for each day.
The time sheet displays information entered not only by the document Entering individual work schedules for an organization, but with all deviation documents for a given employee in the specified billing period.
Rice. 4
Only one document can be entered per employee Entering individual work schedules during the billing period.
Entering timesheets
Document is intended to enter or correct data on deviations entered during the payroll period before calculating wages.
The document provides the opportunity to indicate the type of absence in accordance with the classifier of the use of working time.
Data in the timesheet, as well as in the previous document discussed, can be entered cumulatively or by day of the period. If the data is entered collectively, for each type of working time in the tabular part of the document you can display a column in which information about the number of days and hours of absence is indicated. Setting the visibility of table columns is done using the button Change column composition on the command panel of the table, no more than six types of time can be used simultaneously in a row.
The document can be automatically filled in with data on employees’ working hours, while the tabular section will display all the employee’s working days in accordance with the previously entered individual work schedule, and if there is none, in accordance with the work schedule, as well as all absences and additional payments of the employee, information about which has already been entered into the program (see Fig. 5).
Rice. 5
When editing a time sheet with a summary method of entering time, you must remember that when entering data on the time of absence, the time of attendance is not automatically recalculated. Thus, if the user entered information about a two-day leave without pay for an employee in the time sheet, but did not reduce the number of days of attendance, the employee’s salary will be calculated based on data on the fully worked month.
Document with time entry method by days of the period provides the user with a table in which for each day of the billing period one or more working time designations can be entered, indicating the number of hours of this time. Types of time are designated using letter codes defined in the directory Classifier of working time use. If you need to enter several types of use of working time on one day, you can enter several letter designations with hours worked, for example: “I-6, N-2”.
When entering time by day of the period, the time sheet (see Fig. 6) can be drawn up both for the full month and for its part: the first or second half of the month; arbitrary period within a month. With consolidated data entry, the document can only be issued for a full month.
Rice. 6
It is imperative to keep in mind that, despite the ability to edit time worked and absences using a time sheet, the calculation of the amount of payment for absences and the amount of additional charges is carried out by special primary documents of the system. For example, entering information about an employee’s two-day business trip in a timesheet will not automatically calculate the amount of payment based on average earnings. To calculate travel payment, a document must be entered Payment according to average earnings. Information about absences entered into the time sheet will only affect the calculation of payment for time worked.
To pay for work at night and in the evening, in addition to the schedule, individual schedule or timesheet, it is necessary that a document be drawn up for this employee Entering information about planned accruals for employees of the organization indicating the amount of payment for evening and night hours. Payment amounts are calculated using the document Calculation of salaries to employees of the organization.
The timesheet has the opportunity to indicate the types of time classified as time worked in excess of the norm - overtime hours or work time on holidays. Please note that without completing the relevant primary documents, payment for overtime is not registered in the program, even if the overtime time is reflected in the document Entering time sheets. This is explained by the fact that overtime is paid separately from the main salary, and its presence, unlike absences, does not affect the calculation in any way.
The consequence of this algorithm is that when printing form T-13 from a document, information about overtime hours worked or work on holidays will not be reflected in printed form until the documents are entered into the program Payment overtime hours or Payment for work on holidays and weekends. Let us remind you that when printing from a document, the T-13 time sheet form is filled in with data on time worked and employee absences based on the results of all previously entered primary documents and deviation documents, and not just according to the time sheet data. It is also important to remember that the T-13 form can be printed from a document only when entering time by day of the period; the T-13 form cannot be printed from a “consolidated” timesheet.
"Time sheet T-13"
A report can be generated at any point in the billing period Timesheet T-13. Form T-13 is filled out with data from employee work schedules, individual schedules and timesheets, primary documents, deviation documents entered into the program at the time the report is generated.
The time sheet in 1C ZUP 8.3 is maintained for those employees wage which depends on the amount of time worked (temporary workers).
There are two ways to record time worked:
- Accounting for deviations from planned time. In this case, all absences from work (time off, vacation, sick leave, etc.) are recorded. This accounting method also reflects unplanned work (overtime).
- This method reflects not only unplanned work and absences, but also time worked according to the schedule - continuous registration.
If you are wondering where to find the time sheet in 1C Accounting 8.3, I won’t bother you - it’s not there. For the purposes of extended accounting for salary, the 1C ZUP 8.3 solution is specially purchased. We'll talk about her.
The first thing you need to do is for the current year (for the year the timesheet is kept). From the Setup menu, select Production Calendars.
If the calendar has not been previously created, it must be created and filled out automatically, checking for correctness and making changes if necessary.

Opening hours
After filling out the production calendar in 1C ZUP, you need to create and fill out employee work schedules. To do this, go to the “Settings” menu and select “Employee work schedules”. 
The schedule can be filled out automatically and adjusted if necessary.

Work schedules can be set for employees using documents such as “Hiring” and “Personnel Transfer”.
ZUP has the ability to massively change the work schedule of employees.
In such situations, when an employee’s working conditions have changed for a certain period of time (for example, a shortened day), individual schedules are indicated for them. Setting up individual schedules is located in the “Salary” menu. If an employee has an individual schedule for a certain period, the program will not take into account the main one.
Filling out a time sheet in 1C ZUP
The timesheet in 1C ZUP 8.3 is located in the “Salary” section, item “Timesheets”. The timesheet uses the designations that are found in the “Types of Use of Working Time” directory. If it is necessary to indicate several types of time, each of them is indicated on a separate line.
The timesheet can be filled out automatically, adjusting the data if necessary. Some enterprises use ACS (access control and management systems). The whole point is that all inputs and outputs are recorded using an electronic access system. This data can be uploaded to a timesheet, eliminating the need to maintain it manually.

In order to be able to change the data in the timesheet regarding the work schedule, in the program settings you need to uncheck the “Check that actual time matches the planned one.” Otherwise, if the timesheet indicates working hours, for example, on a day off according to the work schedule, the document will not be posted.
It should be remembered that when maintaining both timesheets and reflection documents at the same time, the timesheet will have the highest priority when receiving time worked for payroll calculation.
Form T-13
In 1C ZUP 3.1 there is a way to view time worked printed form"T-13". You can generate this report from the “Salary” section by selecting “Salary reports”. The report you need will be called “Time Sheet T-13”.