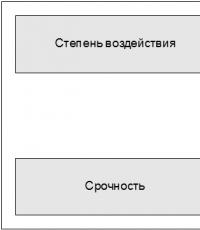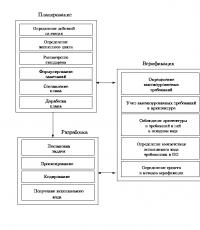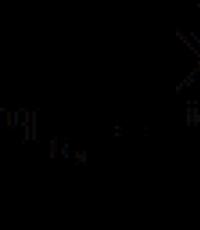How to add a bookmark to a new folder. What are bookmarks? Adding programs to Favorites
This article will talk about in different ways adding folders, files and programs to the “Favorites” list of the file manager of the Windows operating system - Explorer.
In the Windows operating system, there is a “Favorites” list in Explorer. By default, the operating system adds to this list links to certain folders (for example, “Desktop”), as well as to the folders of some programs after they are installed (for example, cloud file storage folders Google Drive, OneDrive, Yandex.Disk and others).
You can easily add other new folders to the Favorites list, or remove folders located there from the Favorites list.
First, let's look at adding links to folders to the Favorites list, as well as removing them from this list.
Removing a folder from Favorites
To remove a folder from the “Favorites” list, you just need to move the mouse cursor to the desired folder and click on the right mouse button. In the context menu you need to select the “Delete” item and after that the folder will be deleted from this list.

Adding a folder to Favorites
To add a new folder to Favorites, you must first open File Explorer. Then you need to select the desired folder and simply drag it, while holding down the mouse button, into the Explorer window into the “Favorites” list. In this case, the inscription “Create a link to Favorites” will be visible next to the dragged folder.

You can add a folder in another way. To do this, you need to open Explorer, and then in the Explorer window, open the folder that you want to add to the Favorites list. In this image, the CD-DVD folder is selected.

After this, a new folder appears in “Favorites”, in the example given - the “CD-DVD” folder.

Recover deleted folders to Favorites
After removing the default folder links, you can restore them. To do this, right-click on “Favorites”, and then select “Restore Favorite Links” from the context menu.
Deleted links to folders that were set to Favorites by default will be restored. This action will not affect previously added folders to Favorites; links to these folders will remain in the Favorites list.

Adding programs to Favorites
Using the methods described above, you cannot add program shortcuts to Favorites. When you try to move a program shortcut to “Favorites”, the message “Could not be placed in “Favorites”” appears.

You can work around this obstacle by opening the Links folder, which contains the contents of the Favorites list.
If the program that you need to add to “Favorites” does not have a shortcut, then you need to create a shortcut for this program and send it to the Desktop.
A shortcut for a program is created in this way - “Start” menu => “All programs” => Select the program and right-click on it => in the context menu select “Create shortcut” => “You cannot create a shortcut in this folder. Should I put it on my desktop?” => “Yes.” Now the shortcut for the selected program is placed in the Desktop folder.
After the folder with the program shortcut has been opened in Explorer or the shortcut of the selected program is on the Desktop, you need to open the Start menu and open your personal folder (the name of your user folder) in the very top right corner. The contents of the Favorites list are located in the Links folder.


Open File Explorer, and then drag a program shortcut to the Links folder from the folder that contains the shortcut for the selected program. If the shortcut for the selected program is on the Desktop, then simply drag the shortcut to the “Links” folder.
In the image, I dragged the Skype program shortcut into the Links folder, and immediately after that the Skype shortcut appeared in the Favorites list. In the Favorites list, program shortcuts are displayed without an arrow.

Adding files to Favorites
In exactly this way, you can add individual files to the Favorites list. First you need to select a file that will be placed in the “Favorites” list.
For example, I chose " Word document" with the name "Questions". You will need to right-click on the selected file and select “Create shortcut” in the context menu.
Before moving a file shortcut, you can remove the ending “Shortcut” from the file shortcut so that the shortcut name does not differ from the file name. This way the label will simply look more beautiful.
To do this, right-click on the shortcut, and in the context menu select “Rename”, and then remove unnecessary words from the name of the file shortcut.
After these steps, you need to open the “Links” folder, to do this you need to follow this path - “Start” menu => “Open a personal folder” => “Links”.
Now drag the file's shortcut from the folder it's currently in to the open Links folder. Immediately after this, a shortcut to the Questions file appears in the Favorites list.

In order to remove added programs and files from the Favorites list, you need to move the mouse cursor over the selected file and select “Delete” in the context menu.
Conclusions of the article
If necessary, the user can add files and folders to the Favorites list in Windows Explorer. If a program or file is not needed in your favorites, you can remove it from there.
What are folders in Yandex browser bookmarks for? Packs in bookmarks are needed to organize the pages themselves - bookmarks by topic!
You can create a bookmark folder in several ways.
For the old version... (unknown version), we will move down, and for new version... let's see what version our Yandex browser has... The version is due to the fact that versions change and the algorithms for creating a folder in the Yandex browser also change!
Option No. 1 creating a folder in the Yandex browser.
Let's start with the first creation option - folders - this is creating a folder in the Yandex browser bookmarks.
We need to bookmark the Yandex browser.
1.1. We go to the upper right corner, click on the button... with three horizontal stripes.
1.2. We look for the line - bookmarks, in the new window - bookmark manager.

1.3. After we got into the bookmark manager, select any place where you need to add a folder in bookmarks, click - look for the line to create a folder.


Option No. 2 creating a folder in the Yandex browser.
2.1. If you noticed one of the screenshots, there is a keyboard shortcut opposite the bookmark manager line - press!
2.2. In the pop-up window, select the folder where you want to create new folder– click new folder.

Please note that sometimes this key combination does not work! It's unclear why...
2.3. Click new folder... instead of the words “new folder” - you can enter the new name of your created folder.

Creating a folder in the Yandex browser of an unknown version
We go to the right in the address bar and find a button in the form of an asterisk, press it! In the new window, click Edit.

And in the new window, select the bookmarks bar or other bookmarks. And click, name the new folder according to the topic to which the page or several pages will relate. In general, we create a folder structure, just like on a computer!

Spending a lot of time on the Internet, you can find useful sites and, naturally, you want to save what you found with “backbreaking labor.” Just for this purpose, everyone has such a thing as BOOKMARKS.
Sometimes in comments on websites or blogs you can find the following comment: “Added to bookmarks!” This means that the information presented in an article on a website or blog was very liked by the person who wrote such a comment.
The page that is opened in Mozilla before clicking on the “Add page to bookmarks” button is sent to bookmarks.
How to make bookmarks in Mozilla?
1) The first step in order to make bookmarks in Mozilla is to open the Mozilla browser (number 1 in Fig. 1).
2) Then in this browser you should open the corresponding page on the site that we want to bookmark. This is important for the reason that after some time it is not always possible to find on the site exactly the page that contained useful information (number 2 in Fig. 1).
Rice. 1 How to make bookmarks in Mozilla?
3) The picture you get is like at a shooting range - there is a weapon (in this case the Mozilla browser), there is a target (this, of course, is a useful page on the site), all that remains is to shoot at the selected target, or rather, make a bookmark for the selected page.
To do this, we have a trigger button in the form of a nice yellow star, indicated by number 3 in Fig. 1. When you hover your mouse over it, a tooltip “Add page to bookmarks” appears.
Click on the star (number 3 in Fig. 1). We see that the star is completely painted yellow (number 1 in Fig. 2).
Now, when you hover the cursor over the asterisk (number 1 in Fig. 2), the message “Edit this bookmark” (number 2 in Fig. 2) pops up:
 Rice. 2 Where is it possible to edit bookmarks in Mozilla?
Rice. 2 Where is it possible to edit bookmarks in Mozilla? If you click on the completely yellow star, the “Edit this bookmark” window will appear (Fig. 3):
 Rice. 3 You can delete a bookmark.
Rice. 3 You can delete a bookmark. Or you can create a new folder for it.
The first thing Mozilla suggests we do with our bookmark is to delete it (number 2 in Fig. 3). It’s a bold proposal, but, on the other hand, cluttering your browser with a bunch of bookmarks leads to the fact that it’s then difficult to find anything you really need there. By clicking on the “Delete 1 bookmark” button, we will thereby remove this bookmark from the list of saved bookmarks in the Mozilla browser.
The second thing Mozilla offers us to do with our bookmark is to edit the name for this bookmark (number 3 in Fig. 3). "What's in a name?" – wrote A.S. Pushkin. So, the name of the bookmark contains the key to the fact that after a while we will understand the contents of this bookmark.
Therefore, you can click on the window marked with number 3 in Fig. 3, a cursor will appear there and you can either delete the old name and enter a new one, or partially edit the existing name.
How to create a bookmark folder in Mozilla?
Folders allow you to put things in order among numerous bookmarks, which are becoming more and more numerous over time. First you need to figure out in your head what folders you need. You can sort bookmarks by topic, for example, “Cars”, “Recipes”, “Sports”, “Music”, you can also sort them by certain periods of time, etc.
Let's say that we have a website page open. We made a bookmark for it and now we need to put it in a folder so that it does not become “orphaned”.
To do this, click on the button indicated by number 1 in Fig. 3 - edit the bookmark.
Click on the small triangle (number 4 in Fig. 3) in the “Folder” line. In the window that opens, click on the “Select” option (number 5 in Fig. 3). (Or you can also click on the small icon opposite the name “Bookmarks Menu”).
 Rice. 4 Create a new folder for the bookmark
Rice. 4 Create a new folder for the bookmark - Number 1 in Fig. 4 – click on “Bookmarks Menu”.
- Number 2 in Fig. 4 – click on the “Create folder” button.
- Number 3 in Fig. 4 – a field will appear for entering the name of the new folder, enter the name.
- Number 4 in Fig. 3 – click on the “Done” button.
How to sort bookmarks into folders in Mozilla?
It will be more convenient to do this when you have the entire list of bookmarks in front of your eyes. To see it, we follow the steps in Fig. 5:
 Rice. 5 Here it is, a button for all our bookmarks in Mozilla!
Rice. 5 Here it is, a button for all our bookmarks in Mozilla! - Number 1 in Fig. 5 – click on the “Firefox” button.
- Number 2 in Fig. 5 – click on the “Bookmarks” option.
- Number 3 in Fig. 5 – click on “Show all bookmarks”.
 Rice. 6 The bookmarks menu can be supplemented with new folders for Mozilla bookmarks
Rice. 6 The bookmarks menu can be supplemented with new folders for Mozilla bookmarks - Number 1 in Fig. 6 – click on “Bookmarks Menu”.
- Number 2 in Fig. 6 – on the right side we find the bookmark that needs to be sent to a new folder (or delete bookmark in Mozilla). Move the cursor to it and right-click on it (right mouse button).
A context menu for the selected bookmark will open, which offers us everything possible options, which can be applied to this bookmark.
- Number 3 in Fig. 6 – click on the option “ new folder" Enter the name of the folder, if desired, its description and click on the “Finish” button.
The folders have been created. All that remains is to sort the bookmarks by them. To do this, “grab” the bookmark with the left mouse button and, without releasing the mouse button, drag the bookmark to the desired folder (Fig. 7). Then release the mouse button. We check the folder and the presence of the required bookmark in it.
The Internet is where you can get free information. Text, pictures, video, music. To do this, you first need to open a special program and go to a site in it. There are different programs: Google Chrome, Internet Explorer, Mozilla Firefox, Opera, Yandex, or some other.
We just open the icon that we use for the Internet, and the program starts. Through it we get to the sites. By the way, this program is correctly called browser.
If we need to find some information on the network, we print a request and receive it. Now you don’t even need to open a search engine website to do this - you just need to enter a query in the top line of your browser.
But it often happens that we found some interesting site that we would like to return to later. Doing it the same way (via a query) is not very convenient, and the search results may change. In order to quickly open the necessary sites, any browser has such a thing as bookmarks.
Bookmarks are special place in the browser, where you can record information found on the Internet (website, website page). Then, to open it again, you just need to go to your bookmarks and select it from the list.
Moreover, you can not only record pages, but also sort them. For example, I found some interesting recipes. You can create a separate folder called “Recipes” and put these pages in it. And put your favorite sites on other topics into another folder.
How to add a bookmark
Important: the page you want to add a bookmark to must be open!
It is on it that all these actions need to be performed.
Google Chrome
Click on the star at the end of the address bar (top right).
A small window opens. At the top of it is written the name that Google Chrome is going to give to the page. Often it is too long. But you can change it - just print something else.

Just below in the window the program offers a place in the browser to save the page. This could be the “Bookmarks Bar”, the “Other Bookmarks” folder, or another folder that you created yourself.

The “Bookmarks Bar” is at the top of Chrome, and “Other Bookmarks” is a separate folder at the end of that bar.

And if you want to create a new folder on the panel, then select “Select another folder...” in the list.

You can delete a bookmark from the panel or from a folder by right-clicking on it and selecting “Delete”.

You can manage pages added to the browser in another way: - Bookmarks
Internet Explorer
In Internet Explorer, bookmarks are called “Favorites.” And when people add a site they like there, they say: “I added the site to Favorites.”
To do this, click on the star image in the upper right part of the program.
A window will open, inside which the already added pages and folders for them will be shown. Just above there is a button for adding to Favorites. It’s called “Add to Favorites”.

After clicking on it, a new small window will open in the center of the browser. In it you can change the name for the page, or you can leave it as it is. The folder where the bookmark will be sent is also indicated. You can choose one from the list, or you can create your own.

You need to look for added bookmarks under the asterisk through which we created them.

Mozilla Firefox
You can add a bookmark in Mozilla Firefox by clicking on the small star button at the top right of the browser.
The page is immediately placed in a special place next to the asterisk. This is the icon you need to click to open it.

True, the bookmark can be difficult to find, since the added pages end up in one folder, then in another. But you can put them in order by clicking on “Show all bookmarks”.
Opera
In the Opera browser, to bookmark a site, you need to click on the heart at the end of the address bar.
The page is added immediately, you don’t need to click anything additional. But by default it is written to a place called “Unsorted Bookmarks”.

And to find it, you need to open a new tab (Express panel) and click on the heart at the bottom.

The added pages will open. They can be sorted in every possible way. There are a bunch of folders on the left side for this. You can also drag a page into the Express panel. Then you will not need to go into the “heart” additionally - the bookmark will be added to the browser’s home page.
By the way, when adding a site to bookmarks, you could immediately indicate where it should be added - in the Express panel or in some folder. To do this, simply select the desired location from the list.

Or you can generally work with bookmarks in a different way: - Bookmarks (fourth item from the top).
Yandex
In the Yandex browser, as in Chrome, there is a special asterisk at the end of the address bar for adding a site to bookmarks. Clicked and the page was immediately added. You can change its name and select a folder if necessary.

Then, to open the recorded page, you need to click on the small button with horizontal arrows at the top right and select “Bookmarks” from the list.

There you can also enable the display of added pages at the top of the browser by clicking on “Show bookmarks bar”. Then at the top of the program, right below the address bar, all the added pages will be located.

Here you can also manage them - delete, create folders, drag and drop them where necessary.
Import bookmarks from Firefox, IE or Google toolbar
If you haven't already created bookmarks in Chrome, your imported bookmarks will appear directly in the bookmarks bar, which is usually docked under the address bar.
If you already have bookmarks in Chrome, your imported bookmarks will appear in a new folder called "Imported from Firefox" or "Imported from IE" located at the end of this panel.
Bookmarks can be found by clicking the Chrome menu and selecting Bookmarks.
Are you using a Chrome device? This option is not available here. But you can export your bookmarks like this: HTML file and import them using your bookmark manager.
Importing bookmarks from other browsers
Import bookmarks from Google Toolbar
- Open Chrome.
- Open Google Toolbar.
- Sign in to the same Google account you use to sign in to Google Toolbar.
- Click "Export Bookmarks" in the menu on the left side of the home page. The bookmarks will be downloaded to your computer in the HTML file.
- In the upper right corner of the browser window, click the Chrome menu.
- Select Import bookmarks and settings.
- From the menu select HTML file with bookmarks.
- Click the button Choose File.
- Load the saved HTML file.
- Click Finish.
Import bookmarks from other Chrome devices
If your bookmarks are stored in the Chrome browser on another computer, the easiest way to move those bookmarks to the device you use is on both computers and sync the bookmarks across your account.
Export bookmarks from Chrome browser
Google Chrome exports your bookmarks to an HTML file, which you can then import into another browser.
Editing or deleting bookmarks
Drag bookmarks to organize them on the bookmarks bar. You can rename bookmarks or change the URL or location folder directly from the bookmarks panel. You can also use the Bookmark Manager if you need to organize multiple bookmarks at once.
Accessing the panel or bookmark manager
Moving bookmarks to another location
- Moving one bookmark. Just drag it to a new location on the bookmarks bar. Remember that a bookmark cannot be in different folders at the same time.
- Moving multiple bookmarks. Use a bookmark manager. While selecting the items you want to move, hold down the Shift key. You can then move them all at once to a new location.
Changing bookmark information

Deleting bookmarks
- Find your bookmarks in the bookmarks bar or bookmark manager.
- Right-click the bookmark you want to delete.
- Select an option from the menu Delete. Deleting a folder will delete all bookmarks saved in the folder.
Deleted bookmarks cannot be restored!
If you want to hide bookmarks in the Bookmarks bar, save it in the Other Bookmarks folder. This folder cannot be deleted, but it does not appear if it is empty. If you hide it, you can still add bookmarks to this folder using the bookmark manager.
If your bookmarks are synced to your Google Account, any changes you make to your bookmarks will immediately be reflected on other devices where you sign in to Chrome.
Half a year has passed unnoticed, literally and figuratively.
While surfing the Internet, we bookmarked the sites we liked. Every month there were more and more bookmarks.
And now the list of bookmarks does not fit even on the monitor screen. Now it is more difficult to find the bookmark we need and instead of saving time, we are now losing it.
Let's make our lives easier. And we will use the tools provided to us for this.
We will now clear out this pile and make all saved links easy to search and navigate.
For this we will create thematic folders and “add” the corresponding links into them.
Right off the bat I see that I have links to large portals, torrent sites, news sites, and gaming sites. There are also links that do not fit these topics.
What am I doing? I create folders: “Portals”, “Torrents”, “News”, “Games”, “Miscellaneous”.
To do this, I call the “Tab Manager” as I described (True, Google Chrome itself has been updated. And now instead of a button with a “wrench” I have a button with “three horizontal stripes.” But this does not change the essence).
Place the mouse pointer over the “Bookmarks Bar” folder and left-click. The folder with the inscription will be highlighted with a blue background.
Then move the mouse pointer over the “arrow” of the “Arrange” menu item and press the left mouse button. In the submenu that pops up, hover the mouse over the submenu item "Add folder" and left-click.

We created a folder in the Bookmarks Bar folder. Now we need to name it. We write “Portals” and press the “Enter” key.

We create the remaining folders in the same way.
!!! Attention. Start creating the next folder by left-clicking on the “Bookmarks Bar” folder.
As a result we get:

- hover the mouse over the link to the “Mail.ru” portal
- press the left mouse button and, while holding the button pressed, move the mouse pointer to the “Portals” folder
- release the left mouse button


Move the mouse pointer back to the “Bookmarks Bar” folder and left-click. We will again see the remaining list of links.
Thus, we “scatter” all (or not all) links into our folders.
Now it's much easier to find the link you need.

I would also like to dwell on the “Miscellaneous” folder. You can also create your own here pre-sorting, so that you can then drag out the corresponding thematic folder to the main bookmarks bar.
Let’s create a subfolder “Educational Education” in the “Miscellaneous” folder.
For this:
- hover the mouse pointer over the “Miscellaneous” folder and left-click on it;
- hover the mouse pointer over the arrow of the “Arrange” menu item and click on it with the left mouse button;
- Move the mouse pointer to the “Add Folder” menu item and left-click on it.

We will be prompted to create a folder. We call it “Likbez”. Press "Enter".
We “drop” the necessary links into this folder.

Now we see our links in the “Miscellaneous” folder in the “Educational Education” subfolder.

And, if we now want to move this folder to the bookmarks bar, perform the following steps:
- hover the mouse pointer over the “Educational Education” folder and press the left mouse button
- Keep the button pressed and move the mouse pointer to the bookmarks bar
- release the mouse button

As a result, we get “complete order” with our links.

Well, a couple more points.
In the window that appears, move the mouse pointer to the folder selection arrow and click the left mouse button.
Then move the mouse pointer over the “Portals” folder and left-click on it.
Then we move the mouse pointer over the “Done” button (it’s not visible now, the button is covered by the list of folders) and click on it left mouse button.

By the way, the bookmark manager can be called up by simply right-clicking on the “Bookmarks Bar”, then moving the mouse pointer to the “Bookmarks Manager” menu item and left-clicking on it.

That's all for today. Good luck and creative success to everyone.
How many bookmarks can I make on Atavi?
Any quantity!
How many bookmark groups can you create?
Unlimited amount!
How to make a bookmark in Atavi?
Method one. Copy the address of the page you need, open Atavi, click on any unoccupied block and in the “Add” dialog box that appears, paste the copied address. If you wish, here you can set any name for the bookmark or rename it later. Click "Save".
Method two. For greater convenience of our users, we have created the “Atavi Bookmarks” extension. Install it, and you can add an interesting site to your Atavi bookmarks without going to the service page itself. Link to the extension for your browser on the page.
How to move a bookmark from one group to another?
Method one. Hover over the image of the bookmark you want to move. “Edit” and “Delete” icons will appear in the lower right corner of the image. Click on the gear (“Edit”). In the dialog box that opens, click on the field with the name of the current group. In the list that appears, select a new group, click on “Edit” - done!
Method two. Simply drag the bookmark image down to the desired group.


I can't move the bookmark, what should I do?
This bookmark may have been deleted previously, please refresh the bookmarks page.
How to create a new group for bookmarks?
When you first get acquainted with Atavi, you see only one group by default - “Initial”. Creating thematic groups is simple: click on the gear in the lower right corner and click “ New group". Give the group a name and click Add.

How to organize bookmarks into groups?
When creating a new bookmark in your account or using the Atavi Bookmarks extension, you can immediately define a group for the new bookmark. To learn how to create groups and transfer bookmarks, see questions and
Is it possible to organize groups alphabetically?
There is no automatic sorting. However, you can arrange groups of bookmarks in a way that suits you. Enter group editing mode (gear in the lower right corner), hover over the group you want to move. While holding down the left mouse button, drag the group to the desired location in the groups panel.

Is multi-level folder system supported?
Atavi suggests dividing bookmarks into folders at only one level.
Is it true that bookmarks will never be lost?
Your bookmarks are securely stored on our own server, so losing a bookmark is simply impossible. You can safely reinstall the operating system and not be afraid of losing your bookmarks.
Who can see my bookmarks?
Nobody but you. Your bookmark collections are completely private. An additional level of protection is also provided - the ability to set a password for any folder with bookmarks.
How to set a password for a group?
Open group settings, select "Edit". Click on the group for which you want to set a password. Select "Protect Group". Enter your password in the special field. Click "Save". Click on "Finish editing" in the groups menu.
How can I make bookmarks appear as a list?

In the user menu, select the appropriate icon in the “Settings” section.
I deleted the bookmark, leaving an empty window (empty bookmark) in the middle of the group. Why and how to remove?
How to delete a group of bookmarks?
To delete a group of bookmarks, click on the gear to the right of the groups panel. Then select "Edit". A cross will appear next to the name of each group. Find the desired group and click on the cross. Confirm deletion.


How to change the number of bookmarks per line?
Customize the display of bookmarks to your liking in the settings: select display in tiles, two columns or a list, and also change the number of bookmarks per row (in "Tile" mode).

How to disable groups?
Open the user menu:

In the menu, uncheck the box next to "Enable Groups":

How to enable groups?
Open the user menu:
Check the box next to "Enable Groups":
Registration, other questions
What are "Favorite" and "Recently Visited" bookmarks?
We've created special sections for the sites you view most often.
- "Favorite Bookmarks"- these are the top ten sites you visit most often - the list is generated automatically;
- "Recently Visited"- the sites you have visited recently are displayed here, also up to 10 links.
Is it possible to change the search bar from Yandex to something else?
Yes, this can be done in the user menu.

How to add a bookmark without opening the Atavi website every time?
Install Atavi into your browser. You will be able to add sites to Atavi bookmarks, change the name and assign a group without going to the page of the service itself.
Not enough topics, will there be more?
Of course, we are expanding the number of background image options. There are currently more than 30 backgrounds available by default. Also now available is the option to set your own picture as the background image and choose a color scheme for the bookmarks presented in the list.
I want to put my picture on the background. Is there such an option?
Yes, you can set any picture as the background and match the overall theme design to it. From the Themes menu, select My Theme.
I want a separate background for each group!
You can only set one shared background image. Otherwise, the switching will take a very long time and will affect the comfort of your work with the service.
I want Chrome to have Atavi in a new tab, but when I launch the browser, the tabs opened in the previous session will open. How to do it?
Install the Atavi extension for this browser - it will manage the new tab, while the “open previously opened folders at startup” option will be preserved.
How to customize your theme?
In the "Themes" section, select "My Theme" and set your own image! The image will be automatically centered.
If you prefer to display your bookmarks in a list, you can change their color scheme using the settings below.
- Bookmark name- select a new color for the bookmark name.
- Link- change the color of the link address in the bookmark.
- Background- select the color of the background for the bookmarks.
- Backlight- selecting the color of a bookmark when hovering the cursor over it.
- Icon style- select dark or light bookmark editing icons.
To learn how to change the display style of bookmarks from a visual thumbnail to a list, see here.
How to tell your friends about Atavi? Is Atavi on social networks?
How to remove or change a widget?
Click on the gear at the end of the widget row:

To remove a widget, click on the cross. In order to edit (for example, select a different city for the weather forecast) - use the gear. After that, click "Finish":

Registration, authorization
Why do I need to register on the service? Can’t I just make bookmarks?
Of course, you can create bookmarks on the Atavi service without creating an account. But in this case, bookmarks will not be saved after the end of the current session and will not be accessible from other devices.
How to create an Atavi account?
Is it possible to log in via a social network?
Is there an application for iPhone or Android, mobile version?
There is a service as well as an application for Android users. Applications for iOS and Windows Phone are in development. We make every effort to make our service as accessible and convenient as possible for you!
Is anything required besides my email?
No, no more personal data is required to register on Atavi and use our service.
How to delete your account? Is this possible?
Yes, if the need arises, you can delete your account. Click on the trash can icon in the lower right corner of the Atavi menu.
After this, you will receive an email asking you to confirm that you really want to delete your account.
How do I change my email address?
Now you can do it yourself! There is an “Account” section in the user menu. In it select " Security Settings". In the window that appears, you can change your password, email, or link your phone number.

Why make Atavi your start page?
We recommend making Atavi your home page so that your bookmarks are always at hand. With the Atavi start page, you can start your journey across the Web from your favorite sites. In addition, adding new bookmarks will also be more convenient. Click and follow the instructions.
How do I rename or delete a group?
Click on the "Gear" icon at the bottom right. Select "Edit". Click on the group you want to rename or delete. Click "Save". Click on the “gear” again and select “Finish.”

How do I change my password?
On the user panel there is a "Security Settings" item. Click on it, in the window that appears, change the password to a new one.

How to link your phone number?
On the user panel, go to security settings.
Possible problems
Can not log in to my account!
Check if you are entering your username and password correctly. You may have not switched the layout, used lowercase letters instead of uppercase, or the letter "O" instead of the number 0. If you are sure that the data you entered is correct, use the password recovery option.
Forgot your password, what should I do?
Click “Login”. In the window that appears next to the button, click “Forgot your password?” You will be asked to provide your email, to which your new password for authorization on the service will be sent. Later, you can change this password to any other one in your account settings.

I can't change my password! The email with the changed password does not arrive!
Please check your mailbox. If you do not see the password change email, check your Spam folder - the email may have been accidentally placed there. If the email is not in your Spam folder, ask for a new password again a little later (in about an hour). We also recommend that you make sure that when sending a password recovery request, you write your email address correctly (there are no spelling errors and the address is exactly the one you specified when registering for the service). If repeated request the new password did not work, and the mailbox is correct, please contact our support team.
I can't register, why?
Several options are possible:
I can't find the bookmark. Where did she go?
The bookmark itself could not disappear, since all bookmarks are stored on servers, and their disappearance is impossible. Most likely, you deleted the bookmark or moved it to another group.
I saved bookmarks, registered, and all my saved bookmarks disappeared, how can this be?
Most likely, you added bookmarks to Atavi without registering yet, and later closed the browser. In this case, the bookmarks may indeed not have been saved. To ensure that your bookmarks are safe and you can access them at any time and from any device, you must register. In this case, the situation will not repeat itself.
The theme I selected is reset. Why and what to do about it?
There are two reasons for the problem:
The theme is saved in browser cookies, and if cookies or history are not enabled, the theme may be reset.
Where to check cookies in Chrome?
You can see if cookies are enabled in Chrome in your browser settings. Go to the menu, select “Settings”. Open " Additional settings ". In the "Personal Data" section Press " Content settings". In the window that appears, select “ Allow saving local data" . Save your changes.

My bookmarks are missing, I don’t see the “Login” button
Most likely, you were logged out (you or someone else logged out of your account or cleared your cookies, for example). And after that you have added a bookmark in guest mode. What to do in this situation. At the top, click on “Have an account? Log in.” Enter your username and password, this will take you to your account.