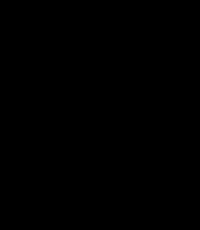How to convert an inkjet printer into a flatbed printer. Printing consumables at wholesale prices. Review of flagship textile printer models
We found out that for this you need a flatbed printer. An industrial flatbed printer costs astronomical money, so most people try to build a flatbed printer with their own hands, which not only saves a lot of money, but, in principle, makes the project real without the need to sell half an apartment to drug dealers for a stash.
In fact, a flatbed printer can serve not only as an addition to directly printing colorful images on finished products. It can act as a completely independent means of production! For example, for printing on T-shirts and fabric (textile printer), printing on tiles and glass (for an interior design studio), for making printed circuit boards in the production of electronics, and much, much more. Those. as we see, a flatbed printer is a separate business that anyone can start from their first salary, simply by making a flatbed printer with their own hands!
First you need to understand what remaking an inkjet printer involves. A regular inkjet printer is designed to print on paper, but we want to print directly on a hard surface. This means we just need to remake the paper feed mechanism, instead of which we need to install a movable table with flat surface for the location of the object on which direct printing will be done (plywood, wood, T-shirt, tile, glass, iPhone case, loaf of bread with a memorable inscription, etc.).
The flat table can be driven by the same engine from the paper pulling mechanism, but you need to understand that such a table cannot “drag” anything heavier than a piece of rag under the printer. And the table itself should be made of some kind of “airy” material, for example, plexiglass or plastic, and preferably with holes to lighten the weight. And sometimes for large-format printers it is advisable to move not the table under the printer, but the printer itself above the table! This task is certainly beyond the capabilities of a regular engine!
I believe that you need to leave the original printer motor alone and adapt the stepper motor that is most suitable for the tasks of “heavy lifting”. The choice of stepper motors is so large that you can drag at least half a cubic meter of bricks under the printer and directly print on them. Personally, I am a supporter of versatility and do not like to initially lock myself into the framework of “printing only on fabric,” so I chose the option of converting the inkjet printer into a flatbed printer using an external stepper motor to drive the moving table.
To control a stepper motor you need a controller and a driver. There are no questions with the stepper motor driver - it could be the simplest A4988, costing 180 rubles, which provides an output current to the motor winding of up to 2 Amps (using a radiator and external fan cooling). This is more than enough to control a medium-power stepper motor.
It remains to understand what the controller is needed for and what functions it will perform. If you disassemble any inkjet printer and pay attention to the paper feeding mechanism, you will see a long shaft with rubberized rollers, driven by a small motor through a gear drive. There is also a transparent disk with small black divisions on the shaft - this is the so-called encoder. The encoder disk passes through a black optical sensor, and these divisions on the disk help the printer electronics understand how much the paper feed shaft has rotated, in other words, how much the sheet has moved in the printer. Our controller basically just needs to convert “paper offset” to “table offset.” To do this, he must also “read” the data from the encoder (count the black marks) and convert this data into steps for the stepper motor.
 You can use everyone's favorite Arduino board as a controller. You can buy a simple Arduino for 500 rubles. Someone will say that Arduino is too slow - this is not entirely true, or rather, it is not true at all! Arduino is simply a convenient development environment for Atmel AVR microcontrollers. In the Arduino environment, no one forbids using the “native” commands of this microcontroller instead of the library functions of the Arduino environment, which are really slow. With “native” commands, your microcontroller will operate almost at a clock frequency (which is 16 MHz, stabilized by a quartz resonator on the board). For comparison, the signal from a printer encoder can arrive at a frequency of no more than several hundred hertz or kilohertz, i.e. Our microcontroller will roughly work for 1 clock cycle, and rest for the remaining 1000 clock cycles!
You can use everyone's favorite Arduino board as a controller. You can buy a simple Arduino for 500 rubles. Someone will say that Arduino is too slow - this is not entirely true, or rather, it is not true at all! Arduino is simply a convenient development environment for Atmel AVR microcontrollers. In the Arduino environment, no one forbids using the “native” commands of this microcontroller instead of the library functions of the Arduino environment, which are really slow. With “native” commands, your microcontroller will operate almost at a clock frequency (which is 16 MHz, stabilized by a quartz resonator on the board). For comparison, the signal from a printer encoder can arrive at a frequency of no more than several hundred hertz or kilohertz, i.e. Our microcontroller will roughly work for 1 clock cycle, and rest for the remaining 1000 clock cycles!
The optical sensor of the printer encoder has two channels (conventionally - A and B). When the encoder disk rotates, rectangular pulses will appear at the output of the optical sensor. The direction of rotation of the encoder disk can be determined by determining from which channel the pulse comes first. If an impulse has arrived in channel A, but there is no impulse yet in channel B, then the disk rotates clockwise (for example); if an impulse has arrived in channel A, and there is already an impulse in channel B, then the rotation goes counterclockwise (again, for example). In a real program, we can then easily change “-” to “+” if it turns out that the motor is spinning in the wrong direction.
The optical sensor is connected to the Arduino via digital inputs D2 and D3 (marked with numbers “2″ and “3″” on the Arduino board, respectively). All that remains is to connect the stepper motor controller based on the A4988 module to the Arduino output. It receives input signals STEP (one step or microstep of a stepper motor) and DIR (direction of rotation: 1 - in one direction, 0 - in the other). On Arduino, for the STEP and DIR outputs, we can assign any pins we like, for example, 12 and 13. On the 13th pin, there is usually also an LED directly on the Arduino board, which will also give us visual confirmation of the transfer of STEP steps to the stepper motor driver . If you want, you can hang DIR on pin 13, then the LED will light up when rotated in one direction and go out when rotated in the other - also visually.
The program for the microcontroller is very simple. Here is its listing:
// Pins for encoder input
#define ENC_A_PIN 2
#define ENC_B_PIN 3
// Read value from encoder
#define ENC_A ((PIND & (1<< ENC_A_PIN)) > 0)
#define ENC_B ((PIND & (1<< ENC_B_PIN)) > 0)// STEP/DIR pins
#define STEP_PIN 13
#define DIR_PIN 12// Sending data to STEP/DIR ports
#define STEP(V) (PORTB = V ? PORTB | (1<< (STEP_PIN-8)) : PORTB & (~(1<<(STEP_PIN-8))))
#define DIR(V) (PORTB = V ? PORTB | (1<< (DIR_PIN-8)) : PORTB & (~(1<<(DIR_PIN-8))))void setup() (
intSetup();
driveSetup();
}void driveSetup())(
pinMode(STEP_PIN, OUTPUT);
STEP(0);pinMode(DIR_PIN, OUTPUT);
DIR(0);
}volatile boolean A, B;
void intSetup())(
pinMode(ENC_A_PIN, INPUT);
A = ENC_A;
attachInterrupt(0, onEncoderChannelA, CHANGE);pinMode(ENC_B_PIN, INPUT);
B = ENC_B;
attachInterrupt(1, onEncoderChannelB, CHANGE);
}volatile unsigned long pulses = 0;
volatile boolean gotDir = false;
volatile boolean cw = false;unsigned long pps = 2; // pulses per step
if(pulses >= pps)(
pulses = 0;
STEP(1);
delayMicroseconds(10);
STEP(0);
}if(gotDir)(
DIR(!cw);
gotDir = false;
}
}void onEncoderChannelA())(
if((A && B) || (!A && !B))(
if(!cw) gotDir = true;
cw = true;
)else(
if(cw) gotDir = true;
cw = false;
}pulses++;
}void onEncoderChannelB())(
if((B && A) || (!B && !A))(
if(cw) gotDir = true;
cw = false;
)else(
if(!cw) gotDir = true;
cw = true;
}pulses++;
}
A few explanations about the code. In attachInterrupt() we attach a handler function to an external interrupt, which is triggered by a change in the state of the encoder optical sensor channel. Any change from 0 to 1 and 1 to 0 is monitored by the function onEncoderChannelA and onEncoderChannelB for channel A and B respectively. Well, then we simply count the number of pulses from the encoder and issue the STEP and DIR commands to the stepper motor. As you can see, nothing complicated!
Then, depending on the design of the table and the transmission mechanism, it will be necessary to select the coefficient for converting pulses from the encoder into motor steps. In my program, this value is set in the variable pps (pulses per step - pulses per step).
The video shows a mock-up of a controller for a flatbed printer table in action. For now, a linear encoder is used instead of a circular one, but this does not change the essence. You can see how the controller in real time controls the position of the stepper motor depending on the position of the encoder sensor.
Fabric printing at home
Using a regular inkjet printer, which most readers have at home, you can apply inscriptions and designs to clothing, as well as make flags, pennants and other unique small-sized products.
Image transfer media
Almost any inkjet printer or MFP - both modern and long since discontinued - allows you to print images on special media for transferring to products made from cotton and mixed fabrics that can withstand prolonged heating. The structure of such media includes a dense paper base and a thin elastic layer that is attached to the fabric when heated - it is on its surface that ink is applied during the printing process.
Each of the world's leading inkjet printer manufacturers offers branded printing media for transferring images onto fabric. Thus, Canon’s product line includes T-Shirt Transfer media (TR-301), Epson has Iron-On Cool Peel Transfer Paper (C13S041154), and HP has Iron-On T-Shirt Transfers (C6050A). Retail packages of the listed media (Fig. 1) contain ten sheets of A4 format.

In addition, third-party manufacturers also produce media for transferring images onto fabric. For example, the well-known company Lomond in our country offers several options: Ink Jet Transfer Paper for Bright Cloth (for light fabrics), Ink Jet Transfer Paper for Dark Cloth (for dark fabrics) and Ink Jet Luminous Transfer Paper (suitable for dark and light fabrics, and thanks to fluorescent additives the image glows in the dark). The listed Lomond media (Fig. 2) are available in packs of 10 and 50 sheets in A4 and A3 formats.
Preparing the image
Image preparation and output can be performed in any raster or vector graphics editor. However, it is necessary to take into account that due to the peculiarities of both inkjet technology and the thermal transfer process itself, the image transferred to fabric using a special medium will be noticeably different from the same image printed by the same printer on regular, and even more so on photo paper. In particular, the image transferred to fabric is characterized by lower contrast, smaller color gamut and worse reproduction of light shades compared to a control print made even on ordinary office paper. In order to minimize losses when preparing raster images (photos, reproductions, etc.), it is necessary to increase their contrast and saturation. When creating and editing vector images for shading objects and outlines, it makes sense to use clean, saturated colors, and, if possible, avoid using light shades and very fine lines.
Photographs, as well as vector and raster designs with a lot of halftones and gradient transitions will look best on items made of white fabric with a fine texture. The fact is that a fabric color other than white can significantly distort the colors of the original picture. For this reason, to transfer images to melange or colored fabric, it is advisable to create monochrome designs or images with a limited number of colors.
For the most effective use of special media, several individual small-sized images can be arranged on one sheet like pattern pieces, leaving gaps 10-15 mm wide between their boundaries.
Seal
So, the image is ready. In the printer settings, select the thermal transfer media, the format and orientation of the sheets used (Fig. 3). In order for the inscriptions transferred to the fabric to be read normally, and for the images to “look” in the same direction as the original, they must be printed in a mirror image. To do this, activate the option of mirroring the printed image in the printer driver settings (in Russian versions it can be called “mirror” or “flip horizontally”, in English - flip or mirror). If the driver of the printer you are using does not provide such an option, look for it in the print settings of the program from which you plan to print the drawing (Fig. 4 and 5). To check that the settings you have chosen are correct, use the preview mode.



Transferring an image to fabric
An ironing press is best suited for transferring a printed image onto fabric - it will ensure the most durable fixation of the design. However, if you don’t have such a device among your household utensils, you can use a regular iron.
Prepare a work table with a flat, hard surface that is resistant to prolonged heat (an ironing board, unfortunately, will not work for this purpose). In addition, you will need a piece of clean cloth.
Cut out the image printed on a sheet of special media, retreating 5-6 mm from its borders.
Set the iron control to the maximum power position. If your model has a steamer, turn it off. Leave the iron on for a while until it reaches maximum temperature.
Since the power and temperature conditions of different iron models differ, you will have to experiment to select the optimal transfer time. To do this, it makes sense to print a few small test images and try to transfer them onto a scrap piece of fabric.
After making sure that the iron is warm, place a previously prepared piece of clean cloth on the work table and carefully smooth it out so that there are no wrinkles or folds left. Then place the item you plan to transfer the design onto on top of this fabric. Prepare the surface for transferring the image by ironing it.
Place the cut out print face down where you want it to go according to your design. To best fix the image, it is advisable to use the widest part of the iron's working surface. When transferring a large image, it is best to smooth the sheet in several passes, slowly moving the iron pressed tightly to the table along the long side of the design (Fig. 6). The duration of one pass should be about 30 seconds.
Turn the iron 180° and repeat the above procedure, starting from the opposite edge. Then carefully iron the edges of the transferred image, moving the iron pressed firmly around the perimeter of the image.

using an iron
After completing the above steps, allow the product to cool for one to two minutes, and then carefully peel off the paper backing by grabbing it at any of the corners. Please note that it will be much more difficult to remove the base from a completely cooled product.
If you plan to apply several images or inscriptions to the same product, you must place them in such a way that they do not overlap each other.
Care of finished products
Items with images printed using the described method are best washed in cold water using detergent for colored items. T-shirts and shirts with translated images should be turned inside out before loading them into the washing machine. Be prepared for the colors in the image to become less vibrant and saturated after the first wash - this is quite normal.
Well-fixed images can withstand several dozen washes with minimal loss of brightness and saturation. However, optimal preservation is ensured by hand washing.
The list of printing equipment includes professional and universal equipment. A printer that prints on fabric belongs to the second group. Images on white and colored textiles are bright and durable. Different materials have their own technology and suitable equipment.
Devices for direct printing
The digital method is one of the most accessible and efficient. There is no need for intermediate forms; you can work with any type of fabric. The technique is based on impregnation of a textile base with water-soluble paint followed by heating. Under the influence of high temperatures, the pattern is firmly fixed to the surface.
Two main devices take part in the technological process: a printer and a heat press. First, a drawing layout is developed on a computer - in a graphics editor.
The item is then placed into a direct print printer. The image is transferred from a digital source to textiles. The paint quickly penetrates the fabric and lays down in an even layer. The picture is bright, with precise contours, visible from both sides and does not fade for a long time.
Famous brands: HP, Brother, Epson, JETEX, DreamJet, Power Jet. The most popular are direct printing machines that create designs in A4 and A3 sizes.
The price of equipment operating on mixed materials in light colors starts from 100 thousand rubles. Printers for printing on natural cotton fabrics cost 400-650 thousand rubles. Models working with both white and colored textiles cost the same amount.
 Large printing houses use industrial textile printers
Large printing houses use industrial textile printers
Optional equipment
To fix the pattern, a flat heat press is used (another name is a flatbed). Textiles (for example, a T-shirt) are placed on the work surface and pressed with a stove, which is heated to 220-250 degrees. High pressure and temperature fuse the dye into the fabric.
According to the opening mechanism, flatbed presses can be vertically folding or rotary. In the first case, the slab rises upward. In the second, it moves to the side relative to the table.
Heat presses also differ in the dimensions of the heating plate. The most popular formats are 380 x 380 and 400 x 500 mm. They can be used to apply images to different types of flat surfaces: clothes, scarves, towels, bed linen.
When purchasing, pay attention to the power of the press, methods of adjusting pressure and temperature, and types of materials processed. Check the smoothness of the stove and its uniform heating.
A simple manual unit costs 15-35 thousand rubles. Automatic control increases the price to 100 thousand rubles.
 Popular brands of heat presses: HIX, Insta HTP, AcosGraf, Sefa, ZnakPress, Transfer Kit.
Popular brands of heat presses: HIX, Insta HTP, AcosGraf, Sefa, ZnakPress, Transfer Kit.
Sublimation equipment
Thermal transfer technology is based on transferring an image onto a textile base through an intermediate medium. If you apply a design to synthetic fabric, you get a textured, durable print. On cotton, images are quickly washed off when washed.
For thermal transfer you need:
- a computer with a package of graphics programs for creating layouts;
- sublimation printer;
- flat heat press.
Sublimation printer can be replaced with a regular digital one. When purchasing, you just need to check whether it is refilled with sublimation ink.
The drawing is printed on sublimation paper. It does not absorb paint, does not allow it to spread, and forms a clear image with a smooth surface.
The product is sent to a heat press. Under the influence of high temperatures and vacuum, the paper burns, and the sublimation ink is firmly soldered to the fabric. The same types of heat presses are used as for digital direct printing.
 Textured design looks great on T-shirts and other clothing
Textured design looks great on T-shirts and other clothing
Screen printing machines
This imprinting technique is based on creating a pattern using special stencils, each of which corresponds to a specific color. First, the digital image is divided into parts by shade. Then the silhouette of the design is printed on separate sheets of paper in one color and covered with photo emulsion.
After this, the screen printing machine is connected to work. Several actions are performed sequentially on it:
- transfer the drawing to a frame with a stretched mesh;
- textiles are pulled onto the machine;
- A stencil with ink is placed on top and pressed through small cells.
Single-color presses have one printing section. Two- and multi-color models are carousel-type devices. You can cover several things with a pattern at the same time without changing stencils. Each dye is located in a separate section and is pressed through its mesh.
 Paint can be applied to the work area with a brush or roller
Paint can be applied to the work area with a brush or roller
According to the level of mechanization, screen printing machines are divided into 3 types:
- With manual control. Simple device, convenient operation, can be used at home. Not suitable for large print runs. Minimum price - 35 thousand rubles.
- Semi-automatic. They cost from 70 thousand rubles. Increased productivity - the process of printing and removing products is automated. The overlay of the products is done manually. In intermediate stages, the textile printer ensures the drying of the ink on the clothing.
- Automatic. Professional screen printing equipment with high productivity. All processes are automated and do not require manual labor. The minimum cost of equipment is 150 thousand rubles.
Well-known manufacturers of stencil equipment: Fusion, Chameleon, Economax, Kruzer, Sidewinder.
Allow the ink to dry after each color is applied and when printing is complete. In addition to manual and semi-automatic fabric printers, you need to purchase a chamber or tunnel type drying device. Conveyor dryers are expensive (from 250 thousand rubles) and are suitable for large industrial production.
Auxiliary equipment for screen printing technology:
- machine for making stencils;
- exposure device;
- washing cabin for processing mesh frames.
In general, the kit will cost 150-200 thousand rubles.
Thermal application on fabric
Thermal decal technology is the simplest of all types of textile printing. The design for clothing is created manually from individual elements of the adhesive film. Then the fabric is placed in a heated press, which fixes the application. The same heat presses are used as for direct printing. At home, you can fix the picture with an iron.
The film is printed on a regular digital or inkjet printer. Vinyl, velvet, and suede are also used as consumables.
Review of flagship textile printer models
Compact size sublimation fabric printer with a print width of 64 inches (1626 mm). Recommended for large print runs. Works with high-density inks that provide deep blacks and economical ink consumption. Equipped with a built-in drying system.
Characteristics:
- Resolution up to 720 x 1440 dpi allows you to create prints of photographic precision.
- Productivity - up to 58 sq. meters of fabric per hour.
- The built-in double-row printing containers hold 1.5 liters of ink each, and the waste ink collection compartment holds 2 liters. Large volumes of containers save time on equipment maintenance.
- The 6.5 cm LCD screen makes it easy to set up and control the process.
- The estimated cost of the Epson SureColor SC-F7200 sublimation printer is 1 million rubles.

Professional printer for any uneven surfaces of textiles. Works with water-soluble ink. Designed for direct printing on light and dark-colored products made from natural and mixed fabrics.
Makes prints on white textiles in CMYK colors in 1 or 2 passes. The images are bright and juicy. When processing dark materials, it adds white paint to the color model.
Characteristics:
- Table size - 356 x 406 mm.
- Resolution - from 600 x 600 to 1200 x 1200 dpi.
- 8 print heads.
- The average cost of a textile printer is 1.3 million rubles.

Ranar Pony P-4400
Manual rotary-type screen printing machine for applying designs on textiles. Small-sized design for 4 print heads and 4 tables. The maximum frame width is 78 cm.
There are options for printing baseball caps and numbers. A locking frame is provided for working on lined clothing. Price - 240-300 thousand rubles.
Lately I've been looking for ways to make PCB manufacturing easier. About a year ago, I came across an interesting article that described the process of modifying an Epson inkjet printer for printing on thick materials, including. on copper textolite. The article described the modification of the Epson C84 printer, however, I had an Epson C86 printer, but because... I think the mechanics of Epson printers are similar for everyone, so I decided to try to upgrade my printer. In this article I will try to describe in as much detail as possible, step by step, the process of upgrading a printer for printing on copper-bonded PCB.
Necessary materials:
- Well, of course you will need the Epson C80 family printer itself.
- sheet of aluminum or steel material
- staples, bolts, nuts, washers
- a small piece of plywood
- epoxy or superglue
- ink (more on this later)
Tools:
- a grinder (Dremel, etc.) with a cutting wheel (you can try with a small monkey)
- various screwdrivers, wrenches, hexagons
- drill
— hot air gun
Step 1. Disassemble the printer
The first thing I did was remove the rear paper output tray. After this, you need to remove the front tray, side panels and then the main body.
The photographs below show the detailed process of disassembling the printer:



Step 2. Remove the internal parts of the printer
After the printer body is removed, it is necessary to remove some internal parts of the printer. First, you need to remove the paper feed sensor. We will need it later, so do not damage it when removing it.

Then, it is necessary to remove the central pressure rollers, because they may interfere with the feeding of the PCB. In principle, the side rollers can also be removed.

Finally, you need to remove the print head cleaning mechanism. The mechanism is held on by latches and can be removed very easily, but when removing, be very careful, because different tubes fit to it.


The printer disassembly is complete. Now let's start “lifting” it.
Step 3: Removing the print head platform

We begin the process of upgrading the printer. The work requires accuracy and the use of protective equipment (you need to protect your eyes!).
First you need to unscrew the rail, which is fastened with two bolts (see photo above). Unscrewed? We put it aside; we will need it later.

Now notice the 2 bolts near the head cleaning mechanism. We also unscrew them. However, on the left side it is done a little differently; the fasteners can be cut off there.
To remove the entire platform with the head, first, carefully inspect everything and mark with a marker the places where you will need to cut the metal. And then carefully cut the metal with a hand grinder (Dremel, etc.)



Step 4: Clean the print head
This step is optional, but since you have completely disassembled the printer, it is better to clean the print head right away. Moreover, there is nothing complicated about it. For this purpose I used regular ear sticks and glass cleaner.

Step 5: Install the print head platform. Part 1
After everything has been disassembled and cleaned, it is time to assemble the printer, taking into account the required clearance for printing on the PCB. Or, as jeepers say, “lifting” (i.e. lifting). The amount of lifting depends entirely on the material you are going to print on. In my modification of the printer, I planned to use a steel material feeder with a PCB attached to it. The thickness of the platform for supplying material (steel) was 1.5 mm, the thickness of the foil PCB, from which I usually made boards, was also 1.5 mm. However, I decided that the head should not press hard on the material, and therefore I chose a gap size of about 9 mm. Moreover, sometimes I print on double-sided PCB, which is slightly thicker than single-sided.

To make it easier for me to control the level of lift, I decided to use washers and nuts, the thickness of which I measured with a caliper. Also, I bought some long bolts and nuts for them. I started with the front feed system.
Step 6: Install the print head platform. Part 2

Before installing the print head platform, it is necessary to make small jumpers. I made them from corners that I sawed into 2 parts (see photo above). You can of course make them yourself.



Afterwards, I marked the holes for drilling in the printer. The bottom holes are very easy to mark and drill. Then, I immediately screwed the brackets into place.

The next step is to mark and drill the upper holes in the platform; this is somewhat more difficult to do, because everything should be on the same level. To do this, I placed a pair of nuts in the places where the platform joins the base of the printer. Using a level, make sure the platform is level. We mark the holes, drill and tighten with bolts.


Step 7. “Lifting” the print head cleaning mechanism
When the printer finishes printing, the head is “parked” in the head cleaning mechanism, where the head nozzles are cleaned to prevent them from drying out and clogging. This mechanism also needs to be raised a little.

I secured this mechanism using two corners (see photo above).
Step 8: Feed System
At this stage, we will consider the process of manufacturing the feed system and installing the material feed sensor.

When designing the feed system, the first challenge was installing the material feed sensor. Without this sensor the printer would not function, but where and how to install it? When paper passes through the printer, this sensor tells the printer controller when the beginning of the paper has passed and based on this data the printer calculates the exact position of the paper. The feed sensor is a conventional photosensor with an emitting diode. When paper passes (in our case, material), the beam in the sensor is interrupted.
For the sensor and feed system, I decided to make a platform out of plywood.

As you can see in the photo above, I glued several layers of plywood together in order to make the feed flush with the printer. In the far corner of the platform I attached a feed sensor through which the material will flow. I made a small cutout in the plywood to insert the sensor.


The next task was the need to make guides. To do this, I used aluminum corners, which I glued to the plywood. It is important that all angles are clearly 90 degrees and the guides are strictly parallel to each other. As the feed material, I used an aluminum sheet on which the copper-plated PCB will be placed and fixed for printing.


I made the material supply sheet from an aluminum sheet. I tried to make the sheet size approximately equal to A4 format. After reading a little on the Internet about the operation of the paper feed sensor and the printer in general, I found out that for the printer to work correctly, it is necessary to make a small cutout in the corner of the material feed sheet so that the sensor is triggered a little later than the feed rollers begin to spin. The length of the cutout was about 90mm.

After everything was done, I attached a regular sheet of paper to the feed sheet, installed all the drivers on the computer and made a test print on a regular sheet.
Step 9. Filling the ink cartridge

The last part of the printer modification is dedicated to ink. Regular Epson ink is not resistant to the chemical processes that occur during etching of a printed circuit board. Therefore, you need special ink, they are called Mis Pro yellow ink. However, this ink may not be suitable for other printers (non-Epson), because... other types of printheads may be used there (Epson uses a piezoelectric printhead). The online store inksupply.com offers delivery to Russia.

In addition to ink, I bought new cartridges, although of course you can use old ones if you wash them well. Naturally, to refill the cartridges you will also need a regular syringe. Also, I bought a special device for resetting printer cartridges (blue in the photo).
Step 10. Tests

Now let's move on to printing tests. In the Eagle design program, I made several printable blanks, with tracks of varying thicknesses.


You can evaluate the quality of printing from the photographs above. And below is a video of printing:
Step 11: Etching
For etching boards manufactured using this method, only a ferric chloride solution is suitable. Other etching methods (copper sulfate, hydrochloric acid, etc.) may corrode Mis Pro yellow ink. When etching with ferric chloride, it is better to heat the printed circuit board using a heat gun, this speeds up the etching process, etc. Less “eating” of the ink layer.

The heating temperature, proportions and duration of etching are selected experimentally.