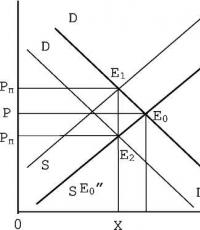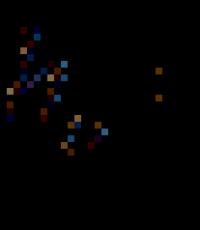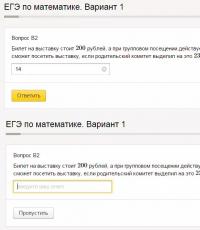How to Make Better Framing Using Photoshop. How to crop an image in Photoshop for various purposes? What is cropping in photoshop
Today the topic will be for beginners, although it is likely that those who have been working with Photoshop for a long time will find something new for themselves. Let's talk about cropping a photo using Adobe Photoshop, or more precisely, about the Crop Tool.
Many people prefer to crop photos in a RAW converter, which is often very convenient, especially at the stage of analyzing a photoset and selecting just those few photos for subsequent deep retouching. However, I personally believe that framing is often much more convenient and expedient at the very end of processing, because you don’t always know in advance what color or contrast accents may appear in the composition, and, in the end, sometimes the model’s legs are a little easier.” pull it out” rather than change the framing somehow.
1) So, the Crop Tool is located on the Adobe Photoshop toolbar, indicated by the number one in the figure and responds to the “C” key.
2) Width and Height - if we want to crop the picture with a strictly defined size, we can enter these values for the width and height, respectively, and, if desired, swap them by clicking on the arrows between them.
3) If you right-click on one of the Width or Height fields, you can select the units of measurement for our numbers. Please note that at least some number must already be entered into the cell, otherwise Windows will simply offer its standard copy/paste dialog, etc.
4) Resolution - if we want to set the resolution for our future frame, it can be set here. In my opinion, the moment is quite conditional, because in most cases, ultimately, we are only interested in the real resolution of the image in pixels, regardless of its further application.
5) If we need to crop several photographs strictly to the same size, then for convenience, just click on the “Front Image” button, and Photoshop will automatically enter values into the Width and Height fields corresponding to the file we are currently looking at.
6) The "Clear" button resets the values of all the above fields.
Now let's move on to the more interesting and more practical part.
When we start actually cropping and stretch the “crop frame”, the menu changes slightly and this is what we get...
7) We have the opportunity to choose whether to leave the cut-off part of the frame in memory (Hide) or permanently delete it (Delete). In most cases, I think it is preferable to always select Hide, because it can often be convenient to simply move the photo a little in an already cropped area instead of going back a step and re-framing.
It should be noted that the choice is provided only when working with a layer; when working with a background image (Background), the Delete option is always selected (To easily and quickly make a layer from a background image, just double-click on the “background” inscription in the panel with layers in the lower right ).
An example of reframing an already cropped photo with the Hide option selected:
8) IN latest versions Photoshop now has the ability to turn on “assist” when cropping. Specifically, you can choose between three options, when selected, it is projected into the cropping area: Rule of Thirds - the “rule of thirds” grid, Grid - just a grid (can be useful, for example, when leveling the horizon), None - nothing is projected.
9) The Sield checkbox determines whether to “darken” the inactive area, which will subsequently not be included in the frame. Nearby, in the Color field, you can select a “darkening” color.
10) "Opacity" shows the percentage of darkness (0 - completely transparent, 100 - completely opaque).
11) Perspecitve determines whether we will "correct" perspective biases. (Becomes active only when you select the Delete option in step 7).
12 ) Cancel and OK, respectively Esc and Enter on the keyboard.
13) Frame rotation axis or center for changing the size of the cropped area. You can drag it with the mouse to any place, even outside the frame and outside the photo, or you can Alt-click on the desired place so that it immediately appears there.
By the way, to rotate a frame, just move the mouse pointer to its edge, then it [the pointer] will change to an arrow and you can rotate the cropped area. If we want to rotate it by an exact value, a multiple of 15 degrees, just hold Shift while rotating (often convenient when rotating 90 and 180 degrees).
Example:
14) To crop while maintaining aspect ratios, just first select the entire photo with the Crop Tool, and then drag one of the corners while holding the Shift key.
And so that crop while maintaining the aspect ratio, but towards the center of the rotation axis(13a) you also need to select the entire photo with the Crop Tool, and also drag one of the corners, but while holding Alt + Shift.
It is also sometimes useful to place the rotation axis in the center of one of the sides of the frame; if you don’t want to crop it from this side, but want to crop it from the rest without changing the aspect ratio - try it.
9a - an example of an “auxiliary” grid with the Grid option selected; I change the “assistance” when cropping.
By the way, to crop with a square, you need to hold Shift before selecting the cropping area. And to simply extend/compress the cropping area towards (from) the center of the cropping area (rotation axis), drag one of the central points on the sides of the frame while holding Alt.
All this sounds scary and tricky, but in practice it will turn out to be very simple and convenient, try it))
15) And finally, about perspective distortions. Let's say we need to align something we shot in perspective. There are several ways to do this in Photoshop, we will look at the simplest one, which is available in the context of cropping and the Crop Tool.
Let's assume that we have a window like this, and we want to “straighten” it as if we were looking at it from the front. I found the picture on Google, so if I violated anyone’s copyright, I apologize in advance))
In 7a, select the Delete option, then in the Perspective box you can check 11a. Now the points along the edges of the cropping area can be easily moved one relative to the other by simply dragging with the mouse. Let's place them so that the border lines of the cropping area are parallel to the corresponding lines in the photo (this is where it will be very useful to select Grid in the “help” menu when cropping 8).
If one of the points is close to the frame border, it [the point] will try to "stick" to the frame border. To prevent this from happening, for precise positioning, hold Ctrl.
When we have placed everything successfully, press Enter and the result will be:
I would like to note that the more accurately we position the points relative to the geometric guides of the picture, the more accurate the result of the correction will be, however, in any case, with strong perspective distortions, the quality of the picture will also suffer greatly, which is especially noticeable with a low resolution of the original.
Traditionally, an example of a larger picture and, perhaps, that’s all for today.))
Today we want to teach you how to crop pictures in Photoshop program. We will learn from the simplest examples.
Cropping, that is, changing the boundaries of the frame, can be done not only during photography, that is, in the process of creating a picture, but also during digital processing. At this stage, you can do a lot with the photo: correct the perspective, level the horizon, change the center of vision, etc. Our tips today will be useful not only for beginner Photoshop users, but also for inexperienced photographers who are still learning the basics of photography. These tips will help you improve your photography while it's being taken. We will also talk about a new tool that appeared in Photoshop CS5. Using it you can easily correct the perspective.
How to Crop Photos Using the Crop Tool
Step #1
Let's open some image in Photoshop. Then in the toolbar, select the Crop tool (frame). Another option for calling the frame is to press the “C” key. Then you need to click on the canvas and stretch the frame that appears on the picture. The area to be deleted will be highlighted dark color. In the corners of the selected area and in the middle of all four of its boundaries you will see dots, by moving which you can change the boundaries of this area.

Note:
Inside, the framing frame in Photoshop has a “Rule of Thrids” grid that will greatly assist you in composing your frame. The area that will be cut by the program can be made transparent rather than dark. To do this, press the “/” key.


Step #2
You can rotate the frame that appears on your image the way you want, in any direction. To do this, the mouse cursor must be moved outside the selected area, onto the dark part of the image. You will immediately see that a sign has appeared in the form of two arrows, which are arranged in the shape of an arc. Now you need to hold down the left mouse button anywhere on the canvas and feel free to rotate the frame.

Well, then, when you achieve what you wanted, you need to press the Enter key, and your image will be cropped.

Note:
- If you have already created a frame, but then change your mind about cropping the image, you need to press the “Esc” key. Then everything will return to its original position.
How to crop to a specific size
Sometimes it is necessary to crop an image to a specific size, for example, the long-established 9x12 cm or 13x18 cm in photography. For this procedure, you need to use specially created fields, which serve to enter the exact size of the future photograph.
Step #1And here, too, you first need to activate the Crop tool. As we already said, to do this, just press the “C” key. Now pay attention to the top of the screen. You can easily see here several buttons and fields with which you can set the exact proportions of the future frame. Now, in the Width and Height fields, write down the desired exact dimensions of the image.

After you have set the required frame dimensions, you need to click on the canvas and thus create a frame. You will immediately notice that the proportions of the future photo will be exactly the way you want them to be. Now it will be impossible to change them. As in the first case, the frame can be rotated in different directions. Well, after you achieve the desired position of the frame, as you guessed, you need to press Enter.

Note:
In order to reset the proportions settings, you need to click on the Clear button, which is located in the properties of the Crop tool.
If you need to copy the proportions and size of the frame to work on cropping other images, you need to click on the Front Image button. Using this operation you will save a lot of time when working with big amount photographs.
How to straighten slanted photos
Sometimes it happens that when you come home after a walk with a camera outside the city and sit down at your computer, you will see that some of the pictures you took today have a slight flaw. It's about about a skewed horizon line. In earlier versions of Photoshop, in order to straighten the horizon, you would have to perform several specific techniques. This would take up quite a lot of your time. With version CS5, there is a completely new tool with which you can eliminate this defect with incredible ease, leveling the horizon line in just a few seconds.
Step #1
Open the image we need in Photoshop. Now select the Ruler tool from the toolbar. How to find this line? Very simple. First you need to click on the Eyedropper tool. A menu will immediately appear next to it, in which you will see Ruler.

Step #2
Now, using this ruler, you need to stretch the line in the photograph relative to the horizon line. After that, all you have to do is click on the Straighten button, which is located in the tool properties panel. All. The horizon in your photo is straightened.


A few more tips for beginners
- When framing a photo, you should try to leave a little more free space on the side of the frame where the movement shown in the photo is directed. For example, if you are filming a moving car, then you need to leave a little more space in front of it than behind it. This technique will give the photo dynamism, depth, and the viewer will immediately feel a sense of speed. Also, a little more space should be left in the portrait on the side where the gaze of the person depicted is directed.
- Always try to remove all unnecessary, random elements from the frame. Especially around the edges. This will help you greatly enhance the integrity of the composition. But, nevertheless, sometimes it is permissible to introduce some elements into the frame at the edges that create a natural frame for your photo - for example, a stone arch, tree branches, etc. In this case, you will get a natural vignette.
- the most important. Know that a truly experienced photographer, a master of his craft, begins to compose the frame while shooting. He does not rely on subsequent processing in Photoshop or some other graphics editor.
Based on materials from the site:
Article chapters:
Crop tool – Photoshop Frame
Framing with a Photoshop Frame
Cropping a photo– these are special actions to change the scale and position of an image within the boundaries of a given frame when taking a photograph or when processing it in Photoshop, for storing and later using this photograph.
Of course, it is necessary to crop photos correctly when taking photographs, but this is not always possible. But even if the photo is framed perfectly at this stage, you may need to change its format for some purposes. It is more convenient to crop photographs in the Photoshop program, since it has more possibilities for this.
Cropping photos in Photoshop after taking photos is necessary in three main cases. Firstly, if the photo needs to be output to some external device, such as a printer or TV. Secondly, if it is necessary to remove image composition errors. And thirdly, for creative work such as creating collages.
Before cropping a photo
Cropping a photograph is directly related to changing its size and resolution, which are closely related. By changing one of these quantities, the others change. Before cropping photos in Photoshop, you first need to recalculate the dimensions and resolution, bring them to a clear form, and only then work with them.
This is especially true for those files digital photos, which were scanned from film negatives or slides. In this case, a high resolution is set, for example 2400 dpi, with a frame size of 36 by 24 mm. To accurately crop a photo in Photoshop, the dimensions must be an order of magnitude higher and the resolution an order of magnitude lower.
To recalculate the size and resolution of a photo before cropping in Photoshop, you need to select “Image Size” in the top panel in the “Image” menu. A window of the same name will open to set the size and resolution of the photo. This window can be opened faster using the hot buttons " Alt» + « Ctrl» + « I"(Fig. 1).

Rice. 1 Photoshop program window for recalculating the size and resolution of a photo when cropping
Immediately you need to uncheck the box next to the “Interpolation” item. This is necessary so that the image dimensions and resolution change simultaneously and influence each other. If the checkbox is checked, then when changing the resolution, only the dimension in pixels will decrease. The print dimensions will remain the same.
For example, if you uncheck “Interpolation” and change the resolution from 2400 dpi to 300 dpi (Fig. 1), the dimension will remain the same, but the dimensions of the printed print will change from 3.5 x 2.2 to 27.9 x 17.5 cm. Such dimensions are clearer to us and we can consciously work with them in Photoshop when cropping a photo.
How to crop photos
In Photoshop, you can crop photos in different ways, it depends on ultimate goal framing. It should be taken into account that cropping is a way of changing the size of a photograph by cropping it on one or several sides. This process is irreversible and you need to think carefully before cutting a photo.
In order to crop a photo in Photoshop in a different way or in some other way, you need to crop not the photo itself, but its copy. The photograph must be stored unchanged in a digital photo archive. All cropped copies of photographs must be stored in separate photo archives.
Such separate storage of a photograph allows you to avoid repeating the process of cropping it twice, and if you wish, in Photoshop you can make another crop of the same photo at any time. This way you can frame any photo many times in different ways.
Before you start cropping a photo in Photoshop, you need to determine exactly what it is for. The type of framing will depend on this - normal, with rotation or with image deformation. This needs to be determined in advance, since different methods and tools of Photoshop are used for each type of cropping.
Photo Crop Tools
There are several different tools you can use to crop photos in Photoshop. Depending on the purposes of framing, the desired tool or their combined use is selected.
The main tool for cropping photos in Photoshop is “ Frame" Most often, photographs are cropped using this particular tool.
You can use all the tools to crop photos in Photoshop. discharge, which create a dashed frame on the image - an ant's path.
Using the " Ruler"In Photoshop, you can expand and crop the image. Areas of the photo that extend beyond its dimensions when rotated are removed.
You can crop a photo in Photoshop without changing its size. In this case, the image is reduced and its scale is increased. For this purpose they are used layers.
Tool " Canvas size"This is perhaps the easiest tool for cropping photos in Photoshop. With this tool, you can quickly set the final dimensions of your photos or specify how much to crop them on one or more sides.
Another convenient tool for cropping photos in Photoshop is “ Trimming" With its help, you can find the edges of shadows or shaded edges and crop the photo based on them.
Read about how to work with each cropping tool in Photoshop, when and what they are best used for in the following chapters of this article.
In this photography tutorial, we'll explain how to properly crop images and look at several ways to use the Crop Tool.
For photo editors, this tool is extremely important and necessary; thanks to cropping, the photo takes on a completely different look. We can crop the edges of the image and thereby create a new composition or remove unnecessary objects located on the borders of the photograph from the frame, similar to how photographers used to trim their photographs with guillotine shears after developing.
When should you crop an image?
Very often, due to lack of time, we are forced to neglect building the correct composition in the frame directly during shooting.
But thanks to Photoshop, we have the opportunity to change the composition after shooting using the Crop Tool or Frame/Cropping in the Russian version of the program.
This tool also has additional features designed to teach composition fundamentals, such as the Rule of Thirds. We will tell you more about this a little later.
With the help of Crop, we can not only get rid of unnecessary objects in the frame, but also correct very common errors. For example, we can correct a blocked horizon in a photograph, which is a gross mistake and annoys viewers no less than a painting hanging crookedly on the wall.
We'll show you how to use cropping to position the horizon parallel to the top and bottom of your photo.
Sometimes difficulties arise when preparing photos for printing when the aspect ratio of the cropped image does not match the aspect ratio of the image that was not cropped. This problem is especially significant if you want to combine photos into one series.
We'll show you how to use the Crop tool to crop photos while maintaining the shape and proportions of the original photo.

Where is the Crop Tool or Crop Tool located?
In Photoshop, you will find the Crop Tool in the Toolbox in its very top compartment, which indicates the frequency of use of this tool.
If you click on the tool icon and hold down the mouse button, you will see that it has several subsections, such as the Slice Tool, which is typically used by web designers to cut out portions of a Photoshop document for web pages. In early versions of the program, Slice Tools occupied a separate niche, but over time they were merged with Crop Tools.
What can I do with the Crop Tool?
Here we will tell you how to use this tool to improve the composition of a photo, correct cluttered horizons, and adjust the image size for printing.
Improving the composition

Looking through the footage, we select the most successful photographs, and as often happens, there are very few such photographs. Chances of getting good shot increase if you use the Rule of Thirds.
According to this compositional technique, the frame is divided into nine equal parts using a grid. By placing subjects in the compartments created by the grid, at the intersection of lines or along lines, we significantly improve the composition of the photograph.
Professional photographer David Bailey, using a photograph of a girl as an example, showed how effectively a portrait can be cropped by leaving part of the image outside the frames and cropping the top of the model’s head, thereby making it more restrained and at the same time intimate.
Get creative with your framing and use a square frame instead of a standard one; this option often looks more impressive.
Using the Crop Grid Blending Mode
1. Draw a square

Open your original image. Select Crop tool from the toolbar. Hold down the Shift key (this combination makes the crop area square) and select the area you want to keep. The area that is deleted after cropping will be colored transparent gray, while the untouched portion of the image will remain 100% visible.
2. Maintain balance

In the Options Bar, set the View Mode to Rule of Thirds. Drag the crop square so that the intersections of the lines are positioned over the model's eyes. Next, place the mouse cursor behind the crop square and rotate it to change the angle of the model's head and achieve symmetry.
3. Get creative with framing

Now drag the crop square to the right to leave the left side of the model's face out of it. The result still follows the Rule of Thirds: the eye, nose and mouth are in the left third, the hair is in the middle, and there is empty space in the right third.
4. Changing Screen Framing Settings

The area outside the cropping window is displayed by default as a gray translucent screen, which helps you concentrate directly on the fragment that will remain after cropping.
If you want to completely hide the area that will be clipped, you can change its opacity. To do this, in the options panel, set Opacity to 100% in the Enable Crop Shield section.
You can also choose any color to display the cropped area, or by unchecking Enable Crop Shield, completely disable the cropping screen.
Correcting errors by cropping

In addition to improving composition, cropping also allows you to correct some mistakes made while shooting. To capture the entire landscape, we had to zoom out as much as possible, and as a result, the edges of the lens hood were included in the frame. Also in the upper left corner of the photo we see unnecessary darkening.
We photographed from a boat, so it was quite difficult to take a photo with an ideal horizon line; the horizon was a little obstructed, but fortunately, it is possible to correct such blemishes by cropping.
Select the Crop Tool in the toolbar, select our photo, and set the viewing mode to Rule of Thirds.
Then hold down the Shift key, in this case this will preserve the original aspect ratio of the photo. With the Shift key held down, move the mouse cursor over the upper left corner of the photo and drag it so as to leave a shadow behind the cropping area and the lens hood included in the frame.
Drag the crop box to place the stone in the lower left corner of the grid. The mountain must remain in the central part of the grid. To correct a cluttered horizon line, place the cursor outside the crop frame and rotate it so that the horizon line runs parallel to the horizontal grid lines.
Change of size
Sometimes, when we send a series of photographs for printing, we receive partially normally printed photographs that occupy the entire sheet of photo paper, and partially cropped ones. Now we will introduce you to step by step guide correct and accurate framing.
How to resize a photo?
1. Select the scale

Open your original image. Select the Crop tool, on the left side of the options bar, click on the arrow located next to the tool icon and from the presented crop presets, select 5 inch x 7 inch 300 ppi (5 inches x 7 inches, 300 pixels per inch).
2. Change the orientation of the photo

By default, the preset will create a portrait orientation, but we need a landscape format. To switch the orientation, there is a special button in the options bar in the form of a rounded arrow, and you can also change the orientation by pressing the X key on your keyboard.
3. Check the size

To complete cropping, click on the tool icon and select Crop the Image in the pop-up window. Next, go to Image>Image Size (Image, Image Size). Select inches as the unit of measurement. We will see that the image size is 7 inches wide by 5 inches high with a resolution of 300 pixels per inch.
How to use the Crop/Frame tool
Below we have demonstrated the key parameters of the Crop/Frame tool. Take advantage of all the features of this invaluable tool, and we will show you everything you need to know about this tool.

- Fast switching. Click on this icon to change the image orientation specified by the preset. We can choose landscape or portrait orientation.
- Overlay. To apply a Rule of Thirds grid, select Rule of Thirds from the list. Or choose another grid that suits you.
- Screen crop darkens the area that will be cut off during cropping. To turn off the screen, uncheck the box.
- Reinstalling a preset. Here you can set a preset for cropping with specific dimensions and resolution.
- Reset. To reset a preset, click on the tool icon in the options bar and select Reset tool
- Opacity and color. Reduce the Screen Opacity to make the area that will be cropped more visible. You can also change the screen color here.
- Perspective. Framing architectural photographs, use this option to manually adjust perspective.
- Neighboring tools. In the same section as the Crop/Frame tool are the less functional Cutting tools. To switch between them, use the key combination Shift+C.
Basic tool parameters

With the Crop Tool selected in the toolbar, click on the image and drag the mouse cursor to draw a crop frame (01).
Use an overlay with a Rule of Thirds grid to create a more concise composition (02).
By default, the cropped area is highlighted with a gray translucent screen, which sometimes makes it difficult to concentrate on the area we are going to leave, especially if the photo is black and white. In this case, you can change the color and opacity of the screen (03).
To apply cropping to an image, click on the tool icon. Or click on any other tool in the toolbar, then a pop-up window will appear in which the program will ask you whether you are going to crop the image or not (04).
You may be used to taking the crop tool, selecting a part and the images, and pressing Enter. You will be surprised, but there are many other uses for this tool. In this article, Helen Bradley describes the five "most big secrets» cropping photos in Photoshop.
1 Rotate your crop
As you move the crop selection around your image you can also rotate the selection over any of the catches. It is interesting to know that double clicking on the selected area applies cropping. Holding down the Shift button sets the rotation increments to 15 degrees, and with the Alt button you can set the point around which the rotation occurs.
2 Correct perspective when cropping a photo
At the same time as cropping the photo, you can correct the perspective. To do this, you need to check the "Perspective" checkbox in the tool's properties panel. Now you can arbitrarily drag the corners of the image. Using the tool, you will again get a rectangular image. It is interesting to know that using the Shift key you will be able to drag only one of the lines while the second one will be fixed. With the Alt key you can edit the cropping area in normal mode with the “Perspective” checkbox turned on.
3 Cropping, but not quite
Areas cropped during cropping can simply be hidden. To do this, you need to create a copy of the layer, select the crop area and set the "Hide" option in the toolbar. When cropping, part of the image will be hidden but still accessible.
Now you can select the move tool and move the image within the crop area. This is useful if you want to crop an image with fixed size parameters and want to experiment with the part of it that remains visible.
4 creating and using crop presets
When you click the crop tool button in the properties panel, you can select different presets from a drop-down list. You can change the preset's orientation from portrait to landscape by rotating it 90 degrees.
You can also create your own presets that you need only. To do this, you need to set the cropping parameters, and then select “New set of parameters for tool” in the preset drop-down menu. Enter the name of your set and click "yes". Your set will appear in the list of presets and you can use it in the future.
Don't forget that in addition to the linear dimensions of the image, you can set different pixel densities when cropping. If you leave the field empty, the density will not be attracted.
5 In the image and likeness
If you want to crop several images to the same size in the same way as the first one, select a sample image and click the “Image” button in the properties panel. The cropping parameters will be set to the parameters of this image. Now you can crop the rest of the pictures to the same size with the same proportions.
Attention!
If cropping is not working properly, press Esc to exit the tool and press the Clear button to reset the settings.
The next time you crop an image, remember that this tool offers many interesting options for working with it.