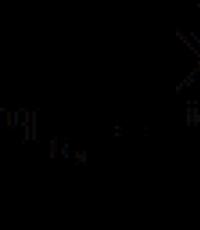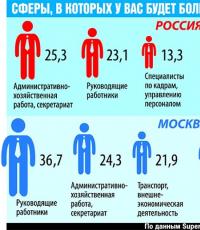How to make a beautiful presentation on your computer. How to make a presentation: the best tools and useful tips. How to Work with Animation in PowerPoint
Why do you need a presentation?
Presentation is an application tool necessary for visually presenting information during a speech. Slides make it easier for the listener to perceive information. For the speaker, this is the outline of the report.
The structure of the presentation always coincides with the structure of the oral story.
Presentation Creation Tools
The first step towards creating a presentation is choosing a tool.
In addition to well-known programs such as PowerPoint and LibreOffice, there are online services that do not require installation on your computer.
Below is a list of main services:
All services require registration. Yandex.Disk uses Microsoft technology, so the interface of these services is the same. It will be convenient for you to use Yandex.Disk if you already have an account.
Target
Before you begin, it is important to determine the purpose of the speech. What do you want to tell your audience? Think about what the listener will learn at the end of your speech, what conclusions he will draw. Don't forget about this during the preparation process.
Preparation
Make sure you have a good understanding of the topic of your speech. Explore related topics. The listener may have questions, be prepared to answer them.
Watch the most successful presentations from other authors. You may be able to find presentations similar topics. Pay attention to the content, structure, design style, etc. Try to find mistakes and shortcomings that the author made.
Structure
The main requirement for the structure of a presentation (as well as a story, article, etc.) is the sequence of the narrative. Each section is a logical continuation of the previous one. Consider an example of a structure consisting of the following logical blocks:
- introduction
- problem
- solution
- conclusion
Let's assume that we are preparing a presentation on the topic “Road Rules”, let’s analyze each of its sections.
Introduction
In this section you can tell a short history and introduce the terms necessary for further narration.
Example: Traffic rules are a set of rules governing the responsibilities of road users. The first attempts to regulate traffic occurred in the 5th century BC.
Problem
Let's get to the problem. Why is the topic you cover important to the listener? Why is this problem relevant right now?
Example: Every year, thousands of pedestrians die on the roads due to non-compliance with traffic rules.
Solution
Consider possible solutions to the problem. There are probably several possible solutions to the problem. You need to consider the pros and cons of each of them.
Example: It is necessary to study the rules of the road and be more careful on the roads.
At the same time, you do not have to tell about all the rules; it is enough to refer to a resource where you can familiarize yourself with them.
Conclusion
A short summary of your speech. Usually takes 1-2 slides.
You can present the main thoughts in the form of a list of theses. Also be sure to provide links to sources. Attach links to materials that will be useful to your audience.
A presentation is not an article. Try to put only basic information on your slides. The presentation should contain a minimum of text. Pay more attention to visual presentation of information. At the same time, there is no need to overload the information with unnecessary details.
Presentation design
Sample
One of the design options is to search for a template. You may be able to find a template with a nice design that matches your theme. For example, on our website there is a convenient one.
Font
Make sure that text information is easy to read. Do not use a font size that is too small or too large.
Slide numbering
Don't forget to number the slides. Listeners will have the opportunity to reference a specific slide at the end of your talk.
Style
Remove everything unnecessary - text and unnecessary decorations. Each element on the page should have a specific function. Before adding an element to the page, think about what it is needed for. Don't just add anything. If you have doubts, ask the question - what will the audience lose if this element is removed?
Animation
Animation is needed to clearly show changes on the slide and improve the perception of information. There is no need to overload your presentation with animation. Animation shouldn't be long. Animation must be conscious. In many cases, animation is not needed.
Performance
A presentation is first and foremost a performance in front of an audience. Slides are the practical part of your presentation. To interest the viewer, be interactive - talk to the audience, ask questions.
An integral part of any performance is excitement. To overcome anxiety, be sure to rehearse your talk before your presentation.
A good practice is to practice in front of a mirror. The next step may be to record a video or perform in front of friends or loved ones.
Timing
Your presentation is most likely limited by time constraints. Don't forget to take this into account when preparing.
Publication
Once your presentation is ready, be sure to share it with other people. Perhaps your material will be useful to them. Once you publish your presentation, you can receive feedback that will help you improve the material. You can post a presentation, for example, on our service. in the section or on other similar sites.
I'm sorry to disappoint you, but PowerPoint doesn't come with design templates. Often these templates are no longer in fashion and will immediately be perceived by your audience as a “low-quality product.”
I offer 2 solutions:
1. Don't use templates at all. Unify your slides with a single color scheme and make the format and position of headings the same on all slides except the first and last.
2.Create your own templates if you plan to use and edit this presentation in the future. To do this, we need to go to the View tab -> Slide Master. This is a secret room that not everyone knows about, as practice shows :) 
In this section we can create our own template!
I usually delete all the standard template slides in the left tab and create my own from scratch. All you need here is to add fillers and decorate them.
You now have your own template. Bonus: As a reward for reading this section, I want to give you my secret weapon for creating presentations - a free template of 800 animated slides with infographics, icons and maps, which really helps you get creative. Believe me, it's worth it :) (on our page you can subscribe and get 800 coveted templates)
2 Use 3-5 basic colors when creating presentations.
Please do not use more than 5 different colors when creating your presentation. Moreover, use only 3 base colors, since the other 2 are usually shades of the primary colors. How to choose a color palette.
⁃ One of the three shades must be selected for the background. Decide right away - this will be a presentation with a light or dark background. If you're an advanced designer, you can try alternating, but I'm skipping those experiments in this article.
⁃ Next, choose a color for the text. It should be as contrasting as possible with the background color. The ideal and frequently encountered option: white background - black text. But this option is inferior in terms of creativity :) So let's look at a few examples. Maybe I can give you some ideas:Gray background, light blue body text and dark gray accent. White background, black text, blue accent. 3 Colors. Alternates with a dark background and white text. Dark background, white text, light green accent. Shades of light green are also used here and dark and light backgrounds alternate.
If you still couldn’t decide on a color palette or you don’t have a company/project brand book, then I suggest you the following resource color.adobe.com
Here you can select a color palette based on the image, and also in the “Explore” tab see the solutions of other users and even find out the number of views and likes :) 
3 Give up 3D icons from search engines - turn to linear and flat icons.
Unfortunately, I still often see slides that use large, low-quality icons. Now this is an outdated topic and looks very ugly. And some don’t use icons at all, which is also bad, because visualization is important in a presentation, and not just solid text. Purpose of icons: replace unnecessary text and speed up the memorability and digestibility of information. My advice to you: when creating a presentation, use icons from this resource - flaticon.com
Icons from flaticon will make your presentation more modern and concise.
There is a section " Packs", where you can find icons of a single style on a specific topic from one designer. I advise you to comprehensively select icons in this way so that they are all in the same style.
Subconsciously, we feel every detail in the presentation, right down to the line thickness of the icons, and if this thickness is different between icons, then the presentation immediately ceases to be in harmony, and subconsciously we no longer perceive it as high-quality.
Also, when working with icons, I would like to note this tendency among people: "blindness syndrome". This is when everything in a presentation is made large in size - “so that everyone can see.” If you make everything huge, it will significantly reduce the quality of your presentations, but icons only look good at small sizes. Let's look at an example:
4 Every slide is a picture and it needs a frame. Or is it not needed?
When creating a presentation, keep the frame from the edges of the slide. Moreover, large frames are in fashion now. Important: the distance from the borders to the content of the slide should be the same on all sides. Example: What can happen? It may turn out that the content you planned to post will not fit on one slide, and that’s good! Don't try to cram everything on one page. It's better to divide it into two slides with one title.
What can happen? It may turn out that the content you planned to post will not fit on one slide, and that’s good! Don't try to cram everything on one page. It's better to divide it into two slides with one title.
One slide - one message.
Why make everything big - the slide needs air.
5 Give up bad habits. Stick with serif fonts.
Unless you are an avid designer and experiment with fonts, I advise against using serif fonts.
I offer you the following list of fonts: System fonts:
Arial Black (headers only)
Calibri Third party fonts:
Bebas (headers only)
Gotham Pro How to combine fonts when creating a presentation?
If you have never touched on the topic of combining fonts before, then I advise you to use only one group of fonts when creating a presentation and change only its type. For example, make the heading Arial Black, and for regular text Arial, or another option from third-party fonts - the heading Raleway Bold, and the main text Raleway Regular.
If you still decide experiment, then you can try the following combinations:
Bebas Bold - header
Raleway Regular - regular text
To other combinations, I prefer to choose one font and change only its type. This is more correct.
Here's a couple links which I personally use to download fonts:
6 When creating a presentation, use only high-quality images.
This is generally a sore subject. Especially here in Russia. If anyone has read Artemy Lebedev’s book “Kovodstvo”, then he clearly notes how, due to the decline of design culture after the collapse of the USSR, our population’s taste for quality design was simultaneously distorted. Perhaps you are reading now and will never appreciate the works that I celebrate here. And this is not because you are a bad person, but because our environment did not allow you to develop good design taste.
I can only give advice something that has worked great in our studio for several years and is valued internationally (tested on all continents of planet Earth):
⁃ Do not use images from search engines as background images unless necessary
⁃ Download images only from specialized sites where photographers publish their work
⁃ Use high resolution images as background - for me this is at least 1000 pixels in height and width
⁃ Don't use stock images with people's forced smiles and white backgrounds. It looks unnatural.
⁃ You can use as sources following resources: flickr, unsplash, everypixel
7 Don't use outlines. Either thick or nothing.
Now let's go a little deeper into the design.
You may notice that when you draw a shape in PowerPoint, it may appear blue with a light blue outline. Important: remove these outlines immediately. They will only emphasize that you are not in the trend and did not want to worry about the design of the presentation.
This begs the question: are contours out of style altogether now?
Answer: no, they just mutated into large frames :). Here are some contours that can still be used now:
As for the rest - yes, contours have gone out of fashion like white wigs once did.
8 Don't use shadows. Either big and blurry, or none at all.
Shadows, of course, have not gone out of fashion, unlike contours. But they have turned into something exclusive and expensive. Like a Patek Philippe watch. You either buy an original or a Chinese counterfeit and everyone understands that it is a Chinese counterfeit.
The moral of the story is: if you can create trendy shadows, great! If not, please cancel them everywhere in the "tab" Format".
PowerPoint comes with shadows installed as standard (especially in earlier versions). And I can tell you for sure that such shadows need to be removed immediately from the template. Let's look at examples: Bad shadows from PowerPoint

Nice shadow from Dribbble Nice shadow from PowerPoint I'm even attaching the settings for you., if you still want to use shadows. But use this power wisely ☝ and do not put such a shadow on all the figures in a row so that they do not fill the entire background.
Nice shadow from PowerPoint I'm even attaching the settings for you., if you still want to use shadows. But use this power wisely ☝ and do not put such a shadow on all the figures in a row so that they do not fill the entire background. 
9 How to make tables and charts beautiful? Remove everything unnecessary.
Here the rules actually overlap, but I noticed that for some, when it comes to tables and diagrams, they seem to forget everything: the rules of colors, contours, shadows, frames, and the like.
However, I have already described all the errors to you. The only thing left to do is not to do them. :) Let's look at it in practice:
Here is the smoker's table:

What is the difference? One is heavy and bulky, the other is clean and concise. Note:
⁃ There is free space between the cell border and the content.
⁃ Of course there are no contours
⁃ No extra shadows
⁃ Some fields are not filled in at all
10 The slide is your canvas. Be creative. Imagine that you have a brush in your hand.
If presentations were created in Paint, the slides would look much more creative. I say this because we often drive ourselves into the template framework of PowerPoint, although we can also create unique works of art there. Let's look at examples of slides created in PowerPoint:
 I wish you to create only high-quality presentations for your projects!
I wish you to create only high-quality presentations for your projects!
A presentation is something like a film, a demonstration of what the narrator is talking about. There you can add not only text and photographs, but also diagrams, graphs, charts, videos and music.
Such mini-films are used to accompany lectures, reports, and visual presentation of a product or service.
You can make a presentation on your computer yourself. To do this you will need PowerPoint. It is included in the package Microsoft Office, along with Word and Excel.
Create presentations in PowerPoint
Go to Start - All Programs - Microsoft Office and select Microsoft Office PowerPoint from the list.
A program will open that looks very similar to Word. But its sheets are slightly smaller in size and are called slides. This is where all the information will be posted.

To add a slide, click on the “Create Slide” button at the top (the “Home” tab).
The left side of the program shows all the added slides to make it easier to switch between them. To remove the excess, you need to right-click on it and select “Delete slide”.

To change the arrangement of elements, click on the “Layout” button at the top and select the appropriate option from the list.
You should save the presentation in the same way as in Word - through “File” (round button in the left corner) - “Save as...”.
You can learn more about saving from this lesson.
Decor
Initially, slides are added in the classic form - white, like regular sheets. But this view can be changed. For this purpose, the program has a special “Design” tab.
The most important part is Themes. These are ready-made design options.
By default, the selected theme is applied to all slides at once. But you can assign it only to some. To do this, select the slides you want (on the left side while holding down the Ctrl key), then click right mouse button by topic and select “Apply to selected slides.”
And you can adjust the assigned design using the “Colors”, “Fonts”, “Background Styles” buttons.
Slides are filled with information in the same way as in Microsoft Word.
Text . To print text, you need to click where you want it to be (for example, in the “Slide Title” part). The stick that symbolizes the cursor will begin to blink. We just type the text on the keyboard.

You can increase or decrease letters through this field:
![]()
And the font, that is, the type of letters, can be changed here:
![]()
This can be done both before printing and with ready-made text. You just need to select it first.
To do this, click on the left mouse button at the end of the text and, without releasing it, drag it to the beginning. As soon as it is painted in a different color (and, therefore, stands out), the mouse button must be released.
Photo . Click on the "Insert" tab at the top of the program. To add images, use the “Picture” and “Clip” (Picture) buttons.
The "Picture" button is used to add a photo from your computer. To do this, you need to select a photo through a special window.

Or you can simply copy a photo from your computer and paste it into a slide.
“Clip” are pictures that are built into the program itself. You can select any of them through the search form on the right side.

More modern versions of PowerPoint also have a Snapshot button. Through it, you can take a photo of the screen and insert this photo directly into the slide.
But you can do it too in the usual way, using a screenshot.
Table . Click on the "Insert" tab at the top of the program. To create a table, use the “Table” button in the left corner.
Select the required number of cells and left-click to save the result.

To fill out the table, click on the desired cell and type the text. At the top, through the “Designer” tab (Working with tables), you can change its design.
Graphs, diagrams. To create them, we also use the “Insert” tab - through the “Diagram” button.
After selecting the appropriate option, another program (Excel) with the data will open. It is through them that you need to edit the added diagram.

Video and sound. The corresponding buttons are also located in the “Insert” tab. “Sound” adds musical accompaniment to the slide, and “Film” (Video) adds a video.
Other. Also, the “Insert” tab allows you to add geometric shapes, mathematical formulas, effective text (WordArt) and much more to your slides.
Demonstration
To demonstrate, go to Slide Show. By clicking on the "From Beginning" button, the presentation will start from the first slide. And by clicking on “From the current slide” - from the one that is currently open on the screen.
When you show your presentation, each slide will be expanded to fill the entire screen. By default, switching between them occurs manually - with the mouse or the arrow buttons on the keyboard.
To exit demo mode, press the Esc key on your keyboard (top left).
If you want the slides to switch automatically rather than manually, click on the “Time Settings” button.
After such settings, as a rule, the slides will be displayed slightly differently, which is not always convenient. To return to the previous view, simply double-click with the left mouse button on any slide.
Animation. When demonstrated, the slides go one after another without any effects - they simply change. But you can configure different ones between them beautiful transitions. This is done using the “Animation” tab (“Transitions” in versions 2010-2016).
Here you can select the appropriate transition. By default, it is applied to the slide that is currently open. But you can apply it to all slides at once by clicking on the “Apply to all” button.
You can also make such transitions not only between slides, but also between elements. For example, a slide has a title, text and a photo. You can make the title appear first, then the text appears smoothly, and after it a photo.
In PowerPoint 2007, there is a special section “Animation” and “Animation Settings” in the tab for this purpose.
In more modern versions of the program (2010-2016), a separate “Animation” tab was created to configure such transitions.
Before you can apply an effect to any element, you must first select it.
Today, almost every report or speech is accompanied by a presentation. This could be a scientific conference, a thesis defense, a report on the work done, successes in the development of a company or business over a certain period, advertising of new products that will appear on the market, and much more. The presentation helps the speaker present all the necessary information in a visual form. You can insert into it the necessary pictures and diagrams, videos in which the result of your work can be displayed, and various audio files. Thanks to all this, the listener will better understand the material and remember all the necessary information that you wanted to tell.
PowerPoint is a powerful tool for creating presentations. With its help, you can make an excellent presentation that meets all the necessary requirements. Choose backgrounds, headings, colors, insert graphs, tables and charts. In general, the field for action is huge, now everything depends on your imagination.
In this article we will look at what tools you can use to create presentations in PowerPoint. How to add and design slides, write text, insert graphs, charts, tables, video and audio files.
So, I think you have decided on the topic of the presentation. It is important to understand that a presentation is an auxiliary means of achieving a goal, and the result will largely depend on your report. But a beautiful and well-made presentation, of course, will play a significant role.
Adding new slides
Launch PowerPoint on your computer. On the “Home” tab, click on the “Create Slide” button and select any of the proposed layouts. You can add blank pages, you can add them with areas for entering headings, text, or inserting a picture.
The left side shows all the presentation slides. New page is added immediately after the one highlighted in this area with the mouse.
To remove a slide from a presentation, select its thumbnail, they are presented on the left side, right-click and select “Delete Slide” from the context menu. To move a slide, left-click on it and, without releasing it, drag the thumbnail between the other two - the insertion point will be marked with a black horizontal stripe.
To change the layout of an already added slide, select it and on the “Home” tab, click the “Layout” button. Select the one you need from the list.
All the information described is discussed in detail in the article: how to insert a slide into a PowerPoint presentation. By clicking on the link, you can read the article.
Slide design
To ensure that our presentation has a beautiful design and the pages are not white, go to the “Design” tab. In the “Themes” group, you can select one of the proposed themes. Here you can also choose a different color scheme for the selected theme: “Colors”, suitable for the presentation “Fonts” and “Effects”.
If you want several presentation slides to have a different design, hold down “Ctrl” and select them with the mouse. Then choose the topic that suits them.
The “Background Styles” button will help you change the background for the page.
Do not use colors that are too bright or poorly combined in your presentation - this will distract the viewer. Try to limit yourself to three or four colors for your theme.

Text on slide
If you have chosen layouts with areas for entering headings and tests, click in the desired area and enter text there. By the way, the text can be either printed or pasted from any other document.
If your pages are blank, go to the Insert tab and select Text Box. Using your mouse, draw a rectangular area on the slide, where you can then write text. In the same way, you can add a new text area to any slide.
To move an area with text, move the mouse cursor over the border; it will take the form of an arrow pointing in four directions, press the left mouse button and, without releasing it, drag the area to another location on the sheet. You can change the size by hovering the cursor over one of the markers.

You can select the appropriate font for the text on the “Home” tab in the “Font” group. First select the text you want. Here you can select the text style, line spacing, alignment, etc.

When you select text, a new tab appears on the ribbon "Drawing Tools". Here you can choose the appropriate style for the text and for the shape in which it is inscribed.

Make headings in a larger font size than the body text. Do not use fonts that are difficult to read. There should not be a lot of main text on the sheet; make it of such a size that it can be read from the back rows. Use the same font for headings on all slides, and the font for body text should also be the same.
Don't overdo it with underscores and other things. Choose the color of the text so that it is readable against the selected background.
Inserting pictures, diagrams, tables
To make the presentation interesting, the text must be diluted with images. Go to the Insert tab and select Picture. Find the picture you want on your computer and click Insert. Using your mouse, drag it anywhere on the page and resize it.
You can also use the copy-paste commands. Open a document such as Word or Explorer, find the image you want, copy it, and paste it onto a slide in your presentation.

Try not to stretch small images so as not to spoil their quality. Don't add too many pictures on one slide. It is better to put the image on a separate slide and sign it.
If you need to add a diagram to the presentation, on the “Insert” tab, click on the “Diagram” button. Select one of the proposed ones and click OK.

An Excel window will open. Enter the data on which you want to build a chart. To change the data range, drag the lower right corner of the table. After that, click on the cross to close the window.
To learn in detail how to build a chart in Excel and how to build a graph in Excel, follow the links and read the articles.

To edit a chart, select it and go to the tab "Working with diagrams".

A table is added to the presentation in the same way: “Insert” – “Table”, select the required number of rows and columns. To work with the table, go to the appropriate tab.

Inserting audio and video
Inserting audio into a presentation can be useful in many cases. For example, you are making a presentation for a birthday, or during your presentation you need to listen to a fragment of a song or a file you personally recorded. If you want music to play during the presentation, choose a calm composition and preferably without words.
Select the slide from which playback of the composition will begin, and go to the tab “Insert” - “Sound” - “Sound from file”. Find the entry on your computer, after it is added, a speaker icon will appear on the sheet.

To insert a video, do everything the same, just click “Video” - "Video from file".

Transitions and Animation
The appearance of all slides can be made more interesting by using various transitions in the program. Open the “Transitions” tab, select the desired slide on the left side, and select any transition from the list. You can immediately see the slide appear on the screen.
In Group "Slide Time" you can configure the duration of the transition, and how to change the slide, by clicking the mouse or after a certain time has elapsed. Here you can select the sound for changing slides.

Animation is used to make text appear effectively on a slide. Select the desired area with text with the mouse and go to the “Animation” tab. Click here "Add Animation" and select any one from the list.
To see a list of animations added to the slide, change their order, appearance speed, directions, launch type, click "Animation Area". The desired area will appear on the right side.

Don't go overboard with special effects. If your presentation will be equipped with various sound effects, flashing and jumping text - it will be difficult for the viewer to concentrate on the main information.
Slide show
With this we are done creating the presentation! It's time to see what happened. Go to the “Slide Show” tab and click the “From the Beginning” button. The slide show will start in full screen mode.
A computer presentation is a multimedia demonstration that is user-controlled. At any company to present a product, or the work of a company, etc. A high-quality and attractive presentation of photographs collected during the period of work is required. At home, it’s very nice to show your friends, relatives, or just look at presentation photo albums created on a computer.
To create a presentation from a photo, you can find and install a proven one for work, or you can use the resources of your computer.

Computer presentation from photos - do it yourself, step by step
Today we’ll look at a simple way to independently create a presentation from a photo using the built-in program Microsoft PowerPoint. It's simple and doesn't take long large quantity time, but the result will please both relatives, friends and work colleagues. Today this is one of the the best ways make a gift in the form of a presentation from a photo. Let's begin.

Important! Don't forget to save your presentation periodically.

As Napoleon said: “The simplest solutions are the best.” Therefore, create a variety of presentations in any of the options proposed above, because nothing is simpler.
Video - How to make a slide show from photos with music in PowerPoint?