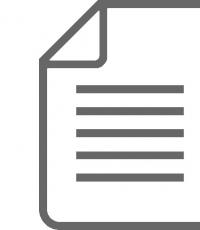How to remove glare in Photoshop. How to quickly and easily remove harsh highlights in Photoshop. Removing glare and shine from photos using Photoshop
During photography, there are situations when the flash light reflects off a person’s skin, creating the impression that the skin is very shiny with fat. Of course, such a shot can be retaken, it’s a pity that such an opportunity is not always possible.
In this case, a simple technique for removing glare from the flash will help, using a simple image processing technique in Photoshop. To demonstrate this technique, I chose a fragment of a photo with the most clearly visible defect of this kind:
Technique for removing flash glare
The technique I'll demonstrate in this tutorial applies to most images that have these types of defects. Its essence is to select a color from a normal (unexposed) area of the skin and transfer this color to problem areas on the model’s face.
To begin, open the image you will be working with in the program. Use the button below to create a new one, we use it to place the color of normal skin.

Take the eyedropper tool to take a color sample, set the average size of the sample as shown below.
Click the Eyedropper on an unexposed area of skin next to the problem area. In this case, the selected color will be set as the main color.

Use the key combination (Shift+F5) to open the “Fill” command dialog, specify the primary color source and click OK.

The layer is filled with the selected color, so we cannot see anything other than it in the document. You need to make sure that the selected color is applied only to the areas of skin exposed to the flash.
The highlighted areas are lighter than the color we set, therefore, changing the blending mode of this layer to “darken” the color will remain visible only in those areas of the image that are lighter than it, in darker areas it will disappear. Let's do this operation:

Look at my result of removing the glare from the flash. The image looks quite decent; if necessary, you can reduce the layer opacity value so that the work does not look like a “patch” on the face.

However, as an example, I took only part of the photograph with a defect; in “real life” the effect of this technique will extend not only to the areas of the skin illuminated by the flash, but also to all areas that will be lighter than the selected color. In this case, you shouldn’t despair; the “trouble” can be helped by applying a mask to the color layer.

Invert the mask (Ctrl+I) so that the color is not visible. Now take a brush of the opposite color with soft edges and medium opacity.

Apply the brush to the problem areas in the photo. If you make a mistake while working with the brush, take a step back (Ctrl+Z), or change the brush color to the opposite one and go over the erroneous area restoring the layer mask. Change the tool size during operation ([) – reduce, (]) – increase.

So, using a simple technique, it’s easy to remove flash glare from a photo.
Hello, friends! We continue our acquaintance with the topic of facial retouching. This topic is very popular and extensive, because each or every one of us wants the face to look perfect in the photo. And today we will learn how to remove shine from skin using Photoshop.
Not a perfect picture
The natural shine of the skin, which is usually not noticed in everyday life, when communicating, etc., can quite spoil a photo, because the camera sensitively picks up every glare of light on your face! Agree, it changes your appearance not in better side. And if there is such a thing, then why not remove these highlights from the photo so that people see only your natural beauty.
When I studied this topic, I discovered just a lot of ways to eliminate glare and oily shine. I didn’t like the simplest of them; the face in the photograph, or rather the skin, did not look very natural after such processing. Therefore, I chose one, quite professional, method of retouching highlights on the face and now I will introduce you to it.
The path to perfection
Without further ado, let's begin!
Opening the photo:


In the window that appears, set the value to approximately 2.5 pixels and click OK:

Make another copy, turn on the “Filter”, select “Blur”, and in the drop-down list - “Gaussian Blur”:

A window opens, and using the slider, we define the blur to such an extent that the glare becomes almost invisible. Click OK:


Then take a white soft brush and set its opacity to about 20%. We pass with a brush in those places where there are glares.
Now turn on the layer with the skin texture, select it and set the blending mode to “Overlay”:
During processing, those areas of the skin that were painted with a brush lost their texture, so it needs to be restored. Add a layer mask to this layer, turn on the brush and go over it in those places where you need to restore the texture of the skin.
Merge all copies of the main layer together - select them (holding Ctrl and clicking each of them). If you are not satisfied with the result, you can darken the highlights with the “Dimmer” tool:

Ready! We merge the layer and background together and we can save the photo. For clarity, I compared the results before and after:

I also suggest studying the video instructions:
Removing glare and oily shine in photos usingPhotoshop
That's the whole lesson 🙂 see you in the new one!
One of the most annoying problems in photography can be unsightly glare that appears at the most inopportune moments. They are known to occur when a light source hits a reflective surface. This can be seen in any image: from glare on glasses when shooting portraits to reflections on the surface of a body of water. Don’t forget also, glare appears on them, even if you try to take a picture through a car window!
Regardless of why glare occurs, unintentional bright light can ruin even the most best images. Fortunately, there are several in various ways bypass, reduce and even completely eliminate unwanted bunnies to make your photos a little less... well, less bright!
We have translated for you an article in which photographer Christina Harman shares several tips for reducing glare when photographing.
Filter the light
If harsh sunlight causes glare in portraits or close-ups, consider diffusing the lighting. If you take a diffuser with you, you can gently filter out some of the harsh sunlight. You can use a reflector or even a reflector to "bounce" some of the light back onto your subjects, helping fill in dark shadows.

Reflect the light
If you're shooting with flash or some kind of external light source, bouncing the light off another surface (rather than the subject itself) can help reduce glare. When using the built-in flash, when it is impossible to rotate it in a direction other than the standard one, you need to use simple ones. This is necessary to make the lighting softer and more attractive.
Change positions
If you notice glare while photographing a specific subject, try simply changing your position first. By moving slightly and placing the sun behind your shoulder, you can certainly reduce the glare in the frame. You can also try to move the object itself, protecting it from the sun or other light source.

If glasses are an issue, encourage your subject to tilt their head away from the light source to reduce the chance of reflections from the glasses.
Consider a different shooting time
If we're talking about about natural light and changing the position doesn't work, you can come back later, . For example, the height of a bright sunny day is a time that is replete with glare and reflections. Instead, wait until the sun is slightly lower in the sky for optimal lighting that is much easier to work with. Also remember that the clouds are yours best friend When it comes to lighting, they will help diffuse the light so that the chance of glare is minimized.
Use a polarizer
Guaranteed to reduce reflections and glare, and also allows you to get brighter and more saturated colors in the photo. If you want to remove glare from water, leaves, rocks, or even a store window, try putting on a polarizer and rotating it until the glare disappears.

If you are photographing a sunset, then it is good to use a gradient filter. With it, you can get rid of glare and preserve bright colors, such as the sky.
Use a lens hood
Hood may be in a good way reduce glare of one type. This is lens flare. These simple yet reliable fixtures are specifically designed to eliminate sun spots while still letting in plenty of light. saves the photographer from many problems in photography.

Compose an image from several
An alternative when dealing with unnecessary light in the frame is to take two images with different exposures and combine them together in post-processing.
Expose one image for the highlighted areas and another for the rest of the scene. to guarantee that you get pictures from one shooting point.

Remove glare in a photo editor
As a last resort, you can eliminate the glare in post-processing. Of course, it is impossible to do this if the glare covers the subject’s face or a key area of the image, but when the highlights are shifted and located to the side, it becomes possible to painlessly remove them using the restoration and cloning tools in the photo editor.
Just accept it
If you can't fix the problem, play around with it in your composition. Sometimes "fun bunnies" can add an unexpected artistic twist. Just make sure that the highlights you include in your photo are intentional and used to enhance the overall composition.

While glare can be a problem, learning how to work around and eliminate it will help ensure you don't miss out on capturing required frame, simply because you have problematic lighting in the scene.
Take these tips into consideration and then be patient. You will be pleased with the result!
In this tutorial I will show you how you can delete sharp glare on portraits without affecting shadow detail in minutes.
In some cases, the lighting in the frame may be too contrasty in certain areas. Human nature is such that we pay attention to the brightest parts of an image first. If we are talking about a portrait, then it should be a hole. Sometimes other areas can be so bright that they distract the viewer from the more important parts.
So how can we quickly and easily adjust the highlights without affecting the shadows? This very quick Photoshop method will help you solve this problem easily.
Doing this step by step guide It may seem overwhelming, but once you've done it a couple of times, you'll be confident enough to do it all in under a minute. This method is so reliable that you can even create an action that does everything in a matter of seconds.
1 Open your snapshot of the problem.

2 Create a new adjustment layer Levels. Layer -> New Adjustment Layer -> Levels...

3 Rename it “Reduce Highlights.” Click OK

4 Change the adjustment layer's Blending Mode to Multiply (you can also do this while entering the adjustment layer's name in step 3).

5 You should now see that your image looks cloudy and the highlights and everything else now look much darker. Now we need to separate out those darker highlights without affecting the shadows and the rest of the image.

6 In the Layers palette, select the adjustment layer mask.

7 Go to Select -> Color Range. From this menu, click on the “Select: Colors” drop-down menu. Scroll down to “Highlights” and select it. Click OK.

8 Your image should now look a little weird, but the highlights should be darker, and although we've reduced the darkening effect on the rest of the image, we'll need to adjust it a bit so we can really fine-tune the effect's areas of influence.

9 In this step, we will be controlling the mask, which has settings. Starting with Photoshop CS6, we can dynamically adjust the intensity of the mask and its blur. To do this, we need to see the adjustment layers properties panel. Click on the adjustment layers mask and then go to Window -> Properties.

10 Now we need to manipulate the Feather option in the Properties panel. This value will be different for each image depending on the amount of highlights we have and personal preference, but using the dynamic sliders we can see what the effect looks like in real time. Most often, a feathering of about 100 pixels will be appropriate.

11 Now that we've adjusted the amount of feathering, remember that we can further adjust the intensity of the adjustment layer through the opacity. Again, the amount will vary for each individual frame, but a good place to start is around 70%.

12 That's all. As mentioned at the beginning, although it seems big amount steps, but once you've done them a few times, everything becomes simple and clear.

So, you have a great way to locally correct highlights without affecting the shadows or darkening other areas.
Often when shooting in a studio, you may encounter glare or reflections from light sources appearing in your photographs. This is especially noticeable when you photograph people wearing glasses, in which case you will almost always encounter something reflected on the lenses. Here's a great example:
The technique we'll use later requires that the other lens on the glasses be free of glare and can be used to replace the "exposed" part of the first lens. So let's transgress. As you may have guessed, we will talk about the Clone Stamp (S) tool.
The first thing we have to do is make a new layer with Opacity and Flow at 100%, and in the Smaple menu select Current and Below:
Let's briefly talk about the essence of Clone Stamp - this tool allows you to clone some areas in selected areas. So, first we need to prepare a little: go to the Window menu item and select Clone Source from the drop-down list, after which the following menu should appear on the screen:

With which we can control many process settings.

After that, in the same Clone Source menu, click here to reflect the cloned area horizontally:

So, select Clone Stamp and, while holding Alt, indicate the area that you want to clone. In our case this place
near the temple of the glasses:

After that, go to the opposite side of the glasses and begin to little by little clone the area on top of the highlight:

The result is not very good yet, so we continue to clone small detailed areas from the other eye to create a Clone Stamp, but we do it very carefully. In our case, we need to especially work on the eyelashes:

Once you're done, you'll probably see some dramatic differences in color between the area you restored and the area you left untouched. In order to minimize this effect, create another layer using the same Clone Stamp with a larger diameter, but with Opacity at 50%, and begin to smooth out color differences.