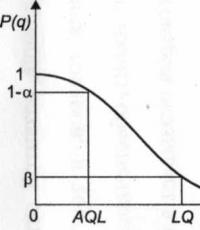How to go to the desired page in fbreader. FBReader is a fast, easily customizable e-book reader for Android devices. History and versions of the program
FBReader is an excellent reader for Android devices that copes well with the most common book formats (fb2 (.zip), ePub, mobi, rtf, plain text). To start reading e-books, just copy the files downloaded in advance to a memory card in the Books folder or use the built-in network library from which you can download books for free and buy books.
FBReader management and settings
Management in the program is very accessible and convenient. To turn pages, click on the right and left sides of the screen, as well as the volume rocker. In the program settings you can easily change the size, type and color scheme of both the font itself and the background. Indents, hyphens, line spacing and text alignment can also be adjusted.Bottom line
FBReader has the ability to customize flipping animation and other visual effects, which will make it feel like you are reading a real book. In addition, the program has the ability to quickly switch day/night modes or change the screen areas responsible for turning pages.With the development of computer technology, the time of paper distribution of literature seems to be slowly disappearing, since now books, newspapers, magazines have become much easier to distribute through digital media, network storage, etc. And indeed, the book deteriorates over time, the paper loses its quality, turns yellow, and an unpleasant smell appears. In addition, it takes up a lot of space on the shelf, which is simply unacceptable in modern living conditions. In its digital copy, nothing is subject to damage, time is of no use to such a book, and losing it with proper care is much more difficult than paper version. In addition, the size of a complete digital library is also of great importance. It is much easier to put a tablet or laptop (or even an electronic e-reader) with a program recorded on it and several hundred (or even thousands) of your favorite works in your backpack than to constantly carry around a whole bunch of Talmuds tied with a ribbon. This is literally the Stone Age! Therefore, today we will talk to you in more detail, how to read books on a computer using one of the best free reader programs FBReader(fortunately, its portable versions are available on both Windows and Android from Apple, so finding the distribution you need won’t be too difficult).
To open an e-book on your computer, you must first download it from the Internet. There are a huge number of resources with electronic repositories and digital libraries on the Internet, so we suggest you search for them yourself. If it's really hard to find you good library, where all your preferred works and masterpieces of world literature would be stored, we suggest taking a look at the resources lib.ru, royallib.com or tululu.org. Of course, you can find much more valuable and rich ones on the Internet. digital libraries, and we leave it to you to search for them on the vastness of the World Wide Web. But for a start, this will probably be quite enough, and for the most purposeful of our users, we invite you to leave your findings in the comments under the article.
So, we got that out of the way. What else is needed to read electronic literature, besides a tablet (personal computer, laptop, e-reader, handheld, etc.) and an electronic copy of the book itself? We also need a reader program that can open books in the appropriate format and display the information to the user. You can also find plenty of such programs on the Internet: CoolReader, ICE Book Reader, Caliber, and several dozen other software products available absolutely free of charge and without any functional limitations. But in our article we will analyze in detail one of the most popular e-readers in the CIS countries called FBReader, which has everything that the most avid reader and user of digital libraries needs: support for any, even the rarest formats, and adjusting the brightness and contrast of the screen, and selection of size and appearance font, and any other most popular options. You can download the version of FBReader you need for the appropriate operating system on the official project page - fbreader.org.
FBReader installation procedure
How to read books on a computer using FBReader? So, let's assume that your device runs Windows OS, and we need a version specifically for this operating system. We go to the above official website of the project and select the version for Windows from the list of systems.
A distribution download form for the OS version you have selected opens. Click on the button to start downloading latest version stable installation package and proceed to the download procedure.

When the installer is downloaded, let's start installing it by double-clicking on the exe file.
At the first iteration, we are asked to specify the installation path for the program's boot files. Leave the path unchanged and click the “Next” button.

The next step is to select components for installation. We tick the required components of the application and click the “Install” button to start the installation procedure directly software product. If the first component "FBReader" is required for installation, then the second component“Create Shortcut on Desktop” is used to create a shortcut to the program launch file on the desktop. If you do not need this, uncheck this component.
To start the installation procedure, click on the “Install” button.

At the end of the installation procedure, when all files have been copied to the hard drive, a notification will appear with the words “Completed” at the top. Close this window by clicking the “Close” button at the bottom of the form.

So, now everything is ready - the application is installed on the hard drive, and we can use it to open the book we like.
Launching and preliminary settings of FBReader
We launch FBReader by selecting the item we need in the Start menu.

When we launch it for the first time, by default we see a standard description of the application with details of the preliminary configuration of the program. The most important thing that we need to specify before starting to work with the program is the path to the directory in which all your books are stored. The FBReader e-reader will add it to the index, and after scanning your books will appear in the list of available books for reading.
Click on the gear button to open the “Settings” window.

Here, in the “Catalogs with books” field, separated by semicolons, you should manually specify the path to the catalog where your digital library is stored. Those folders that are already specified by default should not be deleted. Just add another value at the end. Important Note: Do not leave spaces after the previous value, otherwise the path you need will not be recognized correctly.

It is also worth checking the “Search books in subdirectories” checkbox if you store books in a structured form by author or genre. In this case, all books located in subdirectories will be added to the index.

Now, if you have specified everything correctly, by clicking the first button on the top panel of FBReader called “Library”, a complete list of the library you have compiled will open. How to read books on a computer now that we have already prepared all the settings? Yes, it’s very simple: we select the work we need and start reading.

How to navigate through the book and library?
If you have already opened a book that interests you, you can scroll through it either by scrolling the mouse wheel or using the keyboard by pressing the up and down arrow keys. To go to the table of contents, click the corresponding button on the top panel.

Now about how to read books on a computer using search. This is another useful trick - searching by the contents of the book. If you started one of the books, but later there was a pause, and you returned to the same work after some time, you may have forgotten how this or that character is connected to the main character. The logical solution would be to look for mentions of him in the content, and look at the original occurrences of the character's name in context. This way you can remember what role the hero you have forgotten plays in the plot of the work. The search button is also located on the top panel, in its central part.

The two buttons on the right “up” and “down” allow you to move between occurrences of the search word in the contents of the book. So, you can look at all occurrences of a key query in the content and remember exactly what happened to a particular character as the plot developed.

Additional FBReader settings
There are quite a lot of settings in the program, but we will focus on the most important of them. In the “Language” section you can set the interface language. This option is configured in the Default Language field. If you want to see all labels for button names in another language (for example, English), simply set it in this field.

Another important option is flipping. You can scroll through several lines at a time by setting the appropriate value in the above field. This way, scrolling will happen much faster, and you won’t have to spend a long time looking for the continuation of the story.

The last handy feature in this section is to enable scrolling by tapping on the screen. If you tap the text at the top of the work window, it will scroll backward. If you tap on the bottom half of the form, the text will scroll forward. A very convenient option that migrated to FBReader from a similar standard function included in almost all e-book readers without exception.

Finally, the last parameter that is worth dwelling on in more detail is “Colors”. Here you can choose any color for the background of the working window, links, indicator, text itself, in the end, in accordance with your taste preferences. Here everything depends only on your imagination. Choose the color shades you like, and reading will be a real pleasure for you without fatigue for your eyes and visual senses.

FBReader understands almost all e-book formats without exception. Don't be confused by the name of this product: in addition to fb2, the application also copes quite successfully with mobi, epub and html.
We hope that with the presented material we have revealed for you the answer to the question “How to read books on a computer,” and now you can find this or that interesting book on the Internet and devote an hour or two of your free time to it.
– FBReader Is it really capable of replacing such a universal and multifunctional “reader”? Or does it simply copy the functionality and capabilities of this application?
At the end of this review, we will try to answer the questions posed, and also choose the most optimal reading application, in the opinion of our editors. So we are still interested in several important factors: accessibility, support for all popular formats, ease of use and stability. Well, let's get started.
Acquaintance
FBReader is different in that it is not replete with functional buttons, but provides our eyes with the main thing - the book. However, the application cannot boast of an impressive range of supported e-book formats, and when searching on Google Play, separately plug-ins also pop up. Is this an advantage or a disadvantage?
The advantages of the program include a multi-platform (Android, iOS, Mac, Windows, Windows Phone, Linux and Blackberry), the presence of a Russian-language website and full user support.

First, a little history. The first version of FBReader (for the Sharp Zaurus PDA) was written in early 2005 by Nikolai Pultsin. In July 2007, Nikolay opened Geometer Plus LLC in St. Petersburg, and since June 2013, the program has been supported by FBReader.ORG Limited, registered in the UK. However, currently all rights to the FBReader code belong to Geometer Plus LLC.
Main features:
- Fast work;
- Comprehensively customizable parameters;
- Since version 2.0, FBReader supports synchronization of the book collection and/or with the FBReader book network;
- FBReader automatically hyphenates books;
- Allows you to quickly look up the meaning of a word in external dictionaries;
- ColorDict, all Slovoed dictionaries (and other Paragon dictionaries), Fora Dictionary, FreeDictionary.Org, LEO Dictionary are supported;
- Works with both YotaPhone screens;
- Books can be downloaded from the Internet, purchased on LitRes.Ru (directly from the program), or simply placed on a memory card in the /sdcard/Books directory;
- You can connect your own OPDS catalogs.
Beginning of work

After we tap the application icon on the desktop of the test device (Google Nexus 10), we are greeted by a window similar to Cool Reader, where we are warned that FBReader is launched in full screen mode, and to see the toolbar, you need to click on the screen in the middle third ( everything is clearly shown by highlighting).

The following is a description of “About FBReader program 2.1.7", where given brief instructions on application management and configuration. We click in the center of the screen, and it becomes clear that the description itself is an example of a “book” for familiarization with the “reader”.

Two windows pop up on a beige background: at the top and at the bottom, where at the bottom we see a navigation scale for the book (if you tap the “Back” button, which is located just below, you will return to the starting place of the book, even if you used text navigation) and several icons in top of the screen. As you might guess, this is the main menu.
basic settings
Let's take a closer look at the items included in the main menu.

Library. In it you can view your favorites, recently opened books, as well as documents sorted by author, title, series (convenient if you are reading a whole series of books by one author). Next are the books, divided into categories; we’ll tell you how to do it yourself below.
Now we are interested in the file manager.

For those who are too lazy to tinker with the files on their SD card, a quick search and scan of the device’s memory for text files has been implemented, which are activated by the corresponding icon in the upper right corner of the screen.
We type in “metro” and immediately find the treasured book, which we will use during testing (mobi format).




The program independently sorted all the books into appropriate categories, which corresponds to reality. It’s a small thing, but it’s nice because it saves a lot of time. If you want to change the category, authors, title and language of a book, just go to “Book Title” and select “Change” (or “Read”) in the upper right corner.


However, for now we are only interested in the basic settings. Return to the home screen and open the next tab.

Network library. As you might guess, it is used to work with online book catalogs. The first line is the book network FBReader, where we enter the notorious “metro” into the search and see a whole list of books offered.
By the way, the connection to the proprietary service occurred instantly, without any glitches. The only exception is that the Android system asked whether to allow the application permissions or not, but this is already standard procedure.

We click on the first book we come across, see all the information about it, and download it. In the upper right corner we are offered to read a local copy of the book, or delete it altogether. Similar actions can be performed with other available catalogs: Feedbooks, Litres, Reading magazine, ManyBooks Catalog, ePubBud catalog and Free Books Hub.

For example, if we tap on Litres, we will immediately be offered to download a convenient extension that allows us to open additional options when working with the catalog, as well as pay for purchases via SMS.

Well, it’s very convenient and without unnecessary problems. Remember how much work this requires in Cool Reader, and in its case the catalogs crash and are of little use for a Russian user.
However, for those who are not satisfied with the existing list of stores, it is possible to add the desired OPDS catalog yourself (enter its URL). To be fair, we note that a similar approach is implemented in Cool Reader.

In addition, at the very top there are shortcut keys: “Search the network”, “Add directory” or “Update all directories”, as well as “Manage directories”. The last item opens a new window where you can enable/disable additional services, as well as sort them as you wish, simply by drag-and-drop.

Everything is simple, clear and visual. We have enough loaded books, so let's move on.


Bookmarks. They are the next menu item, and in them we can not only leave notes for the book currently being read, but also view checkpoints for all books at once. A quick search by bookmarks has also been implemented.

If we return to the book itself, we can see the selected text, which will be our label. If someone is not satisfied with its gray background, then please tap on the marked fragment and change it to your taste (or remove the bookmark altogether).

The basic settings are finished, however, there is still a button in the upper right corner (in the form of three vertical dots), but we will talk about it in more detail when reading the book.
Book reading

So, open the book through the file manager (or simply scan all directories) and start flipping through the pages. By the way, when closing it, do not be afraid that the program will forget where you left off, since everything will return to its place.

There are no noticeable slowdowns either from the beginning of reading or later. Scrolling occurs in the classic way - by swiping from right to left. The font and background are pleasing to the eye, and there are no shortcuts to distract from reading. If you are not satisfied with swiping, just tap once on the left side of the screen to go back, and on the right to scroll forward.
Let us remind you that one tap in the center of the display brings up the main menu and a scale for quickly moving through the book in the page dimension.

Now let’s try to “drive” the “reader” according to formats. For this we will use the same books and magazines as in the case of Cool Reader.
The first thing that pleased me was that the file manager saw the pdf and djvu extensions, but cbr comics and html (chm) went unnoticed. The zip archive was also opened without any problems. In any case, it’s not bad, since the developer did not announce support for these formats.


However, after trying to open a pdf, we are immediately offered to download the corresponding plugin. In our opinion, this is the right decision, because why increase the size and resource intensity of the application if you never use this extension (besides, you can always remove it).


We do the same with djvu, and again we are offered to install a separate add-on.


After installing it, opening the file occurs without any problems.

However, when reading pdf, there are slowdowns, so in order to understand the “root of evil”, let’s open the resource monitor for both add-ons.

Everything becomes clear as daylight. The application itself consumes little - about 50 MB of RAM, but with plugins the situation changes. 50 MB are added for working with pdf (260 MB at peak load when opening a magazine with many illustrations of good quality) and 100 MB when opening a djvu file. It is worth noting that add-ons are not always active, but only when working with the corresponding extensions. However, if you close one of the above files, the plugins will still work and eat up RAM. Therefore, I had to forcefully close them through system monitoring.
To be fair, we note that after flipping through the book, pdf stopped slowing down, and djvu even flew like a “bird” (consuming more RAM). There were no glitches with the interface in either case.
Below is a table of FBReader testing with different book formats.
| Test | .fb2 | .epub | .doc | .rtf | .djvu | .mobi | .cbr | .html | |
| Book loading speed | Great | Great | Great | Great | Normal | Normal | Great | No | No |
| Display quality | Normal | Normal | Normal | Normal | Normal | Normal | Normal | No | No |
| Reading/flipping | Great | Great | Great | Great | Normal | Normal | Great | No | No | 52/0 | 72/0 | 55/0 | 60/0 | 100/0 | 150/0 | 52/0 | No | No |
| Scaling pictures | Yes | Yes | Yes | Yes | No | No | Yes | No | No |
For reading and speed of operation, the application can be given a solid “four”, if not “five”. Everything opened perfectly, without freezes and almost without “brakes”. There were no departures from the program. Naturally, you cannot scale images in pdf and djvu.
By the way, you should not think that the values presented above are constant values. The fact is that it all depends on the book, and the test used average options. Thus, a textbook in fb2 format (with low-quality pictures) takes up 63 MB of RAM. In addition, there is one nuance: if you constantly download books of different extensions and use them continuously, then resource consumption grows exponentially. Apparently it's all about the cache.

However, the peak load on the system during testing was no more than 300 MB. For modern devices, this is an insignificant indicator, but owners of rare gadgets may notice bugs in the form of slowdown (although it’s hard to call Google Nexus 10 this way, even though it’s no longer in production). That's sorted out.
Let's try to select a fragment of text. To do this, we make a long tap on the required piece, and then, using two sliders with two fingers, we expand the area of the required coverage of the text. Similar to Cool Reader, we are greeted by a pop-up menu with several buttons. The first key copies the selected area to the clipboard, which means we can paste it into an SMS.

The second opens a context menu where you can send the marked text via SMS/MMS, or by email or publish in in social networks, if the latter messengers are installed in the system.


The third button prompts us to install the ColorDict dictionary, which we will do for clarity. The dictionary has been installed successfully. We go into it, minimizing FBReader to the tray, and download the required language, of which there are several options (even Spanish). That's basically it - you can use it.


It cannot be said that the translation is carried out accurately enough, but the meaning can be understood, especially since in the future we will talk about how to download more professional dictionaries. By the way, ColorDict is a standalone application, not a plugin for FBReader, and it is absolutely free.


The key following the dictionary makes bookmarks in the text, as discussed above. Next comes the exit button from the context menu. Again, nothing superfluous - everything is simple and clear.


Now we can talk about additional settings.
Hello dear readers and visitors of my blog. The main New Year holidays have already passed and it’s time to get to work in full force. Otherwise, it seems to me that I have relaxed a lot. And the first article this year will be an analysis of the simple and very useful FbReader program. I am more than sure that many have heard about it and even use it as an application on devices running Android. now it's time to figure out how it works on a PC. But in order for you to decide whether to use it or not, I will provide brief information about the capabilities of this program.
Main characteristics and capabilities of the FBReader program.
The program supports the following list of formats:
- ePub 3
- rtf, doc
It understands the most common HTML layout tags, although this does not mean that the program acts as a browser :) In fact, installing it on a computer makes sense if sometimes you want to read book formats that are not intended for PCs at all, but, say, for tablets or phones . There are some nuances; the developers of this program stand for honesty and fairness, and therefore do not read DRM-protected files. This means that in FBReader you can read books from Kindle, but only free books.
Practical analysis of the FBReader program and its tools.
Let's download the program installation file right here: . After unpacking the archive, launch it by double-clicking the mouse. The installation is very quick and you don’t have to make any settings. Let's now launch our program through the shortcut that appears on the desktop after installation. I’ll say right away that the program itself can add books in fb2 and ePub formats to its list, and other formats must be added to manual mode.
So, the first thing you should do is create a folder on your computer in which all your books will be stored; they can be sorted by other folders by genre or by language. All this is not important, you will now see for yourself. So click on the icon ![]() at the top of the window and go to the tab Library. In the empty field next to the text “catalogues with books” we write the path to your folder with books. Just below, check the box Search for books in subdirectories, click Apply, and then OK. We restart the program and look at the list of books that appears, but this is only if the books are in fb2 or ePub format. Well, let's start analyzing the functionality of the program.
at the top of the window and go to the tab Library. In the empty field next to the text “catalogues with books” we write the path to your folder with books. Just below, check the box Search for books in subdirectories, click Apply, and then OK. We restart the program and look at the list of books that appears, but this is only if the books are in fb2 or ePub format. Well, let's start analyzing the functionality of the program.
A library icon of all your books that the program found in the specified directories on your computer, or those that you added manually. Having entered it, we will see some more icons in the program menu.
If you have many books of the same author, then the program will display the list in the form of authors and under each of them there are two links: show books and about the author. I think this will be useful when a huge number books by several authors. This icon sorts books into categories that you can create and customize yourself. Which is very convenient for different areas of literature. Categories can be, for example, literary genres. The plus button adds a new one to existing books, or a book different from the fb2, ePub format. After clicking on it, a mini explorer will open in which you specify the path to your books with folders. By pointing to the book, a window will open in which you can configure or change the following data:
- basic information
- authors
- series
- categories
You don’t have to fill in anything, just click OK and the book will be added. With this addition, it is worth remembering that the FBReader program does not support or understand all formats.
Let’s return to reading and look at the remaining keys, and at the end we’ll look in detail at the settings, which have a lot of tabs! In the network library menu you can view 5 book catalogs. I don’t know why, but besides the list of books, I couldn’t go further; it gave me an error connecting to book libraries.
If you are on some page of the book and need to return to the first page, this button will help you. Don’t worry, because the program itself remembers which page you returned to the first from and using the back button will return you to the previous page. The principle is the same as in Windows Explorer. The toolbar has a convenient window indicating the active page, where you can manually set any desired number and open it. To the right of this field is a menu icon and if your book has a table of contents structure rather than just typing, then you can easily jump to any table of contents you want. No less convenient is the ability to search through the contents of a book through a menu in which you can adjust case sensitivity and specify to search from the beginning of the text or only from pages that have not yet been read, that is, subsequent ones. We also have a couple of menus in our tools, which I don’t see the point of examining in detail. But we will linger a little on the settings.
The settings menu contains 14 tabs and now we will look at all of them, what affects what! In general, from words to deeds:
- Library - we specify the path to the folders with books on our computer so that the program will load them into its library. It has some additional settings in the form of instructions to read subdirectories or not.
- Online search is a list of online libraries that I tried to access; we can use the checkboxes to disable them all or run the search through a proxy server.
- Language - specify the language for the program, you can also customize the encoding as desired or set automatic recognition.
- Flipping - specify and configure the scrolling mode of our book.
- Styles - setting display styles for our text, headings, and font style.
- Formatting - specify for different types text formatting modes. Select the text mode from the drop-down list and set your settings as desired.
- Indents - specify the distance from the edges of the screen to the text. Distance is measured in pixels!
- css - we can set the use of our own font styles.
- Mark - if we check the box, then we can leave our notes for ourselves in the text.
- Web - open external links in the browser or make them non-clickable.
- Keys - You can set hotkeys to orient text in rotation.
- Colors - you can customize the colors for the background and different parts of the text. For example, I made a black background and green text looks very cool.
- Rotation — we set how many degrees the text in the program will rotate with this function.
- Indicator — set the position and value of the book indicator.
That's the whole review of the modest FBReader program. I think you will find it useful, and you will add another program to your knowledge base of Windows programs. Well, I say goodbye until the next entry and all the best to you!
With all respect, Andrew.
FBReader is free program for reading e-books from Android phones supporting popular EPUB formats, FB2, OEB, as well as simple text documents. The program is very easy to use and practically undemanding to phone resources. Despite its popularity and simplicity, many users often have problems adding a book to the application's library. In this article we will tell you how to do this correctly.
To start, you need to install the application on your phone if you don’t have one. You can download FBReader by searching "FBReader" in Android Market.
When installed, FBReader will create a folder on your SD card called "Books". After this, any text file you copy into this folder will be automatically added to your library. However, if you previously dropped your books into some other folder on the SD card, then in this case you should not move them from the usual folder. You can simply change the default book storage folder instead of the one created by the application. This can be done by going to Settings-> Directories.

All files in this directory are automatically scanned by the FBReader library service.
Alternatively, you can manually open the book you want to add to your library. To do this, go to Library-> Section file system - (path to the book). The book will be opened and added to the library.

Once you add all the books to the app, you have quite a few options to quickly find the book you want to read. This is especially true for owners of a large library on their phone.

FBReader for Android: Add OPDS "My Library" directory to the application
In FBReader, online libraries can also be added to OPDS catalogs. This makes it possible to read books and download books directly from an online resource. In order to extract information from such sites, the program gains access to their OPDS directory. To add the OPDS "My Library" directory to FBReader on Android, you must do the following:
Now everything is ready! After this, the OPDS directory "My Library" (or your name) will be added to the FBReader network library list and permanently open. From now on, when you want to download a book from the library, you need to go to “Network Library” in FBReader and then open your library, which is in the general list of online libraries.

The only drawback to this use at the moment is that you will not be able to search the catalogue, you will need to manually search for the book, author or translator.
But in reality, if you know what book you want to find, then manual search will not be so difficult for you.
Note: To access the catalog and download books from it, you need to have a stable Internet connection. After you have downloaded a book, it remains in the device’s memory, after which you can disconnect from the Internet, especially if you have limited traffic. To read a book in the future, you just have to find it in the file manager on the device, or, more simply, in the "library" section in the FBReader program itself, by clicking on "library" in the main application window (top right, left of the "Network Library" button ").