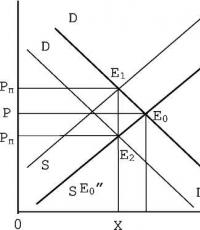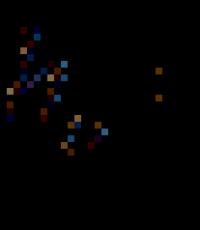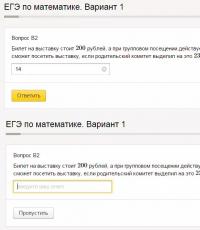Practical work 17 creating animation task 1. Collection of practical works for working with the PowerPoint presentation editor. Now we can
Modern man cannot imagine his life without information. In the 21st century, 80% of this information is video information. Modern films and cartoons are that “outlet” for a business person and constantly busy, when watching which he relaxes and is distracted from everyday problems. In order to make a high-quality science fiction film or 3D cartoon, you need to use animation and great amount computer technologies. This lesson will cover the basics of creating simple animation, and also cover some basic concepts such as Motioncapture, the Uncanny Valley effect, and 3D cartoon.
This lesson will look at creating animation.
The word animation has many meanings.
1. Animation(from the French animation - revival, animation) - the Western name for animation: a type of cinematic art and its work (cartoon), as well as the corresponding technology.
2. Computer animation- sequential display (slide show) of pre-prepared graphic files, as well as computer simulation of movement by changing (and redrawing) the shape of objects or displaying sequential images with phases of movement.
3. Animation- the process of imparting the ability to move and/or the appearance of life to objects and dead bodies (for example, a zombie - an animated corpse) in the fictional worlds of works of art and fantasy games.
Rice. 1. Tarzan animation sketches ()
Creating complex animated images is a very time-consuming and challenging task. There are special people - animators who create and process animation. With the help of animation, it became possible to transfer human movement to various computer characters. In most films, computer characters actually have very real human prototypes. Using special sensors, human movements and facial expressions are recorded, which are then transmitted and analyzed by a computer. One of the latest examples is the work of Benedict Cumberbatch in the Hobbit trilogy. Paradoxically, the actor will play... the dragon Smaug. Many of you will probably think that we are talking about voice acting. However, no - thanks to motion capture technology, Cumberbatch's dragon Smaug will come to life. The actor himself says this about this work: “ I'm already lifting and doing all sorts of flexibility exercises to move in a suit covered with balls, as is done when filming using motion capture...»
Motioncapture. Motion capture
Motion capture is a method of animating characters and objects. The literal translation from English is motion capture. The method is used in the production of cartoons, as well as for creating special effects in films. Widely used in the gaming industry. The developer is Digital District. This technology was used to animate the computer-generated film character Gollum in the Lord of the Rings trilogy (model - Andy Serkis) (Fig. 2). In 2007, it was used to create Beowulf, and in 2009, A Christmas Story and Avatar. This technology was also used to create the face of Voldemort in the Harry Potter films.
There are two main types of motion capture systems.

Rice. 2. Motion capture technology in action (creating the character Gollum from “The Lord of the Rings”) ()
Marker motion capture system where special equipment is used. A person puts on a suit with sensors, he makes the movements required by the script, stands in the agreed positions, imitates the actions; data from the sensors is recorded by cameras and enters the computer, where it is combined into a single three-dimensional model that accurately reproduces the actor’s movements, on the basis of which later (or in real time) the character’s animation is created. Also, this method reproduces the actor’s facial expressions (in this case, markers are located on his face that make it possible to record the main facial movements).

Rice. 3. Markerless technology for creating an animated character ()
Markerless technology, which does not require special sensors or a special suit (Fig. 3). Markerless technology is based on computer vision and pattern recognition technologies. The actor can be filmed in ordinary clothes, which greatly speeds up preparation for filming and allows you to film complex movements (wrestling, falling, jumping, etc.) without the risk of damaging sensors or markers. Today there is markerless motion capture software that does not require special equipment, special lighting or space. Shooting is done using regular camera(or webcam) and a personal computer.
Given the current level of technology development, animation has truly amazing capabilities.
In order to master such complex “tricks”, you need to study a lot. This lesson is aimed at learning simple animation.
Simple animation- this is a sequence of frames replacing each other.
Programs that help make an animated image, for the most part, just put pictures ALREADY PREPARED IN ADVANCE by the user into a chain. For example, if you take several pre-prepared pictures and process them in a special animator program, you can get the following animation (Fig. 4).

Rice. 4. Sequential pictures for animation ()
To make it even clearer, you need to look at the same picture, but “in slow motion.” The user will see that these are just a few frames replacing each other! The main thing is time, the pause that passes between them. Special animator programs help you set the time.
Anyone can make such an animation themselves. For example, use the “multi-shot” effect to photograph several positions of your pet in a row. Then process them in a special program or simply make a presentation using a Power Point editor, in which the slides change at a sufficient speed - and you will get a small “roller” that imitates the movements of your pet.
How are cartoons created?
It is generally accepted that cartoons are entertainment for children. However, beautiful animated stories are loved not only by children, but also by adults. Today, animation is no longer just fun. This is a real art and a complex technical process. In order to learn how cartoons are made, you need to look at the work of an animator and see how inanimate pictures come to life and plasticine characters learn to speak.
Few people know that animation appeared even before cinema. Emile Reynaud is considered to be the founding father of cartoons. In 1877, he presented to the public the first moving tape, on which drawn pictures successively replaced each other. However, before him there were attempts to revive the pictures. Back in the 15th century, books were common in Europe, which, when quickly flipped through, created the illusion of characters’ movements. In fact, this is precisely what the principle of animation itself is built on.
There are several types of cartoons.
1. Drawn.
The most popular type of animation to this day is hand-drawn. Only technical devices change. If cartoons used to be drawn by hand, now they are done on a computer. The principle of how hand-drawn cartoons are made has remained unchanged. First, a detailed script is written. Then all the characters are drawn. Each drawing represents an element of the character’s movement, a separate pose. There can be thousands of such drawings. Afterwards, the drawings are either photographed one at a time and combined into a single video sequence with 24 frames per second, or with the help of special programs the same is done on a computer (Fig. 5).

Rice. 5. Still from a hand-drawn cartoon ()
2. 3D cartoons
Computer animation is the most promising direction today. It especially highlights 3D cartoons (Fig. 6). They allow you to make the image three-dimensional. This is a very expensive technology, but it is 3D cartoons that fill movie theaters today.
How are 3D cartoons made? Of course, here they come to help a person modern technologies. The picture is created using special computer programs, such as Maya or Z-Brush. First, the “skeleton” of the character is drawn with all the muscles and tendons. Each of them, as in a real human body, is responsible for one or another action. That is, when we turn our heads, we will see the movement of the neck muscles, and when we bend our arms, the biceps will tense. Particular attention is paid to the face and the muscles responsible for facial expressions. Then the texture is stretched onto the skeleton. And this is not only the color of skin and clothing. It is important to work out every wrinkle and fold, all the light and shade, etc., so that the character looks alive. The background is also worked out in detail. Everything should be as believable and realistic as possible. In order not to draw every blade of grass, animators have special modules that “seat” the vegetation in the frame the way it grows in reality.
Then the installation begins. Typically an animator creates 4 seconds of cartoon a week - it is such a painstaking process! To be on time, dozens of animators usually work on a cartoon.

Rice. 6. Still from a 3D cartoon ()
3. Plasticine cartoons
Plasticine cartoons, beloved since childhood (Fig. 7), are made a little easier. But the computer is used in them only at the installation stage. All figures in all their actions are sculpted by hand. In professional studios, figures are made from special plasticine that does not melt under lamps. Then they are laid on a special surface of pure color (blue, green) - chrome key. The figures are filmed with a digital camera. Then the background is removed in the same way. And already on the computer the background and figures are connected. This is called the transfer method. Now it is the most common.

Rice. 7. Still from a plasticine cartoon ()
In practice, creating animation using Power Point looks like this.
In order to launch Microsoft PowerPoint, you need to go to the menu Start - All programs - Microsoft Office and choose Microsoft PowerPoint . The first thing to do is to select a slide layout, since by default there will be Slide title. To create an animation you need to select Blank slide(Fig. 8) .

Rice. 8. Choice in Power Point Blank slide
After this you need in the menu item Insert - Drawing select a picture that should subsequently become the background for the animation. It can be located in any folder on the user's computer. If the background image does not match the dimensions of the slide, it can be stretched using the corresponding markers (Fig. 9, 10).


Rice. 9 and 10. Selecting a background image
The next task is to select the animation object itself that will move (Fig. 11).
Subsequently, the computer will automatically suggest the folder from which the first picture was loaded, naturally, after clicking Insert - Picture.

Rice. 11. Drawings of an octopus and a fish are superimposed on the background picture
It is important to remember that animation drawings may have their own background color, which does not match the color of the background drawing, but using other programs, such as Photoshop CS6, you can remove the background and insert drawings without it.
The next task, after the animation is fully loaded, is to make the objects move (Fig. 12).

Rice. 12. Setting the movement of animated objects
To do this, go to the tab Animation - Animation Settings - Add Effect and choose the path for moving objects at your discretion. This can be movement in any direction or even a path drawn by the user himself. In the column on the right you can select the speed of movement of animated objects. To start the animation, you need to press the key F5 and an arrow "Up" in the column on the right (Fig. 13).

Rice. 13. Start watching animation
The more time and effort the user puts in, the better the animation he can produce. Naturally, very high-quality animation is created by people using more professional programs.
Insert. The Uncanny Valley Effect and Animation Perspectives
One open challenge in computer animation is photorealistic human animation. Nowadays, most films created using computer animation feature animal characters (Finding Nemo, Ratatouille, Ice Age, Forest Tale), fantasy characters (Monsters, Inc., Shrek, Vacation Monsters), anthropomorphic machines (Cars, Robots) or a cartoon person (The Incredibles, Despicable Me). Final Fantasy: The Spirits Within Us is often cited as the first computer-generated film to attempt to feature realistic-looking humans. However, due to the enormous complexity of the human body, human movement, and human biomechanics, realistic human simulation remains a largely open problem. Another problem is aversion as a psychological response to viewing a near-perfect human animation, known as the "uncanny valley."
The “uncanny valley” effect is a hypothesis according to which a robot or other object that looks or acts approximately like a person (but not exactly like a real one) causes hostility and disgust in human observers.
In 1978, Japanese scientist Masahiro Mori conducted a survey examining people's emotional reactions to appearance robots. At first, the results were predictable: the more a robot resembles a person, the more attractive it seems - but only up to a certain limit. The most humanoid robots unexpectedly turned out to be unpleasant to people due to minor inconsistencies with reality, causing a feeling of discomfort and fear. The unexpected decline in the “liking” graph was called the “Uncanny Valley”, moreover, Masahiro Mori discovered that animation enhances both positive and negative perceptions (Fig. 14).
The reason for this psychological phenomenon has not yet been clarified. Perhaps the problem is that a person is designed in such a way that he subconsciously analyzes the slightest deviations from “normality”. Perhaps the reason is that at a certain level of similarity between a robot and a person, the machine ceases to be perceived as a machine and begins to seem like an abnormal person or a reanimated corpse, a cadaver. In addition, the reason for hostility may be the symmetry of the robot's face, which is rarely observed in humans and looks a little scary.

Rice. 14. The “uncanny valley” effect ()
The phenomenon of the “uncanny valley” has long been used by creators of films, literature, games and animation to evoke a feeling of fear - just remember Frankenstein’s monster, various cyborgs in human flesh, zombies, nurses from “Silent Hill” or Sadako from the film “The Ring”. Artificial characters that are meant to evoke sympathy should not be too similar to people, especially if they are animated - animators know this well.
Ultimately, the goal is to create software where the animator can generate sequences showing a photorealistic human character undergoing physically plausible movements, complete with clothing, photorealistic hair, complex natural backgrounds, and possibly interaction with other human character models. Having achieved this, the viewer will no longer be able to tell that a certain scene is computer generated or created using real actors in front of a movie camera. Achieving complete realism could have serious consequences for the film industry. This achievement can bring no less serious consequences to the judicial system - the use of video or photographic materials as evidence, confirmation of an alibi, etc. will become problematic, since it will be necessary to clearly prove the reality of the filmed material.
Bibliography
- Bosova L.L. Computer Science and ICT: Textbook for 5th grade. - M.: BINOM. Knowledge Laboratory, 2012.
- Bosova L.L. Computer science: Workbook for 5th grade. - M.: BINOM. Knowledge Laboratory, 2010.
- Bosova L.L., Bosova A.Yu. Computer science lessons in grades 5-6: Methodological manual. - M.: BINOM. Knowledge Laboratory, 2010.
- Cpu3d.com().
- 1-film-online.com ().
- Osp.ru ().
1. Using Internet resources, write down several films where the technology was used motion capture. Think about how realistically convincing characters modern computers can now create.
2. Try to make a regular hand-drawn animation by drawing a small tree at the bottom of the page, which will gradually blossom, grow and shed its leaves on each subsequent page. Evaluate how complex and time-consuming this process is.
3. Make several crafts from plasticine, come up with interesting story for your characters (plasticine cartoon plot).
4.* Using a video tutorial, try to make a simple animation, for example, a pet.
1. Launch the program Paint.
2. Set the work area to 25 cm wide and 20 cm high. Apply the tool Fill to create a blue background.
3. Draw several stones at the bottom of the work area (the Oval Pencil Fill to paint them.
Background.
5. Execute the Create main program menu command Paint. Set a work area 5 cm wide and 3 cm high and draw a fish in it. Save the drawing in a personal folder under the name Fish.
6. Launch the program PowerPoint (Start-All Programs-Microsoft Office-PowerPoint).
7. On the tab home in Group Slides click on the button Layout. Select Blank slide(click on the blank slide layout).
8. Insert a picture onto a blank slide Background, created in Paint. To do this, run the command Insert-Drawing (Insert tab), find the desired file in your personal folder, select it and click on the button Insert. The background image will appear in the working area (on the slide) of PowerPoint.
9. Place images of fish on the same slide (file Fish Octopus from folder Blanks.
10. A fish and an octopus appeared on the screen on a white background (in white rectangles). To make the background transparent, select the fish by clicking on its image - a frame with markers should appear around the fish.

Run the command Format-Color-Set transparent color. Select the octopus image and make the surrounding background transparent.

11. Select the fish. Go to the tab Animation. In Group Advanced Animation select Add animation. In the drop-down list in the group Travel paths select Custom path. Draw an arbitrary trajectory of the fish's movement.
12. Set the trajectory of the octopus.
13. To view the animation, use the View button on the tab Animation.
14. After finishing viewing, select one of the animation objects and explore the options for customizing the animation in the group Slide show time. Make changes to the animation parameters as you wish. Observe the changes as you watch.
15. Using the copy and paste tools (tab home) place several copies of the fish on the slide and configure the animation settings for them.
16. To view the finished animation, use the function key F5.
17. Save your work in a personal folder under the name Animation.
Exercise 1
(Linux)
1. Launch the program ColourPaint.
2. Set the work area to 1000 x 800. Apply the tool Fill to create a blue background.
3. Draw several stones at the bottom (tool Ellipse) and seaweed (tool Feather). Use the tool Fill to paint them.
4. Save the drawing in a personal folder under the name Background.
5. Set the work area to 200 x 120 and draw a fish in it. Paint the background with the same blue color. Save the drawing in your personal folder under the name Fish.
6. Launch the program OpenOffice.org Impress (K-Menu-Office-Presentation (OpenOffice.org Impress)). Create a blank presentation.
7. Insert the Background drawing created in KolourPaint into an empty presentation by selecting Image-From File on the menu Insert. Find the file you need, select it and click on the button OK. The background image will appear in the workspace (on the slide) of the OpenOffice.org Impress program.
8. Place images of fish on the same slide (file Fish in a personal folder) and octopus (file Octopus from the Blanks folder).
9. To configure the animation, right-click on the fish image and select Effects from the context menu. Next, select the Add command on the tab Movement paths select Curves object, then draw the path of the fish.
10. In a group Effect select Start-On Click, Speed-Low.
11. Repeat steps 9-10 to adjust the octopus animation parameters.
12. To view the animation, use the function key F5 or team Slide show menu View.
13. Wait for the slide to finish showing and click to return to the work area.
14. Try copying the fish and adjusting its animation settings.
15. Save your work in a personal folder under the name Animation.
16. Quit OpenOffice.org Impress.
Task 2. Animation on a free theme
1. Come up with a plot for the animation yourself. Give it a title and describe in detail the planned sequence of events.
2. Implement your project using a graphic editor and presentation editor. Prepare to present your work to your classmates.
Now you know how
- launch the presentation editor;
- place previously prepared drawings on the slide;
- customize the animation of individual objects;
- view animation;
- save the results of your work in the presentation editor;
- Finish working with the presentation editor.
Zaitseva Lyubov Ivanovna - teacher of computer science and ICT,
Municipal educational institution: secondary school in Gornopravdinsk
Content:
Practical work“Creating a greeting card” 2
Practical work “Snowman” 9
Practical work “Shape Animation” 12
Practical work “Creating a custom cursor” 17
Development of a digital design center for an interactive whiteboard with the conversion of static graphics into an object for free movement. 22
Practical work “Creating a presentation in Adobe Flash CS 3” 29
WE CREATE A GREETING CARD
Working in Flash CS 3
Practical work No. 1
Topic “Drawing in Flash CS 3”
Create a new movie. File – New – Flash File .
On the panel Tools(tools), select a tool Rectange Tool and draw
Then select a tool Selection Tool(v) and create a trapezoid from the top rectangle.
Moving the cursor to any of the lines with the tool selected Selection Tool (v), we will see a small arc, which means that this line can be curved. That's what we do.
Draw another line at the neck of the vase using the tool Line Tool, and bend it.
IN select a color to fill using the panel Color. If the panel is closed, we can find it Window - Color or press the key combination Shift + F 9 .
On the panel Choose Color Type : Radial and by clicking on the right and left pointers, select the colors of the gradient fill.
Then we paint over the vase by clicking LMB on its parts.
To remove contour lines, use the tool Selection Tool (v ). Select lines with a tool and a button Delete , we delete them.
Let's rename Layer 2, call it " Flowers».
Let's go to the layer Flowers, select a tool Line Tool(line), and draw the stems and leaves.
A circle will appear in the middle of the petal; you need to move it to the lower corner of the petal.
Turn on the panel Transform (Ctrl + T), on the switch Rotate set the rotation angle to 60 0, and copy the petals using the button on the panel Transform – Copy and apply transform. Using the Oval Tool, draw the middle of the flower.
So that we can move the flower as a whole, let's group it. To do this, select it with the tool Selection Tool (v ) and press the key combination Ctrl + G .
Let's move the layer Flowers below layer Vase.
Select the top of the vase, right-click and select Cut(Cut out).
Create a layer, rename it, give it the name “ Neck" We place the top of the vase on it, for which we right-click on an empty space and select Paste in Place(insert into place).
WITH protect our work File – Save As, file name vaza . fla
Practical work No. 2
Topic: “Stop-motion animation. Creating animated text"
Working technology:
To view animated text, press the key combination Ctrl + Enter .
Save the file as pozdrav.fla
Practical work No. 3
Theme: “Flash symbols. Movie Clip"
Making a flower
Create a new clip by pressing the key CTRL + F 8 . In the window that appears, select Movie Clip. Name it Flower.
Create 2 layers: Petals And Core.
In layer Core draw a yellow circle.
Make frame 10 in both layers simple by pressing F 5.
Set the read head to frame 10.
In the Petals layer, place the required number of petal instances:
We check by pressing the Enter key.
Open the file pozdrav . fla, in the same Flash window.
Create a new layer and give it a name tsvrasp. Make this layer active by clicking on the first frame of this layer with LMB.
We go into the library and move the flower we created to the stem. Then another one.
Give the colors different shades. To do this, on the panel Properties select Color – Brightness – 50%.
Start the movie Ctrl + Enter .
Sound.
Create an additional layer Music. Place the desired music file in the library File – Import – Import to Library. LMB move the sound file from the library to the desktop. Setting up the sound. Panel Properties Syns : Start . Repeat - 1 . Save by assigning a name otkritka . fla
Used Books:
Vovk E.T. Computer Science: Lessons on Flash. – M.: KUDITS-OBRAZ, 2005, -176 p.
Tatarnikova L.A. Meet - Flash!: Textbook - Tomsk, 2005. - 60s
Topic: Stop-motion animation
Practical work “Snowman”
Working technology:
Create a 2nd layer and rename it, giving the name “torso”. Draw the second snow globe.
Create a 3rd layer and rename it, giving the name “head”. Draw the 3rd ball.
Using the drawing and color selection tools, draw the mouth, eyes, and nose. Let's finish drawing the hands.
Play the video by CTRL + Enter.
Define the movement of the sun frames yourself.
Practical work “Shape Animation”
Working technology:
Create a new file
Create 3 keyframes 20 frames apart by pressing F 6
Draw one shape in each frame, choosing a different shape and color for them.
Select the first frame and select Shape mode from the Tween drop-down list in the Properties panel.
For frames 40 and 60, repeat the same steps.
Press Enter to view animation
Animating shapes for raster images
P
Place the images on your desktop, draw an oval, and fill it in using a radial gradient.
In turn, selecting the images of the chicken and hen, run the command Modify – Bitmap – Trace Bitmap (Change - Trace raster)
Select the white background and delete it using the Del key.
We make the objects approximately the same size.
Create keyframes on frames 30 and 60.
In the first frame we remove the chicken and the chicken, in the 30th frame the egg and the chicken, in the 60th frame the chicken and the egg.
Place all objects in the center of the scene.
Select 1 frame and select Shape mode from the Tween drop-down list in the Properties panel
Press the Enter key and watch the animation. The egg transforms into a chicken, the chicken into a hen.
,
Practical work “Creating a custom cursor”
We place a photograph of the sea on the stage. File-Import-Import to Stage .
Note! Our photo is larger than the stage (550x400).
To resize a photo, select it in the panel
properties at the bottom of the screen we adjust the height and width of the graphics.
Import the graphic image daulfin .gif into the library
File – Import – Import to library.
2.1 Create a new clip symbol. Insert-New Symbol (Ctrl +8).
Set the name : Name – delf, Type – Movie clip.
In this case, we automatically enter the newly created clip. The delf symbol has appeared in the library.
2.2 Execute the command File – Import to Stage . Select a file daulfin . gif from the graphics source folder.
2.3 The frame scale will look like
IN
library id after inserting a graphic object.
Move the delf symbol to the stage from the library.
Convert the moved symbol into a button - cursor . To do this we use the menu Modify- Convert to Symbol.
Necessarily!
Give the button a name in the property panel Instance Name – cursor
Mouse.hide();
startDrag("cursor",true);
References:
« Flashfor those who continue” - materials of the master class by Elena Vladimirovna Yamkina, Bela Olegovna Nurieva.
http://it-n.ru/communities.aspx?cat_no=73740&lib_no=182080&tmpl=lib
Source graphics used: http://www.stihi.ru/pics/2009/08/29/2758.jpg,
this work successfully passed an open public professional examination on the Network portal creative teachers» http :// it - n . ru
The material is assigned a Unique Number (UN) - 183414.
Development of a digital design center for an interactive whiteboard with the conversion of static graphics into an object for free movement.
This type of digital center implements the touch principle of the interactive whiteboard. You can freely move both graphic objects and text.
Interactive tasks can be for establishing correspondence, ordering, classification; to fill in the blanks; designers, etc.
We will create an educational center for students in the course “Informatics and ICT”. In the likeness of this work, it is possible to create a COR in any subject.
WITH
Let's create a new document in Flash CS 3. File -New . Select FlashFile (ActionScript 2.0) in the window that appears.
Set the scene size to 550x600 in the properties panel.
Using tools to create a table
Rectange Tool (R ,O ,R ,O )
Pencil Tool(Y)
Paint Bucket Tool (K)
When using the Pencil Tool (Y) while drawing lines, you must hold down the Shift key.
To create inscriptions we use the Text Tool (T)
Select color and style in the Properties panel.
Fill out the table with text and write down the task.
Create a second layer. We give it the name “Elements”. On it we will place the graphics and the “Exit” button.
To place graphics, use the menu File -Import -Import to Stage.
We create signatures.
We combine the signature and the drawing. To do this, select the Selection Tool (V) and draw an arrow around the object and the label.
Then we group Modify-Group.
Select the grouped graphic object and convert it to a symbol-type clip.( Convert to Symbol - Movie Clip - ok ).
Give the symbol a meaningful name to make it easier to edit the DOR in the future.
Now we turn our graphics into freely moving ones. Select the graphic object and press F 9. The Actions -Frame tab opens, enter the code for free movement of the object.
on (press ) { //Mouse button pressed
StartDrag (this ); } //Start moving
on (release ) { //Mouse button released
StopDrag (); } //Finish moving
(Comment: StartDrag And StopDrag are in the section Movie Clip Control )
We repeat these steps for each graphic object.
Please note that we are working on the "Elements" layer. To avoid mistakes, protect 1 layer with the table by clicking on the lock sign.
Now let's create a button by drawing it or using ready-made graphics. Place it on the “Elements” layer. Convert the graphic object into a button (Convert to Symbol -Button -ok). Select the button, press F 9 and enter the code to exit full screen mode.
on (release) (
fscommand("quit");
}
In order for our clip to expand to full screen when viewed, we write the code in the first frame of the 1st layer:
fscommand("showmenu", "false");
fscommand("fullscreen","true");
To do this, first remove the protection from the layer, click LMB on the first frame and press F 9.
Testing the project by pressing the keys Ctrl + Enter .
Address of the material on the network: http://it-n.ru/communities.aspx?cat_no=139399&d_no=203370&ext=Attachment.aspx?Id=86057
Practical work “Creating a presentation in Adobe Flash CS 3”
IN
select the object, go to the menu Modify
-
Convert
to
Symbol
.
In the window that appears, select Name
-
kn
1,
Button
,
OK
.
(Name the next buttons kn2, kn3, kn4, kn5, kn6, respectively)
We go inside 1 button by double-clicking on it.
She has 4 frames Up, Over, Down, Hit. Key F 6 create keyframes in all button frames.
P
let's move into frame Over(on hover), enter text next to the image.
WITH
To the button on the Main stage we assign a command to go to required frame when you press the buttons.
on (release) (
gotoAndPlay(7);
}
on (release) (
gotoAndPlay(1);
}
To prevent automatic scrolling of frames, go to the foot layer and create 6 key frames.
For each frame we write a commandstop ();
Information sources:
- “Flash for advanced students” – materials of the master class by Elena Vladimirovna Yamkina, Bela Olegovna Nurieva. - n . ru and moved to the community library "Creating interactive teaching aids in Flash".
The material is assigned a Unique Number (UN) - 189760.
~ 34 ~
TECHNOLOGICAL MAP LESSON 30
Agisheva Svetlana Alexandrovna
date
05/24/17
Item
Computer science
Class
Lesson type
lesson in applying knowledge and skills
Educational and training complex “Informatics” for grades 5-9 (Federal State Educational Standard), author L.L. Bosova, 2016.
Educational Resources:
example of completing the task “Seabed.ppt”, presentations “St_topic1.ppt”, “St_topic2.ppt”, “St_topic3.ppt”, “Swans.ppt” (see. Electronic supplement to the textbook “Informatics” for grade 5; )
ICT tools:
teacher’s personal computer (PC), multimedia projector, screen, interactive whiteboard; 16 student PCs, software: Paint graphic editor, editor Power presentations Point.
Lesson steps
Planned results (formation of UUD)
Teacher activities
Student activities
First stage (defining the topic of the lesson, setting goals and objectives)
Cognitive UDD:
Regulatory UUD:
- show cognitive initiative in educational cooperation;
1. Organizing time. (3 min.)
The form of activity is conversation. Methodverbal, motivation educational activities. A reminder for students about following safety rules when working on a PC.
Basic concepts of the lesson:
information;
data processing;
action plan;
plot,
video clip
2. Checking the students’ D/Z in their workbooks pp. 163-168. (5 minutes). Oral survey on questions 12:
1.What is information processing? Give examples.
2. How can you correctly create an action plan to achieve a specific result?
3. What do you need to come up with to create a cartoon? Suggest your script for a short cartoon.
Preparing your workplace, ready for class.
Fulfilling lesson requirements:
Observe requirements for organizing a computer workplace, complying with safety and hygiene requirements when working with ICT tools.
Distinguish types of information processing tasks associated with changing the form of its presentation through graphics.
Listen to the teacher, take notes in a notebook, work with the textbook.
Working with workbooks. They answer the teacher’s questions and comment on their classmates’ answers.
Conversation.
Main stage (planning and implementation of practical activities)
Lesson content elements:
Multimedia presentation
Description of sequentially developing events (plot). Animation. Options for customizing animation in the presentation editorPowerPoint. Creating the effect of movement by changing the sequence of patterns.
Meta-subject results
UUD - will learn:
Communicative UUD
Analytical activities:
(30 minutes)Working methods :
Conversation, discussion,demonstration.
Use
Educational Resources:
Textbook materials : §12, pp.93-94
Computer workshop. Work No. 17. pp.176-179.
Demonstration of a presentation for the lesson, commenting and explanation of the work algorithm. The teacher also shows students examples and examples of animated films. Focuses attention on the main advantages and typical mistakes when setting up animation, transitions, sound, etc.
Explanation of the progress of the work. Tasks for students:
1. Invent and create the plot of the cartoon “ Undersea world"(draw the background of the seabed, imagine and draw the inhabitants of the reservoir); save in your folder on your PC.
2. Launch the programPower Point. Consistently copy and paste the background of the seabed and all its inhabitants onto the slide.
3. Set up animation for all objects. Showcase your cartoon.
After 10 minutes of working at the PC, organize a physical education session. Gymnastics for the eyes.
Students at this stage must operate computer graphics concepts; graphic image, drawing.
Distinguish types of drawing tools.
Choose a drawing tool depending on the tasks of creating a graphic object.
Learn to use Power Point presentation editor for creating simple animations.
Read and study the algorithm of actions from the textbook pp. 176-179. ( detailed plan)
Independentpractical work students at PC:
They create their own plot for a future cartoon, draw objects using a graphics editorPaint, copy objects, paste into the program Power Point, set up animation, different ways of moving objects, transitions, demonstrate your finished cartoon to the teacher and your classmates.
The children do eye exercises on their own: circular eye movements clockwise and counterclockwise, alternating looks at a distant object and a near one, closing the eyes and relaxing.
Final stage (summarizing, evaluation, reflection)
Personal
(7 minutes). Summing up the work. Conversation, method verbal, visual.
The teacher looks at all the children’s work, gives grades and comments, and explains the assignments.
Work with magazine, diaries, PC with the “Network City” system
Homework : §12, come up with and create a creative cartoon on a free topic. Send it to the teacher for verification through the “Network City” system.
Demonstration of finished cartoons.
They report that they have learned to work with new program, customize animation in the form of object movements, and can create cartoon plots. They believe that in the future the skills will be useful for creating real cartoons for display on television.
They know how to listen to their classmates’ answers and take part in their discussion, correcting incorrect answers.
Work with various applications and programs.
Job with a textbook and a printed notebook.
5th grade
List of literature for teachers
1. Programs and planning: Computer science and ICT. Lesson-based developments for grade 5: Methodological manual./ L.L. Bosova, A.Yu. Bosova - M.: BINOM. Knowledge Laboratory, 2015.
2. Entertaining tasks in computer science./Bosova L.L., Bosova A.Yu. , Kolomenskaya Yu.G. - M.: BINOM. Knowledge Laboratory, 2015.
4. Windows CD. Version 6.1. Computer workshop, software
methodological support for the course “Informatics and ICT for grades 5-7.”/ L.L. Bosova - M.: BINOM. Knowledge Laboratory, 2010
List of literature for students
1. Computer science: Federal State Educational Standard. Textbook for grade 5 / L.L. Bosova, A.Yu. Bosova. – M.: BINOM. Laboratory of Knowledge, 2013. – 184 p.: ill. ISBN 978-5-9963-1116-3
2. Computer science: Federal State Educational Standard. Workbook for grade 5 / L.L. Bosova, A.Yu. Bosova. – M.: BINOM. Knowledge Laboratory, 2016. – 144 pp.: ill. ISBN 978-5-9963-1558-1
Self-analysis of the lesson.
Lesson on the topic: Creating moving images. Practical work No. 17 “Creating animation” was carried out in the 5th grade. The topic of the lesson corresponds to calendar-thematic planning and work program in 5th grade in computer science. The lesson plan was designed in the form technological map lesson that meets the requirements of this educational institution.
Lesson type: lesson on applying knowledge and skills.
At the time of the lesson, students have already developed certain skills and abilities to work with software, the children know how to use the programPaint, tools and create various graphic objects. They also have the skills to save files in folders in a specific working directory on the PC disk.
The main goal of the lesson was to create a mini-cartoon “Underwater World” using software.
Tasks:
1) expand students’ understanding of the tasks associated with drawing up an action plan;
2) introduce the concept of animation as a sequence of events unfolding according to a certain plan;
3) show techniques for creating simple moving images;
4) introduce tools for creating animations, setting up animations;
5) develop a cartoon plot;
6) draw objects for the future cartoon
To interest students in creating their own cartoon, they demonstrated creative works other students. Students were able to evaluate, criticize, and see mistakes.
The children were asked to use their imagination and come up with their own cartoon. This allowed students to show ingenuity, develop cognitive and creative abilities, and demonstrate their learning skills.
The results of the formation of UUD for fifth grade students were planned:
Cognitive UDD :
Create images using computer graphics capabilities;
Compose new images from ready-made fragments (computer application);
Create animated images;
Regulatory UUD:
Show cognitive initiative in educational cooperation;
Identify and realize what has already been learned and what still needs to be learned;
Be aware of the quality and level of assimilation.
Anticipate the time characteristics of obtaining results.
Metasubject UUD – will learn:
Sustainable skills in working with software computer ( word processors, graphic editors, programs for creating presentations, and other application programs).
Communication UUD:
Negotiate and come to a common decision joint activities
Argue your position
Exercise mutual control and provide the necessary mutual assistance in cooperation
Personal UUD :
Plan your educational and everyday activities
Formation of a holistic worldview corresponding to the modern level of development of science and social practice
The ability to highlight the moral aspect of behavior when working with any information and when using computer equipment for collective use.
During the lesson, fifth grade students performed the following activities:
Analytical activities:
Plan the sequence of events for given topic;
Select illustrative material that matches the design of the multimedia object being created.
Practical activities:
Use a presentation editor or other software to create animation based on an existing plot;
Create a multimedia presentation on a given topic with hyperlinks, the slides of which contain texts, sounds, and graphic images.
The following teaching methods were used during the lesson:conversation, discussion,demonstration, project method (creating your own cartoon).
The following forms were organizedwork: group, frontal, individual.
The lesson included independent practical work on creating hand-drawn objects, setting up animation, and planning the plot of a cartoon. The guys followed all safety rules when working in the ICT room and when working with a PC. Also, during practical work on the PC, physical education was carried out with exercises for the eyes, which reduces the strain on the eyes so that there is no fatigue.
Students' work in class
When performing practical work, students worked at their personal computer assigned to them in the computer science classroom. The kids really enjoyed the lesson, they actively drew fish, crabs, mermaids, that is, all the existing and fictional inhabitants of the reservoir, and created their own plot. Many children showed their creative abilities at high level. Difficulties and questions arose when copying objects and transferring them to another program, namely when inserting them onto a slide in a presentation. There were also questions when setting up animation and paths for moving objects. But all problems were resolved very actively and quickly. All students completed their task. The goals and objectives of the lesson were achieved.
Hygienic requirements for the lesson
The lesson was held in a modern technically equipped computer science classroom, which has 16 personal workstations for students with a PC, workplace teachers with a PC and connected devices: printer, scanner, projector, interactive whiteboard, speakers, headphones with microphones, webcam and other devices.
Safety instructions were given to students.