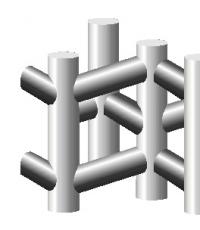Ethernet port as Internet connection. How to set up an Internet connection on a computer via cable? What are the types of Internet connections?
Market information technologies literally overgrown with companies that provide Internet access services. What technologies are not offered today in wireless and wired connections to maximally cover hard-to-reach areas, increase data transfer speeds, and improve communication quality.
As many people know, first of all, different Internet providers differ in the type of services they provide, namely the type of access to the Internet.
An Internet provider is a company that provides Internet access to customers and provides related services.
There are many different types of internet connections. These include broadband, dial-up and wireless communication lines. All of them are capable of providing access to the Internet, although they work on different principles. Let's look at everything in order.
Ethernet – local network connection
This is broadband access to the Internet via a separate line. The line laid by the provider is based on fiber optic or copper cable and allows you to transfer data at very impressive speeds. A fiber optic cable differs from a copper cable in that the main material in it is glass or plastic, and information is transmitted through it not by an electrical signal, but by a light signal. This allows you to broadcast a signal with minimal attenuation and maximum speed transfers.
Leased line
Copper cable most often means twisted pair. Through it, information is transmitted by an electrical signal. Twisted pair, unlike optical fiber, has a significant signal attenuation rate and is susceptible to electromagnetic interference. To increase the length of the communication channel, cables with interference protection should be used, and to reduce the signal attenuation coefficient, special correctors or signal buffers should be used.
Do Internet providers do this in practice? Typically, fiber optic cable is used to connect a subprovider to a backbone provider and connect various buildings (houses, hotels) to global network, and then comes the twisted pair.
It is now actively developing GPON technology(gigabit passive optical network). Its essence is that the provider runs a fiber optic cable directly to your apartment and installs a special distribution box. As a result, you technically have the opportunity to connect to the global network at a speed of 1 Gbit/s, but in other cases the speed will not exceed hundreds of Mbit/s.
Modem connection (ADSL/Dial-Up)
Dial-up Internet access via a regular telephone line using a modem. There is both the old Dial-Up technology and the more advanced ADSL. Connecting to a provider via ADSL, unlike Dial-Up, allows you to surf the Internet and simultaneously make phone calls. This is achieved through an ADSL splitter, which separates the telephone signal into a regular telephone signal and a high-frequency modem signal.

Compared to a dedicated line connection, the advantage of a modem connection is the use of already existing infrastructure - telephone cables. This is where the advantages of this type of connection end. The maximum data transfer rate for Dial-Up is 56 Kbps, and for ADSL technology 24 Mbps. Considering the state of most telephone lines, there may not be such indicators about the stability of the connection. As you understand, phone line In all respects it is inferior to a leased line, taking into account the stable growth of multimedia and the volume of transferred data. Just a few years ago this type of connection was considered one of the best, but these days it has practically become obsolete despite its still active use.
Internet connection using DOCSIS technology
Literally, DOCSIS is translated as a standard for data transmission over coaxial (TV) cable. Information transmission according to this standard is carried out to the client at a speed of 42/38 Mbit/s, and from the user at 10/9 Mbit/s. It is worth noting that the bandwidth in this technology is divided between all connected participants who are currently receiving or sending a stream. Consequently, the available bandwidth at the time of data transmission or reception for each participant can vary widely.
This method is implemented through a special modem. It's about about a cable modem for DOCSIS technology with a built-in network bridge, which makes it possible to exchange data over a coaxial or optical cable in two-way mode. In the network of such a provider there is a CMTS device - Cable Modem Termination System. Simply put, this device is a large modem in the backbone network to which subscriber modems are connected.
From an economic point of view, laying a coaxial cable in order to gain access to the Internet is not very reasonable; it is better to install a dedicated line, because such a line has better characteristics, but if you already have a TV cable and the operator provides such a service, then why not? take advantage of. However, if the provider can offer Internet using FTTB, PON or HCNA technologies, then due to a number of technical advantages it is better to choose one of them instead of DOCSIS.
Mobile Internet access (GPRS, EDGE, 3G)
This type of connection is popular because it allows you to access the Internet even where there is no telephone or leased line. You can connect to your Internet provider using a USB 3G modem or using a regular mobile phone that supports the modem function. A USB modem is visually similar to a USB flash drive and has a slot inside for installing a SIM card.

Internet connection via USB modem or mobile phone is performed by contacting the base station of the cellular operator with which the SIM card is registered, and depending on what equipment is installed by the mobile provider, communication is established using GPRS, EDGE, 3G or 4G technology. Thus, after connecting a USB modem or phone to a computer, you will have access to the Internet using one of the mentioned technologies.
Mobile Internet has a rather unstable connection and sometimes does not high speed, but as they say, it’s better than nothing. The maximum data transfer speed in the presented technologies is on average 30-60 Kbps in GPRS; 100-256 Kbps in EDGE; 144 Kbps - 3.6 Mbps in 3G and 4G can exceed 100 Mbps, and for landline subscribers it can be 1 Gbps.
The speed may in some cases be higher, but in almost all cases it is lower. Mobile Internet, of course, has disadvantages, but to be able to access the Internet from anywhere in the country where there is cellular, captivates many.
Internet via satellite
To connect even to one-way satellite Internet, you will need a set of special equipment. Included in the minimum entry package satellite antenna, converter amplifier, satellite receiver, RG-6 cable of the required length and a pair of F-connectors.
For double sided satellite internet You already need a transceiver antenna (with a diameter of about 1.2 - 1.8 meters), a transmitting BUC converter and a receiving LNB unit and a satellite modem, to which you can connect not one, but several computers and provide them with access to the Internet.

Satellite Internet
With two-way Internet access, no additional channels are needed, since data is sent and received via satellite. Many satellite Internet operators can offer both unlimited packages and a pay-per-traffic tariff. Two-way satellite Internet for some operators is faster than 3G technology, and the speed in the Ka-band can be 20 Mbit/s.
The disadvantages of satellite Internet include the high cost of equipment, complexity of setup and decent response time. Typically, this type of communication is used in the most remote corners, where there are no other communication options.
Internet connection using WiMax technology
In addition to other types of Internet connections, you should pay attention to the very interesting WiMax technology. Typically this technology is used where cable internet DOCSIS standard is not available, there is no dedicated network in the home or office or there is no telephone line for an ADSL connection. Access to the global network via WiMax technology, as well as via satellite connection, is often an excellent choice in such cases.
WiMax technology is theoretically designed for a speed of about 70 Mbit/s, but in reality it is usually several times less. To connect to the Internet via WiMax, you should contact the appropriate provider, who will determine from the network coverage map whether the desired location is supported by the coverage area. If it turns out that the location is not within the coverage area, then specialists will need to determine the distance to the nearest base station to you.
It is desirable that the base station is in direct visibility from the subscriber, and the distance is no more than 10 kilometers. Depending on the results obtained, you will need to select the desired WiMax modem and antenna with the required gain. In addition, you need a cable to connect the antenna to the modem and a USB extension cable to connect the modem to a computer or switch.
So, you have finally concluded an agreement with a new provider, and a cable with a plug has been installed in your apartment - a real window to the world. All you have to do is connect it to your computer - and the Internet is at your service. However, if it was enough to insert the plug into the socket, you would not need to read this article.
Let's look at how to connect the Internet to a computer via cable, in the simplest case. Let's say you have only one computer, and you will use it as a router (if you suddenly need it or a tablet). Or (alternatively) you are going to later, so you turn off the router to make it easier remote access.
Let's say you have a network card on your computer (it doesn't matter whether it's separate or built into the motherboard), and you've just connected an Ethernet cable to its input. We assume that you are using the most current Windows 10. Although for the correct settings of Windows 8/8.1 or even 7, these instructions are also suitable: the principle is the same.
Of course, you can always call a professional to do all the necessary work for you. But specialists are not always free. In addition, you will not only save money on calls on your own, but also learn how to set up the Internet on your computer via cable. In our world, such knowledge can come in handy at any time.
Dynamics vs. Statics
Now check with your provider what kind of connection they offer on your tariff plan: dynamic or static.
With dynamic connection your IP address may change depending on your ISP settings (and if you intend to subsequently connect to your workplace remotely, this may interfere with you). But manipulations with entering parameters are reduced to a minimum: the provider sets the IP address, subnet mask and default gateway independently. In this case, just insert the cable into the computer and that’s it, you will have access to the Internet.
Static connection provides a static IP address assigned to your computer (or router, if you choose to connect through one). In this case, you will have to manually enter the IP address, subnet mask and default gateway in the connection settings. Usually all these incomprehensible numbers and letters are included in the access agreement or in an appendix to it. If necessary, you can clarify them with the technical support service by providing your details.
In some cases, access also requires a login and password (do not confuse Internet access as such with access to your personal account on the provider’s website - for personal account data is required).
How is the connection made?
Let's look at the procedure step by step.
- Insert the plug of the Ethernet cable brought into the apartment into the corresponding port of the computer. Even if you have never done this before, you will not be able to confuse this type of connector and plug with something else.

- Right-click on the “Start” button and find the “Control Panel - Network and Internet - Network and Sharing Center” section. In the left column, select the “change adapter settings” tab. A list of your adapters will appear in the main window (more precisely, in our case, one “Local Area Connection” adapter). Again, use the signature “right-click” technique and select “Properties”.

- A small pop-up window contains a whole column of different strings with properties. Select the line “IP version 4 (TCP/IPv4)”. While it's selected, click the Properties button below the list box.

Now our instructions branch out. Have you checked with your provider what IP is provided to you? If not, check now.
- If dynamic, then trust the automatic selection in the IP address and DNS server settings.
- If it is static, you will have to enter the values manually. As a rule, you need to specify “IP address”, “Subnet mask”, “Default gateway” and “DNS server”. When you have completed entering your data, click OK to save your selection.
Important points:
- If the connection requires a modem, enter its default address as the IP address; this is usually 192.168.1.1. If the modem has a different IP (which is rare), it is indicated on the bottom of the modem itself or in its instructions.
- Usually the ISP provides the DNS server details, but sometimes this is omitted. Then you can use the universal ones:
1) Public DNS from Google: 8.8.8.8 or 8.8.4.4 - a universal solution, usually suitable for all computers
2) OpenDNS – 208.67.220.220 and 208.67.222.222
3) Yandex DNS with its own anti-virus filter - 77.88.88.88 or 77.88.8.2 - if you trust the Yandex anti-virus policy (although sometimes it may consider a completely decent site unreliable)
4) Yandex DNS with a filter for pornography and other obscene content - 77.88.8.7 or 77.88.8.3 - although it depends on what you actually need from the Internet, hehe.
- Let us repeat: if remote access is important to you, make sure that your provider’s support ensures that your IP will not change.
If your ISP offers L2TP access, this may require some additional steps on your part. Usually the provider provides instructions for setting up this specific type of connection, but it wouldn’t hurt to duplicate it on our part either.

So, to configure L2TP, you need:
- Go to the already known section “Network and Sharing Center” and select creating a new connection
- Unlike previous options, here you should go to “Connect to your workplace”
- When the system prompts you to create a new connection, select this item
- Select "Use my connection"
- Enter the server address provided by your provider. You should not select the immediate connection option. You can assign a name that you like.
- In the next window, enter the username and password provided to you. Don't forget to check the box next to "Remember password"
- Connect now when the system prompts you to do so
- Return to “Adapter Properties” (as discussed above) and select the “Security” section
- In the VPN Type drop-down options, select L2TP IPsec VPN. Below is the line “Data Encryption”, here you need to select “Optional”
- Under the "VPN Type" line, click the "Advanced Options" button
- Enter this same key in the “Key” field. You must have it from your provider.
- That’s it, you can click “OK” with peace of mind and use the connection.
This instruction works for Windows 7 and newer versions.
Why all this complexity? - you ask. This solution has advantages: for you - increased connection security (compared to a regular LAN), for the provider - simplification of the billing system.
Setting up PPPoE
Before setting up the Internet on your computer, check with your provider about the type of access it offers. Access via PPPoE requires not only correct settings, but also authorization using a login and password. You will need this connection method if you do not use a modem or router, but insert the cable from the provider directly into the connector on the computer, without intermediaries.

To do this, you again go to the “Network Control Center” and select there and use it to create a new connection.
In the wizard that launches, you select the first item - “Connect to the Internet” - and click “Next”. Then in the window that appears, you must select “High Speed (with PPPoE)”.
The final step remains. In the final window, you need to come up with a name for the connection and enter the login and password issued by the provider. If your computer is used by several people (for example, family members), each under their own account, and you want to give them all access, then check the box “Allow other accounts to use this connection.”
Now make sure your Internet connection is working. And if so, then hello world!
How to properly connect and configure the Internet on personal computers with operating system Windows 10 is the topic of the article. It will be especially useful for unprepared users who have updated their PC to latest version, but still haven’t figured out all the intricacies of the settings. Some users do not know where and what is configured to connect to the Internet, while for others it does not work at all, even with the parameters set correctly.
You will learn four different ways connections - standard Ethernet network, high-speed connection via PPPoE protocol, connection via wireless, Wi-Fi, technology and using modems.
So, how to set the correct parameters, or configure the connection again if the Internet is not connected.
There are several ways to connect your computer to the global network. You will learn about four basic connections:
- About a standard Ethernet connection that is connected using a cable. This uses a direct connection, modem technology or a router.
- About a high-speed connection that supports the PPPoE tunneling protocol.
- About wireless, Wi-Fi, technology.
- About connecting to the Internet using 3G/4G USB modems.
Ethernet: connecting to the Internet in Windows 10 via a network cable (router, modem)
Ethernet, a packet data technology, is called the simplest connection. Internet service providers install network cables into homes and connect individual apartments. With this connection, the Internet can be connected directly or through a router or ADSL modem. This is the same Internet connection, but connected using different devices. To be more precise, a network cable is used everywhere, only the connection method is different - direct or through special devices for packet data transmission.To set up an Ethernet connection, connect the cable from your router, modem, or service provider to your personal computer into the special connector for network cards:

With the correct settings, the connection will occur automatically, and you do not need to enter any passwords or logins: they are absent in this connection. If the connection status changes in the notification panel, it means the Internet is working. What to do if the network cable is connected normally, but the computer does not see it? You need to look for the reason in the drivers for the network card.
This is a common problem after a system update. The driver for the card is installed automatically during the update by the OS itself, but for some reason it does not work. And you can solve the problem by installing the correct driver. To do this, you need to download it from the official page, selecting your PC model, and install it on your device.
Now, what should you do if, after connecting the cable, the connection is activated, but its status is " Limited"? The reasons may be hidden in incorrect parameters of the Ethernet adapter.
To check that the settings are correct and set the desired parameters, do the following:


If all parameters are correct, the Internet connection status will be active. If the status does not change, try rebooting. If even after a reboot the network is not found, not recognized, or is limited, make sure that the network cable, router, or modem is connected correctly. Also contact your service provider's technical support - the problem may be on their side.
If you connect without routers and modems, that is, directly, check with your provider for the terms of provision of Internet services. You may need to bind your Internet connection to the MAC address of your network card. If this is so, then after binding, your Internet will work immediately.
Setting up a high-speed connection (PPPoE) in Windows 10
PPPoE or high-speed connection differs from Ethernet in just a few nuances. Internet service providers also install cables into homes and connect individual apartments. But to connect to the Internet in this case you will need a password, login and possibly some additional settings on a PC or router if wireless technology is used. But this is not the most important thing. For the Internet to work, you need to connect it, that is, first create a connection, and only then enter logins and passwords.If you use a router with configured connections (including PPPoE) to connect to the Internet, you do not need to change any settings on your PC. Simply connect the cable to the device and configure it as you would with an Ethernet connection.
If you connect to the network directly via cable, without devices, and with a password and login, you must first create this connection.
To create a connection, do the following:


Click on the icon and delete, change connection parameters, etc.
Internet connection via Wi-Fi
If you have a Wi-Fi router, you can connect to the Internet using wireless technology. You can also connect your PC to the network of friends and other places where there is free access. The first thing to do when using this internet connection is to check the driver. If it is installed, the system usually does this automatically, open available networks, select your Wi-Fi and enjoy the connection. Well, perhaps you will first have to enter a password if there is protection.
Connecting via wireless, Wi-Fi, technology on Windows 10 is easy.
Setting up the Internet via a 3G/4G modem in Windows 10
And finally, the fourth method of Internet connection, which uses 3G/4G modems (3rd and 4th generation mobile communications). The first step is to connect the modem to the computer. But for the device to work, a working and suitable driver must be installed for it.It is better to download drivers from official resources - it is more reliable. This is the case if you did not find a disk with them in the box with the modem. When searching for a driver, focus on the modem model. If it has not yet been released by the manufacturer for Windows 10, download it for other versions of the OS. Should come up.
The modem is connected, the driver is installed and the setup begins. Looking ahead: the connection is configured in almost the same way as high-speed PPPoE Internet.
So do this:


If the parameters are set correctly, you will see the connection created and activated. If not, the settings may be incorrect or the modem is not properly connected to the PC. If this does not help, contact technical support for clarification. If coverage is poor and the signal level is weak, the Internet will be slow or not work at all. Sometimes increasing the signal level helps, but it is best to worry about buying an antenna for the modem.
The connection you created can be edited, deleted, etc. To change settings and other actions, click on its icon.

There is an icon for your connection in the notification panel. Monitor its status, stop, reconnect, set new parameters if necessary, etc.
This is how you can easily and quickly connect and configure the Internet on Windows 10.
And a few more words
Now, by connecting your computer/laptop to the Internet, you can turn it into a Wi-Fi router and distribute the Internet to peripheral devices - other PCs, smartphones, tablets. In this case, you do not need to buy special equipment for this. All you need is to create an access point on your computer using one of the free specialized utilities. . Even an untrained user can understand it.You connected via cable or wireless network, setting the correct settings, but the Internet did not work, and you see a notification and a yellow exclamation mark? This error is common on personal computers with OS of the Windows family, and in new version, and on old ones..
Connection using an Ethernet cable is a general name for wired connections that use packet data transfer technology and are used to build cable computer networks and Internet access.
Since the middle of the last decade of the last century, the Ethernet standard has become dominant in the construction local networks, displacing obsolete technologies. The standards for wiring and the electrical signals used that interact in cable networks at the physical layer are described in the IEEE Group 802.3 protocol.
The name of Ethernet technology can be roughly translated as “ethereal network”. Initially, the method of transmitting information using cables resembled radio broadcasting: data broadcast by one node was simultaneously received by everyone connected to it. With the development of the network, this scheme was abandoned in order to increase the security and speed of the connection. Now the connection occurs through a system of switches, also called switches.
Initially, coaxial cable conductors were used to transmit data. With the development of technology, they were abandoned in favor of twisted pair and the most modern type of conductors - optical cables, on which most modern networks are built.
Advantages and features of using the protocol
From the moment when twisted pair cables began to be used as Ethernet wires, the standard began to be used everywhere. This is explained by a number of features:
- the ability to use one laid cable for two-way communication between devices;
- when using twisted pair - low speed of network creation. Currently, this type of conductor is used quite rarely, mainly in the subscriber connection segment, since it has limitations on the speed and volume of transmitted information;
- the ability to power low-power network nodes using PoE technology, widely used in IP telephony.
The main reason for the transition to fiber optic conductors was the growing need to increase network segments without installing additional repeaters.
Modern Ethernet networks support data transfer at speeds of up to 100 gigabits per second. In the future, experts talk about an increase bandwidth up to a terabit of data per second.
FAQ
At what speed can I use the network with an Ethernet cable?
Connecting an Ethernet cable makes it possible to use all tariff plans, available to users of the Internet provider Wifire.
What devices can I connect an Ethernet cable to?
Using this technology, the Internet is connected directly to a computer or laptop that requires high-speed network access. Other devices that connect to the Internet using the Wi-Fi wireless standard will require the use of a router. Note! To fully utilize the bandwidth provided by the Ethernet protocol, you need to connect to modern routers.
Router "WIFIRE S1500 NBN"
- Processor Media Tek MT7621AT (880 MHz, 2 cores)
- Large coverage area
- Frequency range 2.4 and 5 GHz
- Cloud storage via USB

Router "WIFIRE S1010 NBN"
- Powerful Processor
- Large coverage area
- Frequency range 2.4 and 5 GHz
- Cloud storage via USB

Alternatively, a serial connection is possible. In this case, the incoming Ethernet cable is connected to the router, after which the computer or laptop that requires access is connected to the router using the cable at maximum speed.
This way, you provide the fastest speeds for select PCs or laptops while maintaining high-speed access for all other devices.
Tariffs and services of Net By Net Holding LLC may be changed by the operator. Full actual information about tariffs and services - in the “tariffs” section or by calling the phone number indicated on the website.