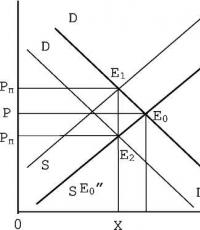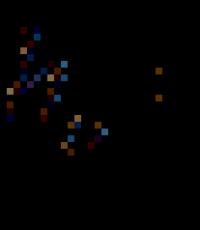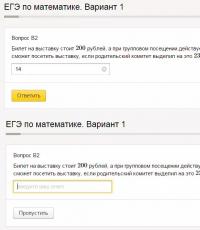How to build a presentation. Instructions for creating a presentation in Microsoft Power Point. Video: Animating a PowerPoint Presentation
Why do you need a presentation?
Presentation is an application tool necessary for visually presenting information during a speech. Slides make it easier for the listener to perceive information. For the speaker, this is the outline of the report.
The structure of the presentation always coincides with the structure of the oral story.
Presentation Creation Tools
The first step towards creating a presentation is choosing a tool.
In addition to well-known programs such as PowerPoint and LibreOffice, there are online services that do not require installation on your computer.
Below is a list of main services:
All services require registration. Yandex.Disk uses Microsoft technology, so the interface of these services is the same. It will be convenient for you to use Yandex.Disk if you already have an account.
Target
Before you begin, it is important to determine the purpose of the speech. What do you want to tell your audience? Think about what the listener will learn at the end of your speech, what conclusions he will draw. Don't forget about this during the preparation process.
Preparation
Make sure you have a good understanding of the topic of your speech. Explore related topics. The listener may have questions, be prepared to answer them.
Watch the most successful presentations from other authors. You may be able to find presentations similar topics. Pay attention to the content, structure, design style, etc. Try to find mistakes and shortcomings that the author made.
Structure
The main requirement for the structure of a presentation (as well as a story, article, etc.) is the sequence of the narrative. Each section is a logical continuation of the previous one. Consider an example of a structure consisting of the following logical blocks:
- introduction
- problem
- solution
- conclusion
Let's assume that we are preparing a presentation on the topic “Road Rules”, let’s analyze each of its sections.
Introduction
In this section you can tell a short history and introduce the terms necessary for further narration.
Example: Traffic rules are a set of rules governing the responsibilities of road users. The first attempts to regulate traffic occurred in the 5th century BC.
Problem
Let's get to the problem. Why is the topic you cover important to the listener? Why is this problem relevant right now?
Example: Every year, thousands of pedestrians die on the roads due to non-compliance with traffic rules.
Solution
Consider possible solutions to the problem. There are probably several possible solutions to the problem. You need to consider the pros and cons of each of them.
Example: It is necessary to study the rules of the road and be more careful on the roads.
At the same time, you do not have to tell about all the rules; it is enough to refer to a resource where you can familiarize yourself with them.
Conclusion
A short summary of your speech. Usually takes 1-2 slides.
You can present the main thoughts in the form of a list of theses. Also be sure to provide links to sources. Attach links to materials that will be useful to your audience.
A presentation is not an article. Try to put only basic information on your slides. The presentation should contain a minimum of text. Pay more attention to visual presentation of information. At the same time, there is no need to overload the information with unnecessary details.
Presentation design
Sample
One of the design options is to search for a template. You may be able to find a template with a nice design that matches your theme. For example, on our website there is a convenient one.
Font
Make sure that text information is easy to read. Do not use a font size that is too small or too large.
Slide numbering
Don't forget to number the slides. Listeners will have the opportunity to reference a specific slide at the end of your talk.
Style
Remove everything unnecessary - text and unnecessary decorations. Each element on the page should have a specific function. Before adding an element to the page, think about what it is needed for. Don't just add anything. If you have doubts, ask the question - what will the audience lose if this element is removed?
Animation
Animation is needed to clearly show changes on the slide and improve the perception of information. There is no need to overload your presentation with animation. Animation shouldn't be long. Animation must be conscious. In many cases, animation is not needed.
Performance
A presentation is first and foremost a performance in front of an audience. Slides are the practical part of your presentation. To interest the viewer, be interactive - talk to the audience, ask questions.
An integral part of any performance is excitement. To overcome anxiety, be sure to rehearse your talk before your presentation.
A good practice is to practice in front of a mirror. The next step may be to record a video or perform in front of friends or loved ones.
Timing
Your presentation is most likely limited by time constraints. Don't forget to take this into account when preparing.
Publication
Once your presentation is ready, be sure to share it with other people. Perhaps your material will be useful to them. Once you publish your presentation, you can receive feedback that will help you improve the material. You can post a presentation, for example, on our service. in the section or on other similar sites.
An informative article with 20 tips for creating presentations for non-designers: from choosing the background color to the meaning of the last slide. Marketer of the Texterra agency Evgenia Kryukova figured out this difficult matter, creating presentations, and shared her thoughts with everyone who constantly needs to create presentations.
Initially, I wanted to write a large and very detailed guide on how to conduct webinars, but when I started delving into the topic, I realized that the material was so large that readers simply couldn’t handle it. Therefore, I decided to divide it into separate articles in order to provide the most complete and useful information for each stage, and so that, dear readers, it would be convenient for you to consume this information. Today's article will focus on how to create high-quality and beautiful presentations, even if you don't have design skills. So, let's go.
What should your presentation design be?
Before moving on to specific tips, I would like to make a small digression. I’m not a designer, I don’t know how to draw at all, and all my skills in Photoshop come down to performing banal basic actions. But despite this, I love and know how to create simple, but quite nice presentations.
Why am I saying this?
If there are people among the readers who think that they cannot create a beautiful and effective presentation, because they do not have drawing talent and proper design skills, please read the following lines carefully.
Anyone can learn modern web design. Moreover, for this you do not need to study tons of professional literature or attend expensive courses. It is enough to memorize the basic rules and stock up on a large amount successful examples, looking at which you will draw inspiration. Yes, thanks to these actions, you may not become a professional designer, but you can easily create stylish pictures and presentations.
So, what rules should you follow to make your presentation fashionable and effective?
1. Avoid ready-made templates
They are soulless, dull and everyone is already wildly tired of them. Better create something of your own. Moreover, now you don’t have to have design skills to do this. There are a large number of programs and services that will do all the work for you (one of these services will be discussed at the very end of the article).
Wrong: One of the standard templates Power Point
Right: Own design (very simple, but stylish)
Own design (very simple, but stylish)
2. Use a good color combination
One of the most common mistakes made by people unfamiliar with modern web design trends is that they choose an extremely poor combination of colors: brown, dark blue, burgundy, mustard. If you use these colors with each other, and even with a poorly chosen font, it seems that the image came to us from the 90s. Nowadays such colors are not used in web design. More precisely, they are used, but in combination with other, more pleasant and “clean” shades (so-called flat colors).
Wrong: Poor choice of colors
Poor choice of colors
Right: Flat colors - beautiful and modern
Flat colors - beautiful and modern
If what I said above is not entirely clear to you, and you still don’t know what colors to choose, use the resource flatcolors.net. There are ready-made palettes with very fashionable and rich combinations. To copy the code of the color you like, just left-click on it.
 Click on the color you like and its code will be automatically copied to the clipboard
Click on the color you like and its code will be automatically copied to the clipboard
Another way to find a good palette is to find a picture you like and break it down into colors using Adobe Kuler. To do this, follow the link I provided, click on the camera icon and upload the image you like.
 Adobe Kuler service
Adobe Kuler service
It seems to me that this method is best suited for color layout of landing pages or some simple images from design communities (such as behance.net), because They usually use a few colors and they all go very well together. But in general it can be used to layout any images.

I loaded the landing page and received the colors that are used on this landing page
As soon as the service has issued the finished palette, you need to copy the code for each color. To do this, use the free Colorzilla plugin. This is done as follows:
- Install the Colorzilla plugin in Google Chrome or Mozilla Firefox.
- Click on the eyedropper in the top right corner of your browser.
- Select the Page Color Picker Active command.
 Colorzilla plugin
Colorzilla plugin
- Click on the desired color to copy its code in HEX format to the clipboard (format code #ed3434 - hash and 6 characters).
 Find out the code of the selected color
Find out the code of the selected color
- If you need the code in RGB or HSL format, click on the eyedropper, click Copy to Clipboard and select the format you need.
 Choosing the appropriate code format
Choosing the appropriate code format
- Paste the code into the program you are working in.
- Ready!
3. Use no more than 5 colors throughout your presentation.
Don't turn your presentation into a rainbow, even if your talk is on a children's topic. A large number of colors interfere with reading and understanding the meaning of the slides. It is best to use no more than 2-3 colors on one slide, taking into account the main background color. In the entire presentation - no more than five.
Wrong: Why so many flowers?
Why so many flowers?
Right: 3 colors on a slide is normal
3 colors on a slide is normal
4. Maintain contrast between text and background
It's simple here: if the background is dark, use a light font. If light, then dark. The text must be clearly readable on your slide, otherwise your audience will feel uncomfortable and instead of listening to you, they will spend their attention trying to make out what you have written there.
Wrong: Poor contrast
Poor contrast
Right: Good contrast
Good contrast
5. Avoid shadows, gradients and other old-fashioned effects
Try to keep up with the times and design your slides so that they don't feel like a relic of the past. After all, the level of trust the audience has in you as a specialist will depend on how well you design your presentation. A good specialist is always developing and follows new trends. Bad - does not want to perceive anything new and believes that it has already fully taken place. Do you agree? Then strive for minimalism.
Wrong: This is not how you should do it
This is not how you should do it
Right: But here everything is ok: nice color and nothing superfluous
But here everything is ok: nice color and nothing superfluous
6. Avoid low-quality stock images
Wrong: Stock image I found for "team"
Stock image I found for "team"
Right: If you really need a team photo, then let it be like this
If you really need a team photo, then let it be like this
How to distinguish a low-quality stock image from a high-quality one?
Low-quality stock images have certain characteristics. They:
- used on every second website;

We bet you've already seen a guy somewhere drawing on glass with a marker?

Or people shaking hands tightly?
- contain low-quality graphics (usually on a white background);

Oh, these white men...
- depict artificial situations and artificially smiling people.
 I never thought working in an office would be so much fun
I never thought working in an office would be so much fun
Well, for dessert, here are some great pictures that make fun of the absurdity of staged stock photos, so that you finally understand how to recognize them:
 He jokes and jokes...
He jokes and jokes...
 Really, why?
Really, why?
 It’s even more interesting with the console turned off!
It’s even more interesting with the console turned off!
7. Use modern fonts
Calibri, Comic Sans, Times New Roman - you can use these fonts, but I would not recommend you do this, because... they are quite boring and do not produce the desired effect on the audience. Better opt for more modern fonts. For example, Helvetica, Open Sans or Roboto. These fonts are quite simple, but suitable for almost any project.
Wrong: Not the best choice for your presentation
Not the best choice for your presentation
Right: Helvetica, Roboto, Open Sans - take it, you won’t go wrong
Helvetica, Roboto, Open Sans - take it, you won’t go wrong
Where can I find good fonts?
My favorite place to search and download the fonts I need is the VKontakte group " Free fonts" There is a search and a fairly convenient menu. Next to each font there is information about whether it can be used in commercial purposes or not. For example, the font in the screenshot below is completely free, as indicated by the inscription in brackets - free font.
 One of the posts in the “Free Fonts” group
One of the posts in the “Free Fonts” group
I also highly recommend paying attention to the monthly collections of the website - “”. This is just a treasure trove of cool Cyrillic fonts! Each font can be downloaded with one click directly from the article. True, you will have to clarify the type of license yourself; it is not indicated in the article.
8. The font must be readable
When choosing a font, be sure to pay attention to how well it is readable. Unusual ornate serif fonts look interesting, but sometimes they are so difficult to read that it is better to avoid them altogether.
Wrong: The font is difficult to read
The font is difficult to read
Right: The font is easy to read
The font is easy to read
9. Use no more than 3 fonts on one slide
There should be no more than three fonts in the entire presentation: a title font, a body font, and a font for frames (if needed). If you use large quantity fonts, your slide will look sloppy and frivolous.
Wrong: 5 fonts on a page is too much
5 fonts on a page is too much
Right: One font for headings, one for body text, and one for frames. Everything is right here
One font for headings, one for body text, and one for frames. Everything is right here
IN educational field and business, the project presentation format is most often used. On the slides you can present approximate thoughts and clearly show how the system works, its pros and cons, and also provide your conditions for correcting the situation.
For young people, creating such a project will not be difficult. As for older people, they are wondering how to make a presentation on a computer.
Programs for creating presentations
You can find plenty of ways to make a presentation on the Internet. On a computer, this opportunity is provided by programs that are included in Windows. These include:
- PowerPoint. A standard computer program that is designed to create projects. You can add graphs, pictures, videos, text, tables, select scenes and animations.
- Windows Movie Market. The program is designed to create beautiful video presentations using pictures and audio.
You can also use other programs. For example, Kingsoft Presentation. Paid programs for making presentations include:
- TwinPlayer.
- Mediator et al.
Standard programs may also be paid. For example, if the Microsoft package was not installed when purchasing a computer.
Working in PowerPoint
This is a standard program where presentations are made on a computer. To start working, it must be launched. It can be located in the main menu, on the desktop. In the window that opens, select “Create slide”, set a layout that can be selected for the entire project or for a separate sheet.
The user can choose a template and theme for it. To select the desired design, you need to go to a similar tab, go to themes and make a choice. To change the visual appearance of a sheet, you need to select Slides - the desired sheet - theme. The themes used are universal. In the “Design” tab you can change the color, font and presentation effects.
The user can independently create themes for slides. For this, various photographs, solutions and drawings are used.
On initial stage You also need to choose a font for the entire presentation. If necessary, it can be changed in each slide. You can apply various effects and animations to the text. To select text you need:
- Go to the “Home” tab.
- Sets the text size and style, color and type.
There is no need to set the same size for headings and subheadings. Important elements in texts must be italicized or bold.
Adding pictures, videos and music
For clarity and better perception of information, you need to add pictures. There should be no more than two images per slide. To add pictures you need:
- Go to the “Insert” tab.
- Click on one of the options - picture, snapshot or photo album.
- Add a photo from a disk on your computer.
 After adding a picture, you can work with its size - increase or decrease it. To do this, you need to click on it with the mouse so that a frame appears. There will be special marks on the lines that will help you adjust the size of the image.
After adding a picture, you can work with its size - increase or decrease it. To do this, you need to click on it with the mouse so that a frame appears. There will be special marks on the lines that will help you adjust the size of the image.
You can move the picture to the background so that it does not distract from the text on the slide. To do this, you need to right-click on the picture and select one of the options - foreground or background.
You can add video and music to your project. To do this, you need to figure out how to prepare a presentation on a computer with sound and video:
- To add a video, click Insert-Video. Specify the folder from which the file is selected, or the site. Select video location. A window with files will open, you need to click on the desired one twice or once and select the “Insert” button. Wait for the file to load onto the page.
- To add music, a similar transition is used, only the “Sound” tab is selected. If you want the music to play throughout the entire presentation, then you need to select the “For all slides” value. It is possible to adjust the sound volume in the “Playback” tab.
When you show a presentation, the sound icon appears automatically. It can be removed by going to the “Playback” tab and selecting “Hide when showing”.
Working with graphs and tables
The program is equipped with a tab for adding tables, charts and graphs. To insert a table, you need:
- Go to the “Insert” tab.
- Select “Tables” and specify the adding option. There is an option to insert a table, draw it and select the finished one from Excel.
- Copy the required cells and paste into the presentation.
To add graphs and charts to a slide, you must also go to the “Insert” tab. There select “Diagram”. You can also select an icon on the slide itself. Now you need to select the chart type.
After this, a table will appear for filling in the chart data. After which the data will appear on the slide.
Setting up effects and saving a project
Special effects are interesting transitions between slides, the appearance and disappearance of pictures and text. . Now you need to figure out how to prepare a presentation on your computer and add animation:
- Go to the “Animation” tab.
- Just below, select “Add Animation”.
- Select input/output effect.
- Set the animation range.
Such actions must be done with each slide. You can set one effect per slide or select animation for each picture and text. The order of the animated process will be indicated by numbers. Therefore, the effect is first applied to the slide, then to the text and image.
After all the settings have been made, you need to evaluate the entire presentation. To do this, you need to press F5, identify shortcomings and correct them. Now you can set up the demo:
- Go to "Slide Show".
- Select "Demo Settings".
- Specify the display method - automatic or manual.
Some users make the grave mistake of saving the project after all the data has been added. This must be done at the very beginning, as soon as “Create” has been selected new project" D To save the presentation you need:
- Click "File".
- Select "Save As".
- Specify the folder to save the presentation.
- Click "Save".
From the folder, the presentation is launched by double-clicking. You can also transfer it to a flash drive.
You can make a presentation on your computer different ways. A special program from the Microsoft package is popular.
I'm sorry to disappoint you, but PowerPoint doesn't come with design templates. Often these templates are no longer in fashion and will immediately be perceived by your audience as a “low-quality product.”
I offer 2 solutions:
1. Don't use templates at all. Unify your slides with a single color scheme and make the format and position of headings the same on all slides except the first and last.
2.Create your own templates if you plan to use and edit this presentation in the future. To do this, we need to go to the View tab -> Slide Master. This is a secret room that not everyone knows about, as practice shows :) 
In this section we can create our own template!
I usually delete all the standard template slides in the left tab and create my own from scratch. All you need here is to add fillers and decorate them.
You now have your own template. Bonus: As a reward for reading this section, I want to give you my secret weapon for creating presentations - a free template of 800 animated slides with infographics, icons and maps, which really helps you get creative. Believe me, it's worth it :) (on our page you can subscribe and get 800 coveted templates)
2 Use 3-5 basic colors when creating presentations.
Please do not use more than 5 different colors when creating your presentation. Moreover, use only 3 base colors, since the other 2 are usually shades of the primary colors. How to choose a color palette.
⁃ One of the three shades must be selected for the background. Decide right away - this will be a presentation with a light or dark background. If you're an advanced designer, you can try alternating, but I'm skipping those experiments in this article.
⁃ Next, choose a color for the text. It should be as contrasting as possible with the background color. The ideal and frequently encountered option: white background - black text. But this option is inferior in terms of creativity :) So let's look at a few examples. Maybe I can give you some ideas:Gray background, light blue body text and dark gray accent. White background, black text, blue accent. 3 Colors. Alternates with a dark background and white text. Dark background, white text, light green accent. Shades of light green are also used here and dark and light backgrounds alternate.
If you still couldn’t decide on a color palette or you don’t have a company/project brand book, then I suggest you the following resource color.adobe.com
Here you can select a color palette based on the image, and also in the “Explore” tab see the solutions of other users and even find out the number of views and likes :) 
3 Give up 3D icons from search engines - turn to linear and flat icons.
Unfortunately, I still often see slides that use large, low-quality icons. Now this is an outdated topic and looks very ugly. And some don’t use icons at all, which is also bad, because visualization is important in a presentation, and not just solid text. Purpose of icons: replace unnecessary text and speed up the memorability and digestibility of information. My advice to you: when creating a presentation, use icons from this resource - flaticon.com
Icons from flaticon will make your presentation more modern and concise.
There is a section " Packs", where you can find icons of a single style on a specific topic from one designer. I advise you to comprehensively select icons in this way so that they are all in the same style.
Subconsciously, we feel every detail in the presentation, right down to the line thickness of the icons, and if this thickness is different between icons, then the presentation immediately ceases to be in harmony, and subconsciously we no longer perceive it as high-quality.
Also, when working with icons, I would like to note this tendency among people: "blindness syndrome". This is when everything in a presentation is made large in size - “so that everyone can see.” If you make everything huge, it will significantly reduce the quality of your presentations, but icons only look good at small sizes. Let's look at an example:
4 Every slide is a picture and it needs a frame. Or is it not needed?
When creating a presentation, keep the frame from the edges of the slide. Moreover, large frames are in fashion now. Important: the distance from the borders to the content of the slide should be the same on all sides. Example: What can happen? It may turn out that the content you planned to post will not fit on one slide, and that’s good! Don't try to cram everything on one page. It's better to divide it into two slides with one title.
What can happen? It may turn out that the content you planned to post will not fit on one slide, and that’s good! Don't try to cram everything on one page. It's better to divide it into two slides with one title.
One slide - one message.
Why make everything big - the slide needs air.
5 Give up bad habits. Stick with serif fonts.
Unless you are an avid designer and experiment with fonts, I advise against using serif fonts.
I offer you the following list of fonts: System fonts:
Arial Black (headers only)
Calibri Third party fonts:
Bebas (headers only)
Gotham Pro How to combine fonts when creating a presentation?
If you have never touched on the topic of combining fonts before, then I advise you to use only one group of fonts when creating a presentation and change only its type. For example, make the heading Arial Black, and for regular text Arial, or another option from third-party fonts - the heading Raleway Bold, and the main text Raleway Regular.
If you still decide experiment, then you can try the following combinations:
Bebas Bold - header
Raleway Regular - regular text
To other combinations, I prefer to choose one font and change only its type. This is more correct.
Here's a couple links which I personally use to download fonts:
6 When creating a presentation, use only high-quality images.
This is generally a sore subject. Especially here in Russia. If anyone has read Artemy Lebedev’s book “Kovodstvo”, then he clearly notes how, due to the decline of design culture after the collapse of the USSR, our population’s taste for quality design was simultaneously distorted. Perhaps you are reading now and will never appreciate the works that I celebrate here. And this is not because you are a bad person, but because our environment did not allow you to develop good design taste.
I can only give advice something that has worked great in our studio for several years and is valued internationally (tested on all continents of planet Earth):
⁃ Do not use images from search engines as background images unless necessary
⁃ Download images only from specialized sites where photographers publish their work
⁃ Use high resolution images as background - for me this is at least 1000 pixels in height and width
⁃ Don't use stock images with people's forced smiles and white backgrounds. It looks unnatural.
⁃ You can use as sources following resources: flickr, unsplash, everypixel
7 Don't use outlines. Either thick or nothing.
Now let's go a little deeper into the design.
You may notice that when you draw a shape in PowerPoint, it may appear blue with a light blue outline. Important: remove these outlines immediately. They will only emphasize that you are not in the trend and did not want to worry about the design of the presentation.
This begs the question: are contours out of style altogether now?
Answer: no, they just mutated into large frames :). Here are some contours that can still be used now:
As for the rest - yes, contours have gone out of fashion like white wigs once did.
8 Don't use shadows. Either big and blurry, or none at all.
Shadows, of course, have not gone out of fashion, unlike contours. But they have turned into something exclusive and expensive. Like a Patek Philippe watch. You either buy an original or a Chinese counterfeit and everyone understands that it is a Chinese counterfeit.
The moral of the story is: if you can create trendy shadows, great! If not, please cancel them everywhere in the "tab" Format".
PowerPoint comes with shadows installed as standard (especially in earlier versions). And I can tell you for sure that such shadows need to be removed immediately from the template. Let's look at examples: Bad shadows from PowerPoint

Nice shadow from Dribbble Nice shadow from PowerPoint I'm even attaching the settings for you., if you still want to use shadows. But use this power wisely ☝ and do not put such a shadow on all the figures in a row so that they do not fill the entire background.
Nice shadow from PowerPoint I'm even attaching the settings for you., if you still want to use shadows. But use this power wisely ☝ and do not put such a shadow on all the figures in a row so that they do not fill the entire background. 
9 How to make tables and charts beautiful? Remove everything unnecessary.
Here the rules actually overlap, but I noticed that for some, when it comes to tables and diagrams, they seem to forget everything: the rules of colors, contours, shadows, frames, and the like.
However, I have already described all the errors to you. The only thing left to do is not to do them. :) Let's look at it in practice:
Here is the smoker's table:

What is the difference? One is heavy and bulky, the other is clean and concise. Note:
⁃ There is free space between the cell border and the content.
⁃ Of course there are no contours
⁃ No extra shadows
⁃ Some fields are not filled in at all
10 The slide is your canvas. Be creative. Imagine that you have a brush in your hand.
If presentations were created in Paint, the slides would look much more creative. I say this because we often drive ourselves into the template framework of PowerPoint, although we can also create unique works of art there. Let's look at examples of slides created in PowerPoint:
 I wish you to create only high-quality presentations for your projects!
I wish you to create only high-quality presentations for your projects!
Nowadays even schoolchildren need the skill of creating presentations. Not a single report is complete without visual materials. Visuals make information more interesting and digestible. Therefore, everyone needs to learn how to make a presentation on a computer.
What is a presentation, for what purposes is it created?
A presentation is a document that includes text and graphic data, and sometimes audio. The pages that make up a presentation are called slides. The purpose of creation is to improve the perception of information by listeners, and this is also done in order to make the report more exciting and memorable.
It can be presented:
- electronic;
- through a projector;
- printed on a printer in the form of graphic materials;
- posted on the Internet.
The presentation is created in special programs developed for this purpose. One such program is PowerPoint.
Main components
Any presentation consists of:
- text;
- tables;
- charts and other graphs;
- drawings;
- animation.
Some reports also use video and audio materials.
How to make a presentation on your computer using PowerPoint - step-by-step guide with screenshots
One of the most popular programs for creating visual materials for a report is called PowerPoint. It's included in the package Microsoft Office along with Word and Excel, so almost everyone has it on their computer. Therefore, anyone can learn how to make presentations.
Work begins with creation the required document. This is done like this: on the desktop, right-click the taskbar, in which you need to select the “Create” command, and in the window that opens after this - “ Microsoft presentation Office PowerPoint." After selecting this command, a document will be created on the desktop, named “Presentation” by default.
By double-clicking the left mouse button, the document opens, it looks like this:
How newer version PowerPoint, the more modern its design
You can select a different type of slide using the “Layout” subsection
After this, you can start working with its content.
General design
It’s better to get started by starting with choosing a design. This is what the design will be. "Design" is the third tab in the upper left corner of the window:
All slide designs are compatible with both old and new versions of PowerPoint
Here you can choose the overall design of the slides, color scheme, fonts and applied effects. Here's what you can choose from in each of these tabs:
You can also use the effects found in the “Transitions” tab
You can choose a color design from the proposed spectrum, or you can create your own design style:
Do not choose variegated and eye-pricking colors
In the “Fonts” section you can also choose from those offered or enter something of your own:
There is no need to choose a rare font if you are going to show the presentation on another medium: it may not recognize it
Another important component of PowerPoint themes are effects, they provide customization appearance. Theme effects can be applied automatically, regardless of whether a theme has been applied previously or not. You can also apply effects related to a different theme by clicking the Theme Effects button, which is located in the upper right corner of the Design tab.
Work with text
One of the main components of a presentation is information in text form. Text is inserted into the slide body, usually from Word document using the “Copy” - “Paste” command.
In addition, to work with text in PowerPoint, there is a “Review” tab, with the help of which you can perform the following actions:
- checking for spelling errors;
- translation into other languages (using the “Directory”, “Thesaurus”, “Translation” tools), and to mark text or individual words for a specific language, use the “Language” button:
If you wish, in the “Home” section you can change the font and other text parameters:
PowerPoint is easy to understand thanks to its easy-to-understand interface
Working with Images
Images add clarity to the report and make it more interesting for listeners. You can insert an image into a slide like this:
- save the desired picture to the desktop;
- sequentially select the “Insert” - “Drawing” tabs in the upper left corner of the window, the “Insert Figure” window will open, where you need to select a graphic document, in this case it is the “225” file, which you need to click on:
If your drawing is not found during the search, try changing the search to "All drawings" in the lower right corner
The result will be the following:
You can adjust its size on the slide yourself
Working with tables and graphs
Inserting tables and graphs into the body of a slide is carried out in the same way as adding pictures through the “Insert” button (to do this, here you need to select the “Diagram” button, after which a window with types of charts will open; you need to select which type you need:
You can also change the colors of chart objects and their number
As a result, 2 windows will pop up: one is, in fact, with a chart of the selected type, and the second is with a table of source data for the chart:
Inserting tables into a slide is done in the same way (see the left side of the window):
If there are more than eight columns, then you can add columns yourself by right-clicking on any column and selecting the desired location
After creating a table, the “Designer” tab opens, where you can adjust the table format, color and other data
Here you need to set the necessary table parameters and fill it with data.
Working with video and sounds
The video is inserted in the same way as photos and drawings, but when you add a video clip, the “View”, “Sound Volume” and other tools for working with video files appear in the upper left corner of the window:
As you can see, you can select videos from both your computer and the Internet
If the video will be shown on another media, then you must download the video and transfer it to it, otherwise the video will not be displayed
Working with animation
Animation is needed to customize the playback of slides, namely, the features of their appearance one after another. In the “Animation” tab, you can choose the following methods for changing slides:
Animations make a presentation more interesting
- lack of animation (slides will simply turn on one after another without any additional effects);
- discoloration;
- fade to black;
- cutting;
- cutting through black;
- dissolution;
- appearance from above, below, right, left;
- symmetrical circular slide change.
Here you can adjust the speed of changing slides, as well as the sound design of the transition.
Saving and running
There are two ways to save a document:
- Via the “Office” button: in the drop-down window, select “Save” or “Save As” (in the latter case, you can give the presentation your name and select the location on the computer where it will be saved).
- Via the “Save” button: in this case, you just need to click on it and then close the presentation:
The presentation is launched through the “Show” button, which appears when you right-click on the presentation:
You can also do this in PowerPoint in the “Slideshow” tab.
After clicking this button, the presentation opens, after which you can start showing the slides:
You can switch slides using the spacebar
Additional Information
When showing slides, you can use various graphical tools for clarity, for example, the pointer (it is called up by right-clicking on the screen):
In PowerPoint 2016, the pointers are in the bottom left corner along with other features
The selected pointer (such as a laser pointer) will look like this in the presentation:
The dot in the picture is the pointer
Other programs for creating presentations, including online
In addition to PowerPoint, there are other tools for creating presentations. Let's look at some of them:
- Impress. Almost similar to PowerPoint. Unlike PowerPoint, Impress allows you to export a document not only to standard view, but also in HTML and SWF formats, but conversion to a video file is impossible.
- Kingsoft Presentation. Allows you to work on several presentations at once. You can insert text, graphics, charts, tables, and videos in Flash format into slides. The document is saved in Kingsoft Presentation (.dps) or PowerPoint (.ppt) format. You can also convert your presentation to pdf.
- ProShow Producer. Unlike previous tools, ProShow Producer is a professional paid program. You can download the free version for a 15-day trial. Provides ample opportunities for working with templates, including adjusting brightness, contrast, and eliminating red-eye.
- PromoShow. A program for creating advertising presentations and clips containing 3D effects. Allows you to work with text, video, photos. Includes about 120 effects. But for ordinary ones, for example, educational presentations, such a program is simply not needed.
- Prezi. English-language program for advertising presentations. Like the previous one, it represents wide range opportunities to create clips, but subject to proficiency in English.
- VideoScribe. A program for creating animated presentations. This approach allows you to present information as clearly as possible. in an interesting way, for example, to interest potential customers. The program contains big choice animation methods.
- SlideDog. SlideDog is a program for combining various graphic objects, text documents, videos, animations, audio tracks, web pages and even YouTube videos. The program can even be synchronized with mobile application and manage your presentation from your phone.
- Hippani Animator. A program for creating video presentations, it can also add audio. By saving your presentation as an HTML document, you can perform remote broadcasts. The program is paid, trial period is 30 days.
- Wink. Makes presentations from actions performed on a computer screen. It turns out something like a video clip.
- Adobe Presenter. In addition to the same capabilities that PowerPoint provides, there are tools for creating online tests and surveys.
As you can see from the above, there is a wide range of tools for creating presentations. However, if you need a presentation for an educational report, PowerPoint will suffice.
General rules and design secrets
Exist general rules, the implementation of which is necessary for your report to be successful:
- the presentation of information should be as simple as possible;
- graphic information should prevail over text information;
- the presenter should not read from the slides;
- text and pictures on slides should be large;
- You need to carefully prepare for the performance and rehearse it.
If these conditions are not met, listeners will initially become tense and irritated, and then may even fall asleep.
How to avoid common mistakes when creating and demonstrating
Here are the most common mistakes mistakes that are made when creating presentations, and how to avoid them:
- information overload. Instead, present information as concisely as possible;
- black stripes on the sides of the picture on the slide (photo format 4:3). Use widescreen zoom instead;
- placement of the organization's logo and contacts on each slide. Instead, keep this information on the title slide only;
- the use of standard pictures that are copied from document to document. Instead, use original photos;
- photo with a white background on colored cards. It is better to remove such a background.
If you follow these rules and avoid basic mistakes, your audience will have a much easier time understanding the information your presentation conveys.
How to create a unique presentation in PowerPoint: video tutorial
How to work in PowerPoint 2013/2016?: training video
The skill of making presentations is useful to almost all modern people. If you don't have goals for creating professional slides (for example, advertising campaigns), then special programs, in principle, will replace PowerPoint. There are general design rules that you should learn before making a presentation to avoid the most common mistakes.