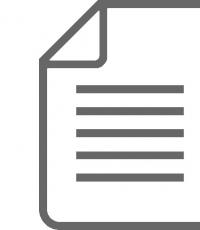How to remove red eye from iPhone photos. Removing glare from flash Remove flash from eyes in Photoshop
During photography, there are situations when the flash light reflects off a person’s skin, creating the impression that the skin is very shiny with fat. Of course, such a shot can be retaken, it’s a pity that such an opportunity is not always possible.
In this case, a simple technique for removing glare from the flash will help, using a simple image processing technique in Photoshop. To demonstrate this technique, I chose a fragment of a photo with the most clearly visible defect of this kind:
Technique for removing flash glare
The technique I'll demonstrate in this tutorial applies to most images that have these types of defects. Its essence is to select a color from a normal (unexposed) area of the skin and transfer this color to problem areas on the model’s face.
To begin, open the image you will be working with in the program. Use the button below to create a new one, we use it to place the color of normal skin.

Take the eyedropper tool to take a color sample, set the average size of the sample as shown below.
Click the Eyedropper on an unexposed area of skin next to the problem area. In this case, the selected color will be set as the main color.

Use the key combination (Shift+F5) to open the “Fill” command dialog, specify the primary color source and click OK.

The layer is filled with the selected color, so we cannot see anything other than it in the document. You need to make sure that the selected color is applied only to the areas of skin exposed to the flash.
The highlighted areas are lighter than the color we set, therefore, changing the blending mode of this layer to “darken” the color will remain visible only in those areas of the image that are lighter than it, in darker areas it will disappear. Let's do this operation:

Look at my result of removing the glare from the flash. The image looks quite decent; if necessary, you can reduce the layer opacity value so that the work does not look like a “patch” on the face.

However, as an example, I took only part of the photograph with a defect; in “real life” the effect of this technique will extend not only to the areas of the skin illuminated by the flash, but also to all areas that will be lighter than the selected color. In this case, you shouldn’t despair; the “trouble” can be helped by applying a mask to the color layer.

Invert the mask (Ctrl+I) so that the color is not visible. Now take a brush of the opposite color with soft edges and medium opacity.

Apply the brush to the problem areas in the photo. If you make a mistake while working with the brush, take a step back (Ctrl+Z), or change the brush color to the opposite one and go over the erroneous area restoring the layer mask. Change the tool size during operation ([) – reduce, (]) – increase.

So, using a simple technique, it’s easy to remove flash glare from a photo.
Treatment eye in photoshop is the most popular topic on the Internet among photographers. It is the basis of portrait retouching and includes the following steps: suppressing the effect red eyes, change in eye color, eyeball whitening, adding shine and removal bags/bruises under the eyes.
All these actions add expressiveness to the eyes, provided they are processed correctly. As I already said, since the topic of eye treatment is quite popular on the Internet, there are many lessons and techniques, but they are all scattered in parts and I was unable to find a comprehensive lesson, so I decided to make it for you, put it all together one" for convenience. Also, this article will discuss the technique of eye treatment using only standard tools. Adobe Photoshop programs, which frees you from the need to install additional plugins.
How to remove Red eyes
Red eye occurs very often when using flashes on the camera. This is due to the fact that the light from the flash is reflected from the fundus of the human eye, which is red (due to the blood vessels). And because If the flash is used in low light, the pupils of the eyes are usually dilated - therefore red eye effect appears most noticeably.
Modern DSLR cameras have internal red-eye reduction, as well as external flashes that have a rotating head or diffuser. But what to do if you don’t have an expensive camera and the red-eye effect appears very often in photos? This will help us, which has a wonderful tool called Red Eye Tool. Our actions:
1. Open the photo in Adobe Photoshop and select a tool Red Eye Tool(button J on keyboard)
2. Point at the red pupil and press once left mouse button. If the effect still remains, you need to strengthen the effect of the tool by increasing the parameters Pupil Size(Pupil size) and Darken Amount(Shade amount).

3. Done! Now let's compare the result ( hover your mouse over the image below:)

This is the simplest method and many people use it to remove red eyes. But there are times when the tool Red Eye Tool It just doesn't do the job, like in this photo:

In this case, the tool will help us Clone Stamp Tool(button S on keyboard). Our actions:
1. Open the photo in Photoshop and select the Clone Stamp Tool.

2. Press and hold the key ALT on the keyboard and we don't let her go, point at the pupil of the right eye and press the left mouse button once, then release the ALT key. Now, we point the mouse at the red pupil and begin to “cover up” it. After these steps we should get something like this ( hover your mouse over the image):

3. Done! But sometimes it happens that the second eye is also defective." red eyes“, so we use an even simpler method. Take the tool Lasso Tool(key L on the keyboard) and select the red pupil. Let's go to Image -> Adjustments ->Black & White(keyboard shortcut Alt+Shift+Ctrl+B on the keyboard) and set the first value Reds to your liking.
Because for each image it will be different, in this case I set -150% :

The result turned out a little worse than using the Clone Stamp, but it’s still better than it was:

You can see all the actions I took in the video below:
How change eye color
Photoshop is very easy, I'm sure everyone can handle it.
IMPORTANT! Before starting work, always create copy original layer and work only with it.
To do this, open your photo in Adobe Photoshop and select the eyes in any way convenient for you. Personally I used for highlighting quick mask mode, to do this, press the key on the keyboard Q and brush over the eyes with a soft brush. After you have selected the eyes, press the button again Q and then the keyboard shortcut Shift+Ctrl+I. The selection is ready, you should get something like this:

Now let's go to Image -> Adjustments -> Color Balance(combination Ctrl+B on the keyboard) and drag the sliders to your liking. For this photo I used the following settings:

Click OK. Ready! Mouse over to the image to see how the eye color has changed after our adjustments:

Add sparkle in the eyes
A mandatory attribute of eye treatment is adding shine and whitening the eyeball, this gives expressiveness and extraordinary beauty to the eyes. We only need one tool called Dodge Tool(button O on keyboard).
Open the photo in Photoshop and click the button O, in the upper left corner in the graph Range expose Highlights, and in the graph Exposure set according to taste, for example I set 70%.

Now go over the eyes with a soft brush. The tool can be applied to the entire eye, both the pupil and the eyeball, thereby whitening it. Also, usually a little sharpness is added to the eyes in order to emphasize them. Take the tool Sharpen tool and at the top left, set the value Strength by about 25-40% (any other color is possible, the main thing is not to overdo it with sharpness), then go over the eyes with a soft brush. The result should be as follows:


Attention! To achieve a natural effect, you can reduce the transparency of the layer on which we worked to 70%, or even 50%. All the steps to change eye color and add shine can be seen in the video below:
How to remove bags and bruises under the eyes
Bags and dark circles under the eyes are a common problem for us, because... We often don’t get enough sleep, are very tired and work a lot, as a result of which they appear in us. But fortunately, all this can be easily removed in Photoshop using the tool Patch Tool. By the way, this technique is also suitable for removing wrinkles from the face.
Open the photo in Adobe Photoshop and take the Patch Tool

Draw a selection around bags (bruises), then place the mouse on the selection itself, and drag it to a part of the face with a similar texture:

We repeat the same with the second eye. The effect should look like this: 

The main thing is to correctly and accurately select an area and drag it to a similar one in texture, then the effect will be as satisfactory as possible. You can also watch this action on video:
/ remove blood vessels
The final part of our article on eye treatment is cleaning the eyeball from blood vessels. To do this, open our photo in Photoshop and take a tool called Spot Healing Brush(button J on keyboard). In the upper left corner we set the following parameters for the brush (you can change it to suit you, I just adjusted it for a specific photo)

And we brush over the vessels. You will see the vessels disappear and be replaced by the texture of the eyeball. As a result of processing, you can achieve the following effect:


Also, when the photo is small and this tool does not help, you can simply “ paint over the vessels". Take a regular brush (button B on the keyboard), press ALT and click once on the eye so that the color of your brush becomes the same as that of the eyeball. After that, simply paint over the vessels. Be sure to use a brush with soft edges to make it look more realistic. You can also set the brush opacity to 75% or 50% to make it look realistic.
CONCLUSION
I hope the article was useful to you, because editing eyes in photoshop is an integral part of portrait retouching. All actions were done in Adobe Photoshop CS4, but these lessons are also suitable for versions CS3, CS5 and higher. If you have any questions about eye treatment, you can ask them in the comments to this article.
In some photographs, the highlights are part of the design and look beautiful. On others they interfere, and sometimes even completely ruin the shot. You can get rid of them, like any other defect. In this article we are on specific examples We'll show you how to remove glare from photos in the PhotoMASTER editor.
Method one: adjusting the highlights
Let's launch the program and upload a photo to work with. Let's try to improve this image:
The photo is overexposed, so the glare looks unnatural. Let's fix the problem. In the “Improvements” section, let’s look at the “Lights” scale. Move the slider towards minus until the defect is completely eliminated. For example, we set the maximum possible mark to -100. The glare has been adjusted, the photo now looks more vibrant and voluminous:

Please note: this method will only help you if there is little glare in the photo. When editing portrait shots with a lot of highlights, just adjusting the highlights won't be enough - you'll need the Corrector and Stamp tools. We will talk about them further.
Method two: remove glare using a corrector
Let’s open the portrait photo and go to the “Retouching” section. From the three buttons in the right panel, select the “Corrector” option. First, let's remove the largest highlight, which is on the forehead.

To do this, set the brush size to 23. Leave the “Feather” and “Transparency” parameters as default. Cover the highlight with a brush. Let's configure the parameters of the selected area in the menu on the right. Set the slider on the “Highlights” scale to -3, increase “Shadows” and “Darks” to 100, and decrease “Highlights” to -67. Let's process the rest of the highlights in the same way: on the cheeks, nose, bridge of the nose, under the eyes, on the chin.

Commit the changes by clicking on the “Apply” button. Compare the original image with the improved version:

We've toned down the glare so it's no longer noticeable. If this was not enough, try using the third method.
Method three: “Stamp” + “Corrector” = Perfect photo
We'll use the same photo, but this time we'll remove glare using two functions. Let's go back to the "Retouching" section and select the "Stamp" tool. Let's set the brush size to 12, leave the Feather at the default 100, and lower the Transparency to 70. Let's start editing. Let's move the brush over the highlight and take a fragment from the surface of the nose as a “donor”.

Let's set the brush size to 14.9 and draw along the highlight on the bridge of the nose. This time we will copy the pixels from the surface of the forehead, as shown in the image.

Now let's get rid of the highlights on the cheeks. Let's select the areas of skin that are closest in tone. In this case, areas from the forehead and cheeks are suitable.

We also do the same with the chin, nasolabial fold and highlights under the eyes.

Now let's move on to the largest highlight - on the forehead. Let's set the brush size to 34. We will gradually remove this highlight. If the edges become visible on the skin, use the stamp again and mask out the revealed edges. After all problem areas have been removed, click “Apply”.

The photo looks much better. But the image still needs some work. Let’s use the “Corrector” option, which is also presented in the “Retouching” section. Let's set the brush size to 56 and its transparency to 100. Let's cover the area of the forehead where there is a highlight. Now we adjust: set the exposure value to 3, “Shadows” 52, “Highlights” -35, and “Darks” 40.
Hi all. Today I will tell you how to quickly and easily remove red eyes from your photo using the built-in application in your iPhone or iPad. Red eye sometimes appears in some photos. There are a lot of red-eye removal tools available, but we will use the ones built into the iPhone and iPad.
So, let's get straight to the lesson itself. Let me remind you that you don’t need to download anything, all the tools are already in your mobile gadget. The only thing you need is a photo that has a face with red eye.
Photo processing
Let's get started removing red eye from your photo. To do this, you need to follow all the steps below:
- Launch the application with the name of the photo on your mobile device iPhone or iPad. Next, you need to select a photo that contains a face with red eye.
- When the red-eye photo opens, you need to click on the “Edit” button, this button is located in the upper right corner of the screen.
- The photo editing mode will open; in order to remove red eyes from the photo, click on the icon with a crossed out eye, this icon is located in the upper left corner.
- Now, to remove red eyes, you need to tap (click) on each eye. After this, the redness will be removed.



After all the above operations, all you have to do is save the photo; to do this, click on the “Done” button. The photo will be saved in your photo gallery on your Apple mobile device iPhone or iPad. In a similar way, you can remove red eyes from all your photos.
That's all for today, I hope this short note helped you and you were able to remove red eyes from your photo. I would be grateful if you leave your opinion on this short note. To leave a comment you can use the comment form below. You must be logged in before commenting. social network In contact with.
Glare in photos can be a real problem when processing them in Photoshop. Such “highlights,” if not planned in advance, are very noticeable, distract attention from other details of the photo and generally look unflattering.
The information contained in this lesson will help you effectively remove glare.
Let's consider two special cases.
In the first we have a photo of a person with greasy shine on the face. The texture of the skin is not damaged by exposure.
So, let's try to remove shine from the face in Photoshop.
We have already opened the problematic photo. Create a copy of the background layer ( CTRL+J) and get to work.

Create a new empty layer and change the blending mode to "Blackout".

Then select the tool "Brush".


Now we clamp ALT and take a sample of the skin tone as close to the highlight as possible. If the exposed area is large enough, then it makes sense to take several samples.

Use the resulting shade to paint over the highlights.

We do the same with all the other highlights.

We immediately see the defects that appear. It's good that this problem arose during the lesson. Now we will solve it.

Create a fingerprint of layers using a keyboard shortcut CTRL+ALT+SHIFT+E and highlight the problem area with some suitable tool. I'll take advantage "Lasso".


Selected? Click CTRL+J, thereby copying the selected area to a new layer.


The function window will open. First, click on the dark point, thereby taking a sample of the color of the defect. Then use the slider "Scatter" We make sure that only white dots remain in the preview window.

In the compartment "Replacement" Click on the color box and select the desired shade.

The defect has been eliminated, the glare has disappeared.
The second special case is damage to the texture of an object due to overexposure.
This time we'll figure out how to remove glare from the sun in Photoshop.
We have this picture with an overexposed area.