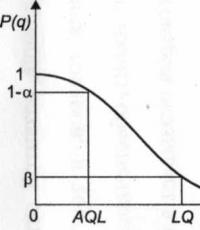What beautiful fonts in Photoshop. How to make a beautiful inscription in Photoshop? How to create your own font in Photoshop
We continue our series of collections with materials for web designers. And today it is text effects in photoshop. Using pretty text is important factor in the process of creating good graphics and attractive design.
The created effects are source files psd format, with editable layers. In some cases, this is even editable text, so without making any special changes, you can apply the presented effects to your text. Below is a list of effects that are at your disposal.
1 → Gold + Glass effect
These are several text layers for web and graphic design, to create interesting effects for text in the style of “gold” and “glass”. The archive comes with a Photoshop style.asl, which can be saved as a set and used at any time.
2 → Blurry text

Another effect of blurred words in volume. The layout consists of mock-up files, which allows you to make any text look like this automatically.
3 → Metal text + font for it

Quite realistic metal letters with a suitable font. This font is in the archive along with the source.
4 → Another source of the letter style in pleasant colors

Also a good style, with a little 3D
5 → In Glamor style

Simple but attractive text in red style, no additional layers applied, just blending options.
6 → Indented letters with 3D effect: PSD + font

The effect of depressed letters is achieved by simple manipulations, in particular, by the internal shadow, which creates such an appearance. The layout also includes the font used in this text.
7 → Indented text

The simplest example of using this effect. All manipulations are in the blending parameters. Source below.
8 → Retro school style

An interesting retro effect is achieved through the layout of the blending parameters, as well as the texture, which creates the appearance of old letters.
9 → Superb 3D text “Grand”

Very professional work. Realistic effects in automatic mode, mock-up source code. The archive comes with 2 fonts used, and the effects themselves in two versions.
10 → Handwritten text

Good combination handwritten font and text style. The font file itself is attached.
11 → “Authentic” effect

Not for everyone. Mock-up PSD source.
12 → Elegant white in “Soft” style

An attractive effect, a simple, but at the same time interesting result.
13 → Painted mirror text

Elegant font (attached), beautiful mirror text.
14 → Gold letters with mirror reflection

A very realistic effect that matches the gold surface as closely as possible. However, this effect can be achieved using blending parameters alone, so you can easily add another style to your collection.
15 → Reflective gloss

A simple but also nice text effect in Photoshop that represents gloss, with a mirror look and an interesting font.
16 → Frosty effect in glacier style

Quite an interesting icy text, a very suitable font + parameters in Photoshop made it possible to achieve such a frosty style.
17 → Letters in the style of soap bubbles

It's no secret that advertising banners, postcards and much more are designed in Photoshop. Perhaps an idea came to you and you want to create your own motivator or holiday card. The picture is selected, but you don't know how to write text in Photoshop? If you've never written in Photoshop, in this article we'll show you how to use the text tool. We warn you in advance that writing text on a picture in Photoshop is very easy, even if you don’t know how to make text in a circle.
Photoshop has a whole group of text tools. Working with text in Photoshop occurs on a special type of layer - text.
Open in Photoshop image, on which you want to make an inscription. Move the cursor to the toolbar and right-click on the icon with the letter T. A group of text tools will open. If you press on your keyboard T(English), then automatically select the text tool that is the first in the group by default.

As you can see, text tools allow you to set the orientation of text writing, vertical or horizontal.
Having selected the text tool in the desired direction, click on the image in the place where you want to make the inscription. A new layer will immediately appear labeled T, that is, a text layer. You will see a blinking cursor in the image and text settings in the control panel. They are the same as in text editors like Word that we are all familiar with. Here you can select the font, size, style (bold, italic, etc.), set the color and alignment of the text, paragraph, that is, everything that may be needed to write text.

If you expand the list of fonts, then opposite each one you can see a sample of its writing in the form of the word “Sample”. This way you can easily decide on the font. The next attribute will allow you to select the writing thickness. But it is not available for all fonts.

Next is the font size, which can be selected from the list. If these dimensions are not enough, then by placing the cursor in the list box, you can enter the desired number from the keyboard. If everything in the list is too small, enter a number greater than the very last one in the list.

The next parameter allows you to select the type of text smoothing. It is used to smooth out the edges of writing and get rid of jagged edges at the ends of letters.

Here is a visual example of Windows anti-aliasing (left) and Smooth (right).

The next three attributes are alignments. They are familiar to everyone from text editors. This is text alignment to the center, right or left. The next element is the choice of color. Click on it once and select the desired color in the palette that opens.

Attribute with letter icon T, standing on an arc, allows you to specify the writing of text in an arc, in a circle, or in another shape.

Having expanded the next attribute, you will find that almost all the previous ones are collected here. In addition, you can set line and letter spacing, paragraph indentation, and everything you may need to write text. You probably know how to do this, since we have all used it at least once. Microsoft Word. Therefore, we will not focus on this point.

Choosing a tool "Horizontal text", click on the place in the image where you need the inscription. Select the font, color and size. Changing the font size will change the height of the blinking cursor. This will help you understand what size your text will be. Write your intended phrase. When you are finished writing, click Enter in the numeric part of the keyboard (right). You will notice that the name of the text layer has changed to the phrase you entered. If you need to correct the text, change the color of an entire character or an individual character, then using the same text tool, standing on the layer with the text, click on it. Your cursor will blink again. Text can be selected, characters can be deleted (erased) just like in Word or other text editor. You need to move a line using the key Enter on the letter portion of the keyboard.

If you plan to write long text, set its area in advance so that it does not go beyond the boundaries of the text container. You can then change this area manually. Select the text tool. Before writing, hold down the left mouse button and drag the mouse as if you wanted to select an area. You will have a text container with vertices. Then, by dragging these vertices, you can change the size of the text container. This way your text will not run into the invisibility zone.

To move text, simply stand on the layer with it using the Move tool (called V) grab the text by holding down the left mouse button and move around the image.

To rotate text, stand on the layer with it and click Ctrl+T. This works the same way as rotating a regular layer. When the frame with vertices appears, move the cursor to the corner one. As soon as a rounded arrow appears on the cursor, start rotating the image in the desired direction. When finished, click Enter.

Adding a shadow and stroke to text is done in the same way as on a regular layer. We looked at this in previous articles. To add a shadow and stroke you need to call Blending Options(bottom panel in the layers palette, lower right corner).

In the dialog box on the right, select “Stroke”/Stroke, or "Shadow" On the right side of the window select right size, color and, when finished, press Ok.

Now let's look at how to make text in a circle. There are two ways to do this. We touched on the first one slightly when we described the control panel of the text tool.
Write the text. The cursor should blink while waiting for the next character to be entered. Now on the toolbar click on the letter icon T standing on an arc. Select from the list “Text with an arc”/Wave.

Values Horizontal Distortion And "Vertical Distortion" leave in position 0 . "Bend" move it as far to the right as possible. When finished, click Ok.
Now select the text tool and click on the edge of the circle. It will turn into a text outline. You will see a blinking cursor. Start typing. If not all of the text is included, pay attention to the cross and dot on the outline. Press English on your keyboard A, the tool is activated "Outline Selection". By moving a cross and a dot along the contour of the circle, you can move the text along the circle and enlarge the line so that words that you did not find when entering are in your field of view.

Adjust the resulting text by moving the layer with it so that the inscription is around the cup. All!

As promised at the beginning of the article, making text in Photoshop is as easy as in any text editor. We wish you new ideas!
YES! This lesson will focus on text in Photoshop. It often happens that we need to sign some picture or photograph with beautiful text, or we are making some kind of cover, flyer, and in this case beautifully designed text is simply necessary.
For all the experiments that we will now conduct, our main instrument will be Text tool and, of course, all of its various settings. The task before us is to take beautiful picture, write text on it and design it beautifully.
Open the picture on which we will write the text. Click “File - Open”. And select an image on your computer.
This is the image I opened:

Well, now select the tool “ Horizontal text».

But it’s too early to use it, before that we need to configure it. Options will appear immediately after selecting a tool. We need to choose the font, size, color and other settings, but the first three are the most important ones that we should always adjust before using the text.
Select the font we like from the list:

Then you need to set the size:


All! Now you can start writing the text itself. We click on the place in the picture where we want to have text, immediately after that a line appears, as in any text editor, when we want to type something.
We write the text, then select the “Move” tool and we can drag the text across the entire picture. You can also align text using the keyboard arrows. Here's what I got:

A separate layer is always automatically created for the text, you can see this in the layers palette, so when performing any operations with it, we will not affect the rest of the picture. So now we will format our text a little. Let's add effects to it.
To do this we need to select the text layer and press the fx button it is located at the very bottom under the layers.

Click on it and select “ Blending Options».

Here, moving through the various tabs, we give the text various styles. For example, by checking the “Shadow” box, we give the text a shadow. Move the sliders until you get the results you like.

In the same way we give the text any other effect. I'll apply the effects Shadow, Outer Glow and Emboss. To give the text a glow, I check the box next to “ External glow” and configure various parameters. You can immediately see the result in the picture by moving the style window to the side.

Now we apply embossing. Move the sliders to the sides to achieve better results.

Each style has its own parameters - depth, size, opacity and others. Applying one of the styles, we immediately customize it, experimenting with the sliders, leaving what we like best.

After everything is configured, click “ Yes".

This is the result I have at the moment:

Well, not bad! Let's do some more let's reflect the text. We need to copy the text layer. To do this, stand on it, then press the Alt key and hold it down, click on the text that is in the picture and drag it down, you get a copy of the layer. We just need it to make a reflection of the text.


A frame with dots appears around the text, which means that we have enabled the transformation. Now we right-click on the text and select “ Flip Vertical».

The text has turned upside down, we can move it using the keyboard arrows so that it is flush with the main text.
There is one more touch left - you need to make the Opacity lower. In the Layers palette, reduce the Opacity to taste. I'll do 30 percent.

I have it like this:

Now let's flatten all the layers. To merge all layers, we right-click on the main layer with the picture and select “ Perform flattening».

And let's make our picture brighter. Go to the menu " Image - Correction - Levels».

In the window that appears, move the left slider slightly to the right, and the right slider to the left. After setting, click “ Yes".

Here's what I ended up with:

These are the basics working with text in Photoshop. Experiment, try Vertical Text again, choose some other font, apply different Blending Options. I'm sure you will succeed! Good luck!
CS6 can do more than just create drawings or retouch photos. It allows you to work with text. And not with regular symbols, which are also found in Microsoft Word. Photoshop is a graphic editor - you can make an inscription with an original design in it. Although there are also standard printed characters in the utility. Figure out how to rotate text in Photoshop, add effects or textures to it, choose size and shape. And in general, how to interact with the symbols in this program.
In Photoshop you often have to deal with working with text.
You can design a postcard, leaflet or congratulation, add a beautiful font to a photo collage, create a stroke or shadow for it, add volume, lighting, and gradient. This will give you a unique and attractive set of symbols.
First you need to figure out how to insert text. After that, you can already do something with it.
- Create a new drawing. Or open a picture to which you want to add a caption.
- In the panel on the left, find a button shaped like a capital letter "T". If you hover over it, a “Horizontal” or “Vertical” tooltip will appear.
- Right-click on it. Select the direction of the label.
- Click on the place where you want to add symbols. Or select the area in which they should be located.
- You should write what you need.
- If you click anywhere, the text boundaries will “stretch” as you type. You can wrap lines by pressing Enter. If you selected an area, you will have to resize the frame manually.
- To expand the printable area, “drag” the mouse on the markers on this border. They will be active if the "T" button is pressed.
- To move a block with text, click on the icon that looks like a black cursor and a crosshair. It is located on the panel on the left. Usually at the very top. After that, simply drag the object. This is similar to moving shortcuts in Windows.

You can do something with any object only if the layer on which it is located is selected. A list of all layers is displayed at the bottom right. To work with one of them, click on the corresponding item.
Editing
Photoshop CS6 includes tools for editing lettering. You can choose a beautiful font, style, size, color, alignment. The settings will appear in the top panel if you select the layer with the letters and click on “T”.
- To change calligraphy, click on the drop-down list at the top left. All the fonts that you have on your computer will appear. Next to the name is an example of what the signs will look like. You can download new character sets if the preinstalled ones are not enough. They must be inserted into the “Fonts” folder, which can be accessed through Start - Control Panel. And the next time you launch Photoshop, they will appear in the list. Calligraphy is in .TTF or .OTF format.
- To change the shade of the characters, you need to select them and click on the rectangle at the top. It is the same color as the text. This button opens the palette. You can set the hue manually by moving the slider along the scale and selecting the brightness. You can enter parameters in the form of numbers. Or you can immediately write the name of the color if you know it. It looks like a code of numbers and Latin characters. To focus attention on the inscription, create a stroke of a different shade.
- To reverse a row, click the T icon with small arrows. She is also upstairs.
- The size is set in a drop-down list that displays numbers with the prefix “pt” (this parameter is measured in pixels or points - abbreviated “pt”).
- To line up, use the “Left Alignment,” “Right Alignment,” and “Center Alignment” buttons. This is similar to the “Left Align” and “Right Align” options.
- To change the style, select a fragment of the inscription and right-click on it. The context menu will have the items “Pseudo-Bold” and “Pseudo-Italic”.
- There you can also configure anti-aliasing: clear, rich, smooth, hard.
To apply the changes, click on the checkmark on the top panel. To return the original formatting - to the crossed out circle.
Similar options are available in almost any word processor. They are not enough to create designer inscriptions. However, this is the basis without which it is impossible to work with symbols. There are other tools in Photoshop as well. It's time to figure out how to make beautiful text in Photoshop CS6.
Deformation
There is a "Warp" button on the top panel. It is displayed as a curved letter "T" and a semicircle. You can access the same setting by right-clicking on the layer name. In the drop-down menu there will be a line “Deform text”.
In the window that opens, in the “Style” field, select how the line should be displayed: arc, arc, wave, fish, bubble. This way you can create an extraordinary design.
Effects

The most complex and varied menu is “Effects”. You can set a huge number of parameters in it. The settings are detailed - even minor details are available. Web designers use these options to create unique and amazing creations.
We will show the possibilities of effects on specific example. Here's how to stroke text in Photoshop CS6:
- Right-click on the layer with the caption.
- Select Blending Options.
- In the list on the left, find the item “Create a stroke” or something similar. Click on it and mark it with a marker.
- There you can set the frame shade, width, position (outside, inside, from the center), transparency, blending mode.
- To change the texture, click on the “Type” list. There will be a choice between "Color", "Gradient" and "Pattern".
- A gradient is several shades. The image with it transitions from one color to another. That is, in one part of the picture there will be a rich blue, in the other - light purple. You can even design the outline in the form of a rainbow.
- Pattern is texture. Go to this item - an example drawing will appear. Click on the arrow next to it pointing down - there will be a choice between different images. In the menu that appears, click on another arrow pointing sideways. A menu will open in which you can select sets of styles - each with its own collection of textures. New patterns can be downloaded - they must be in .PAT format.
Writing a sentence and adding a frame to it is the easiest thing to do. In the effects menu, you can apply a gradient and pattern to the text itself, add gloss, embossing, lighting, and shadow to it. Each function has many internal parameters. For example, in the Shadow section there is size, angle, offset and even a noise effect (similar to TV ripples).
You can experiment with the settings. When you change an option, the result is immediately displayed in the picture. The utility has a list of ready-made effects. It is located in the “Styles” tab. All parameters are already set in them.
Professional designers and artists work with several layers at once. For example, they copy the inscription, make it transparent, add lighting and overlay it on the original letters. Then they duplicate it again, use other attributes, and again place it on top of the previous characters. This results in a multilayer structure. The effects are combined.
Volume

There is another way to write beautiful text. Create three-dimensional shapes from it.
- Select a layer. Don't select the area with the text.
- Click on "3D" in the menu bar.
- If you have some model as a 3D file, you can download it and use it.
- To make a 3D object from the lettering itself, hover over “New Grayscale Mesh.” This menu has a very poor selection of characteristics.
- The New Structure from Layer option converts the entire layer. It folds into a shape like a sheet of paper. There are many objects in this section: pyramid, cone, cylinder, ball, cube and the like.
To create 3D text, it is better to use the effects menu. You can change the lighting, add shadows - and the resulting inscription will look believable and natural. Among the ready-made styles there are also voluminous ones.
Ready effects
Text effects can be downloaded from the Internet. With them you can make an amazing inscription without any effort. Creating it from scratch is undoubtedly more interesting. And the end result is exactly what you need. But suddenly one of the existing designs suits you.
Neon signs, reflections, letters made from ribbons, metal, wood, sand and even ice cream. Just enter “Text effects for Photoshop CS6” into any search engine and browse several sites. Perhaps the font you want has already been created by someone, and you don't need to make it yourself.
Styles are distributed in .psd files (they are often packaged in RAR or ZIP archives). This is not an add-on or plugin, but images that can be edited. All the necessary colors and effects are already configured there. Just open the drawing in Photoshop and insert your text. Copy and add it to other pictures.
Some styles may use fonts that you don't have. Before downloading an effect, check to see if it comes with the calligraphy file you want. Or look at what character set is there (if this information is in the description) and install it in advance.
If you don’t want to look for additional fonts, but you like the style, feel free to download it. When you open a file, Photoshop will warn you that its database does not contain the required calligraphy and will replace it with its own. Then select any set of characters from those already in the program.

You can understand how to write text in Photoshop and edit it. However, the utility has a lot of different textures, styles, effects, and numerical parameters, which are easy to get confused in. It will take time to learn the program and remember all its functions. But everyone can make an interesting and unusual signature. You don't need to have a thorough understanding of Photoshop to do this. Ready-made styles are also available online. The effects are already arranged in them. Just enter your text.
Photoshop can work not only with images, but also with texts. The user has at his disposal the widest range of tools that allow him to conduct various experiments with text blocks. How to use them in practice? How to make a beautiful font in Photoshop so that the text is especially impressive?
We can consider the following questions:
- having studied how the Photoshop program is prepared for working with texts;
- having explored the essence and methods of using popular Photoshop tools that can give text blocks the necessary effect.
Let's start with the first point.
Preparing Photoshop for working with texts
The Photoshop program is a powerful solution that includes a huge number of tools for working with pictures and texts. But even such self-sufficient software may require the installation of additional components. In particular, those that are necessary to ensure the full functioning of text processing modules.
A user may have a corresponding need if, for example, he plans to use rare Russian fonts or some exotic ones that are not preinstalled in Windows in his work.
Installing the necessary fonts is among the key tasks in preparing Photoshop for working with texts. There are several ways to solve this.
The first involves placing files with fonts in the program folder. Most often it is located at C:\Program Files\Common Files\Adobe\Fonts. Most versions of Photoshop will recognize fonts placed appropriately without any problems.
Another common way to solve the problem in question is to install fonts through the FontExpert program. You can download it here - http://soft.softodrom.ru/ap/FontExpert-p2156. You need to launch the program, open the folder in which the fonts are located, and activate those that are supposed to be used in your work. Note: in general, they are not installed anywhere. The peculiarity of FontExpert is that this software can use fonts temporarily. If the program is launched simultaneously with other applications, then they acquire the ability to work with fonts activated using FontExpert.
FontExpert has a huge amount options. But all we need is to ensure that it works simultaneously with Photoshop so that we can use the necessary fonts.
The next aspect of program preparation, about which we're talking about, to text processing - Russification, or vice versa - translation of the interface into English language. On the one hand, the Russian font will look more harmonious with the interface in the user’s native language. In addition, many online tutorials for working with Photoshop are focused on Russian localization. On the other hand, if a Photoshop enthusiast receives information mainly from foreign sources, it may be more convenient for him to use the English interface.
In principle, modern versions of Photoshop, starting with CS6, support the Russian language. You can activate it by selecting the Edit menu item, then Preferences, then Interface and “Russian” in the list of languages.
When the main task- installation of the required fonts has been resolved, and the interface has been translated into a convenient language, you can study the tools for working with text present in Photoshop. It will be useful to consider both some theoretical aspects of using the relevant components of the program, and the practical nuances of their use.
Working with text in Photoshop: tools
The main tool we are interested in is “Text”. In the English version - Type Tool. It is located in modern versions of Photoshop, in particular CS6, on the toolbar on the left. It is most often presented in 4 versions:
- for horizontal printing;
- for vertical placement of text;
- in the form of an additional tool “Text Mask” (Type Mask Tool) - horizontal;
- in the form of a vertical “Text Mask”.
If you select the tool in question in one modification or another, then the main window of the program interface will display various options for working with text - in particular, the font type, its size, style, etc.

Photoshop also allows you to set almost any available font color - using a palette. Using this graphic editor, you can perform a wide variety of operations with text. So, for example, it can be aligned - right edge, center, left edge.
In order to insert text into the area of the edited image, you need to select the tool in question, move the mouse cursor to the place where the words should begin, and left-click. When the cursor starts blinking, you can enter text. Photoshop will fix the corresponding block inserted into the work area as a new layer.
The text placed on the image can be freely moved from one place to another. To do this, you need to move the mouse cursor some distance from the text block and wait until it changes its appearance to the one corresponding to the “Move” tool. After this, by holding down the left button, the user is able to change the position of the element in question.
Deleting text and the corresponding layer is carried out by pressing the Esc key.
The tool in question can also be used to place a large amount of text in the Photoshop work area. The fact is that by default the corresponding program component enters words one after another without hyphenation. And if there are too many of them, they will simply be displayed by Photoshop outside the work area.
In order for the user to be able to enter large text into the program, the corresponding tool must be used in a slightly different way. You need to select it, move the mouse cursor to the desired location, then press the left button and, without releasing it, “draw” a small diagonal on the screen. This will cause Photoshop to open a “modified” area for large text input. It can also be moved around the program workspace. It is permissible to set the desired font for text located in the “modified” area, change its color, size and other properties.
So, the main tool that will help us use beautiful fonts in Photoshop is “Text”. Let us now study some practical nuances of its application.
Practice using the “Text” tool
There are 2 main approaches to working with text blocks in Photoshop.
Firstly, you can carry out the necessary operations with fonts, and then rasterize them - that is, turn them into a graphic object. Editing the text in the corresponding block will then be unavailable.
Secondly, you can enable the option to turn the text into a smart object. This action does not imply rasterization - and therefore the corresponding block, even taking into account the effects that the user applies, can be edited later.
Many Photoshop lovers are especially attracted to the second scenario for using the program’s capabilities. This is understandable: it is not always the case that text, once placed in a picture, is necessarily preserved until the project is submitted in its original version.
In order to convert text into a smart object, you need to go to the layers panel, select the text one, right-click on it, and then select the “Convert to Smart Object” option.

Thanks to Photoshop's ability to edit text without rasterization, the user is able to use the most wide range effects for the corresponding blocks. Among the most common:
- letter smoothing;
- text stroke;
- applying a gradient to letters;
- placing a picture inside the text;
- writing text in a circle or in a “wave”.
Let's study these effects in more detail.
Letter smoothing
Smoothing text helps improve its perception and make the picture on which the corresponding block is placed more aesthetically pleasing. Photoshop allows you to use this effect in several ways at once. You can select the one you need in the list that opens in the lower right part of the text options window on the “Symbol” tab. A good option- choose “smooth” anti-aliasing or one adapted for Windows users.
Stroke
Outlining text can be done different ways. Let's look at the simplest one.
First, create a new workspace, preferably on a white background. After that, select the “Text” tool and use it to place a word on the picture. Then you need to right-click on the layer corresponding to the text block and select “Blending Options” (in the English interface - Blending Options). In the window that opens, check the “Stroke” (or Stroke) checkbox, then left-click on the corresponding tab.
A menu of stroke options will open. Here you can adjust its width, set its position, fill type, etc. After the necessary parameters are selected, click OK. The text that is placed in the Photoshop work area will have a stroke corresponding to the selected effects.
Applying a gradient to letters
In this case, the work will begin not with the text, but with creating a background for it. You need to create a new document in Photoshop, and then fill its background with a gradient - using the appropriate tool located just below the “File” menu item. Let it be in the range from dark gray to light gray.
After this, you can enter the text using the appropriate tool. Then select the “Symbol” tab, in which we indicate the font color - preferably much lighter than the background, but not snow-white. After this, you can open the properties of the layer corresponding to the text block, and in the window that appears, experiment with the parameters in the “Gradient Overlay” and “Shadow” tabs - so that appearance text best matched the background.

Placing a picture inside the text
This effect is among the most impressive. It allows you to overlay a picture on the text so that it is visible through it.
In order to use this effect, you first need to find a suitable picture and open it in Photoshop. It is desirable that this be beautiful Foto- for aesthetics. Then you need to open a new background layer, which should be a copy of the original one. The most convenient way to do this is by pressing the Ctrl and J key combination.
The next step is to place another one between two identical layers. This time - empty. To place it under the second one - a copy of the first one, you need to make it active, press the Ctrl key, and then click on the button to create a new layer. As a result, it will be placed where it is needed - between the first and its copy.
It is advisable to fill the third layer with something. Let it be white.

The next step is the location of the text on the work area in which the picture is to be placed. We know what tool needs to be used for this. The text should form another layer. It needs to be moved in the list of layers so that it is below the one on top.
The next step is the most important from the point of view of creating the effect in question. It is necessary to “etch” the text outline so that the image is placed inside it. Photoshop experts recommend doing it this way:
- you need to press the Alt key and, without releasing it, move the mouse cursor over the border between the first and second layers;
- After waiting for the cursor to change appearance, you must release the mouse button.
After this, text will appear in the Photoshop work area in which the picture will be placed.
Writing text in a circle or in a “wave”
This effect is among the most popular. It happens that the specifics of a project require text to be placed not strictly horizontally, but in a “wave”, in an arc or in a circle.
The main tool that is used to solve such a problem is the “Pen”. It is most often located in a separate panel - under the “File” item. If the corresponding icon is not displayed, Photoshop experts recommend pressing the P key and waiting for the additional panel to appear on the screen.
Using the Pen tool, you can draw a wavy line - in the desired configuration. The text will follow its outline. Now, in fact, it needs to be placed on the Photoshop work area. Take the appropriate tool and place the mouse cursor at the very beginning of the wavy line. If you start typing text, it will be displayed in a “wave”.
In order for the text to be written in a circle, we need additional tool- ellipse. It is located on the panel, which is activated by pressing the U key. The principle of solving the problem here is the same as in the previous case: first we draw an ellipse or a circle, then we place the cursor on it with the “Text” tool activated. Enter the required words.