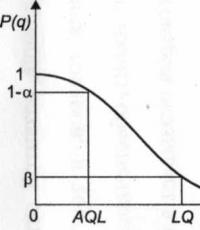Zyxel keenetic 4g router does not turn on. How to restore a Zyxel Keenetic router if the firmware has failed. How to change Wi-Fi name and password
All servers we offer for rent are equipped with an IPMI (Intelligent Platform Management Interface) controller, which allows you to enable, disable, remote connection (KVM) with the ability to mount ISO images, and also provides access to information about the current state of the server.
Using IPMI, after the server is issued, you will be able to install the operating system and initial server configuration. Since the IPMI controller is connected with a separate cable and has its own IP address, even if you lose access to the OS, you can always manage the server remotely without the need for direct physical access.
How to install the OS?
To install the operating system, you will need to connect to the IPMI server in one of the ways convenient for you: through the Web interface or using the IPMIView program. The article will describe both options, but we recommend using the second method.
Web interface
To connect via the web interface, you must enter the IPMI address in the address bar of your browser and log in. You can find the address and details for authorization in the letter with access to the server or in your personal account. Next you need to go to the Remote Control -> Console Redirection tab and click the Launch Console button.

In the Device 1 section, select ISO File in the Logical Drive Type drop-down list and specify the path to the image on your disk using the Open Image button, then connect the image with the Plug In button.

After connecting the image, reboot your server under Power Control ->

Some servers allow you to connect up to three devices using the Device 2 or Device 3 tabs in the Virtual Media -> Virtual Storage section. This may be useful if you need to install additional drivers during installation.
If you plan to install Windows OS on the server, the key combination Ctrl+Alt+Del can be passed in the Macro section - Macro.
Instructions for working with the web interface in older versions of IPMI firmware
IPMIView
To use the Supermicro IPMIView program, you need to download it from the official website, indicating your data, or directly from the ftp server: ftp://ftp.supermicro.com/utility/IPMIView/
After installing and running the program, you need to add your server in the File - New - System section.

For System Name, enter the name of your server, and in the IP address column, enter the IPMI address, which you can find in the letter with access to the server or in your personal account. Make sure there are no spaces at the end of the line in the address column and click OK.
In the list on the left, double-click on the name of the added server, after which you will see an authorization window. Fill it out using the details from the letter or personal account and click Login. If the connection is successful, you will see Connected, and additional tabs for managing the server will appear at the very bottom of the window.

To remotely manage the server, go to the KVM Console section and click the Launch KVM Console button.

Further actions are similar to working through
Using the IPMIView program, you can also reboot, enable or disable your server in the IPMI Device tab.

In the previous article, we already talked about managing the load on dedicated servers and promised to show something even more interesting. We are pleased to present fully automatic installation of the operating system on dedicated servers.
For many of our clients, installing an OS on a server seems like a hassle and not very interesting. Usually our engineers did this, spending more and more time as the number of servers and clients grew. Therefore, it was decided to completely automate this process, while making it as flexible and simple as possible for the client.
It was also decided to slightly diversify the format of the articles and show the whole process in the form of a screencast using the example of installing the recently released CentOS 6.4.
Perhaps the simplest howto for installing an OS
Let's start naturally with the server profile - open the list of servers, find the desired server and go to it. Be sure to assign an IPv4 address to the server, if this has not been done previously.


- Hostname of the server, by default a unique server number of the form csNNNN is specified;
- We select the OS distribution in accordance with your requirements and personal preferences;
- OS architecture (bit size), we recommend x86_64 if you do not have special requirements;
- OS version, we recommend the most latest release(for Ubuntu the latest LTS release).


Let's take a closer look at choosing the type of software RAID. Most of our dedicated servers have two or more hard drives, but do not have a hardware RAID controller. Therefore, we strongly recommend that our clients use software RAID1 (mirroring) or RAID10 (mirroring plus striping, but such a raid requires 4+ disks) to increase the reliability of data storage. For the same reason, we refused to add the RAID0 (striping) option, since if it is used and one of the HDDs fails, all information stored on the server will be lost. Total currently available:
- Without RAID, we recommend using it when the server has only one disk or when using a hardware RAID controller. The installation will be performed on the first disk, the rest will be left unallocated;
- RAID1 will create an array of the first 2 disks, the remaining disks will be left unallocated;
- RAID10 uses the first 4 disks, the rest will be left unallocated;
Please note that you should not try to build RAID10 on a server with 1 disk; the OS installer most likely will not understand this joke. It is not possible to take into account all possible combinations of servers, especially taking into account servers of arbitrary configuration. Therefore, in this matter we rely on your discretion.
Next, the last, but very important stage is the choice of disk layout. Required partitions: /boot (1 GB), / (at least 5 GB), swap (at least 4 GB). You can add any number of sections and remove them. Each partition has a size in GB and one of the partitions must be marked to fill the space. We recommend using ext4 as the default file system; also keep in mind that some operating systems impose certain restrictions on the choice of file system.


After selecting and checking all the settings, click “Start reinstallation” and confirm in the dialog box. Once again, please note that when reinstalling, all data from all disks is deleted. Even if you selected “No RAID” partitioning on a server with 4 disks, all 4 disks will be overwritten. This is necessary because most installers are stunned when they find remnants of RAID/LVM metadata on disks during their partitioning.


Immediately after confirmation, the server will reboot via IPMI and begin downloading the corresponding OS installer over the network. The reinstallation page will be blocked during the OS installation, and a corresponding message will be displayed in its place. If you realize that you are on the wrong server, you can interrupt the installation at any time by clicking the “Cancel reinstallation” button. This will immediately reboot the server and switch the network boot to boot from the first hard drive. The installation process can be monitored through the KVM console, the link to which is on the same page.


Server installation takes 5-10 minutes, depending on the performance of the server and OS distribution. To reduce installation time and increase reliability, our mirror mirror.selectel.ru is used. If any error occurred during the installation of the server, for example, Internet access was interrupted, then first try restarting the server, the installation will begin again. If this does not help, then contact technical support through the ticket system, they will definitely help you.
So, the server has booted and is ready for further configuration and operation.


All systems are installed in the minimum possible configuration by default, and no system settings are changed unless absolutely necessary. On all systems, only the ssh server is automatically installed and enabled. The installation password can be viewed after installation on the server reinstallation page; a new password is generated with each reinstallation. When installing the Ubuntu OS, the root user is disabled, a user is created with the login 'user', in all other systems there is only one user - 'root'. We also always recommend changing the password yourself after installing the server, creating a new user and disabling root user access via ssh.


Technical FAQ
How are the disks marked? When partitioning disks, LVM and mdraid are used:
- Without RAID
- sda1 /boot 1GB;
- sda2PV for LVM;
- all other sections as LV inside vg0;
- RAID1
- sda1, sdb1- md0 RAID1 /boot 1GB;
- sda2, sdb2- md1 RAID1 PV for LVM;
- all other LV sections inside vg0;
- RAID10
- sda1-sdd1- RAID1 /boot 1GB;
- sda2-sdd2-RAID10 PV for LVM;
- all other sections as LV inside vg0.
Why LVM? Using LVM adds flexibility when editing partitions, making it relatively easy to resize them, merge, add and delete partitions. Also, the use of LVM made it possible to unify installation templates and bypass some problems when partitioning disks (there was no need to use extended partitions and their numbering).
Why is /boot separate and so big? Most operating systems recommend keeping the /boot partition separate when using LVM or RAID for the root partition. 1GB is not a lot at all - it’s ~0.2% of a 500GB disk (the minimum non-SSD disk available for our servers). Moreover, this is enough to store several dozen ordinary kernels with initrd or several dev kernels, the size of which can exceed 200MB. Considering that resizing the /boot partition is an extremely troublesome task, we decided not to be greedy.
I want to leave free space on the disk, but I can’t uncheck the “fill space” checkbox. Is this a bug? No, this is not a bug, most installers require stretching one of the partitions to cover all the free space. To solve the problem, we recommend creating a dummy partition, marking it with the “fill space” checkbox and deleting it after installing the system.
How it works? All systems are installed by their own standard installers using preseed, kickstart or autoyast, depending on the distribution. Currently available:
- Debian 6, 7;
- Ubuntu from 12.04 to 13.04;
- CentOS current versions from branches 5.* and 6.*;
- RedHat Enterprise Linux 6.4 without license (purchased separately);
- OpenSUSE 12.3.
Lecture 6 Installation, setup, configuration of network operating systems: Windows Server
Lecture 6
Topic: Installation, setup, configuration of network operating systems: Windows Server
Rationale for choosing operating systems of the Windows Server family
Operating systems of the Windows Server 2003 family are a universal platform for studying various aspects of network administration. The main arguments that influenced the choice of this server OS:
1. Windows Server operating systems are the basis of many corporate information systems, and there is a steady demand for specialists in network administration based on operating system data.
4. The Windows Server system is a universal platform on which almost all network services are implemented - the Active Directory directory service, network infrastructure services (DNS, DHCP, WINS, routing and remote access), file and print services, web publishing services, etc. d. Thus, at low cost, it is possible to build a training platform that provides learning of all basic network services.
Overview of editions and functionality of Windows Server 2003
Microsoft has combined typical tasks of the Windows Server system in the form of the so-called. server "roles". All roles can be seen when you run the "Server Configuration Wizard" or "Manage This Server" wizards. Let's list these roles:
File server – a server that provides and manages access to files. Selecting this role allows you to quickly configure quota and indexing settings.
Print server – a server that organizes access to network printers and manages print queues and printer drivers. Selecting this role allows you to quickly configure printer and driver settings.
Application Server—A server that runs XML Web services, Web applications, and distributed applications. When you assign this role to a server, IIS, COM+, and the Microsoft .NET Framework are automatically installed on it; If desired, you can add Microsoft FrontPage server extensions to them, as well as enable or disable ASP.NET.
Mail server – the server on which the main postal services POP3 (Post Office Protocol 3) and SMTP (Simple Mail Transfer Protocol), thanks to which POP3 email clients of the domain can send and receive email. When you select this role, the default domain for mail exchange is determined and mailboxes are created.
Terminal server is a server that performs tasks for client computers that operate in terminal service mode. Selecting this role installs Terminal Services running in application server mode.
Server remote access/virtual private network server – a server that routes network traffic and manages telephone connections and connections through virtual private networks (VPN). Selecting this role will launch the Routing and Remote Access Server Setup Wizard, with which you can allow only outgoing connections, incoming and outgoing connections, or completely deny external access.
Directory service – Active Directory domain controller is the server that runs directory services and hosts the directory data store, domain controllers are also responsible for network logon and directory lookups. When you select this role, DNS and Active Directory will be installed on the server.
Domain Name System is a server that runs the DNS service, which resolves computer names to IP addresses and vice versa. When you select this role, DNS will be installed on the server and the DNS Server Configuration Wizard will be launched.
Dynamic Host Configuration Protocol server is a server that runs the DHCP (Dynamic Host Configuration Protocol) service, which allows you to automate the assignment of IP addresses to network hosts. When you select this role, the DHCP service will be installed on the server and the Create Realm Wizard will be launched.
Windows Internet Naming Service Server is a server that runs the WINS (Windows Internet Name Service) service, which resolves NetBIOS names to IP addresses and vice versa. Selecting this role installs the WINS service.
Streaming media server - a server that provides multimedia streams to other systems on the network or Internet. Selecting this role installs Windows Media Services. (This role is only supported in the Standard and Enterprise Editions.)
Microsoft Windows Server -powerfulOSForPC. It introduces completely new system management and administration tools that first appeared in Windows 2000. Here are some of them:
Active Directory is an extensible and scalable directory service that uses a namespace based on the standard Internet Domain Name System (DNS);
IntelliMirror - configuration tools that support mirroring of user data and environment settings, as well as central administration of software installation and maintenance;
Terminal Services - terminal services that provide remote logon and management of other Windows Server 2003 systems;
Windows Script Host is a Windows script server for automating common administration tasks such as creating user accounts and reporting on event logs.
Although Windows Server 2003 has many other features, these four are the most important for performing administrative tasks. This applies to the maximum extent to Active Directory, so to be successful, the Windows Server 2003 system administrator must clearly understand the structure and procedures of this service.
The security architecture of Windows Server 2003 is closely related to how to solve administrative problems. Active Directory and administrative templates allow you to apply security settings to all workstations and servers in the company. In other words, you configure data protection not for each specific computer, but for the entire enterprise as a whole.
Server roles are implemented differently in different editions of the system. Let's list the editions of Windows Server 2003 and look at their brief characteristics.
Windows Server 2003 Standard Edition.
A reliable network operating system that implements basic set Network Services, designed to provide services and resources to other systems on a network, is an ideal choice for small businesses and individual departments of large organizations. Standard Edition provides file and printer sharing, a secure Internet connection, and centralized deployment of desktop applications.
Windows Server 2003 Enterprise Edition.
OS general purpose for businesses of all sizes. It is an ideal platform for applications, web services and network infrastructure support. Provides high reliability, performance and excellent economics. Enterprise Edition - a full-featured server OS - supports up to 8 processors, provides enterprise-scale features such as an 8-node cluster, and is capable of using up to 32 GB of RAM. It is available on computers based on Intel Itanium processors and will soon be available on 64-bit platforms supporting 8 processors and 64 GB of memory.
Windows Server 2003 Datacenter Edition.
Designed for mission-critical applications that have the highest requirements for scalability and availability. Microsoft believes that Datacenter Edition is the most powerful and feature-rich server OS the company has ever created. It supports up to 32 processors and up to 64 GB of RAM. As standard means it includes support for 8-node clusters and load-balancing tools. It will soon be available on 64-bit platforms with support for up to 32 processors and up to 128 GB of memory.
Windows Server 2003 Web Edition.
This edition is intended for use as a web server (for creating and deploying Web applications, Web pages and XML Web services). To solve these problems, this version includes the Microsoft .NET Framework, Microsoft Internet Information Services (IIS), ASP.NET and functions for evenly distributing network load. Many other features, particularly Active Directory, are missing. Windows Server 2003 Web Edition supports up to 2 GB of RAM and up to two central processors.
All versions support the same basic functionality and administration tools. But remember that the Web Edition does not have Active Directory, so a server running this version cannot be made a domain controller. It may, however, be part of an Active Directory domain.
Planning for system purchase and installation
When planning the purchase and installation of a server (or several servers), the IT department of any company or organization must decide the whole complex tasks:
1. determine the set of tasks assigned to each server (network infrastructure server, directory service server, file/print server, remote access server, email server, database server, etc.);
2. determine the expected load on the server, based on the roles it performs and the number of users who will work with the server;
3. Based on the information received, determine the hardware configuration of the server (type and number of processors, amount of RAM, disk subsystem parameters, network adapters, etc.) and the edition of the operating system (Standard, Enterprise, Datacenter, Web);
4. plan the installation procedure and system parameters (whether the system will be upgraded from a previous version or a new installation, how to configure the disk subsystem, determine network parameters, etc.).
The table shows the minimum requirements for installing Windows Server 2003.
We emphasize that these requirements relate only to the installation of the system and its startup, without taking into account the load that will be placed on the system.
Installation and initial configuration of the system.
Once the roles performed by the server, its hardware configuration, and system edition have been determined, you can begin installing the operating system on the server.
If you are installing over a previous version of Windows Server, you must complete the following preliminary steps:
Make backup copies of all data stored and processed on this server;
If a running server has “mirror” disk configurations, then it is necessary to “split” the mirrors;
Disconnect the cables connected to the server that control the uninterruptible power supply;
Remove third-party software (this especially applies to third-party disk space compression programs, as well as antivirus programs).
You can install Windows Server in one of three modes:
Manual installation, during which the administrator answers all questions from the system installation wizard;
Semi-automatic installation (with minimal administrator participation during the installation process);
Automatic installation.
The installation program can be launched from a distribution package located on various media and in various ways:
From the installation CD (when the computer boots from this CD);
From the installation CD (if a different system is loaded on this server);
From the distribution package located on the hard drive of this server;
From a distribution located on the network.
The first method is preferable when installing on a new server on which no system was installed, or when it is necessary to remove an existing installation and otherwise partition partitions and volumes on hard drives.
All other methods will be preferable in cases of upgrading an existing operating system or when installing the system on other hard drive partitions for multi-variant booting of the computer.
The latest version of the popular router today is the third generation Zyxel Keenetic 4G. Compared to previous models, this Internet station is distinguished by an expanded network coverage area (due to an additional antenna: in the third generation there are two of them). Also, the developers managed to increase the maximum throughput router - up to 300 Mbit/sec.
What modems and networks does the router support? Zyxel Keenetic works with almost all networks of existing Russian providers, including the increasingly popular Yota. This is confirmed by the logo placed on one side of the package.
First, open the box and carefully remove all the components. Among them, for the third generation, a USB extension cable was included: a special cord, one end of which is connected to the router, and the other to the 4G modem. Using this extender, you can increase the connection speed by adjusting the location of the modem, for example, placing it near a window. One of the ends of the cord is equipped with a special glass mount, so you can get the maximum available speed without moving the Internet station itself.
Next, connect the power supply to the router. Press the power key next to the unit connector. On the side, find the USB port we need and insert your modem or extension cable into it. If you use wired Internet, the network cable must be inserted into the outermost WAN port, highlighted in blue. As soon as the lights on the indicator panel light up, you can proceed to the software setup.
Pre-setting
For the network to work correctly, you need to install (or make sure that it is installed) automatic acquisition of IP addresses and DNS servers from the provider. To do this, open the PC and perform the following actions:
- In the tray we find the network connection icon, right-click on it, go to the Control Center;
- On the left there is a vertical menu in which there is an item “Change adapter settings”. Open;
- Right-click on our connection, select “Properties”;
- We find the fourth version of the Internet protocol in the list and also go to properties;
- Set the checkboxes to “Receive... automatically”.

After that, save the changes and connect to the appeared wi-fi network. The name and password are usually listed on the bottom of the router. Afterwards we can change this data...
Next, enter the IP address of our device in the browser (192.168.1.1).
Open the browser, enter http://192.168.1.1 in the address bar

Quick connection setup

After going to the specified address, the Zyxel Keenetic web interface will appear in front of you. All we see is a welcome message and two buttons for choosing a setup method. If you are using wired connection, the configuration algorithm is as follows:
- "Next" button;
- Enter geodata (country and region), Next;
- We look for our provider in the list, select it, click Next;
- In the appropriate fields, indicate the authorization data (they are in your agreement with the Internet provider), and confirm the entered information.
This essentially completes the quick setup. The router has established a connection, and the next step is to update the software version.
Attention! Don't underestimate the importance of installing new firmware. Firstly, it can increase your connection speed. Secondly, you will not encounter errors and shortcomings of older versions. Thirdly, you definitely won’t have a conflict between the drivers of your computer/laptop network card and the router software.
In fact, you will not be given a choice: you need to update anyway. So we confirm the offer, wait until the files are downloaded and unpacked. The router reboots. After the update, Zyxel will offer you to connect to the new Yandex service “Yandex.DNS”. It is designed to protect your devices from malicious sites and code. More information about it can be found on the official Internet resource. But this item is not mandatory, so it’s up to you whether to connect or not.
We always recommend choosing the second option when setting up for the first time, since for the security of your access point you need to change the standard password (admin). This will be prompted immediately after clicking the web configurator button: enter the new network key twice and save.
What changes when you connect to the Internet via a 4G modem?
In fact, Zyxel Keenetic quick setup becomes even faster. You will only need to insert the modem, click “Next” a couple of times and update the firmware. Options for selecting a region and provider will automatically disappear. The connection ends with an offer from the Yandex service. Everything else is standard.
Subtleties of 4G connection
Problems when connecting portable modems and setting up the Internet on them can be associated with three reasons:
- Incorrect configuration of the modem (SIM card) itself;
- Malfunction of the USB connection (“flash drive” into which the SIM card is inserted);
- Problems with modem and router compatibility;
In order to eliminate the first two reasons, you need to do the following:
- Activate the SIM card and insert it into the device (connect);
- Conduct preliminary network setup on your computer according to the provider’s instructions (that is, insert the modem directly into the USB port and set up the connection);
- If everything is done correctly and the Internet is available, take out the modem and insert it into the router;
If the USB modem is equipped with an LED, then when connected, the corresponding green indicator (different for some manufacturers) should light up;
Now there is only one possible cause of failures - device incompatibility. That is, the router simply does not see the connected modem and therefore cannot access the Network.
There are three ways to check if this is true:
- On the main panel of the web interface, at the top left there is a table with data about the current connection. If nothing is listed there, then the tandem is either not configured or does not work at all;
- The last menu item at the top is USB: contains information about devices connected through the port of the same name. It should appear in the table in the middle after going to the section (manufacturer, model, description);
- Internet menu item at the bottom: after going to it, open the 3G/4G section from the menu at the top. The table on the page that opens should also display the connected device.

If for some reason your modem is not in the tables, try, first, to reset the settings to factory settings by holding the Reset button on the back of the case. Secondly, update the firmware: support for your device may have been introduced in later software versions. If neither of these help, contact your technical department provider, since most likely this is not a software problem, but a technical problem.
Manual Internet setup
By selecting the “Web Configurator” button, you (after changing your password) will be taken to the web interface. The bottom of the page contains the main menu in the form of icons: we need the second one - an icon global network. After going through it, do the following:
Select the protocol used in the top menu (the most popular wired is PPoE/VPN). Add a connection, enter the provider data:
- Description – arbitrary, you can simply name it “Megaphone Connection”;
- Connect via – select your network.
- Authorization data from the contract;
- Some providers like Beeline will also require you to select a protocol and specify the server address. All this information is in the contract.
- Applying the changes;
- The setup is complete.

This method is mainly intended for wired internet. Although, if necessary, you can select the 3G/4G menu tab as the protocol and also make the settings. Here you can also make sure that Zyxel Keenetic 4G sees your USB modem (the corresponding connection information will be displayed).
Firmware update
It is important to note that if you configure it manually, you will need to separately update the firmware version of the Internet station. There are two ways to do this:
Semi-automatic:
- In the bottom menu, select “System” (last icon);
- Top menu – “Update” item;
- If you want to select files for the upgrade, click on “Show components”;
- Scroll down the page and click “Refresh” in the left corner;
- The Zyxel router is updated and rebooted;
For this method requires an already established connection.
- In the web configurator we look at our firmware version (MNDMS, table on the right);
- Open the official Zyxel Keenetic website (on another computer connected to the network);
- We compare and make sure that our version is better than the one published on the site;
- Download the new firmware, unpack the archive on your computer;
- Open the web interface, “System” menu tab;
- Select the “Files” item in the top menu;
- Click on “Firmware” and select the downloaded update file;
- Click “Replace” and confirm;
- The router is updated and rebooted;
How to change Wi-Fi name and password?
Go to the web interface, click on the icon “ Wi-Fi network" On the page that opens, change the network name, just below the key (aka connection password). You can also adjust the propagation range by adjusting the signal power. It is better not to touch the remaining points of the table.
Click “Apply” and wait for the data to update.
Having completed all the above steps, you can calmly and fully use the capabilities of the Internet, because your station is protected, the system is updated, and the wi-fi password is reliable.
Found a typo? Select the text and press Ctrl + Enter
Hello admin, the question is this. Rented in shopping complex inexpensive space for work, everything would be fine, but no local Internet. I bought a 4G modem from MTS, connected it to my laptop, there is Internet, but what to do with three more laptops, don’t buy a modem for each. I wanted to buy a regular router, but it’s not clear how to connect a 4G modem to it. The computer store advised me to buy a special router for ZyXEL Keenetic 4G II 4G modems, but for setting it up they ask for exactly the same amount as the router itself. If I were earning the same as before the crisis, there would be no questions, but now I’m counting every penny. On the Internet they advise to simply insert a 4G modem into the router and it will configure itself automatically, but this does not happen and the wireless network does not appear.
Hello friends! This router, or as it is also called the Keenetic 4G II Internet Center, in some cases will be simply irreplaceable, as it is designed specifically for wireless WI-FI connections to the Internet via 3G and 4G cellular networks using almost all currently existing USB modems.


For example, you live outside the city, there is no local Internet, so you bought 4G USB modem , but how can I make sure that my wife (she has her own laptop) and children (they have a smartphone and tablet) can also use the Internet from this flash drive?
The easiest way out of the situation is to buy router ZyXEL Keenetic 4G II, p We connect a 4G USB modem to it and the router creates a modern wireless high-speed network latest standard Wi‑Fi 802.11n, to which we connect our devices: laptops, tablets, smartphones.
Also Internet center ZyXEL Keenetic 4G II can be used as a regular router.
Setting up ZyXEL Keenetic 4G II is really very simple, connect to the router 4G USB modem (according to my observations 3G modems work with a worse device), we also connect the router to a regular computer or laptop using a cable LAN
Important : Before installing a USB modem, disable the request on its SIM card PIN code.

We connect the router and laptop with a LAN cable. On the router connect to connector No. 1.


We launch in operating system browser and enter my.keenetic.net or 192.168.1.1, enter the settings panel.
We may not set a password

Click on the Quick setup button

Quick setup again



Choose our city

Choosing an Internet provider

If you want, connect "Safe Internet with Yandex.DNS"

Go online

Browser starts automatically

The WAN Internet connection indicator on the router is green (globe icon).

The LAN cable can be disconnected from the router.
Connecting devices to a wireless network
For example, let's connect a laptop to our router.
Right-click on the "Internet Access" icon

and select our network Keenetic. Connect.

Enter the network key. The network security key is printed on the bottom of the router, you can also view it in the settings WI-FI, where you can change it at the same time.


Connected.

Reset router ZyXEL Keenetic 4G II
Friends, if the router stops working stably or you were unable to configure it the first time, then try resetting the router to factory settings, this is how it is done.
Selecting the Web Configurator

Settings -> Options and click on the Reboot or Return to factory settings button.

Then we try to configure the Internet center again.