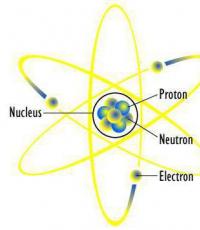Noise group filters in Photoshop. How to remove digital noise in Photoshop? How to remove noise in photoshop
Hello. Today you will learn how to edit a photo spoiled by a high content of "noise", reducing it to a minimum. But in order to avoid such an effect initially, you need to remember the ideal ratio of the "exposure", or the exposure triangle (aperture, shutter speed and ISO setting). It can be found in this article.
The surest way to remove noise is to use the main filter in this case Reduce Noise (Reduce noise). But the author also uses Surface Blur (Blur on the surface), as another way to eliminate noise and graininess. Let's see what the result of such a duet of the above filters will give us.
Original image (top) and final image (bottom). Enlarged fragments are shown in the corner for better comparison.
The effect is great, isn't it? Then let's move on to the method described by the author of the lesson.
Step 1
Select the photo you need to process. Open it in Adobe Photoshop and duplicate the original layer. Open filter Filter - Noise - Reduce Noise(Filter - Noise - Reduce Noise). This filter is designed solely to eliminate color noise in photographs taken in low light conditions.
Let's take a closer look at the influence of each parameter on the photo in turn.
Strength(Intensity) - the main parameter to reduce the brightness noise. The result after changing the parameter.


Reduce Color Noise(Reduce Color Noise) - Changes the strength of chromatic noise, otherwise removes color pixels that occur in JPEG images. On the left is an image with 5% color noise reduction, on the right is 90% (desired result). The result after changing the parameter.

Sharpen Details(Sharp Details) - Preserves the sharpness of the edges of an image to emphasize some details. On the left, the parameter is set to 74%, on the right, to 0%. The result after changing the parameter.

Depending on your image, adjust the above options in your own way. Basically, we only need Strength(Intensity) and Reduce Color Noise(Reduce Color Noise), other settings can be reduced to zero.
And the last parameter Remove JPEG Artifact(Remove JPEG artifact) - serves to reduce artifacts during compression, after saving the image, in JPEG format. In this lesson, the author did not use it, since a high-resolution image was used.

Original (top) and edited (bottom) images.
Step 2
Duplicate the edited layer. Choose a filter Filter - Blur - Surface Blur(Filter - Blur - Blur on the surface). This filter will help remove all the flaws that the previous filter left us. reduce noise(Reduce noise). Surface Blur blurs an area with a uniform tone, while small details are either not blurred or blurred slightly. There are two Surface Blur options:

Radius(Radius) - the size of the blurred area. Threshold(Isohelion) - Blurring adjacent pixels with the main blurred area. With these parameters, you also need to be careful, and adjust for each image individually.

The result of applying the Surface Blur filter (bottom).
Step 3
Combine two duplicated, edited, using the previous filters, layers into one group. Change Opacity groups by 65%.

The original image (top) when zoomed in, and the final image, with two filters applied and reduced opacity, the image (bottom).
Thus, by applying two different filters, but designed for the same purpose, we have achieved the desired result.
It's not uncommon on Photoshop sites, and sometimes in some books, that grain can be simulated by adding noise to an image. Such unfortunate advisers, it seems, have never shot on black and white film and have not seen photographic grain. The noise that the program creates has the correct ("computer") structure. Film grain, on the other hand, has a different size in the shadows, midtones, and highlights.
In Photoshop, you can simulate grain in the following way. On top of all layers, you need to create a layer filled with 50 percent in gray, then change this layer's blend mode to Overlay. To make it more convenient, click in the layers palette on the icon for creating a new layer while holding down the Option (Alt) key. In this case, a dialog box will appear in which you can immediately set the blending mode.

Then you need to add noise to this layer by selecting the command Filter->Noise->Add Noise and checking the Monochrome checkbox in the window that opens.

The grain size depends on the noise intensity. However, the grain created in this way is too sharp. Therefore, further on this layer it is necessary to apply a Gaussian Blur filter with a radius of 1-3 pixels, and then add another gray layer and apply a noise filter to it with different parameters and also blur it with a Gaussian Blur filter.

The degree of blur is determined based on the size of the image and the required grain size. Then, depending on the desired effect, you need to reduce the opacity of one or two "gray" layers. Film grain tends to be larger in the midtones than in the shadows and highlights. Therefore, to reduce the size of the digital “grain” in the shadows and highlights, you need to open the Layer Style window (Layer style) and, while holding the Optiosn (Alt) key, separate the sliders in dark and (or) light colors for the “grain” layer.

This separation is necessary for a smooth transition from midtones to highlights and shadows.
Final photo.
Fragment of a picture with a magnification of 150%.

This technique of adding grain can be applied to images that simulate soft optics.
I want to add that although this way of simulating grain is not so bad, it is still far from perfect. For better grain imitation, there are special actions and plugins.
solarization
For years, photographers in the lab have used a variety of techniques to artistically alter a photograph. These were solarization and bas-relief, isohelia and toning, "wet" printing and others. Some techniques cannot yet be reproduced when processed in Photoshop, imitation of other techniques gives an effect similar to a laboratory one. One of the very beautiful techniques for further modifying a photograph is to make a black-and-white photogravure from it. This method is based on the phenomenon of solarization.
Strictly speaking, solarization is a phenomenon in which an overexposed film acquires reversal properties. This reversal effect was called solarization, because the developed but not fixed photographic material was exposed to the sun. (Solarize - expose to the sun's rays.) There is nothing tricky about solarization. The usual approach is to expose the film or photographic paper, develop it incompletely, expose it, and finally develop it. It was believed that solarization was a difficult process for a photographer. This was due to the fact that not everyone was able to achieve multiple repeatability of results. However, this was not due to the process itself, but to the lack of a clearly established procedure for conducting operations. Essentially, a solarized image is a mixture of negative and positive. The solarization effect is much more interesting on high-contrast photographic materials, which make it possible to obtain an engraving from an ordinary photograph.
Under certain conditions of photochemical processing, thin lines appear at the boundaries of the primary and secondary images, the so-called Mackey lines. The image turns out to be very dense, but after counter-typing, a negative is obtained for printing a photogravure. If the process is repeated, then thin white lines are bifurcated. In the analog laboratory, the method was quite complicated and required accuracy.
None of the Photoshop filters directly achieve this effect. Filter Solarize (Solarization) applies to the image correction according to the "triangular" curve and has no preset options.

But still there are several ways to use the program to turn digital photography into engraving. First, a color image is converted to black and white by any convenient method, for example, by mixing channels. It is better not to use direct translation to Grayscale, as you can lose information important for separating tones. We work, of course, with a copy of the image.
Method one. Apply the command Filter->Stylize->Solarize. The image turns out to be quite dense, and to lighten it and increase the contrast, we will use the Curves command (Curves). Duplicate the image and repeat the operation to split the thin lines. If you compare these two images, you will notice that some details are good on the first solarization and worse on the second, and some are the other way around. In this case, some areas change the tone from black to white. We transfer one image to another (while holding down the Shift - key, this guarantees their exact match). Next, add a layer mask and paint over those areas on the mask through which the bottom layer should be visible. You can also apply effects to copies of the main layer with the addition of layer masks. If necessary, you can change the transparency and blend mode. Original and result:


Photo fragment 1:1:

The original print measures 40 x 90 cm.
Method two. It is a bit more complex and subtler to set up. Let's apply the Curves command with the parameters corresponding to the data,

Plugins
An almost unchanging attribute old photo is grain, which is present in almost every picture printed on photographic paper with an increase. Some of the old photographs are missing grain, but that doesn't mean it wasn't there. It's just that the picture was taken on a large negative and then printed with a contact method. There are various plug-ins, or, as it is more commonly said, additional plug-ins for Photoshop, designed to model grain. Most of these filters can imitate not only grain, but also black and white photography, toning, and some other effects.
B.W.Styler

This plug-in from The Plugin Site's Photo Wiz Filter Pack has many customization options and templates. A novice user should start with Photography Mode and select the desired effects from the templates: film type, ISO, development pattern, print tone, etc.

The filter can be applied to a single channel or a composite image. As always, it's best to create a copy of the layer and apply a filter to it. May need additional setting curve or level adjustment layers. The grain that this filter creates is similar to the real one, but it seems to me that it has a more rigid structure than the "film". When working with a filter, you should always observe the effect at 100% viewing mode. Two parameters are responsible for the grain size. The Intensity parameter controls the amount of grain in the photo. The higher the value, the more grain. The Size parameter, as the name implies, determines the size of the grain particles. A value of 1 indicates that the grain size is 1 pixel. It was noted above that the film has a larger grain size in the midtones than in the shadows and highlights. Parameters Shadow (Shadows), Midtone (Midtones) and Highlight (Light) allow you to increase or decrease the grain intensity in different tonal areas. Reducing all settings to -100 completely removes the grain. At active button R appearance grain will change each time the slider position is changed, which is useful for adjusting the image interactively. When the Uniform checkbox is checked, the noise is distributed evenly throughout the image, while the grain looks artificial. This feature seems rather strange, since it practically duplicates the Noise filter (Noise) in Photoshop.
realgrain
Iimagenomic's RealGrain filter has a large number of templates that simulate various grades of film and development effects.


Grain Style (Style of grain) - selection of one of two parameters Film Grain (Grain) or Digital Noise (Digital noise).
Grain Intensity - Sets the level of graininess and grain density in the photo.
Tonal Range - Separate graininess adjustment for shadows, midtones and highlights.
Grain Balance - This option distributes the amount of dark and light grains, thereby slightly darkening or brightening the image. At values other than zero, the grain becomes artificial, more like just noise.
Grain Size (Grain size) - if the option Auto Resolution and Image Blur (Automatic resolution and blur) is active, the RealGrain filter automatically calculates the grain size based on the selected film format and the final photo size. Obviously, the larger the print size, the larger the grain. In addition, as the image is enlarged, the image begins to lose some sharpness. To achieve this effect, the RealGrain filter slightly blurs the photo based on the specified grain intensity, film format, and image dimensions. For example, suppose an image is 4992×3328 pixels (16 megapixels) and 35mm film is selected. The RealGrain filter calculates resolution as if it were scanning 35mm film at 3600 dpi. Thus, based on the given film format and image size, RealGrain emulates the grain size for a certain resolution.
In addition, you can manually set the resolution between 1800 and 7200 dpi and blur the image from 0 to 40.
The RealGrain filter converts an image to black and white more flexibly than Photoshop. Each of the options options Color Balance (Color balance) controls a particular color relative to other colors when transitioning to grayscale.
For example, positive values for reds increase the brightness of reds at the expense of all other colors, while keeping the overall brightness of the image at the same level. On the contrary, option Color Response (Color sensitivity) sets degree of sensitivity of conversion of each concrete color range. For example, positive values in red areas turn red into light gray without affecting the brightness of other color ranges. In addition to converting an image to black and white, the RealGrain filter allows you to tone a photo according to preset patterns and manually.

exposure
This filter from Alien Skin Software is similar to RealGrain in many ways. There is various templates film types, tinting and special effects are supported. Only the conversion of the image to black and white is done using the Photoshop channel blending method. This method, unfortunately, is not suitable for every image, so before imitating the grain, the image should be converted to black and white in Photoshop.



Overall Grain Strength (The total grain strength) is responsible for the amount of grain in the image. At zero value most other grain control options are not available.
Shadow (Shadows), Midtone (Halftone) and Highlight (Light) selectively add grain to areas of the photo that are different in tone. As has been repeatedly noted, the film has more grain in the midtones than in the shadows and highlights.
Roughness controls the shape of the grain edge. At low values, the grain is soft, and all the grains in the image have smooth tonal transitions. Larger values produce grain with sharp edges, more like squares.
Push Processing mimics the technique of laboratory re-development of underexposed film. During re-development, the grain always grows, the contrast increases, there is a certain loss of detail.
Size (Grain size) is completely similar to the Grain Size parameter of the RealGrain filter. Here we must remember that the grain size will never be lower than 1.5 pixels. That is, if the image is smaller than 3 megapixels, the grain turns into digital noise which looks boring and ugly.
On the Age tab, options are available to reproduce the effects of old photographs. This includes vignetting with varying degrees of darkening of the corners, and the effects of damaged negatives such as scratches and dust from printing. Perhaps this is the most unfortunate option of the Exposure filter. The Exposure filter automatically adds a layer to the original image, so the conversion process is more flexible.
Silver Effect Pro
This filter by Nik Software is perhaps the most interesting of all the plug-ins for Photoshop. The plugin can also be used with Lightroom and Aperture. The Silver Efex Pro module not only simulates various black and white films, but also reproduces printing and toning effects.

The Tonality Controls group of parameters allows you to change the brightness, contrast, and structure throughout the image. When working with control points, you can selectively adjust brightness, contrast, and structure. Increasing the Structure parameter emphasizes fine details throughout the image, while decreasing it reduces the number of fine details and the image is smoother.
Setting Protect Shadows / Protect Highlights (Protection of shadows / lights) works similarly to the Shadows / Highlights command in Photoshop.
Color Filter (Color filters) - is an option to simulate the color filters that are used in black and white photography during the shooting process. Parameter Hue (Hue, chromaticity) determines the ratio of colors in a photo when translating it into grayscale. The selected filter color lightens objects of that color in the image and darkens objects in the complementary color. In turn, the parameter Strength (Strength) determines the contrast between colors. The higher the Strength value, the greater the contrast between closely related colors.
In the Film Types section of the filter, there are templates that simulate different types of black-and-white films with their corresponding grain and color reproduction in grayscale. Grain (Grain) determines the degree of grain in the entire photo. The Grain per pixel parameter controls the amount of grain in the image. In the left position of the engine, the grain is coarser, in the right - softer. And the Hard-Soft parameter, as it were, separates the grains among themselves, making overall structure more like noise.
Sensitivity (Color sensitivity) is completely analogous to the Black & White command in Photoshop and, in essence, is a tonal profile of a film processed in the standard mode.
Tone Curve (Tonal curve) is completely analogous to the Curve command (Curves) in Photoshop.
The block of commands Stylizing (Stylization) imitates various methods of printing and additional processing of black and white photographs.
In the Toning section, it is possible to choose not only the tone of the photo itself, more precisely, color the shades of gray in a certain color, but also change the shade of the paper. Identical to analog photography, when silver compounds (these are gray and black colors) were replaced by other salts. It was these salts that gave certain colors instead of black on the prints. Some programs and plug-ins have commands that color the image in different colors. However, these commands simply color the highlights one color and the shadows another, without affecting white and black. In contrast, the Silver Efex Pro filter exactly imitates the printing process followed by a bend. For example, let's say you take yellow-backed photo paper and print a picture. Then they tinted it brown. Silver Efex Pro turns the paper yellow and the image brown. The filter contains several options for classic coloring, which are selected in the Preset list. Parameter Strength (Strength) sets the overall degree of amplification of the selected tone, and the parameters Silver Toning (Silver tone) and Paper Toning (Paper tone) are responsible for the shades of gray and paper, respectively. Silver Hue and Paper Hue (Silver Color) and Paper Toning (Paper Color) are responsible for changing the color of grayscale and paper, respectively. Parameter Balance (Balance) determines the ratio of coloring colors of the image and paper. With negative values, the color of the tones dominates, with positive values, the color of the paper dominates.
Section Vignette (Vignetting) is similar to the functions of vignetting in other programs and filters. Amount (Degree) is responsible for darkening or lightening the corners of the image, Size (Size) sets the area of the image that the vignette covers. The Circle and Rectangle option changes the shape of the vignette between round and rectangular. The Place Center parameter marks the center of the vignette. That is, a blackout can be created from a scene-important object located not in the center of the frame.
The Burn Edges section is used to adjust the edges of the photo. The term "burn", adopted among English-speaking photographers, means "burning". We say “seal”, that is, make parts of the image darker. Each side of the photo can be "sealed" in different ways. Four buttons are used to select the edge, and the degree of darkness is adjusted in turn. Parameter Strength (Strength) determines the degree of blackening of the edges, Size (Size) - the width of the effect on the selected side, Transition (Transition) - the degree of blending between the blackening strip and the original image details.
The filter contains solarization templates.

If you change the tonal curve, you can achieve different solarization effects.
But the most important thing is that the effect is not applied to the original image, but to its copy on a separate layer. Although the user can choose to apply the effect on the same layer.
In the lower part of the navigator there is a map of blackening zones (Zone System Map), designed for visual assessment of tonal transitions in different areas of the photo. To see which parts of the image are located in a certain brightness zone, you should click on the number in the zone map, and the zone in the image will be highlighted.
To compare the original image with the converted image, use the dual-window mode.

Viewports can be positioned left and right, which is convenient for vertical images, or top and bottom, which is convenient for horizontal images.
Important Notes
If we talk about grain imitation in general, then the most realistic effect is obtained when scanning a film on which a uniformly illuminated gray surface is filmed. Moreover, it is necessary to shoot in blur, so that there is no surface structure on the film. The resulting grain file is inserted into the digital photo as a separate layer with Overlay or Soft Light blending mode. You can also just shoot on film.
To date, Photoshop is available in 32 or 64-bit versions. This is related to the range operating systems. Therefore, before installing certain plug-ins in Photoshop, you should check not only the execution of the program, but also the plug-in. They can also be released for 32- or 64-bit versions.
HEY!
Digital cameras have one unpleasant feature. They regularly add noise to the pictures. Digital noise refers to extra colored or monochrome dots that should not be present in the image. With a high resolution photo, noise may not even be noticeable. But the secret becomes clear when viewing the photo at the maximum scale. Noise can be removed using Adobe Photoshop. But don't count on miracles. If there is a lot of noise in the picture, then you may lose detail.
Noise Reduction in Photoshop
Before working on noise reduction in Photoshop, let's get acquainted with the theory: Digital noise does not always appear in images, you yourself know this very well. If the shooting takes place in good lighting conditions (preferably in nature), and the sensitivity value is not higher than ISO 100, then there is nothing to be afraid of. At such moments, noise can appear only in a cloudless sky, if there is a lot of it in the frame. But this does not always happen either.
Everything changes if the shooting conditions change and the sensitivity increases. Then it all depends on the specific camera. Professional DSLRs allow you to increase ISO to incredible values. unpretentious SLR Cameras are no longer capable of it. When using them, noise starts to interfere already at ISO 400-800. Well, there is nothing to say about compacts. When using them, it is not at all recommended to change the ISO value from the standard “weave”.
Noise in Photoshop: ISO, matrix
But what about the owners? inexpensive cameras? After all, not all of them are able to purchase a camera for several thousand dollars. Perhaps the best way out is to try to increase the illumination around you. If shooting takes place in the evening, then use the flash. Even the built-in flash in the camera will allow you not to increase the ISO value. Or you can try to increase the shutter speed to a few seconds, while placing the camera on a stationary object or attaching it to a tripod.
You have heard many times that professional photographers carry a tripod with you everywhere. They don't just do it. Raising the ISO is never recommended. Even on expensive DSLRs, increasing this value will affect the pictures. Yes, digital noise will be barely noticeable even when viewed at maximum zoom. But this is also best avoided. Therefore, experienced photographers adjust the aperture and shutter speed to improve the quality of the picture. However, it is not always possible to change the aperture, because this may not correspond to the creative intent of the photographer. Recall that changing this setting may result in a blurry background. If all objects should turn out sharp, then the aperture must be covered. Then how to increase the amount of light received by the matrix? That's right, greatly increase exposure. It is in such cases that a tripod comes to the rescue, allowing you to leave the camera motionless for a few seconds.
You may also not understand why camera makers can't completely get rid of the phenomenon of "digital noise". Everything is simple. Any matrix has a certain number of photocells - pixels. The more of these pixels, the more they will interfere with each other when the voltage increases. Namely, this is what happens when you try to increase the sensitivity. If the matrix resolution is low, then digital noise can only make itself felt at ISO 800-1600 and above. But the creators in most cases try to increase the resolution of the sensor without thinking about the consequences. That is why there are so few cameras with a 36-megapixel matrix in the world. It is extremely difficult to make such a sensor noiseless. But you can, this is proved by expensive professional SLR cameras.
The LCD screens on which the created frame is viewed do not help when shooting. Their resolution and diagonal are not large enough to make out the digital noise. And sometimes the photographer does not have enough time to zoom in. Therefore, you have to work on eliminating noise in Photoshop.
Removing noise in Photoshop
It may seem to some that removing noise in Photoshop is very simple, and partly it is. You just need to use the appropriate filter or plugin, if one is installed. And it is very good when the photo is saved in RAW format. The fact is that it is with such pictures that it is easiest to work. But we will return to this topic closer to the end of the lesson. In the meantime, we will take as an example a snapshot of a city at night. It is obtained using one of the cheapest "soap dishes". The light sensitivity of the matrix at this point was increased to ISO 800. It is not surprising that digital noise is very visible.
Open a similar picture and go to "Filter> Noise> Reduce Noise".

A dialog box will appear. In its left part, a piece of the frame is displayed at 100 percent scale. You can choose to display any area of the image, you just need to click on it with the left mouse button. There are several sliders in the right area of the dialog box. It is with their help that you can try to remove digital noise. But at the same time, you have to put up with a slight loss of detail and sharpness. Otherwise, much more noticeable dots will appear on the image, affecting the perception of the image worse than noise. This filter also allows you to get rid of artifacts that occur when compressing a JPEG file. To do this, check the box next to the corresponding item. But it only helps when working with large photographs converted from one format to another. In other cases, the effect of this paragraph is weak.

When the result suits you, click the "OK" button. Or check the box next to the "Advanced" item. This will allow you to work separately with each channel. But this should only be done with really important photos. Our task is to learn the basics of working in Photoshop.
As you can see below, the result is satisfactory. We lost sharpness, which was already useless, but the digital noise was almost completely gone. Some of its signs can now be seen only in the blue sky.

How to remove noise in Photoshop?
Let's now try to figure out how to remove noise in Photoshop in a RAW image. In this format, frames are saved by DSLRs, system cameras and advanced compacts. To do this, we will take a photo that shows cars entering the city (if you are familiar with all our lessons, then this frame will already be familiar). This is a RAW file from a shoot. Sony camera Alpha A65. The digital noise is invisible in this photo. Unless you use 100% view scale. Then the noise becomes visible, especially against the background of trees and a gray car.

This file is opened using the Adobe Camera RAW application. It is built into Adobe Photoshop and Adobe Bridge. To eliminate noise, you need to use the "Detail" tab. Also remember to zoom in to 100%. Although some shots consist of so much noise that a strong zoom is not required.

How to reduce noise in Photoshop?
On the right side of the working window are all the sliders you need. They are divided into two sections. One is dedicated to working with sharpness. The other one is for noise reduction. It is with the second group that our work to eliminate digital noise begins. Sometimes it is enough to increase the "Luminance" parameter. In other cases, you will also have to work with four other parameters. And only in the most advanced cases will you have to go to the first section, trying to restore sharpness.
In our case, it was necessary to adjust only one parameter. The sharpness has slightly deteriorated, but this is noticeable only when directly comparing two shots at 100% scale. But we got rid of the callous points. From now on you know how to reduce noise in Photoshop. Not to mention that you've learned about another advantage of the RAW format. If you have good camera and you have enough time for processing, then try to save images in it. Subsequent work in Adobe Camera RAW allows you to pull everything out of the frame. In the future, you can even try to sell it in photo stocks. But this is a topic for a separate lesson.

How to add noise in Photoshop?
In some cases, the user has an idea to turn a high-quality photo into a low-quality one. This will make the viewer think that the picture was taken with a simple compact or smartphone. Therefore, it is worth talking about how to add noise in Photoshop. And this is done, as many have already guessed, by going along the path “Filter> Noise> Add Noise”.

The dialog box here is already several times smaller. You only need to select the noise level and distribution type. It is also possible to make this noise monochrome. When the result suits you, click the "OK" button.

Note that in photographs with different resolutions, the same level of digital noise causes different effects. The higher the resolution, the less noticeable the low noise level will be. In our case, a smaller version of the photo was used. You see the result below.

That's all there is to say about digital noise. This is a common phenomenon that they try to deal with in many ways. First of all, you need to try to get silent pictures. If this artifact still appears, then the problem can be solved using Photoshop. That's what we showed in today's lesson.
Hello dear readers, today I will tell you how to remove noise in Photoshop so that your pictures taken on high rates ISO, looked as sharp as possible and did not annoy you with unpleasant graininess that immediately catches your eye.
Modern cameras often set themselves to a higher sensitivity value if the photo is taken in a dark room or on the evening streets. As a result, an unpleasant scattering of multi-colored pixels appears in the photo, which is called digital noise. This phenomenon is especially noticeable in the dark areas of the frame. To get rid of this unpleasant phenomenon, and make your picture much better and cleaner, you should use a simple trick.
Open the image in a graphics editor.

Create a copy of the photo layer by pressing the keyboard shortcut CTRL + J.

After that, go to the Channels tab and select among them the channel on which the noise is most noticeable. Usually it's red.

Drag this channel to the icon for creating a new channel, which is located next to the trash icon on the Channels tab.

After that, select the menu "Filter - Styling - Select Edges"

Then you need to select "Filter - Blur - Gaussian Blur".

In the dialog box that opens, select a radius from 2 to 3 pixels.

Press the Ctrl key on your keyboard and click on the icon with the editable color channel. After that, click on the icon with the RGB channel and return to the "Layers" tab. Here, click on the "Add Layer Mask" button.

After that comes the final stage of getting rid of the consequences of high photosensitivity. At this stage, you need to select the item "Filter - Blur - Surface Blur".

In this case, experiment with the radius indicator until the result completely suits you.

Now you know how to remove noise in Photoshop and you can do it with any of your photos, making them as clean and beautiful as possible.

But such photographs are not always obtained, to put it mildly, and sometimes there are cases when out of the corner of my eye I saw something and reacted immediately. And only then I realized that the frame was spoiled. I didn’t set the correct exposure, nor the aperture, except that the photograph is in focus, and that’s good. The result is a photo that is either underexposed or overexposed. But this photo is one, there are no repetitions and I don’t want to delete it. And if in cases with an underexposed photo it can somehow be saved, then serious problems begin with an underexposed photo. In particular, when converting, terrible digital noise comes out. Here I will show you how to deal with it. I will say right away that there are a lot of methods for dealing with noise and my method is not the only one, and even more so the truth in the highest instance. I just share it. Would it come in handy?
So let me tell you howI get rid of noise in photos. For a clear example, I deliberately took an underexposed photo. Well, let's get started?
So, there is this photo:
After converting, we get this picture with terrible noise:

Step 1. Duplicate the layer in any known way.
Step 2. Here I must say that there is an incredible amount of noise reduction filters. Personally, I use two. Noise Ninja and Imagenomic Noiseware Professional. Why exactly these two? Because I like them. I will not talk here how each filter works, otherwise I will read this text to you until the morning. On the Internet you can find a lot of information about the algorithm of their work.
So, step two. We need to find out on which channel, and there are three of them in the RGB color space, more noise. In my case, there is a lot of noise on the red and blue channels.

Step 3. I open the Noise Ninja filter, select the red channel in the settings, put down the necessary settings. I don’t say exactly what numbers, since each photo has its own settings. And press OK.


I repeat the same steps, but choose the blue channel. As a result, I get this image:

A little blurry, the texture of the skin is lost. But it's not scary. We'll get it all back later.
Step 4. I open the Noiseware Professional filter and put down the settings as in the screenshot. I repeat, for each photo the settings are individual.


As a result, I get an even more blurred photo. But we are not afraid Gray wolf and we move on.

And now the most interesting. The picture is blurry, but the noise is still there. Well, what to do? For many years of working with photographs, I tried a bunch of all kinds of ways and came to the conclusion that once and for all this rest of the noise removes the blur. There are several blur options in Photoshop, but I chose Gaussian blur. And here there is a small nuance. If you blur a photo, then it will be simply unrealistic to restore clarity and texture to it later. That's why I'm cunning. I blur selectively. There is a very well-known and easy way to get rid of the raster on magazine scans. That is what I use for my own selfish purposes. I'll tell you step by step what I do.
Step 5: Create a new 8x8 px document:

Step 6. I select the Rectangular Marquee Tool in the toolbar and put down the settings as in the screenshot:

Step 7. I make a selection on a transparent layer, go to Edit-Stroke:

Step 8. I put down the settings as in the screenshot and click OK:

Step 9. Go to Edit-Define Pattern and click OK.

Step 10 Back to our photo. Create a new layer and fill it with the created pattern:

Step 11. On the layer with the pattern I press CTRL + mouse click. I make the layer with the photo active and press CTRL + J. Delete the layer with the pattern. We don't need him anymore. As a result, I have a transparent layer as in the screenshot:

Step 12 This is the layer I am blurring according to Gauss. Each photo has its own settings. I have 1.7

Step 13. I merge the layers with the key combination CTRL + ALT + SHIFT + E. I remove the layer that I blurred and start jewelry work. It consists in the fact that I create a layer mask on the resulting merged file and carefully mask those places that are responsible for the sharpness of the photo. Namely, wrinkles, pupils, cilia, etc. I deliberately did everything with a mouse, not a tablet, so that it was clear that for this piece of jewelry it is not necessary to have a tablet at hand.

Step 14. So, we coped with the noise. It remains to restore the sharpness of the photo. Merge all layers key combination CTRL+ALT+SHIFT+E. We duplicate and sharpen in any known way. I am making an unsharp mask. Add a layer mask, change the layer's blending mode to Soft Light, reduce the layer's transparency to 50-30 and carry out another jeweler's work, but this time to remove noise in several places again.

Step 15 Merge the layers in the same way. Duplicate. And we sharpen again. This time I used the High Pass to bring out the lost lines. Create a layer mask, change the blending mode of the layer to Overlay, reduce the layer's opacity to 50 and again do the fine work of removing the noise that has come out.

Step 16 Merge all the layers, add some contrast and voila - the photo is ready.

This method is quite laborious, but the result is worth it. I wish everyone to create such photos so that no methods need to be used, but still I hope this lesson will be useful to someone.