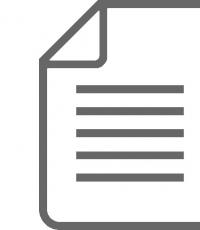How to connect mobile internet on your Fly phone. How to set up a Wi-Fi connection
29.12.2017 03:09:00
Nowadays, the Internet is always at hand - or rather, in a smartphone. True, some problems may arise here too. If you bought a phone with Wi-Fi and 4G from Fly, and cannot set up a connection to the global network, we suggest you read a few tips and personally learn the setup tricks.
The Internet “comes” to your phone on its own. This is how service delivery leaders care about “network” well-being mobile communications. Immediately after installing the SIM card on the “fresh” phone, the operator’s Internet settings are automatically sent to you. All you need in this case is to open messages and enjoy Internet surfing.
However, things don't always go so smoothly. Difficulties may arise, for example, with phones that arrived from abroad and have not yet been “Russified.” For these and other cases, tips on “how to set up the Internet on your phone” will come in handy.
Method one. Auto.
To quickly and without unnecessary headaches set up the Internet on your smartphone, you can follow these instructions. Find the “Settings” menu on your Android phone. There will be a section called “Wireless Networks”. Select the item “Mobile network”. As often happens, the necessary parameters are already set in the phone, but the user reset them (when changing SIM cards, for example). In the menu section, you can manually return the settings to their place - you need to click “Automatic detection of settings” or “Reset settings”.
In some cases, it is worth activating the “Communication Operators” tab, where from the list (wait a little, it will appear on the screen) select the desired Internet “provider”.

Method two. Operator assistance.
But it also happens that you can’t set up the Internet on Android using the first method. You can ask the operator for help mobile network, which will tell you how to set up the connection.
Dial the help number known to the subscriber and explain the problem to the girl on the other end of the line. It happens that the subscriber has not yet learned the SOS phone number. You can look at the SIM card packaging - there you will find the treasured helpline numbers. The subscriber has two options to choose from: call the specified number or send a message to a special short number. After the request reaches the recipient, the operator will send the necessary settings for connecting to the Internet on Android.

The scheme for connecting to the Internet using an operator is simple, but there are pitfalls here too. The following scenario is also possible:
The necessary settings for accessing the Internet have been sent several times,
SMS messages have been sent to the specified numbers,
BUT the operator on the other end cannot help and asks you to come to the office in person at the specified time.
It is clear that there is neither time nor desire for the latter - after all, you can connect to the Internet without wasting extra minutes and nerves!
Method three. Manual.
And what to do if the previous two methods did not work? And there is no Internet access on your Android phone? Another option is to delve into the settings and “drive” them into the phone manually. It will take a little more time, but don’t be afraid to rummage around in the device - everything is simple if you follow the instructions!
To set up a connection on Android in this way, first open the “APN access points” item. Find the “Create a new access point” section in the list. You'll have to get a little creative and come up with a name for your Internet connection. The name can be any word (do not limit yourself to the names of telecom operators). In a particular case, what you call the “ship” will not change its “sailing”.
You must personally dial the access point of a specific mobile operator on the keyboard of your Android smartphone. In this case, it is not necessary to call the consultant again. We offer to help you the necessary data on the access points of the largest operators cellular communications in Russia.
Megafon: internet
BeeLine: internet.beeline.ru
MTS: internet.mts.ru
Tele2: internet.tele2.ru
 |
 |
|
After this, you will need to type your username on your smartphone keyboard. In the case of “Megafon” and “Tele2” it is already registered, so here you can safely skip this point and leave the fields blank.
For MTS subscribers, type “mts” in the name line. For those who use the services of “Beeline”, it is logical to write “beeline”.
In the case of Megafon and Tele2, you don’t have to invent anything - there are no passwords. And for users “MTS” and “Beeline” in the password line you just need to duplicate the name - “MTS” and “Beeline”, respectively.
It happens that operator codes (indicated as “MNC”) are not specified initially. If nothing is written on the corresponding line, you will have to write the numbers and letters yourself. In one window we write “MCC” - 250 (valid for all operators in Russia), but the MNC values are different. Let's list the codes for the main operators:
01 - MTS
02 - Megaphone
20 - Tele2
99 – BeeLine
After filling out the settings, you should check that the checkbox next to mobile data transfer is selected. If attempts to set up the Internet did not work, you should try rebooting your Android smartphone.
For those who need more complete information about the settings of each specific telecom operator, we offer links to the official instructions of the largest telecom operators in Russia:
Here are the instructions from the largest mobile operators Russia. However, it is clear that the list is not limited to four companies. To learn how to configure the output in global network on an Android smartphone from other providers, you need to go to the operator’s official website and copy the information from there.
How to set up a Wi-Fi connection
The previous tips were related to setting up GPRS/EDGE/3G/4G Internet connections. There is also a faster way to transfer data to the Internet - via Wi-Fi. For many users, it is preferable to 3G, as it works on high speeds, is often freely available (many distribution points in large cities) and does not require special configuration.
True, sometimes cases arise when mobile device does not see Wi-Fi signal sources. In this case, on our website you will find instructions on how to.
Sometimes Android phone users have a question: how to set up the Internet using a Wi-Fi signal? It is much easier here than in the case of 3G Internet.
First you need to go to the settings menu and select “Wireless Networks”.

Here you can see a list of networks that are available for connection. Those networks to which access is unlimited can be used to access the Internet immediately by clicking on the name. For others, you need to enter a password. Can add new network by selecting the appropriate button in the menu. Android will start searching for networks around.
After entering your password, you must enter the “Additional functions” section. Here you can enter the static address of the router or Wi-Fi access point. In addition, you can immediately enter the mask, gateway, and DNS server data. This may be necessary for the subsequent correct operation of the Internet connection.
After these simple steps, you can easily connect to a Wi-Fi point and use high-speed Internet. As it turns out, setting up Wi-Fi Internet on a smartphone is as easy as shelling pears - you just need to arm yourself with competent advice and a little time.
Let's hope that useful tips will help Fly users based on Android OS to connect to the World Wide Web without any extra effort. And you will be able to read new interesting and useful materials on our website from your phone screen.
If you are interested, you can read the article about.
In the section to the question Yesterday we bought an Android 2.3.6 Fly IQ256 smartphone. I'm trying to connect to the computer via USB but it doesn't work. I wanted music specified by the author Olya Konshina the best answer is Try searching on your phone - connecting to a PC. Perhaps there is a “connect in removable disk mode” (Samsungs have this). After that, insert the USB plug into the computer and, in theory, it should be detected as a flash drive (or something similar). In general, the computer should in any case recognize the phone connected via USB as at least an unidentified device. Try plugging it into other USB connectors on the computer.. .
Answer from Say a word[guru]
Drivers on the computer must be installed from the manufacturer’s website.. the EU is not included in the package.. usually they are on the phone’s flash drive.
Answer from I-beam[newbie]
If you have Windows XP, then perhaps you do not have drivers for the motherboard, and therefore no USB device can be connected. For Fly 256, in theory, you do not need any computer software to connect your phone via USB as a flash drive. This is what iPhones usually suffer from. When you connect your phone to the computer, the phone should ask you to confirm the connection and select its type (as file storage, for charging, etc.) maybe you just ignored it and that’s why the phone didn’t connect
Answer from rostrum[newbie]
So I also suffered a little with connecting the fly. This is a Fly Nana Era 2+ model. To connect it to your computer, do the following. Turn it on via the USB cable, three things will appear on the screen: 1) charging only, 2) USB modem only, and 3) USB storage. Check the box next to it. Everything. The phone is connected to the PC.
How to set up Internet on Fly smartphones.
Fly smartphones quite popular in the mobile device market. They are distinguished by their low cost and a set of the most necessary functions that a standard smartphone should perform. Fly smartphones are suitable for people who actively use the Internet and various applications, including email clients or social networks.
There is no doubt that for all these functions to work properly, you must have access to the World Wide Web. Usually, to be able to access the Internet, they use a wi-fi or 3G connection. Setting up the Internet using these methods is not difficult for the average person.
To set up access to the network without any hassle, use the instructions below.
Fly devices operate on the Android operating platform. And the Internet settings will not differ much from the settings on devices from another manufacturer that produces Android smartphones.
How to set up a Wi-Fi connection?
1) In the settings, you first need to find the Wi-Fi category.
2) Now you need to turn on the Wi-Fi function itself by moving the lever to the “on” position.
3) Now we will work with the list of available wi-fi points. You need to select the point for which you know the password.
4) Select a line and in the “password” section enter the desired combination of letters and numbers.
5) It will not require any effort to connect an access point that does not have password protection. Free Wi-Fi access is usually provided in cafes and shopping centers.
6) To determine the connection, look at the taskbar. The wi-fi icon should be lit.
Congratulations. You have access to use the browser and applications.
How to set up a connection via 3G?
To gain access to the Internet via a 3G connection, you must first buy a SIM card with a package of services, one of which must be Internet access. As a rule, when activating a SIM card, all settings are saved by themselves.
If for some reason this does not happen, you can first check the availability of funds in your account and whether the “data transfer” function is activated (it can be enabled in the “mobile network settings” column). Once you are convinced that the connection is still not working, you can proceed to setting the settings manually.
1) You need to go to the settings in the “connections” category, then to “profiles” and finally “gprs” and “any profile”.
2) If in the list of accounts there is an account we need, then just enable it.
3) If the list is empty, then you need to create a new account. Using the “edit” option, we enter the profile creation window.
4) The fields in the columns “Name”, “APN”, “Username” and “Password” are usually filled in here. In some cases, some fields are left blank. You need to find out the necessary data on the operator’s website.
5) Close the menu and now you can check whether everything was configured. This can be determined by the symbol on the taskbar (the symbol H, E, 3G should be lit near the antenna).
6) You need to reboot the device.
If the connection is not activated, then you probably made a mistake in one of the actions. Another reason could be that you are currently out of network coverage or your smartphone is faulty.
When purchasing Fly phones, users think about how to connect Fly to a computer in order to download music, videos and other information.
You can do this using software, supplied with the phone, so when purchasing a device, you need to check the availability of the disk, since it will be difficult to find it in the open market or on the Internet.
Connection setup
- Insert the disc into the drive and wait for the installation wizard to appear.
- In the window that opens, you must select “Next” - “Continue Anyway” - “Finish”.
- After a few minutes, the Fly Phone Suite tab will open.
- Click on the “Browse” button and select the application installation path. Next, select “Next” and your application will be installed on your PC.
- Connect your mobile device, go to the Start menu - All Programs and select Fly Phone Suite.
- Next, select the COB port. The Found New Hardware Wizard will open. Here select “No, not this time” and then “Install from a specified location”, select the location of your installation disk.
- In all windows that open, you must select “Next” and at the very end “Done”.
- Reconnect the “COV-port” and run the program.
- When you connect for the first time, the program does not see the mobile device, so go to the “Settings” tab, where you should select the phone brand and COB port. Next, you can save all the information from your phone to your computer or, conversely, from your computer to your phone. This way you will customize the program for your device.
If you do not know the COB port of your device, right-click on the “My Computer” shortcut, select “Properties” - “Hardware” - “Task Manager”. Here you need to open the COM and LPT ports tab and select USB modem driver. This is where you will find your port.
Solving other issues related to cell phones, can be found in the section.