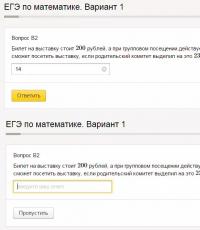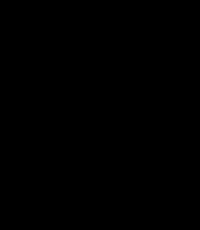How to share the Internet from a computer to a phone. How to transfer the Internet from a phone to a computer in modern conditions. How to connect the Internet from a computer to a smartphone using a USB connection
This is done by creating on the phone mobile point access to which and thus gains access to the Internet. In this article we will demonstrate how this is done using an Android phone as an example.
Step No. 1. Open Android settings.
First, you need to open Android settings. To do this, open the list of all applications and find the application called “Settings”. You can also open settings using the top curtain.
Step No. 2. Open the “Other networks” section.
After opening the settings, go to the “Other networks” section. On some phones, this settings section may be called “More” or something else. But he will always be next to you Wi-Fi settings and Bluetooth.

Step No. 3. Open the “Modem and access point” subsection.

Step #4: Turn on the access point.
Now you need to enable the access point. To do this, move the "Portable Hotspot" switch to the on position. On some phones, to enable the access point, you need to check the box next to the corresponding item.

After turning on the Wifi hotspot, a window may appear asking you to confirm the action. Here we simply click on the “Yes” button.

Step No. 5. Look at the password for your access point.
In order to connect to the access point on your phone, you need to know the password. To do this, after turning on the access point, open the “Portable access point” section.

Here you can find out the name of your access point (its SSID), as well as the password.

Step No. 5. Connect to Wifi using a computer.
Once the access point has been created, you can begin connecting the computer. To do this, click on the Wifi icon on the taskbar.

After this, a list of available Wifi networks. Among them will be the hotspot created by your phone. Select it and click on the “Connection” button.

After this, a window will appear asking you to enter a security key. Enter the password for our access point on the phone.

That's all, if the password is correct, the computer will connect to the access point and the Internet should work.
The modem mode in modern phones allows you to “distribute” the Internet connection to other mobile devices using both a wireless connection and a USB connection. Thus, having set up general access to the Internet on your phone, you may not have to purchase a separate 3G/4G USB modem in order to access the Internet at your dacha from a laptop or tablet that only supports a Wi-Fi connection.
In this article, we'll look at four different ways to share Internet access or use an Android phone as a modem:

On mobile operating system Google Android has a built-in function for creating a wireless access point. To enable this feature, go to the settings screen of your Android phone, in the “Wireless and Networks” section, click “More”, then open “Tethering Mode”. Then click “Set up Wi-Fi hotspot.”

Here you can set the parameters of the wireless access point created on the phone - SSID (Wireless Network Name) and password. It is better to leave the “Security” item at WPA2 PSK.

Once you have finished setting up your wireless access point, check the “Portable Wi-Fi Hotspot” checkbox. Now you can connect to the created access point from a laptop or any Wi-Fi tablet.
Internet access via Bluetooth
On the same Android settings page, you can enable the “Internet sharing via Bluetooth” option. Once this has been done, you can connect to the network via Bluetooth, for example, from a laptop.
To do this, make sure that the appropriate adapter is turned on and the phone itself is visible for detection. Go to the control panel - “Devices and Printers” - “Add a new device” and wait until your Android device is detected. After the computer and phone are paired, right-click on the device in the list and select “Connect using” - “Access Point”. For technical reasons, I was not able to implement this myself, so I am not attaching a screenshot.
Using an Android phone as a USB modem
If you connect your phone to your laptop using a USB cable, the USB modem option will become active in the modem mode settings on it. After you turn it on, a new device will be installed in Windows and a new one will appear in the list of connections.

Provided that your computer is not connected to the Internet by other means, it will be used to access the network.
Programs for using your phone as a modem
In addition to the already described Android system capabilities for implementing Internet distribution from mobile device different ways, there are also many applications for the same purpose that you can download from the Google Play app store. For example, FoxFi and PdaNet+. Some of these apps require your phone to be rooted, some don't. At the same time, the use of third-party applications allows you to remove some of the restrictions that are present in “Modem Mode” in the Google Android OS itself.
This is where I will conclude the article. If you have any questions or additions, please write in the comments.
Good day!
What do you think is more widespread and accessible: 3G/4G networks or cable internet?.. (to the network)
Answer: if cable Internet is available only in large cities (and not in all areas), then 3G/4G networks have entangled not only cities, but even regional centers and sat down. The other day I specifically looked at a map of 3G coverage in different areas - it turns out that now you can access the Internet using a smartphone even in villages that are hundreds of kilometers from large cities! Grandiose! 10 years ago it would have been difficult to imagine this...
Actually, if the Internet is on a smartphone, it can also work on a PC. This article will be about how to share it...
I think that the material can be useful in many cases, for example, when you go out of town to a dacha, vacation with relatives in the countryside, when moving frequently, and simply as a backup communication channel (especially useful if your main Internet provider often lets you down).
Via USB (relevant for PCs and laptops)
The easiest way is to connect your phone with a cable (it comes included with each device) to the USB port of your computer and share (distribute) the Internet.
Advantage of the method: simple and fast, in addition to sharing the network, the phone is also charging (which means the battery won’t run out so quickly).
Disadvantages: can only be connected to one device (what if you need to share the Internet on 2-3 PCs?). In addition, extra wires get tangled under your arms and legs (21st century, and still... you can’t live without them).

I think there is no point in considering the USB connection itself (?), but after it:
- check that you have a 3G/4G network on your phone (usually displayed in the top menu);
- then open the phone settings: in the network settings section, select “More” (see screenshot below).


Please note that in 99.9% of cases, Windows automatically connects to this network and you have access to the Internet (see example below).

If suddenly the network icon in the tray is still with a cross (without access to the Internet), try:
- press Win+R and enter the command ncpa.cpl, press Enter. All network connections on the PC should open;
- Next, you need to enable all networks named “Ethernet” (usually the Android network will be “Ethernet 3”). See example below (to turn on the network: just right-click on it and select the required one from the menu).

Via Wi-Fi (relevant for laptops and other smartphones)
Connecting via USB is, of course, convenient, but imagine if you don’t have a PC, but a laptop and all the ports are already occupied? Besides, if you're on the road (say), then every extra wire can be a huge inconvenience...
And the created Wi-Fi network allows you to share the network on several devices at once: say, on a laptop and another smartphone (for example).
How it's done : the first steps are the same - check that your phone has a 3G|4G network and open the network settings on Android, the “MORE” tab (see screenshot below).


After which, you can connect to this Wi-Fi network like any other. If you take a laptop, just click on the network icon in the tray, from the list of available networks, select the one we created: to access it you must enter a password.

In general, if everything is correct, the network icon will become active, you can use the Internet...

Just in case!
If suddenly you have a Wi-Fi network without access to the Internet - i.e. a yellow exclamation mark began to light up on it, then read the materials in this article:
Via Bluetooth (relevant for laptops and other smartphones)
If there are problems with the USB connection or Wi-Fi network (for example, some devices do not support Wi-Fi, system errors may appear, etc.), then you can try to share the network via Bluetooth. It doesn’t have any special advantages over Wi-Fi (if you don’t count ), but there is a minus: time to set up - you’ll have to spend a little more...
Act one : You need to pair the devices (i.e. connect them).
To do this, open the Bluetooth settings on your laptop (the easiest way is to use the tray: there should be an icon there).

You can also open the menu: START/Settings/Devices (Bluetooth, etc.) (this is for Windows 10 users).

On your smartphone, turn on Bluetooth - then you should see your laptop among the available devices. By clicking on it, you will see a confirmation request. You must agree to pairing (in some cases you will have to enter a code to connect; it will be displayed on your phone screen).

As a result, in your Bluetooth devices, your phone must be connected (pay attention to the “connected” status).

Step two: share the Internet with Android.
We check the presence of a 3G|4G network, then open the network settings, the “More” tab (an example is shown in the screenshot below).

After that, open the “Modem Mode” tab and turn on the phone in the “Bluetooth modem” mode (the green “switch” should light up - that is, the phone has switched to the desired mode).

Then open the Windows Control Panel at (to open the control panel - press the Win+R button combination and enter the control command) :
- Control Panel\Hardware and Sound\Devices and Printers
In this tab, select your phone and right-click on it - select from the menu that appears "Connect via > access point"(see example below).

Actually, you should automatically have a new network, which Windows should also automatically connect to and access to the Internet (which the tray icon will notify you about - example below).

If suddenly the network does not appear: go online Windows connections (to open them: press Win+R and enter the command ncpa.cpl) and turn it on new network manually!
PS: by the way, you don’t need to pair the devices every time - it’s enough to do it once. Therefore, if we consider the method as a whole, it is not that long (at least with repeated and subsequent connections...).
That's all for now...
Additions are welcome...
Android has built-in tools for distributing mobile traffic via a Wi-Fi adapter. Setting them up is straightforward, so you don't need any special skills or apps to share Wi-Fi from an Android phone or Android tablet.
Setting up modem mode
If you know how to distribute the Internet from a PC to Android, you will quickly understand the technology that makes it possible to distribute the Internet from Android to other devices. In the case of a computer, a router is used to which a cable is connected. After a short setup, the router begins to distribute Wi-Fi indoors, so that a laptop, personal computer (with an adapter) wireless communication), tablet and phone can access the Internet without a wired connection.
In the case of distributing the Internet from a tablet or Android phone, a router is not needed. Its functions are performed by a built-in Wi-Fi adapter, which, after turning on the modem mode, begins to transmit mobile traffic. To understand how to distribute WiFi from Android to a laptop and other devices, let's look at how to enable modem mode using the TouchWiz shell from Samsung as an example:

Please note: when tethering mode is enabled, the smartphone cannot use Wi-Fi to access the Internet. The adapter begins to work as a router, and access to the network can only be obtained through mobile traffic. After turning on mobile traffic, you can assume that the Wi-Fi network is distributed throughout the room. from any device with a Wi-Fi adapter (tablet, laptop, PC):

In the settings of the phone from which Wi-Fi is distributed, a notification will appear indicating who is connected to the network. If you see that another device that you did not connect yourself is using the point, block access for it and change the password in the network settings. To stop distributing traffic, just turn off the modem mode or disable Mobile Internet on the phone.
Other ways to distribute mobile traffic
Information on how to distribute Wi-Fi from an Android phone will not help only if the other device does not have a wireless network adapter. This primarily applies to PCs, which are usually connected to the router via a wired connection. This drawback can be eliminated in two ways:
- Buy an external adapter, and then the information on how to distribute WiFi will become relevant again.
- Use a different connection type.
The second method is supported by the fact that in the Android settings there is necessary tools to establish a different type of connection - Bluetooth modem and UBS modem. When using the first technology, you need to have a Bluetooth adapter on your PC, and to operate a USB modem you only need a cable and a free USB port.
There are no significant differences in setting up the connection from Wi-Fi distribution. To establish a connection via Bluetooth:
- Turn on mobile internet on your phone.
- Open settings, go to the “More” section (“Other networks”).
- Select "Modem Mode". Click on the “Bluetooth modem” item.

To connect to the Internet on a PC, you need to enable searching and adding a new device via Bluetooth. When the phone is found, a window with an 8-digit access code will appear on the screen, and Android OS will prompt you to pair the devices. After pairing, open the “Devices and Printers” settings section on your computer, right-click on the phone icon and select connection via an access point.
Bluetooth modem shows the slowest data transfer speed, so it is recommended to use a USB connection instead.
- Enable mobile traffic on Android.
- Go to the network settings and select the “USB modem” mode.
- Go to the control panel and find the connection in the list of connections. local network. Right-click on it and select Enable.

Connecting your phone to your computer via wifi will help you significantly save expensive 3G traffic and create your own wireless network even without access to a router. And in this article we will look at how to distribute wifi from a computer to a phone, and also touch on technical features such a non-standard Wi-Fi network.
Of course, you can distribute Wi-Fi from a computer to a phone without a router only if the PC has its own Wi-Fi adapter. This issue is discussed in more detail in the articles And.
So, among the most common ways to connect a phone to a computer via wifi, one can note creating a Wi-Fi connection using Windows and using the command line. By the way, the computer here acts not only as an access point, but also as a repeater.
How to distribute Wi-Fi from a computer to a phone via the Windows 7 interface?
To begin with, let's look at the option of connecting via Wi-Fi using Windows 7: this is the simplest and most universal way to create a network between a computer and a phone.
Please note that the names of folders and files for others Windows versions may differ slightly.
- - To transfer files from a computer to a phone via wifi, the PC must have an active Internet connection;
- - Create a new connection “Wireless computer-to-computer network”;
- - Fill in the network name (for example, let’s call it “MyNewNetwork”), (WPA2 - PSK) and the key (create a password) for the created network, and click “Save settings” - “Next”;
- - Click "Turn on connection sharing." This completes the transformation of the computer into an access point. In the "Sharing Options" section, set "enable" to all required items

Now, from your phone, search for available wifi points, find the network you created (“MyNewNetwork”) and connect to it by entering the security key.
How to distribute Wi-Fi from a computer to a phone via the command line?
To distribute the Internet from a computer to a phone via wifi:
Open "Command Prompt";

Enter “netsh wlan set hostednetwork mode=allow ssid= wifi phone key=000000 keyUsage=persistent” (accordingly, all commands are entered without quotes);

- - a notification will appear indicating the successful placement of the network you created (“MyNewNetwork”);
- - in the “Device Manager” (“My Computer” - “Manage”) a device called “Microsoft Virtual WiFi Miniport Adapter” will appear;
- - click on the created connection and open “Property” - “Access”;
- - set both parameters to share and select a new connection from the list.

To enable the network, open Command Prompt again and type “netsh wlan start hostednetwork”.
This command must be entered every time you turn on the computer - thereby you determine when to provide access to your network.
To disable - “netsh wlan stop hostednetwork”.
To change the name or password - “netsh wlan set hostednetwork mode=allow ssid=”WifiNewName” key=”New password” keyUsage=persistent”.
To recover your password - “netsh wlan show hostednetwork setting=security”.
In addition, to simplify connecting your phone via wifi to a computer, you can make a mini-utility that will contain a command to start the network:
Open Notepad or Notepad++ editor and enter the command to start the network;
Save the file with the extension .bat in the “File name” column, for example - new-wifi.bat;

After saving the program, to start the network, just open this file.
The .bat files, and especially the .vbs files, require the English keyboard layout to be enabled.
However, such a network has a significant drawback: the computer will distribute Wi-Fi to the phone and other devices only in the “active” operating mode, but the network will become unavailable even if the PC simply goes into sleep mode. Therefore, it is recommended to immediately disable the “Hibernation” mode.
How to connect a phone to a computer via wifi: automatic network mode
You can also configure the network to automatically turn on and off if you need to distribute the Internet for a limited time.
Create 2 .bat files: one with the enable command, and the other, respectively, with the disable command. For this:
- - “Start” - “Control Panel” - “System and Maintenance” - “Administration” - “Task Scheduler” (or maybe “Scheduled Tasks”);
- - Set each file (on/off) to its own task: let’s say you will distribute the Internet every day from 12:00, and the second file with shutdown will be launched every day at 16:00.
Sometimes the error “Could not connect to the network...” appears or it simply goes “permanently” without access to the Internet.
The reason that Wi-Fi does not work on the phone (but works on the computer) may be:
Blocking the connection with Windows Firewall

Blocking the connection by antivirus.