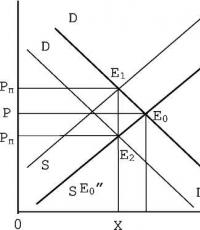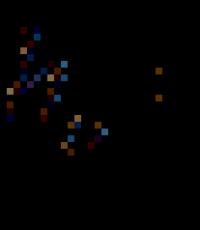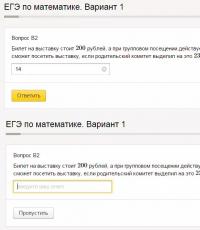Setting up printed forms in 1s 8.2. Adding an external printing form to the database. Connecting an external printing form to the base
This article describes how to connect an external printed form into the 1C database using the example of the “Trade Management 10.3” configuration
The “Trade Management 10.3” configuration is a configuration on so-called “REGULAR” forms, and not on “MANAGED” forms like “Trade Management 11.2”; for “MANAGED” forms we recommend reading.
Our instructions “show” how to connect an external printed form in 1C with configuration on “REGULAR” forms, namely:
- "Accounting 2.0"
- "Trade Management 10.3"
- "Salary and personnel management 2.5"
- "Comprehensive automation 1.1"
- "Control manufacturing enterprise 1.3"
- "Retail 1.0"
- and other similar configurations.
In order to connect an external printing form in 1C we will need to go through 11 steps.
1 - Menu "Service". 2 — Select “External printing forms and processing”. 3 — Next — “External printed forms” (see figure below ↓)
To convince you that this instruction suitable for other configurations on “REGULAR” forms - let’s imagine the same initial 1-2-3 step, but not in “Trade Management 10.3”, but in “Accounting 2.0” everything is the same there with the exception of slightly changed words in the subparagraphs, namely...
1
— “Service” menu (the same as in “UT 10.3”, and in others).
2
- Here “Additional reports and processing”, and not “External printed forms and processing” as in “UT 10.3”,
but still the meaning is the same and is located there in the “Service” menu.
3
- And then - “Additional external printing forms”, i.e. extra word “Additional” when compared with “UT 10.3” (see figure below ↓)

Next, we will continue using the example of “Trade Management 10.3” without unnecessary comparisons.
4
— Click on the “+” button i.e. "Add". 5
— A button where the folder is drawn (when hovered, a hint will appear: “Replace external processing file”).
In new versions of 1C (starting from August 2016), the program has a built-in warning mechanism about the danger of using unknown external processing that may contain “viruses”; in earlier versions of the program the warning will not appear! If it occurs, then to connect external processing it will be necessary - 6 - click the “Continue” button. (see figure below ↓)

7 — Select the directory in which the external printing form file we need is located. 8 — Select our file. 9 — Click “Open” (see figure below ↓)

10 — An external printed form may have auto-registration parameters, as in our case, here it makes sense to click “Yes” - thereby using these parameters during registration, i.e. automatically select those objects (documents or maybe, for example, directories) in which it will be possible to use a connected external printed form (see figure below ↓)

That’s all, we have filled out the table “Affiliation of the printed form”, thanks to the auto-registration parameters, we see the name of the connected external printed form, perhaps you will have the “Comment” field filled in, etc. You can add your objects to the “Print Form Ownership” table, for example, for our “Universal Printable Contract Form” processing, which supports printing of many documents and reference books, but auto-registration parameters are set only for the main ones: 10* — Click on the green “Add” button and select which objects to also place for processing. Now all that remains is - 11 - click on the “OK” button and (see figure below ↓)

Now it’s worth checking - did we do everything right?
To do this, we select an object to check, for example, the document “Sales of goods and services”, which is indicated in the table “Affiliation of the printed form”, this means that the connected printed form can be used in this document! Let's check... (see figure below ↓)

To check whether printing is possible, open any document of the form: “Sales of goods and services.” 13
— Click the “Print” button.
We see that a window for selecting printed forms has appeared, among them there is - 14
— external printing form connected by us (see figure below ↓)

It's no secret that, although in our time everything large quantity companies are switching to electronic document turnover, the old saying “Without a piece of paper you...” does not lose its relevance. It so happens that for some reason the inspection authorities are primarily interested in paper documents. Therefore, if you actively use for financial control program 1C: Accounting or Enterprise, it is important to know how to print an electronic document created using the program.
Printed forms in 1C allow you to transform an electronic document into a printed version.
For this, the developer has provided an excellent tool - Print Designer. With its help, you can create documents in which you can specify any data you need, and not just a few standard forms. This is especially true for those documents that do not have a strictly regulated form, which cannot be changed under any circumstances. This, in particular, may include an act of completion of work, some invoices or payments.
In this guide, we propose to understand the capabilities of the Print Designer, consider what types of printing forms there can be and how they differ from each other. We will also show with an example how to print the created form.
First, it’s worth understanding what, in general, a printed form is in 1C 8. This is a 1C spreadsheet template (like Excel), in which some variable rows are specified, filled with data from the program when drawing up a document.
Printing forms come in two types:
- Internal (built-in). They are stored in the program configuration, so it is better not to change them, as problems may arise later during the update.
- External - stored separately from the program settings. And with their help, you can create and prepare for printing a document of almost any complexity, without affecting the configuration of the 1C 8 program.
How to choose already prepared layouts? After you carry out an incoming or outgoing operation, for example, writing out a report of completed work, you click the “Print” button to print the documents. The list displays a list of printable forms that are already filled with entered data about the transaction performed and your company. By clicking the type of document you need, you open a preview window so you can make sure the data you filled in is correct. The print button prints the document to the printer.

With the basics out of the way, let's figure out where all your printables are stored. Let's move on to the next question.
Where are printed forms stored?
You can view the built-in printed forms both in the configurator mode and in the normal enterprise mode. In the first case, you need to click the corresponding button in the start window when starting the program. You will see the program menu, find the “Sales of Products and Services” branch, which contains the “Layouts” item. It often contains only two items - “Invoice” and “Act”. Where is everyone else then, since the list is much more extensive? They're just hiding somewhere else. You need to open the “General” - “General Layouts” branch, almost all layouts are stored in it.
In the second case, you need to go to the menu section “Administration” - “Print forms, reports and processing” - “Layouts of printed forms”. It will display all document layouts. It is noteworthy that they can be edited in the same menu.

As for external forms, you first need to either create them through the configurator mode, or by downloading a ready-made file, and then connect them to the “Administration” menu - “Printed forms, reports and processing” - “Additional reports and processing”. We'll talk about this a little later.
Creating a simple form using the built-in Print Designer
Such a printed form does not imply the possibility of deep editing, since this will entail a change in the program configuration, as well as further difficulties when updating it. However, if you are completely satisfied with the standard form or want to delve into the intricacies of creating external form, this method will completely suit you.
- First of all, launch into the Configurator mode, find the document you need, for example, Sales of Products and Services, in the document properties go to Actions - Designers - Print Designer.
- When prompted for a work option, select Regular Forms.
- Give the new layout a name, for example, “Print Invoice.”
- Select the details that you would like to see in the header of the document. Moreover, they must be selected in the order in which they will be displayed. To select, you need to highlight the item in the left column with the cursor and press the arrow in the middle of the screen so that the details appear in the right column.
- Mark the details to be displayed in the table section. The selection of details follows the same principle as in the previous paragraph.
- In the same way, select the details of the lower part of the document.
- At the final stage of creation, select whether you want to print immediately without preview, whether you need to protect the table, and then confirm the creation of the form with the OK button.

Creating an external printing form
Forms created through the Print Designer can be compared to a visual software editor, when you do not enter all the code manually, but only compose it from the proposed elements. The external form is a file with manually written program code, which describes the procedure for displaying data on the screen. This is what allows you to edit the printed form however you like, specifying absolutely any data in any sequence.
An additional advantage is that, even if you do not understand or simply do not want to understand the intricacies of 1C 8 programming, you can entrust this procedure to professionals. They can prepare for you the required form, will provide it to you as a ready-made file, which you just activate with a few clicks of a button.
Now let's talk more about the procedure itself. Let's look at the example of creating an “Invoice” layout for the document “Sales (acts, invoices)”.
- Open the 1C 8 program in Configurator mode.
- Click File - New - External Processing, give it a name (it should not include spaces), then click Actions - Open Object Module.
- In the input field that opens, enter the following code (values that can be changed to your own are highlighted in yellow):
Function InformationOnExternalProcessing() Export
Registration Parameters = New Structure;
ArrayDestinations = New Array;
Array of Assignments.Add("Document.Sales of Goods and Services"); //Specify the document for which we are making an external print. form
Registration Parameters.Insert("View", "PrintForm"); //maybe - PrintableForm, Filling Object, Additional Report, Creating Related Objects...
Registration Parameters.Insert("Destination", Array of Destination);
Registration Parameters.Insert("Name", "Order for sale of goods"); //name under which the processing will be registered in the directory of external processing
Registration Parameters.Insert("SafeMode", FALSE);
Registration Parameters.Insert("Version", "1.0");
Registration Options.Insert("Information", "This printable form was created as a sample");
CommandTable = GetCommandTable();
AddCommand(CommandTable, "External Order", "ExternalOrder", "CallServerMethod", True, "MXL Print");
Registration Parameters.Insert("Commands", CommandTable);
ReturnRegistrationParameters;
EndFunction // Information ABOUT External Processing()
Function GetTableCommand()
Commands = New ValueTable;
Commands.Columns.Add("View", New TypeDescription("Row"));//what the description of the printing form will look like for the user
Commands.Columns.Add("Identifier", New TypeDescription("String")); //print form layout name
Commands.Columns.Add("Usage", NewTypeDescription("Row")); //Call ServerMethod
Commands.Columns.Add("ShowAlert", NewTypeDescription("Boolean"));
Commands.Columns.Add("Modifier", NewTypeDescription("Row"));
Return Team;
EndFunction
Procedure AddCommand(CommandTable, View, Identifier, Usage, ShowAlert = False, Modifier = "")
NewCommand = CommandTable.Add();
NewCommand.View = View;
NewCommand.Identifier = Identifier;
NewCommand.Use = Use;
NewCommand.ShowAlert = ShowAlert;
NewCommand.Modifier = Modifier;
End of Procedure
- Save the layout for printing as a file in any folder on your hard drive, name it appropriately.
Insert into the same document the procedure for starting printing from the program menu (commands highlighted in yellow must match the line):
Add Command(Table of Commands, “External Order”, “External Order”):
Procedure Print(Array of Objects, Collection of PrintForms, PrintObjects, Output Parameters) Export
Print Management.Output TabularDocumentIntoCollection(
Collection of Printing Forms,
"External order"
"External order"
GeneratePrintForm(ArrayofObjects, PrintObjects);
EndProcedure // Print()
- Insert a layout for filling out the printed form by clicking on the name of the external form in the lower left corner and selecting “Layouts” - “Add” - “Spreadsheet Document”, give it a name. After that, fill out the spreadsheet with the required data. For example:
- Order for product No. [Realization Number] from [Realization Date] - right-click - Properties - Layout - Filling - Template.
- Create the columns that you want to appear in your document.
- Select the entered cells, click Table - Names - Assign a name - enter the name “Header”.
- Copy the row with the table headers, select them, right-click - Properties - Layout - Filling - Parameter.
- Select a line and name it, for example, “StringTCH”.
- Create a footer: write Total, the cell in which the total amount should be displayed, name it TotalTotal, select “Parameters” in the properties.
- Specify the person responsible, and in the cell properties for displaying the last name, specify “Parameters”.
- Select the bottom rows and name the range "Footer".
- Now in the input window, enter the function for generating a printed form:
Function GeneratePrintForm(LinkToDocument, PrintObjects)
TabularDocument = New TabularDocument;
TabularDocument.Name of Print Parameters = “PRINT_PARAMETERS_Invoice for Payment to VRTU”;
Processing Layout = GetLayout("Payment InvoiceExternal");
//fill the header
AreaHeader = ProcessingLayout.GetArea("Header");
AreaHeader.Parameters.DocumentNumber = LinkToDocument.Number;
AreaHeader.Parameters.DocumentDate = LinkToDocument.Date;
AreaHeader.Parameters.OrganizationName = LinkToDocument.Organization.Name;
//output the header in a spreadsheet document
TabularDocument.Output(HeaderArea);
//fill in the PM lines
RowArea = ProcessingLayout.GetArea("ROW");
For Each Current Line From Document Link.Products Cycle
FillPropertyValues(RowArea.Parameters, CurrentRow);
TabularDocument.Output(RowArea);
EndCycle;
//fill the basement
AreaFooter = ProcessingLayout.GetArea("Footer");
AreaFooter.Parameters.QuantityTotal = LinkToDocument.Products.Total("Quantity");
AreaFooter.Parameters.AmountTotal = LinkToDocument.Products.Total("Amount");
AreaFooter.Parameters.ResponsibleName = LinkToDocument.Manager.Name;
//output the footer to a spreadsheet document
TabularDocument.Output(AreaFooter);
TabularDocument.AutoScale = True;
return TabularDocument;
EndFunction
- Save your changes to the document.
- Now you need to activate the created form. For this:
- Go to “Administration” - “Printed forms, reports and processing” - “Additional reports and processing”.
- Click the “Create” button, select the external form file in Explorer, confirm your entry with the “Save and Close” button.
- To check, go to Sales - Sales (acts, invoices), click the “Print” button, select your form and check that it is filled out correctly.
- Print the document if necessary.

Conclusion
We looked at an example of creating a printable form through the Print Designer and through the tool for creating external forms. We hope everything works out for you. Leave your questions in the comments.
Let's go to Service->Additional reports and processing->Optional external printing plates.
The directory list form with external printed forms opens. In the top menu of the list, click Add. The form for creating a directory item appears.

Click the Open button and select the file with the desired printing form. After this, if necessary, set the desired name (Name field).

If the printed form contains auto-registration parameters, a message about this will pop up. Click Yes.If this does not happen, then you need to indicate which document this form will be linked to. To do this, you need to add a line to the tabular part “Affiliation of the printed form”, where in the “Object representation” field select the type of document to which we link the form . Since in our example this is an act of writing off materials, we select the Request-invoice document.

After that, go to any document Request-invoice, click Print, and select the newly added form.

For BP 3.0, ZUP 3.0, UT 11, KA 2.0, ERP 2.0.
To demonstrate adding a printed form in a managed interface, I will show adding an external form of an invoice for payment to a document of the same name in Accounting 3.0.
We go to the corresponding section of the program:

It is necessary that the flag for using external reports and processing is turned on; follow the hyperlink to the list of external objects:
In the list that opens, click Create:

In the dialog box, select the desired file:

The external object card is filled in: in the layout we see the type of base object to which the form will be attached and just below its name:

Let's write and close the form of the created external object.
Now let's go to any document Invoice for payment to the buyer and display the print menu:

This article describes how to connect an external printed form to a 1C database using the example of the “Trade Management 11.2” configuration
The “Trade Management 11.2” configuration is a configuration on “MANAGED” forms!
Our instructions “show” how to connect an external printing form to information base 1C with configuration on “MANAGED” forms, namely:
- "Accounting 3.0"
- "Trade Management 11.2"
- "Salary and personnel management 3.1"
- "Comprehensive automation 2.0"
- "Small Firm Management 1.6"
- "Retail 2.2"
- and other similar configurations.
In order to connect an external printing form in 1C we will need to go through 11 steps.
1 — Menu “Master data and administration” (In other configurations, such as in Enterprise Accounting 3.0, it may be called simply “Administration”). 2 — Select “Printed forms, reports and processing” (see figure below ↓)
3 — Expand the “Reports and Processing” submenu (In other configurations, such as Enterprise Accounting 3.0, there may not be such a submenu, so we immediately move on to the next step). 4 — Check the “Use of additional reports and processing” box. 5 — Go to the section: Additional reports and processing. (see figure below ↓) ()

6 — Click the “Create” button. (see figure below ↓)

In new versions of 1C (starting from August 2016), the program has a built-in warning mechanism about the danger of using unknown external processing that may contain “viruses”; in earlier versions of the program the warning will not appear! If this occurs, then to connect an external printing form it will be necessary - 7 — click the “Continue” button. (see figure below ↓)

8 — Select the directory in which the processing is located. 9 — Select it (the processing we need). 10 — Click the “Open” button. Or, instead of steps 9 and 10, you can simply double-click on the external printed form we need in the selection window. (see figure below ↓)

If we need to add placement for the added processing (For example, this is a Universal Contract Form from our website and we need the command to print this form to be displayed in some object in which it is not initially displayed) - 11 — click on the placement line (“Place in:”, maybe “Placement:”) and select the necessary directories and documents. 12 — We complete the steps to connect an external printing form by clicking the “Record and close” button. (see figure below ↓)

That's all! Congratulations! External printing plate is connected! Did we do everything right? Let's check...
Before Recording and closing, we noticed that this external printed form is located in the document Sales of goods and services, which means that we can open printing options for any document of the type: “Sales of goods and services.” press the “Print” button and see that a window for selecting printed forms has appeared, among them there is - 13 — external printing form connected by us (see figure below ↓)

Now that’s it for sure. We hope that this article was useful to you.
How to add (register) an external printed form (or processing) in 1C Accounting 8.3 (revision 3.0)
2019-05-15T13:40:54+00:00Often an accountant needs an additional printed form for one of the standard documents 1C: Accounting 8.3 (revision 3.0). Or additional processing is needed, for example, to automatically fill out a document or enter a new one based on it. Usually someone has already developed such a feature and it can be found or ordered from a programmer. And now the revision has been received, all that remains is to add it to the accounting department. How to do it? More on this below, step by step.
1. Open 1C Accounting 3.0 and select the “Administration” -> “Print forms, reports and processing” section in the left panel:
2. Here, find and select “Additional reports and processing”, after checking the “Additional reports and processing” checkbox on the left:
3. Click the "Add from file..." button.

4. And select the file with external printing form or processing (epf extension).

5. In the new window, click the "Save and close" button.

6. Open required document and make sure that another printable form option appears in the print button or an item in the “Create based on” menu or a new button on the form toolbar. Ready!
Sincerely, Vladimir Milkin(teacher and developer).