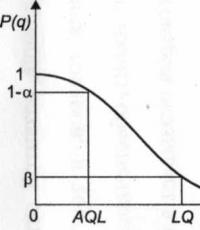What do you need to connect? How to connect electricity to your home and property: where to go, what you need and how much it costs. Connecting your phone using an HDMI cable
Good day.
In order to organize a wireless Wi-Fi network at home and provide Internet access to all mobile devices (laptops, tablets, phones, etc.), you need a router (even many novice users are already aware of this). True, not everyone dares to connect it and configure it themselves...
In fact, most people can do this (I don’t take into account exceptional cases when an Internet provider creates such a “wild” with its own parameters for accessing the Internet...). In this article I will try to answer all the most FAQ, which I heard (and hear) when connecting and setting up a Wi-Fi router. So let's get started...
1) What router do I need, how to choose it?
Perhaps this is the first question that users who want to organize a wireless Wi-Fi network at home ask themselves. I would start this question with a simple and important point: what services does your Internet provider provide (IP telephony or Internet television), what Internet speed do you expect (5-10-50 Mbit/s?), and at what protocol you are connected to the Internet (for example, now popular: PPTP, PPPoE, L2PT).
Those. The functions of the router will begin to appear by themselves... In general, this topic is quite extensive, therefore, I recommend that you read one of my articles:

searching and choosing a router for your home -
2) How to connect the router to the computer?
As a rule, the router itself comes with a power supply and a network cable for connecting to a PC (see Fig. 1).
By the way, please note that on the back wall of the router there are several sockets for connecting a network cable: one WAN port and 4 LAN ( the number of ports depends on the router model. In the most common home routers, the configuration is as in Fig. 2).
Rice. 2. Typical rear view of the router (TP Link).
The Internet cable from your provider (which was most likely previously connected to the PC’s network card) must be connected to the blue port of the router (WAN).
Using the cable that comes with the router, you need to connect the computer’s network card (where the provider’s Internet cable was previously connected) to one of the router’s LAN ports (see Fig. 2 - yellow ports). By the way, you can connect several more computers this way.
At an important moment! If you don’t have a computer, you can connect the LAN port of the router to a laptop (netbook) with a network cable. The fact is that the initial setup of the router is better (and in some cases, it is impossible to do otherwise) via a wired connection. After you specify all the basic parameters (set up a wireless Wi-Fi connection), you can disconnect the network cable from the laptop and continue working via Wi-Fi.
As a rule, there are no issues with connecting cables and power supplies. Let's assume that your device is connected, and the LEDs on it started blinking :).
3) How to enter the router settings?
This is probably the key question of the article. In most cases, this is done quite simply, but sometimes... Let's consider the whole process in order.
By default, each router model has its own address for entering the settings (as well as login and password). In most cases it is the same: http://192.168.1.1/, however, there are exceptions. Here are a few models:
- Asus - http://192.168.1.1 (Login: admin, Password: admin (or empty field));
- ZyXEL Keenetic - http://192.168.1.1 (Login: admin, Password: 1234);
- D-LINK - http://192.168.0.1 (Login: admin, Password: admin);
- TRENDnet - http://192.168.10.1 (Login: admin, Password: admin).
At an important moment! It is impossible to say with 100% accuracy what address, password and login your device will have (even despite the brands I listed above). But this information must be indicated in the documentation for your router (most likely, on the first or last page of the user manual).
Rice. 3. Enter your login and password to access the router settings.
For those who were unable to enter the router settings, there is a good article with reasons (why this could happen). I recommend using the tips, link to the article below.

How to log in to 192.168.1.1? Why it doesn’t log in, the main reasons are:
How to enter the Wi-Fi router settings (step by step) -
4) How to set up an Internet connection in a Wi-Fi router
Before describing these or those settings, a small footnote should be made here:
- First - even routers from one model range may have different firmware (different versions). The settings menu depends on the firmware, i.e. what you will see when you go to the settings address (192.168.1.1). The settings language also depends on the firmware. In my example below, I will show the settings of a popular router model - TP-Link TL-WR740N (settings for English language, but understanding them is not so difficult. Of course, it’s even easier to set up in Russian).
- The router settings will depend on the network organization of your Internet provider. To configure the router, you need connection information (login, password, IP addresses, connection type, etc.), usually everything you need is contained in the Internet connection agreement.
- For the above reasons, it is impossible to give universal instructions that are suitable for all occasions...
Different Internet providers have different types of connections, for example, Megaline, ID-Net, TTK, MTS, etc. use a PPPoE connection (I would call it the most popular). In addition, it provides higher speed.
When connecting PPPoE to access the Internet, you need to know the password and login. Sometimes (as for example, MTS) uses PPPoE+Static Local: access to the Internet will be provided, after entering the password and login for access, the local network is configured separately - you will need: IP address, mask, gateway.
Necessary settings (for example PPPoE, see Fig. 4):
- You need to open the “Network / WAN” section;
- WAN Connection Type - indicate the connection type, in this case PPPoE;
- PPPoE Connection: Username - specify the login for accessing the Internet (specified in your agreement with the Internet provider);
- PPPoE Connection: Password - password (similar);
- Secondary Connection - here we either do not indicate anything (Disabled), or, for example, as in MTS - we indicate Static IP (depending on the organization of your network). Typically, this settings item affects access to local network your Internet provider. If you don’t need it, you don’t have to worry too much;
- Connect on Demand - establish an Internet connection as needed, for example, if the user accesses an Internet browser and requests a page on the Internet. By the way, please note that there is a column below Max idle Time - this is the time after which the router (if it is idle) will disconnect from the Internet.
- Connect Automatically - connect to the Internet automatically. In my opinion, the optimal parameter is what you need to choose...
- Connect Manually - connect to the Internet manually (inconvenient...). Although for some users, for example, if they have limited traffic, it is quite possible that this type will be the most optimal, allowing them to control the traffic limit and not go into the red.

Rice. 4. Setting up a PPPoE connection (MTS, TTK, etc.)
It is also worth paying attention to the Advanced tab - in it you can set DNS (they are sometimes necessary).

Rice. 5. Advanced tab in the TP Link router
Another important point - many Internet providers bind your MAC address to the network card and do not allow you to access the Internet if the MAC address has changed ( approx. Each network card has its own unique MAC address).
Modern routers can easily emulate the desired MAC address. To do this you need to open the tab Network/MAC Clone and press the button Clone MAC Address.
Alternatively, you can tell your new MAC address to your Internet provider and they will unblock it.
Note. The MAC address is something like this: 94-0C-6D-4B-99-2F (see Fig. 6).

Rice. 6. MAC address
By the way, for example in “ Billine» connection type is not PPPoE, A L2TP. The setup itself is done in a similar way, but with some caveats:
- Wan Connection Type - the connection type must be selected L2TP;
- Username, Password - enter the data provided to you by your Internet provider;
- Server IP-address - tp.internet.beeline.ru;
- save the settings (the router should reboot).

Rice. 7. Setting up L2TP for Billine...
Note: Actually, after entering the settings and rebooting the router (if you did everything correctly and entered exactly the data that is needed), the Internet should appear in your laptop (computer) that you connected via a network cable! If this is the case, all that remains is to set up a wireless Wi-Fi network. In the next step, we will do this...
5) How to set up a wireless Wi-Fi network in a router
Setting up a wireless Wi-Fi network, in most cases, comes down to specifying the network name and password to access it. As an example, I’ll show the same router (though I’ll take Russian firmware to show both Russian and English options).
First you need to open the Wireless section (wireless network), see fig. 8. Next, set the following settings:
- Network name - the name that you will see when searching for and connecting to a Wi-Fi network (enter any);
- Region - you can specify “Russia”. By the way, many routers don’t even have such a parameter;
- Channel Width, Channel- you can leave Auto and not change anything;
- Save your settings.

Rice. 8. Wi-Fi setup wireless network in the TP Link router.
Next, you need to open the “ Wireless Security". Many people underestimate this point, but if you do not protect the network with a password, then all your neighbors will be able to use it, thereby reducing your network speed.
- Version: you don’t have to change it and leave it automatic;
- Encryption: also automatic;
- PSK password is the password to access your Wi-Fi network. I recommend that you indicate something that is difficult to find by regular search, or by random guessing (no 12345678!).

Rice. 9. Setting the encryption type (security).
After saving the settings and rebooting the router, your wireless Wi-Fi network should start working. Now you can set up a connection on your laptop, phone and other devices.
6) How to connect a laptop to a wireless Wi-Fi network
As a rule, if the router is configured correctly, there should be no problems with setting up and accessing the network in Windows. And such a connection is made in a couple of minutes, no more...
First, click on the Wi-Fi icon in the tray next to the clock. In the window with a list of found Wi-Fi networks, select yours and enter the password to connect (see Fig. 10).
Rice. 10. Selecting a Wi-Fi network to connect your laptop.
If you entered the network password correctly, the laptop will establish a connection and you can start using the Internet. Actually, this completes the setup. For those who did not succeed, below are some links to typical problems.

The laptop does not connect to Wi-Fi (does not find wireless networks, there are no connections available) -

Problems with Wi-Fi in Windows 10: network without Internet access -
So, you want to connect digital television. What needs to be done for this, and what to pay attention to? I will answer all your questions. I’ll say right away that we're talking about about terrestrial digital TV(set-top box, antenna, air), about cable - this is not here)
How to connect digital television? It's actually very simple!
I suggest you simple algorithm, following which, you can easily connect and configure 10 or 20 digital channels on your TV. But, since each step has its own nuances, I wrote separate articles on them. Carefully study everything that is written here, and you will be happy - free digital television in your home. All links open in a new window.
So, let's go.
The first three steps when connecting digital TV, or “Where to start”?
- Read this short introduction to the topic written by me. This way you will get a rough idea of the issue in general.
- Watch it using terrestrial digital TV. Maybe you expected more or something different? If you are not satisfied with what is broadcast there, you can close this site and continue with your business)
- Make sure that there is a digital TV nearby that operates in the DVB T2 format, and that you are within the broadcast area of one of them.
If the first three points did not discourage you, then let’s continue. Most likely, further steps will require money, so check the coverage area well and think about whether you are doing all this in vain.
All you need is a TV (I took it for 1100) and (with an amplifier I took 700 rubles). In total, the issue price is 1,800 rubles, which pays for itself in a year of cable TV subscription. And if you don’t buy an antenna, then that’s great. And the TV may well already have a built-in receiver for connecting digital TV.
Further steps to connect the “digital”
- Let's solve the issue with .
- We solve the issue with
- Having everything you need on hand! (hooray!)
- If you have caught more channels than you should (duplicates!), .
- If something didn’t work out and we didn’t catch anything, then don’t despair.
- If nothing helps, then call or write an email to the local customer support center. I wrote, and they actually answered my questions from there. Well done!
Connection digital television- not launching a ship into space, and I think that this is available to everyone who has such a desire and very little money)
Here is a short manual with a bunch of pitfalls. I hope you found it helpful.
Greetings, our dear readers. In the modern world, almost everyone comes across Wi-Fi routers. The Internet is firmly established in our lives. Sometimes you have to connect and configure it yourself, let's find out how to set up a Wi-Fi router yourself.
First of all, we need this:
- availability of a wired connection to the Internet;
- PC or laptop;
- wireless router;
- cable connecting to the network card.
How to properly set up the Internet via a Wi-Fi router for your home? Initially, you need to connect the equipment. It is the same for all routers; for clarity, everything is clear in the photo.
And sometimes manufacturers simply draw a diagram on the modem itself. Very convenient and understandable.

Here's what we need to do:
- To do this, insert the power supply cord into the router.
- Next, the provider cable should be inserted until a characteristic click is heard into one of the ports on the device, which is a different color from the others.
- We connect our laptop or desktop computer to any of the remaining LAN ports.
Connection via web interface.
Now almost all network routers are managed using a web interface. Therefore, it is worth considering the question of how to set up a Wi-Fi router at home through a computer browser. To use the program, you must first log in to it.
To this end, we do the following:

Setting up basic parameters.
In the Wan/Basic Settings/Main Settings (or something similar) tab, you need to set the following parameters:
- connection type
- username and password
- IP parameters
- connection mode
Currently, in most cases, the PPPoE connection type is used; to clarify it, you can find out from the contract with the provider or from the support service.

Sometimes there is no such parameter, more often the required type of connection is automatically connected there, if it is not found, we skip it.
We enter the username and password from the documents provided when concluding the agreement.
We leave the IP parameters Disable or Dinamic IP, depending on the conditions that the operator provides you.
We set the connection mode to Auto so that devices can connect to it automatically and at any time. And don't forget to save your settings! =)
After this, we proceed to setting up the WiFi connection.
Open the Wireless Networks/WiFI tab or something similar. In the basic wireless network settings tab, we need to specify:
- Connection type
- Network mode
- Wireless network name SSID
- Channel
We set the type of connection based on the data in the contract, most often as “Access Point”. Sometimes this option simply does not exist.

Set the network mode as b/g/n or g/n mixed. The bottom line is that, depending on the network mode, devices with different WiFi standards will be able to work in it. So if you have an old phone or laptop, it will not be able to connect to Wi-Fi of the modern standard. If you have a modern device, then it can work in most standards.
We set the name of the wireless network as desired - this is the name of your wifi for connection, for example, “My_WiFi”.

The channel can be left on auto.
However, if devices will not connect in this mode, you should change it manually to 7 or any other selection method. This is due to the fact that nowadays there may be several routers nearby, for example in a multi-storey building, and they can operate in the same range, which causes difficulties.
And at the final stage of setting up Wi-Fi on the router, we move on to the security settings. Here you need to do the following:

After that, we try to connect to WiFi from a phone or tablet and check the functionality. Next, you need to correctly change the network card settings in order to connect the laptop to the network.
Setting up the network card
To fully answer the question of how to set up a Wi-Fi router, we still need to correctly configure the network card itself. You can carry out manipulations in the “Network Connections” menu.
- The easiest way to get into it is by entering the network adapter parameters through the command line, using the Win+R key combination, then executing the ncpa.cpl command.

- Or just go to the network settings;



- Next, we should open the properties of the connection that interests us;

- After this, you need to go to “Internet Protocol Version 4 (TCP/IPv4)”;

- Where should you put a checkmark next to the IP and DNS items, thus allowing their automatic receipt.

- After this we connect to the configured WiFi networks our modem as usual!
So we figured out how to set up a Wi-Fi router (Wi-Fi) without a disk using the web interface. That's all for me, leave your comments or questions below, subscribe to our group, bye everyone.
Currently, the main information space in which many events and operations take place is the Internet.
It is designed for searching information, communicating, working and spending free time. Nowadays it is available almost anywhere on the planet. The World Wide Web allows you to keep abreast of all events and news.
Few people now use communication via a telephone connection if they have the Internet at hand. You can communicate using various messaging programs.
Methods for connecting to the Internet
Today, the main types of Internet connections are
- wired,
- wireless and
- Wi-Fi.
They all have their positive and negative sides. In each situation, a certain type of connection is considered the most convenient. The choice of connection may depend on the user's activity, his needs and the purpose of the Internet. The location of the user (at home, on a trip, abroad) also matters, which influences the choice of connecting to the Internet.
Access the Internet using a cable (wired connection)
This method of accessing the Internet is perfect for those who like to download files and play games online. Wired connection has high speed data exchange. It is important that this speed is equally fast for both receiving and transmitting information, which is not possible with other types of Internet connections.
Recently, optical fiber cables have begun to be used. It allows you to achieve the most maximum speed by improving the quality of signal transmission.
Cable connection Most often used for desktop computer users who do not require constant movement, but can also be used for users of portable devices, laptops, netbooks that have appropriate cable connectors.
This type connections has not only high speed, but also the possibility of using unlimited tariffs. With this tariff, there is no limit on downloaded traffic, so you can use the Internet without restrictions and at maximum speed.
This type of wired connection is called by the abbreviation LAN. This is also the name of the connector in a PC to which you can connect a wire and provide wired access to the Internet.
Mobile Internet access (wireless network connection)
This type of Internet is very convenient for people who are constantly on the move. The main positive quality is the absence of a wire, which does not allow the user to move with his PC.
To access the Internet, you must have a special device inside your PC to work with an operator's SIM card mobile communications. And if you don’t have such a device, you need to have a special USB modem, which is produced by almost all mobile operators.
The connection to the Internet is carried out via mobile communications. To do this, you need to purchase an operator SIM card or the mentioned modem, and at the same time select the appropriate traffic size and tariff.
Tariffs can be either time-based (hourly, daily, monthly) or depending on the volume of information transmitted (for example, so many rubles for each megabyte of received or transmitted information). Time-based tariffs, as a rule, have a limit on the maximum amount of downloaded (transmitted) information. Once this limit is reached, the connection either stops altogether or continues at an extremely low speed.
It should be noted that recently operators have appeared that provide only Internet services, without telephony services. To communicate with such operators and to gain access to the Internet with their help, you also need data reception and transmission devices built into the PC or external USB modems, but SIM cards are no longer needed in this case.
Transfer speed in mobile networks depends on the capabilities of mobile operators. Today, standards such as 3G, 4G are used, and 5G standards are being developed. Each subsequent standard allows you to exchange data at ever-increasing speeds.
However, a mobile connection ensures that the speed of receiving data from the network to the PC is much higher than the speed of transferring data from the PC to the network, which is not very convenient, for example, when using Skype.
Internet access via Wi-Fi
Actually, this too wireless connection, but such a connection does not require modems. You just need to purchase a router that is designed to distribute radio waves.
Nowadays, many public places have Wi-Fi routers installed, which allow you to use the Internet at any time. This method of connecting to the network is very convenient for tablet users, mobile phones or laptops that have a built-in Wi-Fi module connections.
This connection method is becoming increasingly popular. They are starting to use it both at home and in offices. The convenience is that you do not need to lay wires to computers.
It should be noted that Wi-Fi connection Internet access is especially common in developed countries. There, access to the Internet via Wi-Fi is available almost everywhere. Thus, users of mobile gadgets can stay connected all the time, without interruptions. Our country is also developing this method connections, however, given the scale of our country, mobile Internet access using a SIM card is still more reliable and more widespread in our country, including in rural areas.
All of the above methods of accessing the Internet have their own advantages, which allow you to choose the most suitable type of connection for PC users. Combinations of these methods are also allowed. For example, when using a laptop in a stationary setting (at work or at home), it is convenient to use a wired connection.
And when mobile version using the same laptop, it is good to have a USB modem to connect to mobile operators. When using the same laptop in a cafe, you can use a Wi-Fi Internet connection. So it all depends not only on the preferences of PC users, but also on the capabilities provided for connecting to the Internet.
The technology of wireless Internet networks has become quite integrated into the life of modern people. We constantly hear words such as Wi-Fi, router, 3G, and others, one way or another related to Internet technologies. The Internet is used almost everywhere: in shops, in transport, in cafes and restaurants, in public places equipped with wireless access points, but with a little effort, you can organize home wifi internet so that any existing device can be connected to the Internet anywhere in the apartment. This is not at all difficult to do, and with some time skills it will only take a few minutes.
Features of organizing a wireless network
Typically, when connecting to a WiFi access point, it is assumed that a connection will be made to global network and Internet access. This is not entirely true. A wireless connection is the same connection of computers or other devices into a local area network as using cables. The only difference is the technology. Naturally, combining home resources with the resources of the Internet provider and accessing the Internet will additional benefit, but this is far from the only area of application for home WiFi. As an example, when used home Wi-Fi only for internal needs, this is the organization of a media server on which movies, music or photos are stored, and to which all users of the home network can connect for viewing.
In order to make a wireless network for the home, inexpensive access points or Wi-Fi routers are usually used. When organizing a wireless network, there are several factors to consider:
- data transfer speed within the network;
- protection against unauthorized access;
- range of the access point, i.e. transmitter power;
- location of the access point in the apartment.
Considering these factors, you can organize a wireless network anywhere with maximum efficiency. Very important point is the correct location of the transmitter in the room. If a wired network is organized, then each device or computer is connected via wires, and the connection speed is affected only by their quality and length. Wireless networks are a little more complicated. Radio signals are transmitted through the air and may cause interference as they travel. This interference depends on the material and thickness of the walls, on the finishing material, on the power of the transmitter; interference can also arise from objects located in the apartment.
The optimal location for the router is approximately in the middle of the apartment and as high as possible towards the ceiling. Usually this is a place in the corridor, at a point equidistant from the rest of the rooms. This placement will ensure the most uniform distribution of the signal over the entire area. Of course, you can place the router on a table or system unit in one of the rooms, but then you should not expect that the signal will be the same strength throughout the apartment.
The speed of information transfer on the network depends on the selected WiFi standard - 802.11b/g/n. Modern models of routers and mobile devices support all communication standards. In the standard with index n, the speed will reach 150 Mbit/s under ideal conditions. But it is also worth taking into account the fact that if a client that does not support the n standard and works, for example, on 802.11g connects to the router, then automatically all devices on the network will switch to operating in this mode, i.e. will operate at speeds up to 54 Mbit/s.
Connecting and setting up a router
Typically, almost all Internet providers provide their customers with wired Internet access. This means that a twisted pair cable is laid from the provider’s managed switch to the client’s apartment. In this case, the function of the provider is only to provide access to the Internet or to the resources of its network. Not many providers help their clients with services for setting up routers or organizing a home network, or such services are provided on a paid basis. Actually set it up home wifi internet easier than it seems. To do this, you need to adhere to the following algorithm, which is suitable in most cases:
- Internet access is configured according to the settings issued by the provider;
- Internet television (IPTV) is configured if such a service is provided by the provider;
- wired connections are configured (by and large, only internal IP addresses are changed if desired);
- the wireless connection is configured by specifying the access point identifier and security parameters;
- changing the password to enter the router configuration page;
- access policies are configured, such as port forwarding, access to resources and various servers.
The settings of each router are purely individual, but the operating algorithm described above is suitable for each of them. If the router is not new, but has already been used for connection, then before setting it up you need to reset the installed configurations to the factory ones. On each router, this is done by pressing and holding the “Reset” button for 10-15 seconds. This button is located on the back panel, where the cable connectors are located. On some models, the reset button may be located on the bottom. To understand whether the configuration has been reset, just pay attention to the power indicator on the front panel. It should blink frequently.

If you are not sure what address you need to enter in the browser in order to get to the settings page, just turn the router over and “peep” this information. A plate or sticker must be attached to the bottom, on which the router address, user name and access password are written. There is also information about the device address, which may be required if the provider filters clients by MAC. Detailed router settings with concrete examples settings can be found on the Internet or on this website.