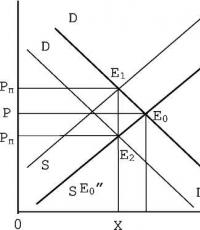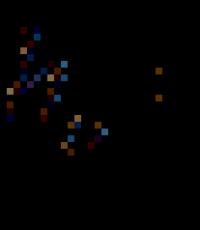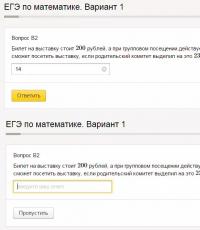How to add visual bookmarks in the Google Chrome browser. How to save bookmarks in Google Chrome correctly Add Google Chrome to your favorites
It is not for nothing that the Google Chrome browser is considered one of the most popular Internet browsers. Every day more and more users choose it for web browsing, searching and Internet surfing. But constantly searching for the site you are interested in through history or manually by typing its address is not very convenient. To avoid this, use the bookmarks bar. A similar tool is available in all browsers, and its operating principle is almost the same. Let's take a closer look at how to add bookmarks to Google Chrome. And also if you mainly use only this browser, then do not forget this one.
How to add bookmarks
First of all, we need to open the Google Chrome browser. To do this, double-click on its icon with the left mouse button. Another way is to hover the cursor over the icon indicating the browser, right-click, and from the window that opens, select Open, which we confirm by left-clicking. After the browser window appears, we go to Settings and select Show bookmarks bar.

Now under the address bar the line highlighted will be displayed gray, which is the panel we need. You can add sites of interest here. For example, you can add google.ru here as follows. There is an asterisk on the right side of the address bar. Click on it with the left mouse button. After this, a menu will appear in which you can enter a name, after which you need to click Finish. Exactly the same actions are done on any site you like that you want to bookmark.

The visible part of the line where bookmarks are displayed contains a certain number of titles. For example, if you have more than 10 of them, and only 7 are shown, then to see the rest, you need to click on the “>>” sign. In the window that appears, select the site you need.
It should also be noted that you can perform various actions on bookmarks. To do this, a dispatcher is used. In order to get into it, you need to go to Settings - Bookmarks. In the window that opens, select the Bookmark Manager link.

After this, a menu will appear in front of the user, displaying a list of all saved sites. Here you can sort their order, organize pages by topic. In addition, the tool allows you to rename bookmarks and do much more.
Visual bookmarks
Another way to save the address of the desired web page in your browser is to use visual bookmarks. They are miniature images of sites saved in the Internet browser, by clicking on which you can immediately go to the resource. Visual bookmarks are displayed in the Express panel when you open the browser. How to add it to Google Chrome visual bookmarks, we'll talk now.


The bookmarks bar is a very convenient thing that I would recommend setting up one of the first in a new browser. It will allow you to organize fast and convenient work on the Internet. After all, in order to go to sites that you often use, you don’t need to type the address manually every time or use the search. Just press one button and you are already on the web page. Also, for the convenience of working on the Internet, you can, since this is a very popular and convenient search engine.
Have you ever found a website you'd love to visit again, but then couldn't remember its address? Bookmarks are a great way to save and organize links to sites you'll visit again and again.
In this tutorial, we'll talk about how to bookmark a page in Chrome, how to manage and organize your bookmarks, and how to import them from another browser.
To add a bookmark:
To use the bookmarks bar:
By default, all bookmarks are saved to the Bookmarks bar, which appears whenever you open the New Tab page.

If you want to keep your bookmarks bar underneath Omnibox at all times, go to the Chrome menu, hover your mouse over Bookmarks, and select Show Bookmarks Bar.

Bookmark management
The bookmarks bar is a very convenient place to quickly access your bookmarks, but over time you may run out of space on the bar for new bookmarks. It will only include a few sites. If you plan to use bookmarks regularly, then you need to learn how to manage them in the Bookmark Manager.
To open the bookmark manager:

To create a folder:
If you have many different bookmarks on the same topic, you can create one folder for them. You can add a new folder either to the Bookmarks Bar folder or to the Other Bookmarks folder.

The Other Bookmarks folder will also appear in the Bookmarks Bar so you can easily access it.

You can add new bookmark to the folder right at the moment you save the bookmark.
To add a new bookmark to a folder:
- Click on the Star in the Omnibox to bookmark the current page.
- Select the desired folder from the drop-down menu and click Finish.

To add an existing bookmark to a folder:
You can also move previously saved bookmarks to the folder.
- In the bookmark manager, click on the bookmark and drag it to the desired folder.
- The bookmark will appear in the folder.
- You can open bookmarks in the bookmark manager or in the Other bookmarks folder in the bookmarks bar.
To move a folder:
You can move folders between the Bookmarks Bar and the Other Bookmarks folder.
- Click on the folder and drag it to the desired location.
- The folder will immediately appear in the bookmarks bar.
To delete bookmarks and/or folders:
If you no longer need a bookmark or folder, you can delete it.
- To delete a bookmark, right-click on it and select Delete, or press one of the Backspace or Delete keys.
- To delete a folder, right-click on it and select Delete, or press one of the Backspace or Delete keys.
You cannot delete the Bookmarks Bar and Other Bookmarks folders.
To search by bookmarks:
If you are looking for a specific bookmark but don't remember how it was saved, you can use search.
- Type an address or search term into the search bar and press Enter. A list of search results appears.

Import bookmarks
If you have many bookmarks in any other browser, you can import them into Chrome.
To import bookmarks:

How long have you been searching desired page in your browsing history? But you don’t have to search at all if you place the page on the panel - then it will be in your sight all the time. An already formed collection can be moved, for example, to another browser. First, let's look at how to make bookmarks in Google Chrome.
Adding sites to the panel
Before adding bookmarks to Google Chrome, you need to make sure that the option is enabled. Go to Settings – section “ Appearance" There should be a checkmark next to “Always show bookmarks bar.”
So how do you create a bookmark? Addition is done in three possible ways.
Method No. 1
Click on the star icon on the right side of the navigation bar. A window will open in which you need to enter the name of the bookmark. Click on “Done”. Now the bookmark can be found in the panel.

Method number 2
There are other ways to add items to the list of saved pages.
Right-click on the bookmarks bar and select “Add Page” from the menu. A larger window will appear. The only change is the line for entering the URL, that is, the page address. It must be entered manually.

Method number 3
Open the site, copy its address and drag it with your mouse to the panel area. This method is the simplest, so it’s worth adopting.
As you can see, creating your own panel with bookmarks is not at all difficult. Use any method convenient for you.
Where are they stored?
Where are Chrome bookmarks stored? What folder are they in? You need to know this information in case you need to restore the list.
Sites that are important to you are in a file located in the program folder on drive C. The path to the file is as follows: \Chrome\User Data\Default\Bookmarks.
When do bookmarks move?
Is it possible to export bookmarks from Google Chrome? Yes, the browser supports this feature. For what purposes do they do this? As a rule, moving makes sense in three situations:
- Reinstalling the browser. In order not to lose data and not use an “empty” program.
- Transferring data either to a browser from another developer and vice versa, or to the same Google Chrome, but installed on another computer.
- Pre-export to prevent losses. If you don't make a backup copy, if you accidentally delete your address list, you won't be able to recover the data.
From Firefox to Google Chrome
If you previously used the Firefox browser, and now decided to make Google Chrome your main browser, it makes sense to think about saving data, or rather, moving it. How to transfer bookmarks from Firefox to Chrome?
1.Close the Mozilla FireFox window. In the Google Chrome menu, select “Bookmarks”, and then “Import bookmarks and settings”.

2.Select Firefox as the source.

3.Click on “Import”. Then click on "Done".

4.To check the success of the operation, look at the panel - the “Imported from FireFox” folder is already there.

Synchronization: a universal method for saving data
No matter what device you're on, you can open any Google Chrome bookmarks you've previously saved. This process is called synchronization, and it occurs thanks to a single Google account. The information is stored on the company’s servers, so there is no need to worry about the consequences of reinstalling or changing the working device. The main condition is to log into your account. Then the data will appear automatically.
- To create an account, you need to have a GMAIL email. If you have it, go to your browser settings and click on the “Sign in to Chrome” button.
- Then enter the data in the window and click “Next”.
- Confirm your agreement that data changed on this device will be available on others.
Google bookmarks
The company’s “arsenal” also has its own service, which separately stores a list of important pages. You save them there, but only manually. However, the procedure is very simple - anyone can handle it.
When you need your list, you can easily pull it out by clicking “Export”. This will produce an HTML file that you can drag into any browser.
Copy of the list
To copy saved pages and place them in a file, you need to do the following:
1.Go to the menu and select “Bookmarks”, and then “Bookmark Manager”. The same window can be called up with the key combination Ctrl + Shift + O.

2.Click on “Manage” and scroll down to “Export bookmarks to HTML file.” Save the file in the location you need. This way you will create a copy of the list of your saved pages.
Setting up the panel
The panel can accommodate a large number of Google Chrome bookmarks. Those that do not fit are simply moved to the hidden part of the panel. They are not visible, but the browser stores them anyway.
To view all sites, you need to click on the arrow located on the right side of the panel. Or select the “Bookmarks” block from the menu.
To make room for the necessary sites, you need to shorten the names of existing pages or delete unnecessary ones.
- Right-click on the site in the panel.
- Click on “Change”.
- We write a new name or delete it completely. In the latter case, only the icon will remain.
- Click “Save”.
How to create an ordered list? Users often change the order of elements by dragging their names to the right places, since the browser displays a list based on the time they were added. To move, hold down the name with the left mouse button and move it.
There are at least three ways to add a bookmark to Google Chrome. If you value your panel, it is advisable to make a backup copy of it so that you can then restore the information. The panel can be customized to suit you: change the order of sites, enter the desired names, or delete them altogether.
The function of adding sites to bookmarks (or “Favorites”) allows you to quickly access regularly visited resources.
Bookmarks can be found either in the settings menu or in the quick access panel (top or side)
Ways to add bookmarks in the Google Chrome browser
1. The most popular way to add bookmarks in Google Chrome is to use a graphic image in the form of an asterisk located in the right corner of the browser’s address bar.

When you click it, a window opens where the program prompts you to set a name for the bookmark and indicate the folder in which it will be saved. The star will turn yellow.

In the window that appears, you can add new folder for bookmarks by clicking on the “Edit” button.

2. The fastest and easiest way to create a bookmark is to press the Ctrl+D key combination. The opened page will be added to your bookmarks folder.
3. Another way is to add it through the “Settings and Management” menu - “Bookmarks” - “Bookmark for this page”.

4. You can add pages to your favorites through the bookmarks bar. To activate it, you need to check the box in the “Settings and Management” - “Bookmarks” - “Show bookmarks bar” directory.

After the panel becomes available, by right-clicking on it - the line “Add page” - you can add sites to your favorites.
Exploring global network, each of us, at least once, saved the resource we liked to our browser favorites. In order not to search every time among the huge number of accumulated sites for those that are most often used, they can be pulled out to the top panel of the browser - this is the simple solution to how to make bookmarks in Google Chrome.
In addition, if you need to reinstall your browser or the entire system, you can save your bookmarks to a separate file to restore them later. In today’s article we will deal with all the nuances associated with bookmarks.
How to bookmark a site of interest in Google Chrome
Instead of remembering the URL of the site and manually entering it into the address bar, just click on the desired bookmark. There are many ways to turn a website into a bookmark. Let's deal with them.
So, the easiest way to add a bookmark in Google Chrome is to click on the “star” icon in the address bar. After which it automatically appears on the bookmarks bar.
A few more methods for quickly creating bookmarks:
- Use the combination Ctrl + D;
- Save bookmarks in another web browser and import into;
- Add bookmarks to Google Chrome manually - to do this, right-click on the panel and click on “Add page”.
How to bookmark in Google Chrome
If the bookmarks bar is disabled in your browser, then saved sites will not be displayed at the top of the browser; they can only be found in the program Settings. But it’s not very convenient to have to go into the settings every time to open the desired site. Therefore, you should enable it; to do this, click “Settings” - “Bookmarks” - “Show bookmarks bar”, or the key combination Ctrl + Shift + B.
Where are Google Chrome bookmarks stored?
We looked at where bookmarks are located in Google Chrome above, but we’ll look at where they are stored on the computer further.
So, the path looks like this: ...\Chrome\User Data\Default\Bookmarks.
In different operating systems the full version of the address will differ, let's look at them:
For Win XP: C:\Documents and Settings\»USER NAME»\Local Settings\Application Data\Google\Chrome\User Data\Default\Bookmarks;
For Win 7 / 8: C:\Users\»USER NAME»\AppData\Local\Google\Chrome\User Data\Default\Bookmarks;
For Linux: home/USER/.config/google-chrome/Default/Bookmarks – I remind you that .config is a hidden folder, therefore, do not forget to enable the display of hidden files, unless you are using the console.
How to restore bookmarks in Google Chrome
You can return bookmarks only if you have taken care of their safety first.
There are several options for restoring bookmarks:
- Import;
- Synchronization;
- Google Bookmarks.
Before importing bookmarks into the browser, we must already have them, so first we’ll figure out how to save google chrome bookmarks.
How to copy bookmarks from Google Chrome
Go to the browser settings, go to “Bookmarks” and select “Bookmark Manager” or press the key combination Ctrl + Shift + O.

How to import bookmarks to Google Chrome
So, we have a previously saved file with bookmarks, which means we can return all our favorite sites to the panel. To import bookmarks, go to the “Manager” and select “Import bookmarks from HTML file” in the “Manage” drop-down menu.
Synchronization
Perhaps this is the best method for saving bookmarks and not only them, since all web browser settings are saved on Google servers. Thus, no matter where you are, you can restore Chrome in the same form in which you saved it, the main thing is to be able to connect to the Internet.
Synchronization is convenient because you just need to log into your Google account on a browser so that all further actions and changes are saved on the server and are available to you on any other computer.
Setting up an account is very simple - create your own GMAIL email. After that, go to the browser in Tools - Settings - Sign in to Chrome.
In the window that pops up, insert the created mail and click the “Next” button, a warning will appear that all settings made on this device will be available on others, we agree with this, so click “Ok”.
From now on, bookmarks and all other settings will be stored on the search giant’s servers, and you will always have access to them.
Google Bookmarks
Perhaps many people do not know, but on the Internet there are a lot of sites where you can store sites that interest you, these are the so-called bookmark sites. Google has its own service called Google Bookmarks.
You cannot save bookmarks there automatically, so you will have to do everything manually. But since there is nothing complicated in this, it will not amount to special labor. And when you need them, you can easily extract them from the service by clicking on “Export”. You'll get HTML file, which can be imported into any browser.
How to Customize the Bookmarks Bar in Google Chrome
The bookmarks bar for Google Chrome is easily customizable and now we will look at the most common questions:
- Click on the bookmark with the right mouse button;
- In the drop-down menu, click on the “Change” item;
- Enter the abbreviated name or delete it altogether (in this case, only the site icon will remain);
- Click “Save”.
Change the order of bookmarks. Moving them is a very simple task - just click the left mouse button and drag them to the desired location.
Move a hidden bookmark to the panel:
- Open the “Other Bookmarks” folder or the overflow area;
- Drag the desired bookmark.
Increase the number of bookmarks. If you need to add more bookmarks to the panel, but there is no more space, what should you do? The answer is simple: their names should be shortened or deleted:
How to delete bookmarks in Google Chrome
In order to finally say goodbye to the bookmark, you need to perform two steps:
- Right-click on the bookmark you want to remove;
- Select "Delete".
If you need to remove several bookmarks at once, then you will need a Bookmark Manager.
How to Recover Deleted Bookmarks in Google Chrome
If your bookmarks suddenly disappear in Google Chrome, then you should not panic, provided that at least one of the points described above has been completed. In this case, restoring bookmarks in Google Chrome is as easy as shelling pears, just follow the instructions. But if the file was not previously saved or synchronized, then it will not be possible to restore them; you will have to add them again.