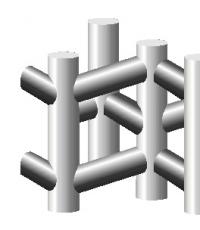How to align edges in Word. Aligning text in a Microsoft Word document. Center alignment
Instructions
Run the program Microsoft Word(versions before 2007), open required document Using the command “File” - “Open”, in the window that appears, select the folder in which the desired file is located, select it and click “Open”. Next, select the piece of text to which you want to apply width formatting. Or place the cursor in a line/paragraph.
Next, select the “Format” – “Paragraph” command. You can also call this option using the context menu on the desired piece of text. Next to the “Alignment” item, click the arrow and select “Width” from the drop-down list. Click OK. Thus, you managed to align the text in width.
Select the text or place the cursor on the line that you want to format in width. Select the button with the image of horizontal lines, “Fit to Width” on the “Formatting” toolbar, click on it. The selected text will be formatted. To perform a similar action in Microsoft Word 2007 and later, select the text and select the Home tab in the toolbar.
In the Paragraph section, select the justify button. Or right-click on the text and set the alignment in the context menu itself. Similarly, you can adjust the text width in the Open Office Writer text editor and the Word Pad application (in versions installed in operating system Windows 7, in earlier versions of the program this option not supported).
Justify text on a web page. Go to the folder with the html document, call the context menu on it, select the “Open with” command from it, select “Notepad”. Find the corresponding piece of text in the page code. Next, set the width alignment for it.
To do this, enclose the text you want in a paragraph tag using the Justify justification setting. For example, to align the text of a paragraph, set a tag at the beginning of the paragraph, then insert the desired text, then add a closing paragraph tag.
Reducing the spacing between words can be caused by several reasons - using several spaces instead of one, tabs instead of spaces, formatting text “to fit”, etc. The procedures for resolving these causes will vary depending on the document format in which the source text is stored.
Instructions
If the distance between words in which you need to reduce is stored in a file with a txt extension, then open it in any text editor. This format does not use formatting commands, so excessive spacing between words may be caused by using multiple spaces or tabs instead of a single space. In this case, the procedure for reducing the distance between words will be reduced to searching and replacing all double spaces and tabs with single spaces. The Find and Replace dialog usually occurs when you press the keyboard shortcut CTRL + H or CTRL + R (depending on the settings of the editor you are using). Click them or select the appropriate item from the menu.
Enter a tab character in the search field. For example, in text Microsoft editor In Word, this can be done by first clicking the “More” button, then the “Special” button and selecting the “Tab” line from the drop-down list. In simpler editors (like Notepad), it's easier to copy the tab character in and paste it into the search field. In the replacement field, enter one space. Click the "Replace All" button and the editor will replace the tabs between words with single spaces. This is the first part of the procedure.
Open the Find and Replace dialog again, enter two spaces in the “Find” field, and one space in the “Replace with” field. Click the Replace All button. This replacement may need to be done several times - do this until the editor finds spaces. This will be the second and final part of the procedure for reducing word spacing in unformatted text.
If the file format supports text alignment capabilities (for example, doc, docx, etc.), then the formatting commands used may also be the cause of too large a gap between words. To eliminate this reason, the file must be opened in an editor that has the appropriate functions - for example, Microsoft Word is quite suitable. After loading the text, select it all or just the block that needs to be replaced with spacing, and press the key combination CTRL + L. In this way, you will replace the “width” alignment with the “left” alignment.
If the problematic text is part of a web document (htm, html, php, etc.), then there will be three probable causes of the defect. Start by replacing non-breaking spaces throughout the document (& nbsp; without a space after &) with regular spaces. Then look in the page source and included style files (extension - css) for justify and replace it with left alignment. And finally, look for the word-spacing property there. If there is one, remove it along with the assigned value - this will return the word spacing to its default value.
Every PC user is probably familiar with the Microsoft Office Word program and, of course, has more than once encountered the need to format text. We all know how difficult this is, especially if the text was taken from the Internet.

You will need
- computer, Microsoft Office Word
Instructions
To easily cope with formatting texts in Word, you just need to use several “proven” techniques in your work. To align text to the left or right, select part or all of the document. Select the desired alignment option from the toolbar (each button has a corresponding
It is quite difficult to find a PC user who has absolutely complete information about the functional potential of all computer programs developed by programmers at this moment. However, despite this, there is some software that should not only be familiar to every modern educated person, but he should also be able to easily master it.
Even the average user should be able to distribute text relative to the page
In particular, when hiring, the heads of almost all institutions and establishments put forward a condition that stipulates that each employee must have user skills and know Microsoft Word.
Word is a text editor that makes it easy to type, view and edit text. Any document must comply with the rules for drawing up business papers. It is for this reason that some employees who want to fully master Word skills want to know how to align text in the specified program.
Word, being a text editor, has a sufficient amount of functionality that allows you to align text in a row or table. You can also align WordArt objects.
So, if you want to figure out how to align text in Word, you just need to read these short instructions.
Aligning data on a page
IN Word text can be distributed to the left edge, right edge, center or width of the page.
Professional users who often have to perform such actions place functional buttons on the top panel in advance, which significantly saves time when editing documents.
If such buttons are not placed on the panel, a certain distribution of text information is still possible if you follow the instructions on how to align text in Word.

At the top of the office application there is a menu bar on which the “Home” tab is located, by clicking on which you need to go to the “Paragraph” block. In this block you can easily find four buttons with lines that are directly responsible for the distribution of data.
If you have the 2003 office suite installed on your PC, you should also go to the “Paragraph” block, which will offer alignment options. However, to get to this block, you must first click on the “Format” tab in the top menu bar.

By clicking on the buttons with lines, you can see with your own eyes how the lines will occupy different position, aligning to a specified edge, center, or width.
Having performed this operation several times, the user will remember for a long time how to align lines in Word, and later he will be able to advise those who are just starting to master the office application.
Table Alignment
Microsoft Office includes an Excel spreadsheet editor in which you can create tables, apply formulas, and perform many useful actions. However, you often have to create tables not only in Excel, but also in Word, and then the data placed in the table cells must also be aligned according to specified criteria.
In this regard, some users are interested in how to align rows in Word to the width, center or edges if the data is enclosed in a table cell.
Aligning information in a table cell
To make a specific placement of data in a cell, it is initially important to indicate the desired cells, selecting them, and then open the “Layout” tab in the menu bar, among the functionality of which there will be the “Alignment” block.
All that remains now is to select the desired alignment option, click on it, and the data in the cell will be aligned.

If the user has Word 2003, the cells are also initially selected, after which the “Table” tab is selected in the menu bar, and then “Table Properties”. In the dialog box that opens, on the “Table” submenu you can find the “Alignment” block, which is directly responsible for distributing information across the width, center or edges of the cell.
So, editing information in Word is not difficult if you thoroughly familiarize yourself with the basic functionality office application.
Quite often, people are simply lazy or don’t have time to study the interface of the Microsoft Word program, which is why questions arise like “How to align text in Word?” - well, let's figure it out. When you type text in this program, it is automatically aligned to the left. Is it possible to move it to the center? Or on the right side? Of course. Moreover, you can place a title (document header) in the center of the page, and align the text itself to the left.
Learning to align text in MS Word
In the “Home” section there are special buttons, some of which are responsible for aligning text to the center, left and right edges, as well as to the width of the document.We will return to them a little later, let's first figure out how not to align text.
Incorrect text alignment in Word
Inexperienced users quite often begin to align text the way they need, using improvised means - that is, adding extra spaces or tapping the “Tab” button. This alignment is considered erroneous, because the distance from the left border is calculated by eye, which is very inconvenient for further typing or editing text. Moreover, it is almost impossible to make the necessary indentation by eye, which is why some documents may not be accepted. In particular, this applies to diplomas - not a single teacher will accept text printed in this way - all requirements must be strictly observed, down to indentation and alignment. In addition, the method itself cannot be called convenient - you have to tap too much on the problem buttons and Tab.It's one thing if it concerns a diploma. What if this is an official document? With this approach you can easily lose business reputation. That is why, to align text, you should use standard MS Word tools - the buttons located in the “Home” section.
To check the correctness of the document, there is also a special button; by clicking on it, you will see hidden signs, which is why it is better to approach the issue of text formatting correctly from the very beginning.

After clicking, strange characters, many dots and arrows will appear in the text.

The dots are the spaces you put in. Arrows – pressing the Tab key, the rest for us is on at this stage has no practical significance. Thus, if you put too many spaces in a row to align the text the way you need, when you click the “Show all characters” button, your mistake will immediately become noticeable - a lot of dots and arrows.
To return the document to its previous form, click on the same button again.
Align text using standard Microsoft Word tools
So, let's return to the same four buttons presented earlier.As you can see, everything is extremely simple. We hasten to please you, you won’t have to re-write the text - you can align it even after it has been printed. Select the required area with the mouse and click on one of the buttons.
The Word program has become widely used among users of various specialties. It's essentially a small desktop publishing system. When working with text, the program provides simply unlimited possibilities. It will not be difficult for even an inexperienced user to understand all its intricacies. In this article we will examine in detail the question of how to align text in Word.
Horizontal alignment
When working with Word, making text neat and beautiful is quite easy. To align, for example, you do not need to perform complex and time-consuming actions by working with the spacebar and tab keys. Everything can be done much faster using special program tools. So, how to align text in Word?
For this purpose, the program has a “Paragraph” group in the main menu. There are four buttons with dashes (second row). By clicking on the first one, you can align the text to the left. This is the default formatting in the program. But sometimes, for one reason or another, it is necessary to center the text. This method is used to design, for example, headers. In this case, click the second button from the left. Aligning text to the right is very rarely used. However, this formatting is used from time to time. To do this, you need to click the third button on the left. Next, let's look at how to align text to the edges. This can be done by clicking on the last button in the row, “Fit to Width”. In this case, by eliminating the fixed length of spaces, the text will be straight on the sides. By the way, this is the format of documents that is considered correct in most cases.
You can also use the keys on your keyboard to align:
- Left alignment - Ctrl + L.
- Center - Ctrl + E.
- To the right - Ctrl + R.
- Fit to width - Ctrl + J.
If desired, horizontal alignment can be done after the text is printed. To do this, you need to select the required text fragment with the mouse (right click). Then you should click on the button that is required in this particular case. We hope you now understand that there simply cannot be any difficulties with this.
Aligning text in a table
In a table, text is aligned in exactly the same way as in a regular field. This is done simply. In order to change the position of words in all cells at once, the entire table should be selected with the mouse. Next, click on the desired button in the “Paragraph” group of the main menu. To change the position of text in a separate cell, you need to select only it and follow the same procedure as in the case of designing the entire table at once.
You can use another method. To do this, place the cursor in the desired cell and click the right mouse button. In the menu that opens, go to the “Cell Alignment” item and select the desired text position.
Selecting line spacing
Next, let's look at how to change the distance between lines. This may also be necessary when working with text. To do this, in the same group of the main menu “Paragraph”, click on the “Line Spacing” arrow (the last one in the second row). As a result, a menu will appear in which you can select the required value. In order to change the spacing between lines in already typed text, you should simply select the required fragment and press the right mouse button. Next, select the required value.

You can also change the spacing using a style set. To do this, in the main menu, in the “Styles” group, click on “Change Styles”. Next, select a style with suitable line spacing. Once the cursor is placed over a specific menu item, the text will change accordingly. You can choose, for example, the style of Word 2003 (spacing 1), Word 2007 (spacing 1.5), etc.
Selecting spacing between paragraphs
So, we have figured out how to align text in Word horizontally and how to change the spacing between individual lines. Now let's try to understand the intricacies of paragraph design. Changing the distance between them in this program is also very simple. By default, paragraphs in the program are separated by one line. In order to change this, you must first select the desired paragraph. Next, on the “Page Layout” tab (or “Page Layout”, depending on the version), go to the “Paragraph” group. Here you can set the indentation value from the left or right edge, as well as the interval “Before” (top) and “After” (bottom).

Align text height
Text alignment in Word can be done not only horizontally, but also vertically. For example, when designing covers, it is often necessary to ensure that the text is located in the middle of the sheet in a vertical direction. This way you can emphasize the specifics of the page. Therefore, next we will look at how to align text in height.
In order to achieve this goal, you should go to the “Page Layout” menu and click on the arrow (bottom right) in the “Page Settings” tab. After this, the corresponding menu will open. Here you should select the “Paper Source” section (last). In the Vertical Alignment option, you can choose to position the text at the top, center, height, or bottom. As you can see, the answer to the question of how to align text vertically in Word is also completely simple. The program allows you to do this in a few clicks.

How to Reverse Text in Word
If desired, the text in Word can even be flipped to a vertical position. To do this, go to the “Insert” tab, to the “Table” group (first in the row), and click on the arrow. In the menu that appears, select “Draw Table” and trace the text. Next, placing the cursor in the resulting field (not on the text), right-click. In the menu that appears, click on “Text Direction”. Here you can select the desired text position.

Deleting a page
If you remove only the text in Word, the page will still be saved, since, in addition to visible letters, there are also hidden characters (usually tabs and line breaks). They should also be removed by clicking on the “Display all characters” icon in the “Paragraph” group of the main menu (last row, last button). You can erase all characters that have become visible by selecting them with the mouse and pressing the Del key. After this, the page will be automatically deleted.
Thus, you now know how to align text in Word horizontally, vertically, along the edges and in tables. The procedure is quite simple. This program, designed for both professionals and ordinary users, allows you to format text without spending extra time and effort.
How to align a picture to the right
A long paragraph with several sentences. It contains text describing the flagged property and an image to be pressed to the edge of the right side.
It takes the element out of the flow and pushes it to the edge of the parent's left or right side. Elements and text located in the code after a float element flow around it on the opposite side.
Not inherited, applies to all elements. takes an element out of the flow and places it on top of the rest of the content. It can be moved relative to the boundaries of its parent, which has a position value other than static , using the properties top , right , bottom , left . When direction: ltr; the left property takes precedence over the right property, unless the left property is set to auto .
 It contains text describing the flagged property and an image to be pressed to the edge of the right side.
It contains text describing the flagged property and an image to be pressed to the edge of the right side.text-align inherited, applied to block elements. 
Aligns all contained inline elements and text horizontally. It does not move the element itself or move blocks, and does not work if given to an inline element. It has several meanings, including
right, allowing you to move content to the right.margin-left not inherited, applies to all elements.  It has meaning
It has meaning auto, which aligns the block element horizontally. Namely margin-left: auto; pushes the element to the right edge of the parent. This position can be changed by the property margin-right..html">When margin-left: auto; And margin-right: auto; the element is placed centered on the width of the ancestor.float not inherited, applies to all elements.  It takes the element out of the flow and pushes it to the edge of the parent's left or right side. Elements and text located in the code after a float element flow around it on the opposite side.
It takes the element out of the flow and pushes it to the edge of the parent's left or right side. Elements and text located in the code after a float element flow around it on the opposite side.position not inherited, applies to all elements. position: absolute; takes an element out of the flow and places it on top of the rest of the content. It can be moved relative to the boundaries of the parent whose value position different from static, using properties top, right, bottom, left. At direction: ltr; property left takes precedence over property right, except when the property left has the meaning auto.display not inherited, applies to all elements..html">tag table, A table-cell — td.
How to align text to the right
Short text on the right
- horizontal html alignment updated
- html justification want to update
How to align a block to the right
The element does not affect the height or width of the parent, nor does it cause it to overflow.
The element does not affect the height of the parent unless the float is cleared.
How to align multiple blocks to the right