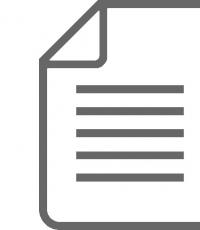Trade occurs depending on the place where trade operations are carried out. General procedure for conducting trading operations. Reasons for countertrade
A task is an assignment of a personal or official nature, the implementation of which can be monitored. The task can be one-time or recurring. The task is repeated at regular intervals or depending on the date of its completion. For example, the task is to send a report to the manager on the last Friday of each month or to visit the hairdresser a month after the previous haircut.
Orders
In addition to personal tasks, tasks can be created that are assigned to other users. To assign a task, submit an assignment. The user who receives the assignment becomes the temporary owner of the task. He can accept, reject, or delegate the task to someone else. If rejected, the task is returned to the user who assigned it. To return rights to the owner of a task, it must be returned to the task list. If a task is accepted, the user who accepted it becomes the permanent owner. If he delegates a task, the user to whom it is delegated becomes its owner.
Only the owner can change the task. When an owner updates a task in Microsoft Outlook, all copies of the task are updated: the copy of the user who submitted the first order, as well as copies of all previous owners. After the owner completes a task, a status report is sent to the person who first assigned the task, all previous owners of the task, and everyone who requested the report.
If a task is assigned to several users at the same time, storing an updated copy of it in the task list becomes impossible. To assign one project to multiple users and still keep track of its progress, break the work into a series of tasks and assign them individually. For example, to assign three people to write a report, create three tasks named Report: Writer 1, Report: Writer 2, and Report: Writer 3. Let's start creating the task from scratch.
- Point the File menu to the New command and select the Task command.
- In the Subject field, enter a name for the task.
- In the other fields on the Task and Details tabs, enter the information you want to record for this task.
- To make a task recurring, click the Recurrence button, select how often the task will repeat (daily, weekly, monthly, or yearly), and do one of the following:
- task of repeating the task at equal intervals – set the repetition frequency parameters. To repeat a task at regular intervals, do not select the Set new task after switch;
- setting a task to repeat based on the completion date - select the Set a new task after switch and enter the repetition frequency value in the field.
- If necessary, set a start and end date for the task.
- Click the "OK" button, then the "Save and Close" button.
To create a task based on an existing task, follow these steps:
- In the task list, select the task you want to copy.
- From the Edit menu, select Copy. If the Copy command is not available, click the checkmark in the Tasks column and try again.
- From the Edit menu, select Paste.
- If necessary, open the task and change its settings.
Renaming a task
In the task list (which appears in the Tasks folder and in the calendar taskbar), click the name of the task that you want to change. Type your new name and press Enter. If a task is a recurring task, completed copies will retain the same name.
Change task status and percentage complete
Open the task for which you want to change the status or percentage complete. Enter necessary information in the “Status” and “Ready, %” fields. Make a task private Open the task that you want to make invisible to other users. Select the Private checkbox in the lower right corner.
Mark a task as complete
Open the task you want to mark as complete, and in the % Done box, enter 100%. If the Completed field appears in the task list (as a checkbox in the column header), you can mark the task as completed by selecting the checkbox in this field. If the task list displays a Status field, select Completed from the list.
Changing the display order of tasks
- Sort all tasks in a list
- In the Tasks section, sort the list.
- From the View menu, select Arrange By, Current View, and then Change Current View.
- Click the Sort button.
- In the “Sort items by field” group, select the field by which you want to sort. If the field you want is not in the Sort Items By Field group, select another set of fields from the Fields to Sort list. (If you're sorting by the same field as a grouping, the group headings will be sorted, not the items within the groups. To sort the contents of a group, in the Sort items by field list, select a field other than the one selected in the Group items by field list.)
- Select the sort order Ascending or Descending.
- To sort by an additional field, select it in the Then by field list. In Table View, you can sort by column by clicking the column header.
- Move individual tasks up or down the task list
- In the Tasks section, on the View menu, select Arrange By, Current View, and then Change Current View.
- Click the “Group”, “Clear All” buttons, and then the “OK” button.
- Press the “Sort”, “Clear All” buttons, then the “OK” button in sequence.
- Drag a task up or down in the task list, following the guide.
- To save this order as the default, select Save Task Order from the Actions menu. Unsorted and ungrouped tasks can be moved up and down in the calendar task list.
- Assign task importance
- To sort tasks by importance, you must indicate the importance of each task. By default, tasks have normal level importance. It can be changed to low or high.
- Open the task whose severity you want to change.
- In the Severity list, click the appropriate severity level.
- Once you've completed assigning importance, return to the task list and sort it by importance using the first procedure described in this section.
Recording the time spent on a task
- Open a task for which you are recording planned and actual time spent.
- Open the Details tab.
- Enter the planned time costs in the “Scope of work” field and the actual time costs in the “Actually spent” field.
Scheduling a task's completion time on the calendar
- Drag the task you want to schedule time for from the Tasks folder onto the Calendar button in the navigation pane.
- On the Meeting tab, select the options you want.
Sending a task status report
- Open the task whose status you want to report.
- From the Actions menu, select Send task status report.
- Enter the recipients' names in the To, Cc, and Bcc fields.
- If the task is assigned to you, these fields will automatically be populated with the names of the update list members.
- Click the "Submit" button.
Set or remove an alert for a task
- Set or remove a reminder for a specific task
- Open the task for which you want to set or remove an alert.
- Select or clear the Alert check box. When setting an alert, a date and time can also be specified.
- If an alert is enabled but no time is specified, the default alert time is used. To set the default alert time, Select a time in the Alert Time field.
- Set or remove alerts for all new tasks with a given deadline
- Select Options from the Tools menu.
- Select or clear the Set deadline alert check box. When assigning an alert task to another user, the alert is disabled so that the user assigned the task can set the alert themselves.
Setting the due date and start date of a task
- Open a task that has start and end dates.
- Enter the completion date for the task in the Due Date field.
- Enter the date you started working on the task in the Start Date field.
- To reset the start date without changing the end date, enter None in the Start Date field and press Enter. Then click the Start Date field again and enter a new start date.
If the completion date is set to a date that does not match regular template repeating this task (for example, the specified date falls on a Friday and the task repeats every Thursday), a new task will appear in the task list, representing an exception. The new task will not be repeated, unlike the initial one, which will be repeated as prescribed.
Converting a message to a task
- In the Navigation Pane, drag the message you want to convert onto the Tasks button.
- You can convert an item of any type to another item type by dragging it onto a folder button in the Navigation Pane.
Accept or reject a task assignment
- Open a task or assignment.
- Click the Accept or Reject button.
- Select the option to Edit your reply before sending (enter comments on the message and click the Send button) or Send reply now.
Assign a task to another user
- First task assignment
- To create a new task, select the New command from the File menu, and then select the Assignment command. To assign an existing task, open it in the task list and click the Assign Task button.
- To select a name from the list, click the To button.
- In the new task, enter a name in the Subject field. (In an existing issue, the Subject field is already filled in.)
- Select the due date and required status parameters.
- To make a task recurring, select Repeat from the Actions menu, set the necessary parameters, and click OK.
- Enter the required instructions and task information in the task text box.
- Click the "Submit" button. When you assign a recurring task, a copy of it will remain in the task list, but will not be updated. If the Send me a status report when task completes checkbox is selected, a report will be sent after each occurrence of the task is completed.
- Reassigning a task after the recipient rejects the order
- Open the rejected task in the task list.
- In the To field, enter the name of the person to whom you want to assign the task.
- Click the "Submit" button.
- Reassigning a task assigned to you
- Open the message that contains the order.
- Select the Assign task command from the Actions menu.
- In the To field, enter the name of the person to whom you want to assign the task.
- Select or clear the Keep an updated copy of this task in the task list check box and the Send me a status report when the task is completed check box.
- Click the "Submit" button.
Send notes to an assigned task
- Open the assigned task for which you want to send notes.
- From the Actions menu, select Reply or Reply All.
- Type a note in the message text box.
- Click the "Submit" button.
Returning rights to the owner of a rejected task
- Open the message containing the declined order.
- From the Actions menu, select Return to task list.
Track progress and billing information
- Forward a task for other users to track.
- Open the task you want to submit.
- Select Forward from the Actions menu.
- Enter the recipients' names in the To and Cc fields.
- If necessary, enter a message in the task text box.
- To send copies of multiple tasks, drag additional tasks from the task list onto the text field of the forwarded task.
- Click the "Submit" button.
Track assigned tasks
- Automatically save copies of tasks you assign and receive status reports
- Select Options from the Tools menu.
- Click the "Task Options" button.
- Select the Keep updated copies of assigned tasks in the task list check box.
- Select the Send reports after assigned tasks are completed check box.
- View tasks you have assigned to others
- Click the "Tasks" button.
- From the View menu, select Arrange By, Current View, and then Destination.
- View a list of users who keep updated copies of an assigned task
- Open the assigned task for which you want to view the list of updates.
- On the Details tab, read the names in the Update for list.
Record distance, organization, and other billing information for a task
- Open the task for which payment information is being recorded.
- Go to the Details tab.
- Enter the required information in the Scope of Work, Distance, Expenses and Organizations fields.
Repetitive tasks
Only the owner of a task can convert it to recurring.
- Open the task you want to make recurring.
- Select the task repetition frequency (Daily, Weekly, Monthly, Yearly).
- To set the days and times when a task will repeat, do one of the following:
- repeating a task at equal intervals – Select any parameters on the right side of the “Repeat” group, except for the value Set a new task after;
- repeating a task based on the completion date – Select the Set a new task after radio button and enter the repetition interval in the field.
- Select the start and end dates for the task.
Recurring tasks appear one at a time in the task list. After completing one copy of such a task, the next copy appears in the list.
Skip one occurrence of a repeating task
- In the task list, open the recurring task you want to skip.
- Select Skip from the Actions menu. If a repeating task ends after a certain number of occurrences, the missed task will be counted as one occurrence.
Cancel repeating a task
- Open the task that you want to cancel.
- From the Actions menu, select Repeat.
- Click the Remove Repetition button.
Optimization of actions
While working on creating a new list of messages, we started from the way people read emails. But not only the process of viewing and reading was important for us. We were also interested in how letters are processed. We analyzed as best we could what people most often do with letters after reading them.
Of course, people often delete emails that they have read or viewed; in fact, three-quarters of actions taken with emails after reading involve deleting them. Mostly deleted using the keyboard, although using the mouse is also popular. In the new Outlook, we've placed a “delete” button right in the message list. When you view your message feed, you can delete messages as you go without first selecting them, but with just one click.
It is worth recalling that the message list in Outlook is equipped with buttons for highlighting letters, as well as for distributing them into categories. Although it turned out that few people use the latter function. Therefore, we removed this button as unnecessary and moved the categorization function to the menu; you can also use Quick Step for this action. Those who use this function should not worry, as all categories will still remain in the list.
Our analysis showed that many users prefer to mark unread messages that are of particular importance to them, so that they can return to them later. That's why MS Outlook-2013 has the ability to change the status of letters in the inbox.
Interface for touch displays
It should be noted that in the version for devices with a touch screen, for example, for tablets, you will not see buttons for quickly deleting, marking or changing the status of a letter in the message list itself. The fact is that the way people operate regular computers with a mouse and touch screens with their fingers has significant differences. Therefore, this should be reflected in the interface of our program.
Quick Response function
One of the new features in Outlook 2013 that has found a positive response among users is Quick Response, that is, a function for quickly responding to emails. The point is that you can respond to incoming messages without leaving the folder, but right as you work with letters. This greatly simplifies your work with mail, since now you do not need to open a new window to reply to a letter, as well as to edit the text of the letter itself or attach a document.
Drafts
Based on user feedback, we've added an additional "drafts" button to Quick Response so you can always keep track of which emails you've started to respond to but haven't finished. When you start replying to an email, an indicator appears , that is, a “draft”, it disappears when you either send a reply or delete the letter. This indicator shows that you still need to finish working on your letter. It’s quite convenient: you won’t forget to answer the letters you wanted to, and you don’t need to once again check your drafts folder or all open windows to find unfinished letters. When you click on a conversation that contains this indicator, the program automatically returns you to the letter that you have not completed.

Calendar
Many of us use a calendar to schedule appointments and meetings. Reminders have also gained popularity, with the help of which you will not lose sight of even the little things.

Having studied how users work with calendars, we came to the conclusion that very often it is necessary not only to understand what meetings and events are scheduled for today, but also to see their tasks in perspective for the week and even for the month. Month View is excellent for this, with the help of which you can plan tasks for the future and set yourself the necessary reminders. Just click on a day on the calendar and create an entry.
Have fun with the new one MS Outlook-2013 !
Currently, one of the main areas of human activity is trade. What is “hidden” under the concept, what are the types of this procedure and how do they differ from each other? We will look at all this in this article to get acquainted with the extremely important concept- trade.
Introduction
What is trade?
In a highly specialized sense, this term refers to the process of negotiations between subjects, the purpose of which is to find consensus and implement the terms of the transaction.
Trade is an economic branch that has taken the form economic activity. It is aimed at conducting transactions for the purchase and sale and exchange of goods. It is also associated with direct customer service, delivery of goods, their storage and preparation for sale.
To answer the question of what trade is, we first take a look at modern types.
The first type of such transactions is state. trade. It is based on property owned by the state and is the main type of trade. The entire amount of funds received from government labor. enterprises and organizations becomes the property of the country. With the help of these same “trade routes”, the needs of people in cities and other populated areas are met. It is important to know that later a municipal form of this procedure appeared, which was separated from the state process.
The second type is market trading. In fact, this is a surplus of agricultural products of personal production. Such transactions are carried out in markets in populated areas. The material base is represented by agricultural production. There is no organized market in this process, which is caused by the rise and fall of prices in response to demand.

Private trade transactions are the third type of such phenomenon. They are relatively new and modern. They are carried out within the framework of a market economy. Private holdings and property are used as objects of consumption and are produced by civilian or visiting actors. Trade management is controlled by law only at a superficial level. This allows people to carry out and develop this area of activity to increase opportunities.
Mixing species
Trade includes the concept of mixed forms of ownership (partnership, joint stock company, trading house etc.) Objects of this type are at the stage of development. The insignificance of the share is evidence of the presence of organizational and economic problems. The phenomenon of denationalization and privatization are processes that hampered the development of certain types of trade. This was due to the impossibility of obtaining anything from private property. The main problem was the lack of bidding, both joint stock and competitive.
All countries that have a market economy (including the Russian Federation) encourage the development of trade. Also, the transactions in question are protected by law and are responsible for monitoring some of their forms.

About diversity
Creation and consumption of different products are two constituent elements, which form a continuously repeating process of reproduction. Two more important components are distribution and reciprocity. The phenomena of production and trading within the framework of reproduction for society are responsible for providing and solving problems that arose on the basis of needs and their satisfaction. Much depends on the division of labor, both in the state itself and in specific structures of enterprises, organizations, etc.
Wholesale and small wholesale
There are types of trade that differ in purchase quantity and retail.
1st type is called wholesale trade. It represents any activity related to the sale of goods or services that will be resold or used in production in the future. The trading rules in this case will directly depend on legislative documents and be determined by them. Wholesale is responsible for ensuring the accumulation of goods and their movement throughout the country or the world, and the goals of its development are:
- Creation of a developed system of channels for the delivery of goods and services.
- Maintaining the required volume and intensity of goods flow.
- Creation of sources of collateral that will serve as reserves.
The 2nd type is small wholesale trade. It is represented by the sale of large quantities of products (within a ton) and satisfies the needs of small retail. Also used for non-commercial purposes.

Retail and small retail
When answering the question of what trade is, it will also be important to familiarize yourself with the types of transactions whose purpose is to meet the needs of society. But they differ in the scope of application.
Another type of such transactions is retail trade. It works with food and non-food products individually or sells them in small quantities for individual consumption. Transfer occurs immediately to end buyers.
Retail trade satisfies the needs of the people. It is carried out by networks of special enterprises, an example of which is a store. A purchase can only be made if there is a seller. Exactly this subject will have direct contact with end customers.
The 4th type is small retail trade. It is the sale of goods through stationary and mobile retail chains. This could be a kiosk, tent, stall, pavilion, etc. Its functions include the following tasks:
- formation wide range goods and services;
- determining the real demand for a particular product;
- setting prices, carrying out a technological series of operations;
- promotion of goods in the “space” of the market;
- the desire to create favorable conditions for the sale;
- service trade.

Retail companies
We have already defined what trade is. Now let's get acquainted with the objects within which it is carried out.
A specialized store is a trading enterprise intended for the turnover of a specific product group.
Department store - large enterprise retail outlet, offering a wide selection of different products.
A supermarket is a self-service enterprise with low costs.
There is also a supermarket and a store for household and everyday goods.
All calculations and various actions carried out in connection with the execution of an application program, according to the place of their execution, can be divided into two groups: those executed inside the user’s computer and those executed on the server. A significant part of the calculations is performed on the user's computer. This group includes the execution of application programs. Trading operations belong to the second group. Implementation trading operations involves mandatory transformation of information on the server.
When considering trading operations, we will distinguish the following concepts:
Market order- an executed trading order to buy or sell assets for a financial instrument. The market order is displayed in the financial instrument window until the order to close the order is executed.
Pending order- a trading order to buy or sell assets for a financial instrument when a specified price value is reached. A pending order is reflected in the financial instrument window until it is converted into a market order or is deleted.
Trade order - an order generated by a program or trader for the purpose of carrying out a trading operation.
Trading operation - opening, closing or modifications of market and pending orders.
Scheme of trading operations
Three components take part in carrying out trading operations - an application program, a client terminal and a server (see Fig. 65). A trade order is generated in the program (it was previously stated that any application programs can only be executed on the trader’s computer; no application programs are installed on the server). The trading order generated by the program is transmitted to the client terminal, which, in turn, sends the order to the server. The server makes a decision on whether to execute or reject a trade order. Information about the actual results obtained is reported by the server to the client terminal and then to the program.
Rice. 65. Scheme for transmitting trade orders during trading operations.
Formation of trade orders
A trade order can be generated by a trader or a program. To create trade orders on the initiative of the trader, the client terminal has an order control panel (see description of the client terminal). The formation of trading orders in the program occurs in accordance with the algorithm as a result of the execution of trading functions. Nowhere else (neither in the client terminal nor on the server) are trade orders generated spontaneously.
Program properties
Depending on the algorithm being executed, the program can generate various trading orders - orders to open, close or modify market and pending orders. To generate trading orders, the program uses the following trading functions:
- OrderSend()- to open market and pending orders;
- OrderClose() And OrderCloseBy()- to close market orders;
- OrderDelete()- to delete pending orders;
- OrderModify()- to modify market and pending orders.
The specified trading functions can only be used in Expert Advisors and scripts; the use of these functions in indicators is prohibited (see also Table 2). There are other functions related to trading (see help in the MetaEditor and the section Trading Functions), but their execution involves accessing the information environment of the client terminal in order to obtain reference information and does not lead to the formation of trade orders and contacting the server.
Client terminal properties
The trading order generated by the program as a result of the execution of the trading function is transferred for processing to the client terminal. The client terminal analyzes the contents of the trading order and performs one of two actions: either sends the order to the server for the purpose of executing it on the server, or rejects the order and does not send anything to the server.
The client terminal allows you to send only correct trading orders to the server. If the program is designed in such a way that it generates, for example, an order to open an order at a non-existent price, then the client terminal will not send this trading order to the server. If the program generates a correct trading order (opening and closing orders at the last known price, the cost of orders is within the limits of the dealing center, etc.), then such an order will be sent to the server.
To carry out trading operations, the client terminal has only one thread. This means that the client terminal can work with only one trading order at a time. If several trading experts or scripts are running in the client terminal and one of them transmits a trading order to the client terminal, then the trading orders of the remaining experts and scripts will be rejected until the client terminal finishes working with the current trading order, that is, until the trade flow will be freed up.
Server properties
Information about the trading history for each account (opening, closing and modification of orders) is strictly taken into account on the server and has a higher priority in comparison with the trading history stored in the client terminal. Only a dealing center employee or a server operating in automatic mode has the right to execute trade orders (if the dealing center employee delegates the appropriate powers to the server for a while). A trade order received on the server can be executed or rejected. If a trade order is executed (i.e., a trade operation is actually carried out), then the necessary transformation of information is performed on the server. If the trade order is rejected, then the information is not converted on the server. Regardless of what decision (execute or reject an order) is made on the server, information about this will be transferred to the client terminal to synchronize trading history.
The server also has the ability to prohibit advisors from trading in the client terminal. This may be necessary if a conflict situation is created as a result of the program's operation. For example, if, as a result of implementing an erroneous algorithm, the program continuously generates trading orders alternately to open and close orders at very short intervals (for example, on each tick), or in the case of excessively frequent orders to create, modify and delete pending orders. In all cases when an increased load is created on the broker, a ban on trading with the help of advisors is possible.
The procedure for conducting trading operations
The trade execution process is interactive and carried out in real time. The diagram (Fig. 66) reflects all events associated with the implementation of a trading operation.

Rice. 66. Sequence of events during a trading operation.
Event 0. The program is launched for execution at time t 0.
Event 1. At time t 1, as a result of the execution of one of the trading functions by the program, a trade order is generated. The trading order is transmitted to the client terminal. At this moment, the program transfers control to the client terminal, and program execution is suspended (red dot in the diagram).
Event 2. The client terminal received control and information about the contents of the trading order. During the time period t 2 - t 3, the client terminal analyzes the contents of the trade order and makes a decision on further events.
Event 3. The client terminal implements the decision made (one of two options).
Option 1. If a trade order generated as a result of the execution of one of the trading functions turns out to be incorrect, control is transferred to the program. In this case, the next event is Event 4 (this is possible, for example, if the program has created a trading order to open an order whose value exceeds the amount of free funds in the account).
Event 4. The program has received control (time t 4, green dot) and can continue execution from the place where the trade order was previously generated. At the same moment, the program received information that the trade order was not executed. The reason for the failure to execute a trade order can be found out by analyzing the returned error code. We'll look at how to do this later. It is important to note here that not all trade orders lead to trading operations. In this case, the program generated an incorrect order, as a result of which the client terminal rejected this order and returned control to the program. In this case, the server is not contacted. The time intervals t 1 - t 2 - t 3 - t 4 are negligibly small and in total do not exceed several ms.
Option 2. If the program has generated a correct trade order, the client terminal sends this order to the server, and then the next event will be Event 5 (moment t 5) - receipt of the trade order by the server. Communication between the client terminal and the server is carried out via the Internet, so the time spent sending a trade order to the server (time interval t 3 - t 5) completely depends on the quality of the connection. With a good connection, this period of time can be approximately 5 - 10 ms, and with a poor connection it can be measured in seconds.
Event 5. At time t 5 the server received a trade order. The server can execute the received order or reject it. The decision to execute or reject the order can be made on the server after some time (at time t 6). The time interval t 5 - t 6 can vary depending on the circumstances from several microseconds to tens of seconds. In some cases, if the server is operating in automatic mode, there are no sharp price movements in the market and there is not much activity from other traders, a trading order can be executed or rejected in a matter of microseconds. In other cases, if the server is overloaded as a result of high activity of traders, and the decision to execute/reject an order is made by a person, the time spent on the decision can be tens of seconds.
Event 6. If during the period of time from the moment the trading order is generated by the program (t 1) until the server makes a decision (t 6) there are no significant changes in the market, the trading order will, as a rule, be executed. If during the same time the price of a financial instrument has changed, or the cost of the order being opened at the time of decision exceeds the amount of available funds, or other obstacles have arisen, then the server decides to reject the trading order.
Rejection of trading orders by the server (despite their preliminary verification by the client terminal) is a normal occurrence. In general, the overwhelming number of trade orders entering the server are accepted by the server for execution. However, in some cases, a trade order may be rejected, so the application program must be designed in such a way as to take into account the possibility of such a development of events and take the necessary measures.
Regardless of which decision (execute/reject a trade order, Event 6) was made by the server, information about this will be sent by the server to the client terminal that sent the order.
Event 7. The client terminal received the server response. The server's response travels the same path over the Internet as when sending the order to the server; and the time it takes to receive a server response depends entirely on the quality of the connection. Depending on what transformations were performed on the server, the client terminal will show the corresponding changes. For example, if as a result of the execution of a trading order an order was closed or opened, the client terminal will reflect this event: graphically - in the financial instrument window, in text - in the Terminal window (Trading and Account History tabs). If the trade order was rejected by the server, then no changes will occur in the client terminal windows.
Event 8. The client terminal has finished displaying the changes and transfers control to the program.
Event 9. The program has received control and can continue to operate.
Note:
If the trade order was incorrect, then the program is in the waiting mode for a response for a short time (period t 1 - t 4). If the trade order was approved by the client terminal and sent to the server, then the program can be in the waiting mode for a response for varying lengths of time (t 1 - t 9), depending on the quality of communication and the time of decision making on the server - from several milliseconds up to minutes.
Simultaneously with control, the program is able to work. A running program can analyze the last error code returned by the client terminal, and thus judge whether a trade order has been executed or rejected.
Conflicts during trading operations. Error 146
When considering the properties of the client terminal, it was indicated that the client terminal can work with only one trading order at a time. Let's consider what events will occur if several trading orders generated by different programs are addressed to the client terminal.

Rice. 67. Conflicts when transmitting trade orders to the client terminal from several programs.
In Fig. 67 shows a situation where two trading Expert Advisors are simultaneously launched for execution in the client terminal. Expert 1 generated a trade order at time t 1 and transmitted it to the client terminal at time t 2.
Expert Advisor 2 has also created a trade order and accesses the client terminal during the period when the client terminal is busy processing the first trade order (period t 2 - t 3). In this situation, the client terminal cannot accept the trading order created by Expert 2, and therefore will reject this order and return control to Expert 2. Please note, in this case, the trading order is rejected by the client terminal not because the order turned out to be incorrect, but because that the terminal is busy processing another order. Expert Advisor 2 will continue to work and can analyze the error code indicating the reason for the rejection of the trade order (in this case, error 146).
If during the period t 1 - t 4 Expert 2 (and in the general case one or more trading programs) transmits its trading order to the client terminal, then this order is rejected (group of events in the pink area). The client terminal is released at time t 4 (green dot). Starting from this moment, Expert 2 can successfully transmit its trading order to the client terminal (group of events in the green area). This order will be accepted and reviewed by the client terminal, as a result of which it can also be rejected (but due to incorrectness) or sent to the server.
If the trade order created by Expert 1 is accepted by the client terminal as correct, then at time t 3 this order is sent by the terminal to the server. In this case, the client terminal goes into wait mode for a server response and is considered unavailable for processing other trading orders. The client terminal will be free to consider other trading orders only at time t 9. Thus, according to the second scenario, the client terminal is unavailable for analyzing trading orders during the period t 1 - t 9. If during this period any program with In order to submit a trade order for consideration, the client terminal will reject this event and return control to the program (a group of events in the pink area in the period t 6 - t 7). The program that has received control will continue its work and, by analyzing the error code, can find out the reason for the rejection of the trade order (in this case, error 146).
Starting from moment t 9, the client terminal is completely free to analyze any other trading orders. Expert Advisor 2 can successfully transmit a trading order to the client terminal in the period following the moment t 9. Depending on whether the client terminal considers this order correct, the order will be transmitted by the client terminal to the server or rejected.
The analysis of errors that arise during trading operations is discussed in more detail in the following presentation.