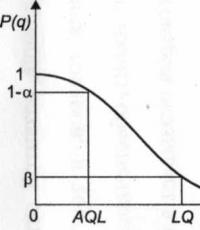Practical work 17 creating animation task 1. Presentation for the computer science lesson "Practical work: Creating animation on a given topic." Microsoft Powerpoint Presentation Editor
Zaitseva Lyubov Ivanovna - teacher of computer science and ICT,
Municipal educational institution: secondary school in Gornopravdinsk
Content:
Practical work“Creating a greeting card” 2
Practical work “Snowman” 9
Practical work “Shape Animation” 12
Practical work “Creating a custom cursor” 17
Development of a digital design center for an interactive whiteboard with the conversion of static graphics into an object for free movement. 22
Practical work “Creating a presentation in Adobe Flash CS 3” 29
WE CREATE A GREETING CARD
Working in Flash CS 3
Practical work No. 1
Topic “Drawing in Flash CS 3”
Create a new movie. File – New – Flash File .
On the panel Tools(tools), select a tool Rectange Tool and draw
Then select a tool Selection Tool(v) and create a trapezoid from the top rectangle.
Moving the cursor to any of the lines with the tool selected Selection Tool (v), we will see a small arc, which means that this line can be curved. That's what we do.
Draw another line at the neck of the vase using the tool Line Tool, and bend it.
IN select a color to fill using the panel Color. If the panel is closed, we can find it Window - Color or press the key combination Shift + F 9 .
On the panel Choose Color Type : Radial and by clicking on the right and left pointers, select the colors of the gradient fill.
Then we paint over the vase by clicking LMB on its parts.
To remove contour lines, use the tool Selection Tool (v ). Select lines with a tool and a button Delete , we delete them.
Let's rename Layer 2, call it " Flowers».
Let's go to the layer Flowers, select a tool Line Tool(line), and draw the stems and leaves.
A circle will appear in the middle of the petal; you need to move it to the lower corner of the petal.
Turn on the panel Transform (Ctrl + T), on the switch Rotate set the rotation angle to 60 0, and copy the petals using the button on the panel Transform – Copy and apply transform. Using the Oval Tool, draw the middle of the flower.
So that we can move the flower as a whole, let's group it. To do this, select it with the tool Selection Tool (v ) and press the key combination Ctrl + G .
Let's move the layer Flowers below layer Vase.
Select the top of the vase, right-click and select Cut(Cut out).
Create a layer, rename it, give it the name “ Neck" We place the top of the vase on it, for which we right-click on an empty space and select Paste in Place(insert into place).
WITH protect our work File – Save As, file name vaza . fla
Practical work No. 2
Topic: “Stop-motion animation. Creating animated text"
Working technology:
To view animated text, press the key combination Ctrl + Enter .
Save the file as pozdrav.fla
Practical work No. 3
Theme: “Flash symbols. Movie Clip"
Making a flower
Create a new clip by pressing the key CTRL + F 8 . In the window that appears, select Movie Clip. Name it Flower.
Create 2 layers: Petals And Core.
In layer Core draw a yellow circle.
Make frame 10 in both layers simple by pressing F 5.
Set the read head to frame 10.
In the Petals layer, place the required number of petal instances:
We check by pressing the Enter key.
Open the file pozdrav . fla, in the same Flash window.
Create a new layer and give it a name tsvrasp. Make this layer active by clicking on the first frame of this layer with LMB.
We go into the library and move the flower we created to the stem. Then another one.
Give the colors different shades. To do this, on the panel Properties select Color – Brightness – 50%.
Start the movie Ctrl + Enter .
Sound.
Create an additional layer Music. Place the desired music file in the library File – Import – Import to Library. LMB move the sound file from the library to the desktop. Setting up the sound. Panel Properties Syns : Start . Repeat - 1 . Save by assigning a name otkritka . fla
Used Books:
Vovk E.T. Computer Science: Lessons on Flash. – M.: KUDITS-OBRAZ, 2005, -176 p.
Tatarnikova L.A. Meet - Flash!: Textbook - Tomsk, 2005. - 60s
Topic: Stop-motion animation
Practical work “Snowman”
Working technology:
Create a 2nd layer and rename it, giving the name “torso”. Draw the second snow globe.
Create a 3rd layer and rename it, giving the name “head”. Draw the 3rd ball.
Using the drawing and color selection tools, draw the mouth, eyes, and nose. Let's finish drawing the hands.
Play the video for viewing CTRL + Enter .
Define the movement of the sun frames yourself.
Practical work “Shape Animation”
Working technology:
Create a new file
Create 3 keyframes 20 frames apart by pressing F 6
Draw one shape in each frame, choosing a different shape and color for them.
Select the first frame and select Shape mode from the Tween drop-down list in the Properties panel.
For frames 40 and 60, repeat the same steps.
Press Enter to view animation
Animating shapes for raster images
P
Place the images on your desktop, draw an oval, and fill it in using a radial gradient.
In turn, selecting the images of the chicken and hen, run the command Modify – Bitmap – Trace Bitmap (Change - Trace raster)
Select the white background and delete it using the Del key.
We make the objects approximately the same size.
Create keyframes on frames 30 and 60.
In the first frame we remove the chicken and the chicken, in the 30th frame the egg and the chicken, in the 60th frame the chicken and the egg.
Place all objects in the center of the scene.
Select 1 frame and select Shape mode from the Tween drop-down list in the Properties panel
Press the Enter key and watch the animation. The egg transforms into a chicken, the chicken into a hen.
,
Practical work “Creating a custom cursor”
We place a photograph of the sea on the stage. File-Import-Import to Stage .
Note! Our photo is larger than the stage (550x400).
To resize a photo, select it in the panel
properties at the bottom of the screen we adjust the height and width of the graphics.
Import the graphic image daulfin .gif into the library
File – Import – Import to library.
2.1 Create a new clip symbol. Insert-New Symbol (Ctrl +8).
Set the name : Name – delf, Type – Movie clip.
In this case, we automatically enter the newly created clip. The delf symbol has appeared in the library.
2.2 Execute the command File – Import to Stage . Select a file daulfin . gif from the graphics source folder.
2.3 The frame scale will look like
IN
library id after inserting a graphic object.
Move the delf symbol to the stage from the library.
Convert the moved symbol into a button - cursor . To do this we use the menu Modify- Convert to Symbol.
Necessarily!
Give the button a name in the property panel Instance Name – cursor
Mouse.hide();
startDrag("cursor",true);
References:
« Flashfor those who continue” - materials of the master class by Elena Vladimirovna Yamkina, Bela Olegovna Nurieva.
http://it-n.ru/communities.aspx?cat_no=73740&lib_no=182080&tmpl=lib
Source graphics used: http://www.stihi.ru/pics/2009/08/29/2758.jpg,
this work successfully passed an open public professional examination on the Network portal creative teachers» http :// it - n . ru
The material is assigned a Unique Number (UN) - 183414.
Development of a digital design center for an interactive whiteboard with the conversion of static graphics into an object for free movement.
This type of digital center implements the touch principle of the interactive whiteboard. You can freely move both graphic objects and text.
Interactive tasks can be for establishing correspondence, ordering, classification; to fill in the blanks; designers, etc.
We will create an educational center for students in the course “Informatics and ICT”. In the likeness of this work, it is possible to create a COR in any subject.
WITH
Let's create a new document in Flash CS 3. File -New . Select FlashFile (ActionScript 2.0) in the window that appears.
Set the scene size to 550x600 in the properties panel.
Using tools to create a table
Rectange Tool (R ,O ,R ,O )
Pencil Tool(Y)
Paint Bucket Tool (K)
When using the Pencil Tool (Y) while drawing lines, you must hold down the Shift key.
To create inscriptions we use the Text Tool (T)
Select color and style in the Properties panel.
Fill out the table with text and write down the task.
Create a second layer. We give it the name “Elements”. On it we will place the graphics and the “Exit” button.
To place graphics, use the menu File -Import -Import to Stage.
We create signatures.
We combine the signature and the drawing. To do this, select the Selection Tool (V) and draw an arrow around the object and the label.
Then we group Modify-Group.
Select the grouped graphic object and convert it to a symbol-type clip.( Convert to Symbol - Movie Clip - ok ).
Give the symbol a meaningful name to make it easier to edit the DOR in the future.
Now we turn our graphics into freely moving ones. Select the graphic object and press F 9. The Actions -Frame tab opens, enter the code for free movement of the object.
on (press ) { //Mouse button pressed
StartDrag (this ); } //Start moving
on (release ) { //Mouse button released
StopDrag (); } //Finish moving
(Comment: StartDrag And StopDrag are in the section Movie Clip Control )
We repeat these steps for each graphic object.
Please note that we are working on the "Elements" layer. To avoid mistakes, protect 1 layer with the table by clicking on the lock sign.
Now let's create a button by drawing it or using ready-made graphics. Place it on the “Elements” layer. Convert the graphic object into a button (Convert to Symbol -Button -ok). Select the button, press F 9 and enter the code to exit full screen mode.
on (release) (
fscommand("quit");
}
In order for our clip to expand to full screen when viewed, we write the code in the first frame of the 1st layer:
fscommand("showmenu", "false");
fscommand("fullscreen","true");
To do this, first remove the protection from the layer, click LMB on the first frame and press F 9.
Testing the project by pressing the keys Ctrl + Enter .
Address of the material on the network: http://it-n.ru/communities.aspx?cat_no=139399&d_no=203370&ext=Attachment.aspx?Id=86057
Practical work “Creating a presentation in Adobe Flash CS 3”
IN
select the object, go to the menu Modify
-
Convert
to
Symbol
.
In the window that appears, select Name
-
kn
1,
Button
,
OK
.
(Name the next buttons kn2, kn3, kn4, kn5, kn6, respectively)
We go inside 1 button by double-clicking on it.
She has 4 frames Up, Over, Down, Hit. Key F 6 create keyframes in all button frames.
P
let's move into frame Over(on hover), enter text next to the image.
WITH
To the button on the Main stage we assign a command to go to required frame when you press the buttons.
on (release) (
gotoAndPlay(7);
}
on (release) (
gotoAndPlay(1);
}
To prevent automatic scrolling of frames, go to the foot layer and create 6 key frames.
For each frame we write a commandstop ();
Information sources:
- “Flash for advanced students” – materials of the master class by Elena Vladimirovna Yamkina, Bela Olegovna Nurieva. - n . ru and moved to the community library "Creating interactive teaching aids in Flash".
The material is assigned a Unique Number (UN) - 189760.
~ 34 ~
MICROSOFT POWERPOINT PRESENTATION EDITOR
Presentation PowerPoint– modern way presentation of various information. The presentation consists of a series of slides on which text, graphs, and drawings are placed. These slides can be printed on paper and film or displayed on a large screen as an electronic slide show.
Practical work in PowerPoint № 1.
Subject: Create a presentation and insert slides and graphics.
Progress
Exercise 1. About my friend.
Launch the application PowerPoint.
Create a new presentation with a design template Board of Directors.
Set a color scheme with an orange background.
Prepare a title slide. To do this, enter the text “ABOUT MY FRIEND” in the Title of the slide. Click on the “Slide Subtitle” frame and enter your full name in it.
Add a new slide. To do this, execute the menu command Insert → Create Slide or on the toolbar Formatting press the button
Create a slide.

PowerPoint1 and call the teacher.
Additional tasks*
Set up animation effects for your presentation. To do this, select the command in the Task Pane Slide Design – Animation Effects and set the option in the list Floating. Press the button Apply to all slides.
Set up automatic slide changing. To do this, select the command in the Task Pane Changing slides and install option Merge horizontally. Uncheck on click, check the box automatically after and set the slide change time to 00:01. Press the button Apply to all slides.
F5.
Practical work in
PowerPoint
№ 2.

Subject: Introduction to animation.
Progress
Exercise 1. Undersea world.
Run the program Paint.
Set the work area to 25 cm wide and 20 cm high. Apply the tool Fill to create a blue background.
Draw several stones at the bottom of the work area (the Oval) and seaweed (tool Pencil). Use the tool Fill to paint them.
Save the drawing in a personal folder under the name Background.
Execute the program main menu command Paint. Set a work area 5 cm wide and 3 cm high and draw a fish in it. Save the drawing in a personal folder under the name Fish.
Run the program PowerPoint(Start → All Programs → Microsoft Office→ PowerPoint).
Title the first slide: Practical work in PowerPoint No. 2, full name.
Create a second slide by clicking the button Create a slide.
On the tab home in Group Slides click on the button Layout. Select a blank slide (click the blank slide layout).
Insert a picture onto a blank slide Background, created in the program Paint. To do this, run the command Insert→ Drawing, find the desired file in your personal folder, select it and click on the button Insert. The background image will appear in the working field (on the slide) of the program PowerPoint.
Place images of fish on the same slide ( file Fish in a personal folder) and octopus (the octopus file from the folder Blanks).
The fish and octopus appeared on the screen on a white background (in white rectangles). In order to make the background transparent, select the fish by clicking on its image - a frame with markers should appear around the fish.

Execute the command Format → color → set transparent color.
Do the same for the octopus image.
Select the fish. Go to the tab Animation. In Group Advanced Animation select Add Animation. In the drop-down list in the group Travel paths select Custom path. Draw an arbitrary trajectory of the fish's movement.
Set the trajectory of the octopus's movement.
To view the animation, use the button View on the tab Animation.
Save your work in a personal folder under the name PowerPoint2 and call the teacher.
Additional tasks*
Once you've finished viewing, select one of the animation objects and explore the options for customizing the animation in the group Slide show time. Make changes to the animation parameters as you wish. Observe the changes as you watch.
Using the copy and paste tools (Home tab), place several copies of the fish on the slide and adjust the animation settings for them. To view the finished animation, use the F5 function key.
Save your job
Practical work in PowerPoint № 3.
Progress
Subject: Setting up animation.
Exercise 1. Animation on a free theme.
Come up with your own plot for the animation. Give it a title and describe in detail the planned sequence of events.
Implement your project using a graphic editor and presentation editor. Prepare to present your work to your classmates.
Practical work in PowerPoint № 4.
Progress
Subject: Setting up animation and music.
Exercise 1. Seasons
Launch the PowerPoint application.
Select by at will design template and color scheme.
Prepare a title slide with the title of the presentation and full name.
Add 4 slides with the name of the season in the title. To do this, execute the menu command Insert → Create Slide or on the toolbar Formatting press the button Create slide. Select a layout option for these slides Title, text and object.
Disable list in text box. To do this, on the toolbar Formatting press the button Markers.
Insert verses into the text of the slides:
Insert photos from the corresponding time of year. To do this, click on the thumbnail Add a drawing, select the required file in the window that opens.
Customize title animation. To do this, select the slide title and execute the menu command Slide show → Animation settings. Select from list Add an effect option Login → Other effects… → General: crash and set the parameter Direction – Top.
For the text of the poem, select an animation effect Login → Other effects… → General: Color typewriter. Set parameter Start: After previous.
For a photo, select an animation effect Input → Other effects… → General: Circular symmetrical. Set parameter Speed: Very fast.
Opening down, uncheck on click, check the box automatically after Apply to all slides.
Connect to music viewing – Tchaikovsky “The Seasons”. To do this, go to the first slide, execute the menu command Insert → Movies and sound → Sound from file… and point to the file with the melody. In the dialog box that appears, select the option Automatically.
Realize the sound of music throughout the entire viewing. To do this, select the item in the Task Area Animation settings, right-click to open the context menu for the sound, select Effect Options... and in the dialog box that opens, set the option Finish after the 5th slide, on the tab Sound options check the box hide the sound icon while showing.
View the received presentation. To do this, press the key F5. Save the presentation in a personal folder under the name PowerPoint4 .
Practical work in
PowerPoint
№ 5.

Progress
Subject: Use of videos.
Exercise 1.

Slide text: 
Directors
Gennady Sokolsky
Fedor Khitruk
Screenwriters
Fedor Khitruk
Boris Zakhoder
Production designers
Vladimir Zuikov
Eduard Nazarov
Animators
Galina Barinova
Elvira Maslova
Violetta Kolesnikova
Anatoly Solin
Elena Malashenkova
Yuri Butyrin
Maria Motruk
Olga Orlova
Gennady Sokolsky
Natalia Bogomolova
Operator
Mikhail Druyan
Director
Lyubov Butyrina
Composer
Moses Weinberg
Sound engineer
Georgy Martynyuk
Editor
Raisa Frichinskaya 
The roles were voiced by:
Evgeniy Leonov (Winnie the Pooh)
Zinaida Naryshkina (Owl)
Iya Savvina (Piglet)
Erast Garin (Donkey Eeyore)
Vladimir Osenev
Create a fourth slide. Place a cartoon file on the slide. To do this, execute the menu command Insert → Movie and sound → Movie from file… In the task tray, double-click on the effect. In the dialog box that opens, on the tab Movie Options check the box expand to full screen.
Set up slide transitions. To do this, run the command Slide show → Slide change and in the task area select the option Opening down, uncheck on click, check the box automatically after. Set the slide change time to 3s. Press the button Apply to all slides.
View the received presentation.
Practical work in PowerPoint № 6.
Progress
Subject: Inserting shapes and animation.
Exercise 1. Presentation "Clock"

Additional task*
Insert additional slides into the presentation so that the times are marked as 12.05, 12.10, etc.
Practical work in PowerPoint № 7.
Exercise 1. Seasons.
Go to the tab Insert;
In Group Illustrations select instrument Figures;
In the drop-down list, among the control buttons, select the button To the begining;
Insert the selected button of a suitable size onto the slide;
In the window Setting up an action set the hyperlink to slide number 2 and confirm your choice by clicking on the button OK.
Open the presentation from practical work No. 4 "Seasons".
Insert a new slide before the second slide. In field Slide title enter the text "Seasons". Select the title you entered and go to the tab Format. Using group tools WordArt Give your title a colorful look.
List all the seasons on the same slide in the slide text field. On the tab home using group tools Font Give your list a colorful look.
It is necessary to associate the word “winter” with the corresponding presentation slide, in other words, create a hyperlink. To do this, highlight the word Winter and run the command Insert → Hyperlink.
In the window Insert hyperlinks select Link to: ─ location in document. Select place in the document - slide Winter. Confirm your choice by clicking the button OK. Notice how the word Winter has changed on Slide No. 2.
Create a control button on each slide of the seasons that provides a transition to the table of contents (to slide number 2):
Start your presentation. View the presentation slides using hyperlinks.
Save the changes you made to the Seasons presentation.
Practical work in
PowerPoint
№ 8.

Progress
Subject: Creating a cyclical presentation.
Exercise 1. Jump rope
Launch the presentation editor PowerPoint. Do a title slide. Create a blank slide.
Using ready-made figures on an empty slide, depict a girl jumping rope. It may look something like the picture below.
Add three more copies of the girl's slide to your presentation. Make changes to the image that correspond to the main phases of jumping rope. It might look something like this:

On the Slide Show tab, in the Settings group, click Setting up a demo;
Check the box Continuous cycle before pressing the key Esc;
Set the slide transition Manually;
Set up a looping (repeating) slide show. For this:
Start your presentation.
Save the presentation in a personal folder under the name Jump Rope.
Additional task *
Start your presentation in automatic slide mode.
Add to the slides as you wish. For example, you can use a background image created in a graphics editor.
Practical work in PowerPoint № 9.
Progress
Subject: Test
Exercise 1. Use the presentation editor to create a slideshow to showcase the artwork you've created since the start of the school year. Use hyperlinks, control buttons and animations.
| Planning lessons for the school year | . Practical work No. 14 “Creating animation on a given topic”
Lesson 33
Creation of moving images.
Practical work No. 14 “Creating animation on a given topic”
Creating moving images
 |
 |
|
Both children and adults love to watch animated films. To create them, the authors come up with characters and a plot, make sketches, develop a script where they reflect all the events in detail and arrange them in a certain sequence.
Creating moving images
Few people know that in order for their favorite cartoon character to “live” on the screen for one minute, about 1,500 drawings are required. Previously, each one had to be drawn by hand on a sheet of transparency before it could be applied to the background. It is easy to calculate that a 10-minute cartoon consists of 15,000 drawings. If we assume that the artist can make 50 drawings a day, then it will take about a year to produce the entire cartoon.
The computer greatly facilitates the artist’s work.
The image entered into the computer can be enlarged, reduced or multiplied.
There are special storyboard programs that, based on the key phases of movement entered into the computer, complete all the intermediate frames.
In order to color a drawing, the artist just needs to enter the desired color into the computer and indicate the area to be painted. If you don't like the color, you can immediately replace it. Previously, it was necessary to first clean the film of old paint and only then apply new paint to it.
The computer makes the work of animators so much easier that they can finish a 10-minute film in one or two weeks.
You and I will also try ourselves as cartoonists.. We will create the simplest moving images using the program PowerPoint.
Questions and tasks
1. What do you need to come up with to create a cartoon?
2. Offer your script for a short cartoon.
3. How does a computer make the work of animators easier?
Useful Resources
Project “Creating moving images in PowerPoint”. Author of the project Elena Kadyrgalievna Umarova, website http://wiki.saripkro.ru/
Practical work No. 14
“We create animation on a given topic”
Exercise 1
Part I
1. Launch the program Paint.
2. Set the work area to 32 cm wide and 24 cm high.
3. Apply the tool Fill to create a blue background.
4. Scroll the picture using the scroll bars and draw several stones at the bottom ( Oval tool) and seaweed ( Pencil tool). Use the tool Fill to paint them.
5. Save the drawing in a personal folder under the name Background.
6. Run the command Create File Menu. Set a work area 5 cm wide and 3 cm high and draw in it fish Fish1.
7. Set a work area 3 cm wide and 5 cm high and draw in it octopus. Paint the background with the same blue color. Save the drawing in a personal folder under the name Octopus.
From here on, the work is done depending on the software version.
Part II for Microsoft PowerPoint 2000
8. Via point Programs main menu start the program PowerPoint. Select an item Create a presentation, turn on the Blank Presentation switch and click the button OK. In the dialog box Create slide select an empty slide and click the button OK.
9. Insert a drawing into a blank presentation Background. created in the program Paint [Picture-From File] Insert menu Insert PowerPoint.
10. Place drawings on the same slide fish and octopus.
Animation settings. In the window that opens, check the box for the fish animation object.
12. On the tab Order and time in the group Animation set the switch to "automatically, 0 seconds after previous event."
13. On the tab Modification in Group Select an effect and set the sound to the fish effect Creeping out on the right. In Group After animation you can select the value Hide after animation.
14. Repeat steps 11 - 13 to adjust the octopus animation parameters, but the effect Install crawl-out from below.
15. To view the animation, use the function key F5.

16. Wait for the slide to finish showing and click to return to the work area.
17. Try copying the fish and adjusting the animation settings for its copy.
18. Save your work in a personal folder under the name Animation1.
Part II for Microsoft PowerPoint 2003
8. Via point Main menu programs run the program PowerPoint. Create a new presentation (New button New button on the Standard toolbar). In the task area Slide layout select Blank slide(click on the blank slide layout).
9. Stand in a blank presentation drawing Background, created in the program Paint. To do this, run the command [Picture From File] Insert menu, find the file you need, select it and click on the button Insert. The background image will appear in the working field (on the slide) of the program PowerPoint.
10. Place drawings on the same slide fish and octopus.
11. To configure the animation, right-click on the fish image and select the item in the context menu Animation settings. In the task area Animation settings execute the sequence of commands

Master the instrument yourself Curve and use it to depict an arbitrary trajectory of the fish’s movement.
12. Set the trajectory of the octopus.
13. To start watching the animation, use the function key F5 or the corresponding buttons in the Animation Settings task area.
14. Wait for the slide to finish showing and click to return to the work area.
15. Explore the information in the task area Animation settings. Make changes to the animation settings. Observe the changes as you watch.

16. Try copying the fish and adjusting the animation settings for its copy.
17. Save your work in a personal folder under the name Animation1.
Now we can
Run the program PowerPoint;
Place previously prepared drawings on the slide;
Customize the animation of individual objects;
View animation;
Save work results;
Quit working with the program PowerPoint.
1. Launch the program Paint.
2. Set the work area to 25 cm wide and 20 cm high. Apply the tool Fill to create a blue background.
3. Draw several stones at the bottom of the work area (the Oval Pencil Fill to paint them.
Background.
5. Execute the Create main program menu command Paint. Set a work area 5 cm wide and 3 cm high and draw a fish in it. Save the drawing in a personal folder under the name Fish.
6. Launch the program PowerPoint (Start-All Programs-Microsoft Office-PowerPoint).
7. On the tab home in Group Slides click on the button Layout. Select Blank slide(click on the blank slide layout).
8. Insert a picture onto a blank slide Background, created in Paint. To do this, run the command Insert-Drawing (Insert tab), find the desired file in your personal folder, select it and click on the button Insert. The background image will appear in the working area (on the slide) of PowerPoint.
9. Place images of fish on the same slide (file Fish Octopus from folder Blanks.
10. A fish and an octopus appeared on the screen on a white background (in white rectangles). To make the background transparent, select the fish by clicking on its image - a frame with markers should appear around the fish.

Run the command Format-Color-Set transparent color. Select the octopus image and make the surrounding background transparent.

11. Select the fish. Go to the tab Animation. In Group Advanced Animation select Add animation. In the drop-down list in the group Travel paths select Custom path. Draw an arbitrary trajectory of the fish's movement.
12. Set the trajectory of the octopus.
13. To view the animation, use the View button on the tab Animation.
14. After finishing viewing, select one of the animation objects and explore the options for customizing the animation in the group Slide show time. Make changes to the animation parameters as you wish. Observe the changes as you watch.
15. Using the copy and paste tools (tab home) place several copies of the fish on the slide and configure the animation settings for them.
16. To view the finished animation, use the function key F5.
17. Save your work in a personal folder under the name Animation.
Exercise 1
(Linux)
1. Launch the program ColourPaint.
2. Set the work area to 1000 x 800. Apply the tool Fill to create a blue background.
3. Draw several stones at the bottom (tool Ellipse) and seaweed (tool Feather). Use the tool Fill to paint them.
4. Save the drawing in a personal folder under the name Background.
5. Set the work area to 200 x 120 and draw a fish in it. Paint the background with the same blue color. Save the drawing in your personal folder under the name Fish.
6. Launch the program OpenOffice.org Impress (K-Menu-Office-Presentation (OpenOffice.org Impress)). Create a blank presentation.
7. Insert the Background drawing created in KolourPaint into an empty presentation by selecting Image-From File on the menu Insert. Find the file you need, select it and click on the button OK. The background image will appear in the workspace (on the slide) of the OpenOffice.org Impress program.
8. Place images of fish on the same slide (file Fish in a personal folder) and octopus (file Octopus from the Blanks folder).
9. To configure the animation, right-click on the fish image and select Effects from the context menu. Next, select the Add command on the tab Movement paths select Curves object, then draw the path of the fish.
10. In a group Effect select Start-On Click, Speed-Low.
11. Repeat steps 9-10 to adjust the octopus animation parameters.
12. To view the animation, use the function key F5 or team Slide show menu View.
13. Wait for the slide to finish showing and click to return to the work area.
14. Try copying the fish and adjusting its animation settings.
15. Save your work in a personal folder under the name Animation.
16. Quit OpenOffice.org Impress.
Task 2. Animation on a free theme
1. Come up with a plot for the animation yourself. Give it a title and describe in detail the planned sequence of events.
2. Implement your project using a graphic editor and presentation editor. Prepare to present your work to your classmates.
Now you know how
- launch the presentation editor;
- place previously prepared drawings on the slide;
- customize the animation of individual objects;
- view animation;
- save the results of your work in the presentation editor;
- Finish working with the presentation editor.