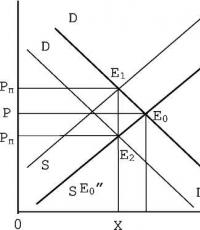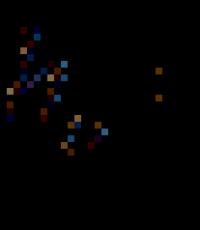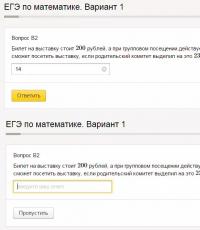A new workplace is being added in 1c retail. Entering employee registration cards
Introduction
Among the variety of software products for economic and accounting purposes presented on the domestic market today, the 1C program is one of the confident leaders. Thanks to such qualities as functional flexibility, adaptation to legal requirements, ease of use, flexible configuration, etc., it is winning more and more users. It is known that the most in demand in the labor market are specialists who are fluent in working with the 1C program, so familiarity with it is one of the important conditions for successful professional activity.
The version of the program "1C: Retail 8.2", a description of which we offer the reader, is one of the latest standard solutions from the company "1C". This configuration, compared to analogues available on the market, is a qualitatively new product that allows you to solve a variety of problems: accounting retail sales, creation of analytical reporting, maintaining commodity accounting, generation of primary documentation. The program implements a number of useful functions that greatly facilitate work and meet the most stringent and current requirements of today.
Important!
It is possible that in the process of studying the program, the reader will discover some discrepancy between the contents of this book and what he sees on the monitor screen - after all, the 1C program is constantly being improved and refined (the book covers edition 1.0.10.4). But in any case, these discrepancies will not be fundamental.
In this book, we propose to complete a comprehensive training course in working with the 1C: Retail 8.2 program using 50 lessons, divided into thematic chapters. As you progress through each chapter, the reader will become fully proficient in the relevant techniques and methods of working with the program.
Chapter 1
Getting to know the program and preparing it for work

In this chapter, we will learn about the functionality of the program, consider how it is launched, the creation of an information base and preliminary configuration. These are the main actions preceding the actual operation of the standard solution.
LESSON 1. Purpose and functionality of the program "1C: Retail 8.2"
The standard solution "1C: Retail 8.2" is designed to automate retail business processes retail outlets(stores) that may be part of a distributed retail network of a trading enterprise. This program allows you to automate the accounting of inventory in store warehouses and accounting Money at the cash registers of retail outlets (shops).
♦ The functionality of the standard solution under consideration provides for the automation of the operations listed below.
♦ Registration of receipt of inventory items from the counterparty to the store warehouses.
♦ Registration of sales of goods and services to customers.
♦ Registration of internal movement of inventory items between stores, internal warehouses of stores, stores and warehouses of a trading enterprise.
♦ Trade in sets of goods created both at the time of sale of the goods and with pre-sale preparation of the set.
♦ Registration of returns of goods from customers, while mechanisms for automatically creating necessary documents when returning after closing a cash register shift in cashier workplace mode.
♦ Conducting and processing the results of an inventory of inventory items.
♦ Registration of incoming and outgoing cash orders directly in stores.
♦ Preparation of documents for the movement of funds between stores, internal cash registers of stores, stores and cash registers of a trading enterprise.
♦ Preparing sales receipts and, at the end of the shift, a summary report on the cash register, taking into account the returned goods per shift.
♦ Working with acquiring systems, accounting for payments for goods using payment cards, accounting for acquiring agreements and conditions for the return/non-return of a trade concession by the acquirer when returning goods; work with bank loans.
♦ Possibility of using percentage discounts on discount cards (fixed and cumulative discounts), discounts divided by store, discounts to counterparties, discounts on the amount of the check, discounts by validity period, by quantity of goods, by type of payment.
♦ Support for trade equipment: fiscal recorders, data collection terminals, barcode scanners, electronic balance, buyer displays, acquiring systems, magnetic card readers.
A characteristic feature of the "1C: Retail 8.2" configuration is that accounting trading operations it is conducted in one currency - rubles.
LESSON 2. Launching an application solution and selecting an information base
After completing the installation of the program in the menu Start its program group will be created. To run the program use the command 1C Enterprise. For ease of use, it is recommended to display the launch shortcut on the desktop using standard operating system tools.
When the program starts, the window shown in Fig. is displayed on the screen. 1.1.

Rice. 1.1. Starting the program
In this window, you can select the required operating mode, as well as the information base. The 1C program can function in two modes - 1C:Enterprise And Configurator, the selection of the required mode is carried out by clicking the corresponding button in this window. We will learn more about what each mode of operation of the 1C program is, when we complete the corresponding lesson.
The central part of the program launch window contains a list of infobases. When you first start the program, this list may contain an information base with a demo configuration; This base is included in the delivery package and is intended for preliminary acquaintance with the system. The information base is selected by clicking on the corresponding list position. You can add new ones to the list or edit and delete existing ones information bases– how to do this will be discussed further.
The path to the infobase directory where the cursor is installed is displayed at the bottom of the window.
The procedure for starting the program is as follows: first you need to click on the information base in the launch window, and then click the button 1C:Enterprise or Configurator– depending on the mode in which you want to run the program.
LESSON 3. Operating modes 1C: Enterprise and Configurator
As we already know from the previous lesson, the 1C program can function in two main modes: 1C:Enterprise And Configurator. The required mode is selected by pressing the corresponding button in the launch window (see Fig. 1.1).
Mode 1C:Enterprise– this is the mode of operation of the program in accordance with its purpose. In other words, it is in the mode 1C:Enterprise program users work (accountants, salespeople, managers, warehouse workers, etc.).
Regarding the mode Configurator, then it is intended for setting up and administering the program. Here configuration objects are created and edited, interfaces and dialog boxes are configured, the appearance and content are determined printed form documents, and also performs a number of other actions to set up and configure the system. In most cases with Configurator an administrator works because it requires specific knowledge.
In this book we will not consider issues of program configuration - a separate book is needed to cover this topic. Moreover, the average user is not recommended to make changes to the Configurator: its unskilled editing can violate the integrity of the data, and generally lead to unpredictable consequences.
Please note that some simple and accessible settings are included in the operating mode 1C:Enterprise. The user can edit these parameters independently (it is recommended to notify the system administrator), and we will learn how to do this when completing the corresponding lesson.
LESSON 4. Working with information bases (creating, selecting, deleting)
To start using the program, when you first launch it, you need to create an information base in which all data will be stored and with which you will work.
Information bases created on the basis of the "1C: Retail 8.2" configuration have the ability to work in distributed information base mode with a clear division of document flow between stores, where information on all stores in the network is consolidated in the main node of distributed information bases. Mechanisms for automatic initiation of exchange are provided.
Along with distributed information bases, the 1C: Retail 8.2 configuration can automatically exchange data with the management information system(back-office) in duplex mode.
The “Trade Management” configuration, edition 10.3, can be used as the control system for the “1C: Retail 8.2” configuration. In the control system, you can create an unlimited number of “Retail” configuration nodes, which, in turn, can be the main nodes of a distributed information base.
Mechanisms are provided for administering information base users of remote nodes of a distributed information base from the main node of the "1C: Retail 8.2" configuration by the system administrator. For example, in the main node of a distributed infobase, a system administrator can create (edit, assign roles, interfaces, reset passwords) a remote node infobase user, and he also has access to up-to-date information about infobase user settings (made in Configurator or 1C:Enterprise) directly in the nodes of the distributed information base.
To switch to the information base creation mode, you must press the button in the program launch window (see Fig. 1.1) Add– as a result, the window shown in Fig. will open on the screen. 1.2.

Rice. 1.2. The first stage of adding an information base
In this window, using the switch, you need to indicate how the information base should be created. If you are just starting to work with the 1C program, and information bases have not been created until now, you need to set the switch to the position Creating a new information base to form a new empty base for subsequent work. The second option is intended for connecting a previously created information base.
To go to the next step, click the button Further. When creating a new information base, a window will appear on the screen, which is shown in Fig. 1.3.

Rice. 1.3. Choosing a method for creating an information base
If you need to create an infobase based on an existing template (for example, based on a demo configuration), you need to set the switch to Creating an infobase from a template. In this case, a list of available configurations and templates will be displayed below, in which you need to select the required position by clicking the mouse and clicking the button Further.
If you select the second option (lower position of the switch), an information base without configuration will be created. It will be possible to subsequently connect the required configuration from the corresponding external file to it (this is done in the Configurator).

Rice. 1.4. Entering the name and type of infobase location
In this window in the field Specify the name of the infobase You need to enter an arbitrary name of the database to be created using the keyboard. Under this name, the infobase will subsequently be displayed in the list of infobases in the program launch window (see Fig. 1.1).
Using the switch below, you need to indicate where the created database will be located. In most cases this is either a computer or a local network, so by default the switch is set to On this computer or on a computer on the local network. After pressing the button Further The window shown in Fig. 1 opens on the screen. 1.5.

Rice. 1.5. Path to the infobase directory
This window specifies the path to the directory in which the infobase files will be stored. In Fig. 1.5 shows the path that the program offers by default. To change it, click the selection button located at the end of this field. As a result, a window will open on the screen Directory selection, in which, according to the usual Windows rules, the required path is indicated (if necessary, you can create a new directory).
In field Language (Country) The language of the created infobase is selected from the drop-down list. By default, this field offers the value Russian Russia).
The process of creating an information base is completed by clicking the button in this window Ready.
To change the parameters of the infobase, you need to select it in the launch window (see Fig. 1.1) by clicking the mouse and clicking the button Change, and then make the required adjustments step by step.
Deleting infobases is also carried out in the program launch window (see Fig. 1.1). To do this, select the database to be deleted with a mouse click and press the button Delete. In this case, the program will issue an additional request to confirm the deletion operation.
Remember that to operate the program you must have at least one infobase.
LESSON 5. Connecting the "Retail" configuration from a file
Any software The 1C family consists of two key components: the technology platform and the configuration. During the installation of the program, a technological platform is installed on the computer, to which the required configuration is subsequently connected (for example, “Trade Management”, “Human Resources Management” or, as in our case, “Retail”).
The configuration file is included in the system delivery package, has a cf extension and can be connected via Configurator. This is done as follows.
In the program launch window (see Fig. 1.1), select the name of the previously created infobase with a mouse click and press the button Configurator. As a result, the program window will open in operating mode Configurator(Fig. 1.6).

Rice. 1.6. Program window in operating mode Configurator
The first thing to do in this mode is to execute the main menu command Configuration → Open configuration. As a result, a window will open on the left side of the interface Configuration(Fig. 1.7).

Rice. 1.7. Opening a window Configuration
Now in the main menu we execute the command Configuration → Load configuration from file(Fig. 1.8).

Rice. 1.8. Selecting the configuration load command
Please note that this command becomes available only when the window is open Configuration(see Fig. 1.7). When activated, a window appears on the screen Select configuration file, shown in Fig. 1.9.

Rice. 1.9. Selecting a configuration file
In this window you need to specify the path to the configuration file, select this file with a mouse click and click the button Open. Immediately after this, the configuration download process will begin. Information about the progress of this process will be shown in the status bar at the bottom of the window. Configurator.
Note
Please note that the process of loading a configuration from a file may take a long time, especially when working on a low-power computer.
This request should be answered in the affirmative. Information about the progress of the update process will also be displayed in the status bar. In this case, the program will issue another request - to accept the configuration changes, which should also be answered positively (otherwise the update will not be completed).
When the database configuration update is complete, the window title bar Configurator The name and version of the loaded configuration should be displayed. This will confirm that the configuration connection has been completed correctly.
Now you can switch to work mode 1C:Enterprise and start using the program.
LESSON 6. Description of basic user interfaces
In the 1C: Retail 8.2 program, each operating mode has its own user interface - in fact, like in others standard solutions 1C family. For example, some interfaces are provided for entering data, others for selecting objects, others for viewing a list of objects, etc. In this lesson we will get acquainted with the main configuration interfaces that any user of the program must encounter in operating mode 1C:Enterprise.
After starting the program, its main window is displayed on the screen, which is shown in Fig. 1.10.

Rice. 1.10. Main program window
It is here that the user determines his further actions by choosing the appropriate operating mode. This can be done using the main menu commands or toolbar buttons.
The selection of objects for further work is carried out in the selection or list interfaces. For example, to switch to the mode of working with any directory, you can not only select it using the corresponding menu command Directories, but also indicate in the selection window (Fig. 1.11), which is called up on the screen using the main menu command Operations → Directories.

Rice. 1.11. Sample selection interface
In this window you need to select the required object by clicking the mouse and clicking the button OK or key
Also, selecting objects for viewing or editing can be done in the list interfaces. A typical example is working with documents: when you activate the corresponding command, a list window opens on the screen (Fig. 1.12), in which you select a document for further work.

Rice. 1.12. Example of a list window (receipt cash orders)
Note
At the beginning of operation of the program with a newly created empty infobase, all interfaces in the list will be empty, i.e. there will not be a single position in them.
The list window contains a list of relevant positions (documents, organizations, counterparties, etc.). For each list item in the corresponding columns it is shown general information: date and document number, counterparty to the document, amount, type of transaction, etc. (this is determined by the specific operating mode).
It is worth noting that the operating procedure in different list interfaces is largely similar. In other words, in the list window of cash orders, and in the list window of warehouse documents, and in the list window of documents for receipt of goods, and in many other similar operating modes, there are a number of similar, standard actions designed to perform certain operations. These actions are accessed using the corresponding menu commands Actions, opened by clicking the button in the upper left corner of the list window. Let's take a closer look at these commands, since when operating the program, most of them have to be used constantly. Along the way, we will get acquainted with several more typical program interfaces (filter settings, data display, etc.).
Add– using this command, the transition to the mode of forming a new position is carried out. When it is executed, an input and editing window opens on the screen. Team Add can also be activated by pressing the key
Copy– the command is intended to create a new position based on an existing one (namely, based on the one on which the cursor is placed in the list). This command is convenient to use when creating several positions of the same type, in which most of the details are the same. Team Copy also called by pressing the key
Change– this command can also be called by pressing a key
Delete directly– using this command, you can quickly and permanently delete the current list item. When it is executed, the program issues an additional request to confirm the deletion operation. Activate the team Delete You can also press the key combination
Set deletion flag– this command (it can also be called by pressing the key
Set date range– using this command, a filter is installed on the documents displayed in the list depending on the date of their creation. Filter parameters are configured in the window Setting the period(Fig. 1.13), which opens on the screen when this command is activated.

Rice. 1.13. Setting a filter by date
The figure shows that the window consists of two tabs: Interval And Period. On the tab Interval the beginning and end of the time interval are indicated (in other words, the type of time period), and on the tab Period– specific time frames. For example, if on the tab Interval values are set Beginning of the year And The end of the year, then by default the filter condition will be this year; however on the tab Period You can choose not the current year, but, for example, last or the year before last. In a similar way, a filter can be set by any quarter, month, week or day. It is also possible to enter a custom period. If the checkbox is checked Use this period setting when opening, then the installed filter on the displayed data will be automatically applied each time the list window is opened.
Search by number– this command is recommended to be used when working with big amount documents. It is designed to quickly search for the required document by its number in a specified time interval (note that the time interval does not have to be specified - in this case, the search will be conducted only by the document number). When this command is executed, the window shown in Fig. is displayed on the screen. 1.14.

Rice. 1.14. Search for a document by its number
In this window in the field Document Number using the keyboard or from the drop-down list, enter the number of the document you want to find. The time interval for searching is specified in the fields In the date range from... to...; the required values can be entered either from the keyboard or using the selection button located at the end of each field. When you press this button, a calendar window is displayed on the screen in which the required date is selected. In field Types of documents the checkbox must be checked opposite the position corresponding to the type of document (in Fig. 1.14 this position is called Receipt cash order). The search process in accordance with the specified parameters is initiated by pressing the button Find; search results are displayed at the bottom of the window in the field Found. To quickly move to the desired position, place the cursor on it and press the button Choose– resulting in a window Search by document number will automatically close, and in the list window the cursor will be placed on the selected document.
Conduct– this command is intended to navigate the document on which the cursor is positioned. If the document date is less than the current date, then when this command is activated, a corresponding warning will be displayed on the screen with a proposal to post the document non-operatively. The document will be carried out after a positive response to this request. Immediately after posting the document, the corresponding attribute will be displayed in the leftmost column opposite it.
Cancellation– this command is available only when the cursor is positioned on a posted document, and is intended to cancel posting a document. After performing this operation, the sign of a posted document will disappear in the leftmost column.
Set selection and sorting of the list– using this command, you can configure the filter for the positions displayed in the list window. When you execute the command, the window shown in Fig. 1 opens on the screen. 1.15.

Rice. 1.15. Setting filter options
Note
The contents of the filter settings window may differ depending on the current operating mode. In Fig. 1.15 it is shown in the mode of working with cash receipt orders, and when working with documents for the receipt of inventory items or with warehouse documents, some of its parameters will be different. But in any case, the principle of operation in this window is the same.
The window consists of two tabs: Selection(this tab is open in Fig. 1.15) and Sorting. Let's look at the contents of each of them.
On the tab Selection filter parameters are configured. The left side of the tab contains a list of filter conditions ( Number, Organization, Type of operation and etc.). To select the required condition, you must select the corresponding checkbox. On the right, from the keyboard or using the selection button, the specific value of the selected filter is indicated: for example, in Fig. 1.15 filter selected Counterparty, and the filter value is Monolith. Between the filter condition and its value, you should select an option to apply the filter from the drop-down list ( Equals, Not equal, On the list, Not on the list etc. – different filter conditions have different application options). For example, in Fig. 1.15 for filter Counterparty option selected Equals. This means that after applying the filter, only documents that are executed on behalf of the counterparty will remain in the list Monolith. If you set the option Not equal, then all documents executed on behalf of the counterparty will be excluded from the list Monolith(simply put, using the option Not equal the return filter is turned on).
Note
Some users confuse the settings Organization And Counterparty. Please note that the parameter Organization implies the name of the organization on behalf of which the document is drawn up, and the parameter Counterparty– name of the counterparty on the document.
To select multiple filter values (for example, to specify multiple organizations), select the option On the list or Not on the list. In the first case, documents that correspond to the specified parameters will be shown, in the second, such documents will be excluded from the list (here there is an analogy with the options Equals And Not equal).

Rice. 1.16. Saving filter settings for later use
In this window, use the keyboard to enter an arbitrary name for the filter to be saved and click the button Save.
Important!
Saving a filter is possible only if at least one condition is selected in it. Otherwise the button Save in the window List of selections will be unavailable.
In the future, to apply the saved filter, open the window Selections, place the cursor in the appropriate position and press the button Restore– as a result in the window Selection and sorting on the tab Selection All parameters of the selected filter will be restored. To remove a filter from a window List of selections you need to place the cursor on it and press the button Delete. Button Close designed to close the window List of selections without selecting a filter, but using a button Reference Help information is called up.
On the tab Sorting configures the sorting of documents contained in the list window. The contents of the tab are shown in Fig. 1.17.

Rice. 1.17. Setting up data sorting in the list window
The right side of the tab contains a list of possible sorting criteria, and the left side contains those that need to be applied. Moving features from left to right and vice versa is done using the arrow buttons located in the central part of the tab. The order of using sorting elements and switching the sorting direction is done using the arrow buttons, which are located at the top left of the tab. If you check the box Use this sorting setting when opening, then the next time you open the list window, all positions in it will be sorted by default in accordance with the current sorting settings.
To apply filter and sort settings made in the window Selection and sorting, you should press the button OK; via button Cancel exits this mode without saving changes. Button Reference is intended to call up help information.
Filter by value in the current column– this menu command Actions is also intended to enable a filter on the displayed data, and the current value is accepted as the filter condition. The current value refers to the value of the list box cell in which the cursor is positioned.
Selection history– this submenu is available only after the filter has been applied at least once in the current work session. With its help, you can quickly select any of the previously applied filters.
Disable selection– this command is available only after applying a filter and is intended to disable it.
Sorting– using the commands of this submenu, you enable the required data sorting mode in the list. The most popular options are by document number or date.
Using the commands in the submenu Actions → Based on, you can quickly switch to the mode of generating a new document based on the current document, and the new document will be of a different type. For example, based on an incoming cash order, you can quickly create an outgoing cash order using the corresponding command of this submenu, etc.
List setup– using this command, you switch to the mode for setting up the presentation of information contained in the window. When the command is executed, the window shown in Fig. 1 opens on the screen. 1.18.

Rice. 1.18. List setup
Note that the contents of this window may depend on the current operating mode. For example, when working with cash orders, the set of parameters in it will be slightly different from the same window in the mode of working with documents for the receipt of inventory items. However, this does not change the principle of operation.
This window consists of two tabs: Columns And Other. On the tab Columns by checking the appropriate checkboxes, you should specify the columns that will be displayed in the list window. By default, all checkboxes are selected. Changing the order of columns in the list is done using the arrow buttons, which are located at the top left of the tab. If necessary, you can quickly return to the default setting by using the button Standard setting.
Launching a store - choosing equipment and 1C configuration
May all system administrators, networkers and
other respected IT specialists who are in no way associated with 1C.
This entry begins with interesting words, but the topic itself is quite broad and interesting. The story about the launch of the store is designed for several articles describing the process step by step. Now we will look general provisions, we will draw up an action plan for sales automation in a small self-service store, and we will also select equipment and the optimal configuration of the 1C program. If we divide this information into blocks, we get the following:
- Selecting 1C configuration and other software
- Selection of retail, office equipment and PC components
- Organization of local network and video surveillance
I will try to describe each item briefly, because... many things are obvious.
By and large, the activities of IT specialists are aimed at creating and maintaining various services, one of which is such a comprehensive and all-consuming software product as 1C. Previously, I had never had to work with this software in any way (only backup of file and SQL databases). Therefore, having received a request for “ store launch“, I decided to study this issue and implement the task (as a self-test).
Selecting 1C configuration and other software
Why 1C in such a small store? Maintaining accounting without errors and in accordance with the law - pledge successful business. It is here that all data and indicators of the financial and economic activities of the organization are reflected, on their basis reporting documentation is generated to the regulatory authorities, as well as an analysis of the company’s activities is carried out and strategic decisions are made for its further development. It is worth understanding that mistakes made in accounting for various trade and business transactions lead to losses borne by the owners of unlucky companies, including due to fines from regulatory authorities. At the same time, errors can occur for various reasons - low qualifications of employees, unaccounted changes in legislation, etc. To avoid such problems, it is necessary to automate the accounting and sales process (business processes) as much as possible. As you may have guessed - the best solution is the use of products from the 1C line.
There are many platforms (editions) and configurations of 1C. In order to choose the right program configuration (for example, Trade Management, SCP, Small Firm Management, Retail, etc.), you need to clearly define what the process will look like from ordering goods from suppliers to its implementation and reporting. In our case, for a self-service store (and for any other retail) best choice is 1C Retail 8 , because It interacts most easily with various commercial equipment. In addition, the specified software package allows you to maintain accounting, tax and commodity accounting for several organizations/individual entrepreneurs at once, supporting both general and simplified taxation systems. This software supports updates (available to all ITS subscribers/license holders), which promptly incorporate legislative changes. There are two versions of 1C Retail 8:
- 1C: Retail 8. Basic version
- 1C: Retail 8. PROF
| 1C: RETAIL 8 | BASIC | PROF |
| Ready solution for retail | + | + |
| Support for trading equipment and acquiring | + | + |
| Entering and printing primary documents | + | + |
| Shared use with the programs "1C: Accounting 8" and "1C: Trade Management 8" | + | + |
| Accounting for several organizations | — | + |
| Possibility of changing (configuring) the application solution | — | + |
| Multi-user mode of operation, including support for client-server operation | — | + |
| Operation of geographically distributed information bases | — | + |
| Support for COM connection and Automation server | — | + |
Let me emphasize that the PROF version is designed for multi-user operation and supports geographically distributed information bases. It is also worth noting that with the help of 1C: Retail 8 you can not only record business transactions, but also analyze key indicators over time (information is provided in the form of graphs and diagrams).
Having decided on the main component trading system- 1C edition, we move on to selecting the OS and software on client stations. In our case, all retail equipment is connected to the “PC-Cashier”, i.e. the 1C database itself, as well as all operations for receiving and selling goods will also be performed from this workplace. Therefore, in order to avoid compatibility problems with drivers, software and OS, we use Windows 7 Pro SP1 32bit. Mandatory, 32 bit, otherwise problems will arise at any stage (installation/configuration/activation of software, connecting equipment, etc.)!
Selection of retail, office equipment and PC components
The next step on the path to opening your own or a client store is choosing commercial equipment. A small correction - we are only interested in the equipment that connects to the PC. 😉
There are several companies represented on the domestic market, but we will focus on the company ATOL. The reason is the close integration of drivers and software with Windows 7 and 1C: Enterprise, as well as a large list quality equipment at various (including affordable) prices.
As was said in the first part, it is necessary to decide in advance what operations with the goods we will perform. In our case the following will be used retail store equipment:
- Barcode Scanner Honeywell MS3780 RS-232
- fiscal registrar FPrint-11PTK. Stationary + money box MK-410 (other is possible)
- electronic scales, a printer for printing labels, a buyer screen (score board), a “trade keyboard” are purchased separately and if necessary; In this case, it is advisable to purchase everything from the same manufacturer.
It is worth considering that, depending on the taxation used and the type of activity of the organization, the cash register can be used “as is” to provide checks to the buyer and maintain internal records, and with UTII, mandatory registration of this fiscal registrar with the relevant authorities is required. In this case, additional memory will be installed, so information about all payments to customers will be contained in the memory of the document printer for UTII.
Setup process of this equipment and connecting it to 1C: Retail will be described in future articles.
Next we move on to peripheral equipment and the PC itself. In principle, nothing special - it’s worth finding out the issue of the number of documents printed and scanned. In most cases, the best choice is the company's MFPs Kyocera(cheapest printing cost, fault tolerance, fast scanner, good network capabilities), for example FS-1130/2035, but something simpler and cheaper is also possible (approximately HP1212). Regarding the PC configuration - the presence of ports is mandatory RS-232(either a separate port on the rear panel, or a pinout on the motherboard). Because The PC will be installed in a sales area - it is advisable to pay special attention to the following elements - a good power supply, high-quality cooling, the presence of dust filters and an uninterruptible power supply. Regarding the choice of platform, it is better to choose “long-lasting” sockets, for example LGA1155/1150.
Organization of local network and video surveillance
Gradually dotting the i's, we are getting closer and closer to our final goal. Next, you need to take care of the performance of the entire system as a whole - organize local network and her stable job. By and large, for such companies, organizing a network is not difficult. As a result, it is necessary to lay several cables to the cash register (it is better to leave at least one “in reserve”), to other work PCs, to office equipment and to IP telephony cameras. Read more about the basics and recommendations for laying networks in the corresponding section -.
Video surveillance is an integral part of any modern company. This is relevant not only for those who have direct contact with the consumer or client, but for almost all other forms of activity. Currently, using inexpensive IP cameras you can obtain a sufficient level of security and control of your premises. At the same time, by allocating a PC (for example, running *nix OS) for file storage (including video surveillance files), OS images and a mandatory backup of the 1C working database, it will be possible to increase the fault tolerance and recovery speed of the entire existing micro-infrastructure.
This can be summed up. Having decided on the procedure for organizing a mini IT infrastructure for a retail store (laying out a network, purchasing and setting up a PC, installing IP cameras) and their implementation, you can connect retail equipment.
Follow the blog updates!
Programs 1C: Retail 2.0 (and 1C Retail 2.2) are designed to establish business processes for enterprises that have a dispersed retail network shops. 1C Retail 2.0 (and 1C Retail 2.2) can be used both to set up work in the stores themselves, which have a large number of jobs, and in the form of cash programs.
What do you need to know in order to start working in the 1C Enterprise Retail program? The first thing to do is create users. We assign each user a certain set of rights, which are determined by “roles”. One and the same user can have several such “roles” (in addition, different users can have the same “roles”). Rights for all system participants are assigned by the administrator.
How to do it? (see table below)
In the "Enterprise" mode, new users are added to the directory of the same name, and roles are assigned to them through the creation of user access groups (subgroups).

For example, you can create the following access groups for users: administrators, sales managers, cashiers, accountants. After this, each participant can be assigned their own access group. This is indicated in the “Users” directory, “Access Rights” tab.

In order for the store to begin operating successfully, it is necessary to enter all the information - about the structure, about the employees who work in the store, about all the goods that are sold in this store, as well as about the cash balances available at the cash register. All rights for these categories are only in the administrator's entry, and he must make changes. Information about employees must be entered into the directory " Individuals", and information about organizations - in the corresponding tab of the 1C directory: Enterprise Retail. The reference book itself is available in the section “Regulatory reference Information».
In the company card, we must enter the following data - abbreviated and full name, codes - INN and KPP, indicate responsible persons, as well as addresses and telephone numbers. Bank details, subordinate cash desks and other information about the organization can be filled out by clicking on the link.
After all this data has been filled in, you need to go to the tab from the “Stores” directory. Here you need to indicate whether the store uses an order scheme or not (we will tell you more about this in the article “Purchases”). All other details are filled in at the user's discretion. If we need to create a store warehouse, then we can do this directly in the directory itself (see example below).

The store is automatically entered; all we have to do is select the warehouse type and name.
There are two types of warehouse available in the system:
1.Warehouse – through this type of warehouse, registration is made wholesale goods to a specific buyer (legal entity). Registration of retail sales is not provided here.
2. Trading area – warehouse space, from which retail sales of goods are carried out. A store can have any number of warehouses of this type.
As we already mentioned above, the 1C: Retail 2.0 programs (and 1C Retail 2.2) can also be used as cash register programs. In the Retail configuration, two types of cash registers are used:
· The operating cash desk, in which the organization's funds are stored. Cash proceeds from those cash desks that serve trading floors, cash register KKM.
· Cash register machine (CCM). Cash registers are designed to register funds received from a retail buyer.
KMM cash register can be of different types - fiscal registrar or ASPD, cash register without connecting equipment and cash register Offline. Any cash register must be linked to the store.
And finally, we’ll figure out how to properly configure one of the most important things in the 1C Retail program - goods. The list of names and main characteristics of the product is stored in the “Nomenclature” directory (which we will talk about in more detail a little later).
First you need to enter information about opening balances goods in warehouses (entered using the document “Receipt of goods”, which, in turn, is located in the “Warehouse” section). The table contains information about the goods that are in stock, their characteristics, quantity and purchase price (see example in the table below).

In order not to enter items, counterparties and balances manually, we can suggest using processing for loading information both from 1C: Enterprise Accounting, 1C: Small Firm Management (UNF), 1C: Trade Management (UT), and from various files, for example xls, xml.
So, we looked at the general initial settings for 1C Retail. You can find out about other settings in the 1C Retail program in our other articles.
The St. Petersburg Business Solutions company will be glad to see you among its clients!
If you have any questions, you can use any means of communication convenient for you.
Home 1C: Retail 8 Sales managementCashier Workplace Settings
When using the RMK mode, it is possible to change user rights without exiting the program. For example, to register a withdrawal of funds by a senior cashier, it is enough to read the code of his service card to activate the withdrawal function. Limitation functionality cashier when working in RMK is determined by a combination of general settings of the RMK interface and personal additional rights user.
The program provides two pre-made RMK settings: for a grocery store and a non-food store. However, the system administrator can create the required number of settings that take into account the specifics of different stores.
The RMK interface settings are located on three pages: General settings,Fast goods And Bottom panel settings.
General RMK settings control the behavior of the program when registering retail sales in general. For example, general settings determine the ability to enter an arbitrary price value if the sale price has not been assigned, printing documents when returning, conducting a customer survey, as well as the behavior of some forms.
On the page Fast goods You can configure hotkeys for products that are sold quite often, but do not have an industrial barcode. You can display an image of the product on the keys of the quick product panel in the RMK.
Setting up the bottom panel consists of selecting the commands required for operation from a list of 26 preset commands. Commands for registering personal sales and replacing user rights, withdrawing and depositing funds, managing pending checks and reversing a check, working with discount cards and discounts, managing equipment connected to the cash register and printing documents are supported.
The user's personal settings determine access to configured operations in the RMK. The cashier can be given the opportunity to edit the fields of the tabular part of the check, register discount cards and conduct a survey, process returns, establish control over balances when issuing a check, and also be given the opportunity to use functions defined by the general settings of the cash register. Commands that are not available to an ordinary cashier are displayed on the screen, but become inactive.
The program implements the ability to set the procedure for rounding the amount of a check in favor of a buyer in a specific store. You can also assign a type of minimum selling prices. When automatically calculating discounts, the system will replace the discounted price with the lowest possible price if the discount is too large.
A large number of settings allow you to fine-tune the program at the checkout point, take into account the specific distribution of responsibilities of store employees and process sales at the highest possible speed.
In this article we will look at how to set up a store from scratch in the 1C:Enterprise Retail program. Let's consider the following questions:
Setting up 1C:Enterprise Retail
Before proceeding to the cashier workplace settings, you need to adjust the credentials for the administrator and other users.
If you have several enterprises, first go through the step of setting up the required number of enterprises in the configuration. This feature allows you to distribute products from an organization or legal entity. For example, LLC, CJSC, private enterprise, private enterprise, etc.
The next step is to form your specific organization. Go to the “Regulatory reference information” section, find the “Organization” tab and select “Create”. A window will appear in front of you where you need to indicate the required company details

Setting item prices

To set the price for inflow, you need to specify the purchase price and retail price. After creating a price type, a window will appear to enter a name, a method for setting prices, and a layout diagram. After filling out these items, the cost of data on the purchase of products will be registered automatically.

After entering the purchase price information into the database, you must enter its retail value. Be careful, this is the final cost of the product, which is paid by the buyer. The check amount will be calculated automatically.

Having calculated the amount of sales and purchases, we need to create a “Pricing Condition”. To do this, we’ll go to the “Marketing” section, in the left sidebar we’ll go to the “Pricing Rules” section and create them in the drop-down window. We are required to indicate the type of price and name.

Creating a store in 1C:Enterprise Retail
To complete the 1C:Enterprise setup, you need to create a store where products will be sold. Find the section “Regulatory and reference information” and click on “Create”. Next, you just need to fill out all the necessary items and complete the setup.

The next step is setting up the 1C:Enterprise Retail configuration. Go to the previously created store, select the “KKM Cash Register” item and click “Create”.

After creating the cash register, you need to configure the cashier workplace option for all the required users. To open this access, go to “Administration”, then “Users and their rights” and select “Advanced”. User rights".

At further stages, it is necessary to create product receipt lists so that all items end up in the required warehouse. To check the formation of 1C:Enterprise Retail, select the “Sales” menu and click on “RMK”.

In the window that pops up, first open the shift by clicking on a similar button, and then select “Sales registration”.

In the open window, select “Menu” and press F10. In the search area, activate viewing the presence of items in the warehouse and click on “Show information”.

By double-clicking on the product, enter the number of the product that you are releasing to the client. After paying for the goods, the program calculates the change.