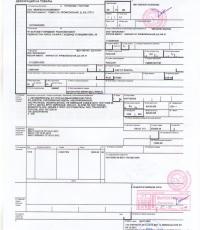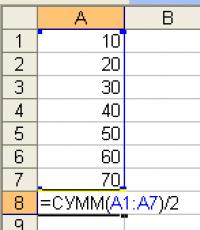Какие красивые шрифты в фотошопе. Как сделать красивую надпись в Photoshop? Как создать свой шрифт в Фотошопе
Мы продолжаем серию коллекцию с материалами для веб-дизайнера. И сегодня это эффекты текста в фотошопе
. Использование красивого текста является важным фактором в процессе создания хорошей графики и привлекательного оформления.
Созданные эффекты представляют из себя исходные файлы формата psd, с редактируемыми слоями. В некоторых случаях это даже редактируемый текст, так что не делая особых изменений, вы можете применить представленные эффект к своему тексту. Ниже представлен список эффектов, которые находятся в вашем распоряжении.
1 → Золотой + Стеклянный эффект
Это несколько текстовых слоёв для веб и графического дизайна, для создания интересных эффектов для текста в стиле “золото” и “стекло”. К архиву прилагается стиль фотошопа.asl, который можно сохранить в наборе, и использовать в любое время.
2 → Размытый текст

Ещё один эффект размытых слов в объёме. Макет представляет из себя mock-up файлы, что позволяет сделать любой текст таким в автоматическом режиме.
3 → Металлический текст + шрифт к нему

Довольно реалистичные металлические буквы с подходящим шрифтом. Данный шрифт находится в архиве вместе с исходником.
4 → Ещё исходник стиля букв в приятных тонах

Тоже неплохой стиль, с небольшим 3D
5 → В стиле Glamour

Простой, но привлекательный текст в красном стиле, без применения дополнительных слоёв, только параметры наложения.
6 → Вдавленные буквы с 3D эффектом: PSD + шрифт

Эффект вдавленность букв достигается нехитрыми манипуляциями, в частности, внутренней тенью, которая как раз и создаёт такую видимость. К макет приложен также шрифт, использованный в данном тексте.
7 → Вдавленный текст

Самый простой пример применения такого эффекта. Всё манипуляции в параметрах наложения. Исходник ниже.
8 → В стиле Retro school

Интересный эффект ретро достигается путём компоновки параметров наложения, а также текстуры, которая создаёт видимость старых букв.
9 → Превосходный 3D текст “Grand”

Очень профессиональная работа. Реалистичные эффекты в автоматическом режиме, исходник mock-up типа. К архиву прилагается 2 используемых шрифта, и сами эффекты в двух вариантах.
10 → Рукописный текст

Хорошее сочетание рукописного шрифта и стиля текста. Сам файл шрифта прилагается.
11 → Эффект “Authentic”

На любителя. Mock-up PSD исходник.
12 → Элегантный белый в стиле “Soft”

Привлекательный эффект, простой, но в то же время интересный результат получается.
13 → Расписной зеркальный текст

Элегантный шрифт (прилагается), красивый зеркальный текст.
14 → Золотые буквы с зеркальным отражением

Очень реалистичный эффект, максимально соответствующий золотой поверхности. При всё такого эффекта можно добиться одними средствами параметров наложения, так что вы сможете без труда ещё добавить ещё один стиль в свою коллекцию.
15 → Отражающийся глянец

Простой, но также приятный эффект текста в фотошопе, представляющий глянец, с зеркальным видом и интересным шрифтом.
16 → Морозный эффект в ледниковом стиле

Довольно интересный ледяной текст, очень подходящий шрифт + параметры в фотошопе позволили добиться такого морозного стиля.
17 → Буквы в стиле мыльных пузырей

Ни для кого не секрет, что рекламные баннеры, открытки и многое другое разрабатывают в Photoshop. Возможно, вас посетила идея и вы хотите создать свой мотиватор или праздничную открытку. Картинка подобрана, но вы не знаете, как написать текст в Photoshop? Если вам ни разу не доводилось писать в Фотошопе (Photoshop), в этой статье мы расскажем, как пользоваться текстовым инструментом. Заранее предупреждаем, написать текст на картинке в Фотошопе очень просто, даже если вы не знаете, как сделать текст по кругу.
В Photoshop есть целая группа текстовых инструментов. Работа с текстом в Photoshop происходит на особом виде слоя - текстовом.
Откройте в Photoshop изображение, на котором хотите сделать надпись. Подведите курсор к панели инструментов и щёлкните правой клавишей мыши по пиктограмме с буквой Т . Раскроется группа текстовых инструментов. Если вы на клавиатуре нажмёте T (англ.), то автоматически выберите текстовый инструмент, который в группе стоит первым по умолчанию.

Как видите, текстовые инструменты позволяют задать ориентацию написания текста, вертикальную либо горизонтальную.
Выбрав текстовый инструмент нужного направления, щёлкните по изображению в том месте, где нужно сделать надпись. Сразу появится новый слой с пометкой Т , то есть текстовый слой. На изображении вы увидите мигающий курсор, а на панели управления - настройки текста. Они такие же, как в привычных нам всем текстовых редакторах типа Word. Здесь можно подобрать шрифт, размер, способ начертания (жирный, курсивный и так далее), задать цвет и выравнивание текста, абзац, то есть всё, что может быть нужно для написания текста.

Если раскрыть список шрифтов, то напротив каждого можно увидеть образец его написания в виде слова «Sample». Так вы сможете легко определиться со шрифтом. Следующий атрибут позволит выбрать толщину написания. Но доступен он не у всех шрифтов.

Далее - размер шрифта, который можно выбрать из списка. Если этих размеров недостаточно, то, установив курсор в окошко списка, можно ввести с клавиатуры нужную цифру. Если всё, что есть в списке, слишком мелкое, введите цифру больше самой последней в списке.

Следующий параметр позволяет выбрать вид сглаживания текста. Применяется с целью сгладить края написанного и избавиться от зубчиков на концах букв.

Вот наглядный пример сглаживания Windows (слева) и «Плавное»/Smooth (справа).

Следующие три атрибута - выравнивания. Они всем знакомы из текстовых редакторов. Это выравнивание текста по центру, по правому либо по левому краю. Дальнейший элемент - выбор цвета. Щёлкните по нему один раз и в открывшейся палитре укажите нужный цвет.

Атрибут с пиктограммой буквы Т , стоящей на дуге, позволяет задать написание текста дугой, по кругу либо другой формы.

Раскрыв следующий атрибут, вы обнаружите, что почти все предыдущие собраны здесь. Кроме того, в нём можно задать межстрочный и межбуквенный интервал, отступ для абзаца и всё, что может вам понадобиться для написания текста. Это вы наверняка умеете, поскольку все мы хоть раз пользовались Microsoft Word. Поэтому не будем заострять на этом моменте внимание.

Выбираем инструмент «Горизонтальный текст» , щёлкаем по месту на изображении, где нужна надпись. Выбираем шрифт, цвет и размер. При изменении размера шрифта будет меняться высота мигающего курсора. Это поможет вам понять, какого размера у вас получится текст. Напишите задуманную фразу. Если написание завершено, нажмите Enter в цифровой части клавиатуры (справа). Вы заметите, что имя текстового слоя изменилось на внесённую вами фразу. Если нужно исправить текст, изменить цвет полностью или отдельного символа, то, используя тот же текстовый инструмент, стоя на слое с текстом, щёлкните по нему. У вас снова замигает курсор. Текст можно выделять, удалять символы (стирать) так же, как в Word или другом текстовом редакторе. Переносить строку нужно клавишей Enter на буквенной части клавиатуры.

Если вы планируете написать длинный текст, заранее задайте его область, чтобы он не ушёл за границы текстового контейнера. Эту область вы потом сможете менять вручную. Выбираем текстовый инструмент. Прежде чем писать, зажмите левую клавишу мыши и протяните мышь, как если бы хотели выделить область. У вас появится контейнер для текста с вершинами. Потом, перетаскивая эти вершинки, можно менять размер контейнера с текстом. Так ваш текст не убежит в зону невидимости.

Чтобы переместить текст, просто встаньте на слой с ним, инструментом «Перемещение» (вызывается клавишей V ) ухватитесь за текст, зажав левую клавишу мыши, и совершите перемещение по изображению.

Чтобы повернуть текст, станьте на слой с ним и нажмите Ctrl+T . Это работает так же, как в случае с поворотом обычного слоя. Когда появится рамка с вершинами, подведите курсор к угловой. Как только на курсоре появится закруглённая стрелка, начните вращать изображение в нужную сторону. По завершении нажмите Enter .

Добавление тени и обводки на тексте осуществляется так же, как на обычном слое. Мы рассматривали это в предыдущих статьях. Для добавления тени и обводки нужно вызвать «Параметры наложения»/Blending Options (нижняя панель в палитре слоёв, правый нижний угол).

В диалоговом окне справа выбрать пункт «Обводка»/Stroke , либо «Тень»/Shadow. В правой части окна подобрать нужный размер, цвет и, по завершении, нажать Ok .

А теперь рассмотрим, как сделать текст по кругу. Для этого есть два способа. Первого мы слегка коснулись, когда описывали панель управления текстового инструмента.
Напишите текст. Курсор должен мигать в ожидании ввода следующего символа. Теперь на панели инструментов кликаем по пиктограмме буквы Т , стоящей на дуге. Выбираем в списке «Текст дугой»/Wave .

Значения «Искажения по горизонтали»/Horizontal Distortion и «Искажения по вертикали»/Vertical Distortion оставьте в позиции 0 . «Изгиб»/Bend отведите максимально вправо. По окончанию нажмите Ok .
Теперь выбираем текстовый инструмент и кликаем по краю окружности. Она превратится в контур текста. Вы увидите мигающий курсор. Начинайте вводить текст. Если текст вошёл не весь, обратите внимание на крестик и точку на контуре. Нажмите на клавиатуре английскую A , активируется инструмент «Выделение контура» . Перемещая по контуру окружности крестик и точку, вы можете сместить по окружности текст и увеличить строчку, чтобы в поле зрения оказались слова, которые при вводе вы не обнаружили.

Подгоните полученный текст, переместив слой с ним так, чтобы надпись была вокруг чашки. Всё!

Как и было обещано в начале статьи, сделать текст в Фотошопе так же просто, как в любом текстовом редакторе. Желаем вам новых идей!
ДА! Этот урок будет посвящен тексту в Фотошопе . Очень часто случается, что нам нужно подписать какую-то картинку или фотографию красивым текстом или мы делаем какую-то обложку, флаер, и прекрасно оформленный текст в таком случае просто необходим.
Для всех экспериментов, которые мы сейчас будем проводить, главным инструментом у нас будет инструмент Текст и, конечно же, все различные его настройки. Перед нами стоит задача: взять красивую картинку, написать на ней текст и красиво его оформить.
Открываем картинку, на которой будем писать текст. Нажимаем «Файл - Открыть ». И выбираем у себя на компьютере изображение.
Вот такое изображение открыл я:

Ну а теперь выбираем инструмент «Горизонтальный текст ».

Но, еще рано его использовать, перед этим нам нужно его настроить. Опции появятся сразу после выбора инструмента. Нам нужно выбрать шрифт, размер, цвет и другие настройки, но первые три самые главные, которые мы всегда должны настраивать, перед тем как использовать текст.
Выбираем из списка шрифт, который нам нравится:

Потом нужно установить размер:


Все! Теперь можно приступать к написанию самого текста. Кликаем по тому месту на картинке где хотим, чтобы у нас был текст, сразу после этого появляется линия, как в любом текстовом редакторе, когда мы хотим что то напечатать.
Пишем текст, потом выбираем инструмент «Перемещение » и можем перетаскивать текст по всей картинке. Также можно выровнять текст стрелочками с клавиатуры. Вот что получилось у меня:

Для текста всегда автоматически создается отдельной слой, можете посмотреть это в палитре слоев, поэтому при выполнении с ним каких-то операций остальную картинку мы не затронем. Итак, сейчас мы немного оформим наш текст. Добавим ему эффектов.
Для этого нам нужно выбрать слой с текстом и нажать на кнопочку fx она находиться в самом низу под слоями.

Нажимаем на нее и в появившемся списке выбираем «Параметры наложения ».

Здесь перемещаясь по различным вкладкам, придаем тексту различные стили. Например, поставив галочку на «Тень » мы придаем тексту тень. Двигайте ползунки до получения понравившихся вам результатов.

Таким же образом придаем тексту любой другой эффект. Я применю эффекты Тень, Внешнее свечение и Тиснение . Чтобы придать тексту свечение я ставлю галочку напротив «Внешнее свечение » и настраиваю различные параметры. Сразу же можно смотреть результат на картинке, передвинув в сторону окно со стилями.

Теперь применяем тиснение. Двигаем ползунки в стороны, добиваемся лучшего результата.

У каждого стиля свои параметры - глубина, размеры, непрозрачность и другие. Применяя какой-то из стилей, мы сразу настраиваем, экспериментируя с ползунками, оставляем то, что больше всего понравится.

После того как все настроено нажимаем «Да ».

Вот такой вот результат на данный момент у меня:

Ну вот, не плохо! Давайте еще сделаем отражение текста . Нам нужно копировать слой с текстом. Для этого встаем на него, затем нажимаем клавишу Alt и удерживая ее кликаем по тексту, которые на картинке и перетаскиваем вниз, получается копия слоя. Она нам как раз и нужна, чтобы сделать отражение текста.


Вокруг текста появляется рамка с точками, это значит, что трансформацию мы включили. Теперь мы кликаем по тексту правой кнопкой мыши и в появившемся списке выбираем пункт «Отразить по вертикали ».

Текст перевернулся, можем подвинуть его стрелками с клавиатуры, чтобы он был впритык с основным текстом.
Остался один штрих - нужно Непрозрачность сделать поменьше. В палитре слоев уменьшаем Непрозрачность по вкусу. Я сделаю процентов 30.

У меня вот так:

Теперь давайте выполним сведение всех слоев. Чтобы слить все слои, мы нажимаем правой кнопкой мыши по главному слою с картинкой и в появившемся списке выбираем пункт «Выполнить сведение ».

И давайте еще нашу картинку сделаем более яркой. Заходим в меню «Изображение - Коррекция - Уровни ».

В появившемся окне левый ползунок слегка переместим вправо, а правый - влево. После настройки нажимаем «Да ».

Вот, что в итоге у меня получилось:

Вот они основы работы с текстом в Фотошопе . Поэкспериментируйте, попробуйте еще Вертикальный текст, выберите какой-нибудь другой шрифт, примените другие Параметры наложения. Я уверен, у вас все получится! Удачи!
CS6 можно не только создавать рисунки или ретушировать фотографии. В нём доступна работа с текстом. И не с обычными символами, которые есть и в Microsoft Word. Фотошоп ведь графический редактор - в нём можно сделать надпись с оригинальным дизайном. Хотя стандартные печатные знаки в утилите тоже есть. Разберитесь, как повернуть текст в Фотошопе, добавить к нему эффекты или текстуры, выбрать размер, форму. И вообще, как взаимодействовать с символами в данной программе.
В Фотошопе часто приходится сталкиваться с работой с текстом
Вы можете оформить открытку, листовку или поздравление, добавить красивый шрифт к фотоколлажу, создать ему обводку или тень, придать объём, освещение, градиент. Так у вас получится уникальный и привлекательный набор символов.
Для начала надо разобраться, как вставить текст . После этого уже можно с ним что-то делать.
- Создайте новый рисунок. Или откройте картинку, к которой хотите добавить подпись.
- На панели слева найдите кнопку в виде заглавной буквы «T». Если навести на неё курсор, появится всплывающая подсказка «Горизонтальный» или «Вертикальный».
- Щёлкните по ней правой кнопкой мыши. Выберите направление надписи.
- Кликните на место, куда надо добавить символы. Или выделите область, в которой они должны располагаться.
- Следует написать то, что вам нужно.
- Если вы щёлкнули в произвольном месте, границы текста будут «растягиваться» по мере ввода. Можете переносить строки, нажимая Enter. Если выделяли область, придётся менять размеры рамки вручную.
- Чтобы расширить поле для печати, «потяните» мышью за маркеры на этой границе. Они будут активны, если нажата кнопка «T».
- Чтобы переместить блок с текстом, нажмите на пиктограмму в виде чёрного курсора и перекрестья. Она находится на панели слева. Обычно в самом верху. После этого просто перетащите объект. Это аналогично перемещению ярлыков в Windows .

Сделать что-то с любым объектом можно лишь в том случае, если выделен слой, на котором он находится. Список всех слоёв отображён справа снизу. Чтобы поработать с одним из них, кликните на соответствующий пункт.
Редактирование
В Photoshop CS6 есть средства для редактирования надписей. Можно выбрать красивый шрифт, способ начертания, размер, цвет, выравнивание. Настройки появятся на верхней панели, если выделить слой с буквами и нажать на «T».
- Чтобы изменить каллиграфию, кликните на выпадающий список слева вверху. Появятся все шрифты, которые есть у вас на компьютере. Рядом с названием находится пример того, как будут выглядеть знаки. Можете скачать новые наборы символов, если не хватает предустановленных. Их надо вставить в папку «Шрифты», в которую можно войти через Пуск - Панель управления. И при следующем запуске Photoshop они появятся в списке. Каллиграфия имеет формат.TTF или.OTF.
- Чтобы поменять оттенок знаков, надо их выделить и нажать на прямоугольник вверху. Он того же цвета, что и текст. Эта кнопка открывает палитру. Можно задать оттенок вручную, перемещая ползунок по шкале и подбирая яркость. Можно ввести параметры в виде цифр. А можно сразу написать название цвета, если оно вам известно. Оно выглядит, как код из цифр и латинских символов. Для акцентирования внимания на надписи создайте обводку другого оттенка.
- Чтобы перевернуть строку, нажмите ни иконку в виде буквы «T» с маленькими стрелочками. Она тоже находится наверху.
- Размер задаётся в выпадающем списке, в котором отображены числа с припиской «пт» (этот параметр измеряется в пикселях или пунктах - сокращённо «пт»).
- Для выстраивания по линии используйте кнопки «Выключка слева», «Выключка справа», «Выключка по центру». Это аналог опций «Выравнивание по левому краю», «Выравнивание по правому краю».
- Чтобы изменить начертание, выделите фрагмент надписи и кликните по нему правой кнопкой мыши. В контекстном меню будут пункты «Псевдополужирный» и «Псевдокурсивный».
- Там же можно настроить сглаживание: чёткое, насыщенное, плавное, жёсткое.
Чтобы применить изменения нажмите на галочку на верхней панели. Чтобы вернуть изначальное форматирование - на зачёркнутый круг.
Подобные опции доступны практически в любом текстовом процессоре. Их недостаточно для создания дизайнерских надписей. Однако это основа, без которой невозможно работать с символами. В Photoshop есть и другие инструменты. Самое время разобраться, как сделать красивый текст в Фотошопе CS6.
Деформация
На верхней панели есть кнопка «Деформация». Она отображена в виде искривлённой буквы «T» и полукруга. К этой же настройке можно перейти, если нажать правой кнопкой мыши на имя слоя. В выпавшем меню будет строчка «Деформировать текст».
В открывшемся окне в поле «Стиль» выберите, как должна отображаться строка: дугой, аркой, волной, рыбой, пузырём. Так можно сделать неординарное оформление.
Эффекты

Самое сложное и разнообразное меню - это «Эффекты». В нём можно задать огромное число параметров. Настройки подробные - доступны даже незначительные детали. Веб-дизайнеры, используя эти опции, создают уникальные и удивительные творения.
Покажем возможности эффектов на конкретном примере. Вот как сделать обводку текста в Фотошопе CS6:
- Кликните на слой с надписью правой кнопкой мыши.
- Выберите «Параметры наложения».
- В списке слева найдите пункт «Создать обводку» или что-то подобное. Нажмите на него и отметьте его маркером.
- Там можно задать оттенок рамки, ширину, положение (снаружи, внутри, из центра), прозрачность, режим наложения.
- Чтобы изменить фактуру нажмите на список «Тип». Будет выбор между «Цвет», «Градиент» и «Узор».
- Градиент - это несколько оттенков . Изображение с ним переходит из одного цвета в другой. То есть в одной части рисунка будет насыщенный синий, в другой - светло-фиолетовый. Можно даже оформить обводку в виде радуги.
- Узор - это текстура. Перейдите к данному пункту - появится пример рисунка. Нажмите на стрелочку рядом с ним, указывающую вниз - там буде выбор между разными изображениями. В появившемся меню кликните на ещё одну стрелочку, направленную вбок. Откроется меню, в котором можно выбрать наборы стилей - в каждом своя коллекция текстур. Доступна загрузка новых узоров - они должны иметь формат.PAT.
Написать предложение и добавить к нему рамку - это самое простое. В меню эффектов можно наложить градиент и узор на сам текст, добавить к нему глянец, тиснение, освещение, тень. У каждой функции много внутренних параметров. К примеру, в разделе «Тень» есть размер, угол наклона, смещение и даже эффект шума (похож на телевизионную рябь).
Можете поэкспериментировать с настройками. При изменении какой-то опции результат сразу отобразиться на картинке. В утилите есть список уже готовых эффектов. Он находится во вкладке «Стили». В них все параметры уже выставлены.
Профессиональные дизайнеры и художники работают сразу с несколькими слоями. Например, копируют надпись, делают прозрачной, добавляют освещение и накладывают на изначальные буквы. Потом опять дублируют, используют другие атрибуты, и снова помещают поверх предыдущих символов. Получается многослойная структура. Эффекты совмещаются.
Объём

Написать красивый текст можно и по-другому. Создать из него объёмные фигуры.
- Выберите слой. Не выделяйте область с надписью.
- Нажмите на «3D» в строке меню.
- Если у вас есть какая-то модель в виде 3D-файла, можете загрузить её и использовать.
- Чтобы сделать объёмный объект из самой надписи, наведите курсор на «Новая сетка из градаций серого». В данном меню очень скудный выбор характеристик.
- Параметр «Новая структура из слоя» преобразует весь слой. Он складывается в фигуру, как лист бумаги. В этом разделе много объектов: пирамида, конус, цилиндр, шар, куб и тому подобное.
Для создания 3D-текста лучше использовать меню эффектов. Можно поменять освещение, добавить тени - и полученная надпись будет выглядеть правдоподобно и естественно. Среди готовых стилей тоже есть объёмные.
Готовые эффекты
Текстовые эффекты можно скачать из сети. С ними вы сможете сделать удивительную надпись без всяких усилий. Создавать её с нуля, несомненно, интереснее. И конечный результат получается именно таким, какой вам нужен. Но вдруг вам подойдёт один из существующих дизайнов.
Неоновые вывески, отражения, буквы из лент, металла, дерева, песка и даже мороженого. Просто введите в любом поисковике «Текстовые эффекты для Photoshop CS6» и просмотрите несколько сайтов. Возможно, желаемый шрифт уже кем-то создан, и вам незачем делать его самостоятельно.
Стили распространяются в файлах.psd (их часто упаковывают в архивы RAR или ZIP). Это не надстройка или плагин, а изображения, которые можно редактировать. Там уже настроены все нужные цвета и эффекты. Достаточно открыть рисунок в Фотошопе и вставить свой текст. Копируйте и добавляйте его в другие картинки.
В некоторых стилях могут использоваться шрифты, которых нет у вас. Перед загрузкой эффекта проверьте, поставляется ли с ним файл с нужной каллиграфией. Или посмотрите, какой там набор символов (если эта информация есть в описании) и установите его заранее.
Если не хотите искать дополнительные шрифты, но вам понравился стиль, можете смело его качать. При открытии файла Фотошоп предупредит, что в его базе нет нужной каллиграфии, и заменит её на свою. Потом выберите любой набор символов из тех, что уже есть в программе.

Можно понять, как написать текст в Фотошопе и отредактировать его. Однако в утилите множество разнообразных текстур, стилей, эффектов, числовых параметров, в которых легко запутаться. Чтобы изучить программу и запомнить все её функции потребуется время. Но сделать интересную и необычную подпись сможет каждый. Для этого не надо досконально разбираться в Photoshop. Также в сети доступны уже готовые стили. В них эффекты уже расставлены. Достаточно вписать свой текст.
Программа «Фотошоп» может работать не только с изображениями, но также и с текстами. В распоряжении пользователя при этом - самый широкий набор инструментов, позволяющих проводить различные эксперименты с текстовыми блоками. Как их задействовать на практике? Как сделать красивый шрифт в фотошопе - чтобы текст был особенно эффектным?
Рассмотреть соответствующие вопросы мы можем:
- изучив то, как осуществляется подготовка программы «Фотошоп» к работе с текстами;
- исследовав сущность и способы задействования популярных инструментов фотошопа, способных придавать текстовым блокам необходимую эффектность.
Начнем с первого пункта.
Подготовка фотошопа к работе с текстами
Программа «Фотошоп» - мощное решение, включающее в себя огромное количество инструментов для работы с картинками и текстами. Но даже столь самодостаточное ПО способно потребовать установки дополнительных компонентов. В частности, тех, что необходимы для обеспечения полноценного функционирования модулей работы с текстом.
Соответствующая потребность может возникнуть у пользователя, если он, к примеру, собирается задействовать в своей работе редкие русские шрифты либо какие-то экзотические, не предустановленные в Windows.
Установка нужных шрифтов - в числе ключевых задач в рамках подготовки фотошопа к работе с текстами. Решить ее можно несколькими способами.
Первый предполагает размещение файлов со шрифтами в папку программы. Чаще всего она располагается по адресу C:\Program Files\Common Files\Adobe\Fonts. Большинство версий фотошопа без особых проблем распознает шрифты, размещенные соответствующим образом.
Другой распространенный способ решения рассматриваемой задачи - установка шрифтов через программу FontExpert. Скачать ее можно здесь - http://soft.softodrom.ru/ap/FontExpert-p2156 . Нужно запустить программу, открыть папку, в которой расположены шрифты, и активировать те, что предполагается задействовать в работе. Отметим: они в общем случае никуда не инсталлируются. Особенность FontExpert в том, что данное ПО умеет задействовать шрифты временно. Если программа запущена одновременно с другими приложениями, то они приобретают способность работать с активированными с помощью FontExpert шрифтами.
FontExpert обладает огромным количеством опций. Но все, что нам нужно, - обеспечить ее работу одновременно с фотошопом, для того чтобы у нас была возможность задействовать необходимые шрифты.
Следующий аспект подготовки программы, о которой идет речь, к обработке текстов - русификация, или наоборот - перевод интерфейса на английский язык. С одной стороны, русский шрифт будет смотреться гармоничнее с интерфейсом на родном языке пользователя. К тому же многие онлайн-руководства по работе с фотошопом ориентированы на российскую локализацию. С другой стороны, если любитель фотошопа получает информацию в основном из зарубежных источников, возможно, ему будет удобнее пользоваться английским интерфейсом.
В принципе, современные версии фотошопа, начиная с CS6, поддерживают русский язык. Активировать его можно, выбрав пункт меню Edit, затем - Preferences, после - Interface и «Русский» в списке языков.
Когда главная задача - инсталляция требуемых шрифтов - решена, и интерфейс переведен на удобный язык, можно изучать инструментарий работы с текстом, присутствующий в фотошопе. Полезно будет рассмотреть как некоторые теоретические моменты пользования соответствующими компонентами программы, так и практические нюансы их задействования.
Работа с текстом в фотошопе: инструментарий
Главный интересующий нас инструмент - «Текст». В англоязычной версии - Type Tool. Располагается он в современных версиях фотошопа, в частности, CS6, на панели инструментов слева. Представлен он чаще всего в 4 вариантах:
- для горизонтальной печати;
- для вертикального размещения текста;
- в виде дополнительного инструмента «Текст-Маска» (Type Mask Tool) - горизонтального;
- в виде вертикального «Текста-Маски».
Если выбрать инструмент, о котором идет речь, в той или иной модификации, то в главном окне интерфейса программы отобразятся различные опции для работы с текстом - в частности, тип шрифта, его величина, стиль и т. д.

Фотошоп также позволяет задавать практически любой доступный цвет шрифта - посредством палитры. С помощью этого графического редактора получается осуществлять самые разнообразные операции с текстом. Так, например, его можно выравнивать - по правому краю, центру, левому краю.
Для того чтобы вставить текст в область редактируемого изображения, нужно выбрать инструмент, о котором идет речь, навести курсор мыши в то место, где слова должны начинаться, и щелкнуть левой кнопкой. Когда курсор начнет мигать - можно вводить текст. Соответствующий блок, вставленный в рабочую область, фотошоп зафиксирует как новый слой.
Текст, размещенный на изображении, можно свободно передвигать с одного места на другое. Для этого нужно переместить курсор мыши на некоторое расстояние от текстового блока и дождаться, пока он поменяет свой вид на соответствующий инструменту «Перемещение». После этого, зажимая левую кнопку, пользователь способен менять положение рассматриваемого элемента.
Удаление текста и соответствующего слоя осуществляется при нажатии клавиши Esc.
Инструмент, о котором идет речь, можно задействовать также и с целью размещения в рабочей области фотошопа большого объема текста. Дело в том, что по умолчанию соответствующий компонент программы вводит слова друг за другом без переноса. И если таковых слишком много - они просто будут выводиться фотошопом за рабочую область.
Для того чтобы у пользователя была возможность вводить в программу большой текст, соответствующий инструмент необходимо задействовать несколько иным способом. Нужно выбрать его, навести курсор мыши в желаемое место, после чего нажать левую кнопку и, не отпуская ее, «прорисовать» маленькую диагональ на экране. Это приведет к тому, что фотошоп откроет «модифицированную» область для ввода текста большого объема. Ее также можно перемещать по рабочему пространству программы. Допустимо устанавливать желаемый шрифт для текста, расположенного в «модифицированной» области, менять его цвет, размер и иные свойства.
Итак, основной инструмент, который поможет нам задействовать красивые шрифты в фотошопе, - это «Текст». Изучим теперь некоторые практические нюансы его применения.
Практика пользования инструментом «Текст»
Есть 2 основных подхода к работе с текстовыми блоками в фотошопе.
Во-первых, можно осуществить необходимые операции со шрифтами, а затем растрировать их - то есть превратить в графический объект. Редактирование текста в соответствующем блоке после этого будет недоступно.
Во-вторых, можно задействовать опцию, предполагающую превращение текста в смарт-объект. Данное действие не подразумевает под собой растрирования - и потому соответствующий блок, даже с учетом тех эффектов, которые применяет пользователь, допустимо впоследствии редактировать.
Многих любителей фотошопа особенно привлекает именно второй сценарий задействования возможностей программы. Это вполне объяснимо: далеко не всегда текст, однажды размещенный в картинке, обязательно сохраняется до момента сдачи проекта в изначальной редакции.
Для того чтобы преобразовать текст в смарт-объект, необходимо перейти на панель слоев, выбрать текстовый, нажать на нем правой кнопкой, после чего указать опцию «Преобразовать в смарт-объект» (или Convert to Smart Object).

Благодаря возможности фотошопа редактировать текст без растрирования, пользователь способен задействовать самый широкий спектр эффектов для соответствующих блоков. В числе самых распространенных:
- сглаживание букв;
- обводка текста;
- наложение градиента на буквы;
- размещение картинки внутри текста;
- написание текста по кругу либо «волной».
Изучим данные эффекты подробнее.
Сглаживание букв
Сглаживание текста помогает улучшить его восприятие, сделать картинку, на которой размещен соответствующий блок, более эстетичной. Фотошоп позволяет задействовать данный эффект сразу несколькими способами. Выбрать нужный можно в списке, открывающемся в правой нижней части окна текстовых опций на закладке «Символ». Хороший вариант - остановиться на «плавном» сглаживании либо адаптированном для пользователей Windows.
Обводка
Обводка текста может быть осуществлена разными способами. Рассмотрим самый простой.
Для начала создаем новую рабочую область, желательно - на белом фоне. После этого выбираем инструмент «Текст» и с его помощью размещаем на картинке какое-либо слово. Затем надо кликнуть правой кнопкой на слое, соответствующем текстовому блоку, и выбрать пункт «Опции наложения» (в английском интерфейсе - Blending Options). В открывшемся окне следует отметить галочкой пункт «Обводка» (или Stroke), после - нажать на соответствующей вкладке левой кнопкой.
Откроется меню параметров обводки. Здесь можно настроить ее ширину, установить позицию, тип заливки и т. д. После того как нужные параметры выбраны, нажимаем OK. На тексте, который размещен в рабочей области фотошопа, появится обводка, соответствующая выбранным эффектам.
Наложение градиента на буквы
В данном случае работа будет начинаться не с текста, а с создания фона для него. Необходимо сформировать в фотошопе новый документ, после чего залить его фон градиентом - с помощью соответствующего инструмента, расположенного чуть ниже пункта меню «Файл». Пусть он будет в интервале от темно-серого до светло-серого.
После этого можно вписать текст - с помощью соответствующего инструмента. Затем выбираем вкладку «Символ», в которой указываем цвет шрифта - желательно намного более светлый, чем фон, но не белоснежный. После этого можно открыть свойства слоя, соответствующего текстовому блоку, и в появившемся окне поэкспериментировать с параметрами во вкладках «Наложение градиента» и «Тень» - так, чтобы внешний вид текста наилучшим образом соответствовал фону.

Размещение картинки внутри текста
Данный эффект - в числе самых впечатляющих. Он позволяет наложить на текст картинку так, чтобы она была видна сквозь него.
Для того чтобы задействовать данный эффект, необходимо для начала найти подходящую картинку и открыть ее в фотошопе. Желательно, чтобы это была красивая фотография - для эстетики. Затем нужно открыть новый фоновый слой, который должен быть копией изначального. Удобнее всего сделать это, нажав комбинацию клавиш Ctrl и J.
Следующий шаг - размещение между двумя одинаковыми слоями еще одного. На этот раз - пустого. Чтобы разместить его под вторым - копией первого, нужно сделать его активным, нажать клавишу Ctrl, после - кликнуть на кнопке формирования нового слоя. В результате он будет размещен там, где и нужно, - между первым и его копией.
Третий слой желательно чем-то залить. Пусть это будет белый цвет.

Следующий шаг - расположение на рабочей области текста, в котором предстоит размещать картинку. Какой инструмент нужно для этого задействовать, мы знаем. Текст должен сформировать еще один слой. Его требуется переместить в списке слоев так, чтобы он оказался под тем, что расположен сверху.
Дальнейший шаг - важнейший с точки зрения создания эффекта, о котором идет речь. Необходимо «обтравить» текстовый контур таким образом, чтобы изображение оказалось размещено внутри него. Специалисты по фотошопу рекомендуют делать это так:
- нужно нажать клавишу Alt и, не отпуская ее, навести курсор мыши на границу между первым и вторым слоем;
- дождавшись, когда курсор изменит вид, надо отпустить кнопку мыши.
После этого в рабочей области фотошопа появится текст, в котором будет размещена картинка.
Написание текста по кругу либо «волной»
Данный эффект - в числе самых востребованных. Бывает, что специфика проекта требует размещения текста не строго горизонтально, а «волной», по дуге либо по кругу.
Основной инструмент, который задействуется для решения подобной задачи, - «Перо». Располагается он чаще всего в отдельной панели - под пунктом «Файл». Если соответствующий значок не отображается, специалисты по фотошопу рекомендуют нажать на клавишу P и дождаться появления на экране дополнительной панели.
С помощью инструмента «Перо» можно нарисовать волнообразную линию - в желаемой конфигурации. Текст будет повторять ее очертания. Теперь, собственно, его нужно разместить на рабочей области фотошопа. Берем соответствующий инструмент и размещаем курсор мыши в самом начале волнообразной линии. Если начать набирать текст, он будет отображаться по «волне».
Для того чтобы текст был написан по кругу, нам понадобится дополнительный инструмент - эллипс. Он располагается на панели, которая активизируется посредством нажатия клавиши U. Принцип решения задачи здесь тот же, что и в предыдущем случае: сначала рисуем эллипс или круг, после - размещаем на нем курсор при активизированном инструменте «Текст». Вписываем нужные слова.