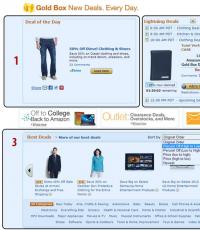Как делать визитные карточки в ворде. Как в Microsoft Word сделать визитку различными способами? Используем шаблоны Word"a
Файл подкачки есть на каждом компьютере, независимо от того, планки с каким объемом оперативной памяти у вас установлены. Найти его можно или на системном разделе диска (чаще всего это С:), или на другом разделе, если вы его переносили. Называется он pagefile.sys.
В редакторе Групповых политик
Те пользователи, у кого установлена Профессиональная версия Windows, могут очистить виртуальную память через «Редактор локальной групповой политики» . Чтобы открыть нужное окно, нажмите сочетание клавиш Win+R и в поле «Открыть» наберите gpedit.msc . Жмите «ОК» .
Затем в дереве слева поочередно открывайте: «Конфигурация компьютера» – «Конфигурация Windows» – «Параметры безопасности» – «Локальные политики» – «Параметры безопасности» . Дальше в списке параметров найдите: «Завершение работы: очистка файла подкачки виртуальной памяти» , это если у вас установлена Windows 7, 8 или 10. На Windows XP он будет называться: «Завершение работы: очистка страничного файла виртуальной памяти» . Кликните по нему два раза мышкой.
Откроется окно «Свойства» . Находясь в нем на первой вкладке, поставьте маркер в поле «Включен» и жмите «Применить» – «ОК» .
Теперь очистка файла подкачки будет происходить после каждого выключения компьютера. Все данные в нем будут перезаписаны нулями. Также следует учесть, что сам процесс выключения ПК будет занимать больше времени.
С помощью Редактора реестра
Если у вас установлена Домашняя Windows и в групповые политики вы зайти не можете, или же вы просто любите все делать через реестр, то откройте окно «Выполнить» – Win+R , и в поле напишите regedit . Нажимайте «ОК» .
Затем перейдите по пути, который обведен на скриншоте ниже прямоугольником. В результате, вы должны оказаться в папке «Memory Management» . Найдите в списке параметр «ClearPageFileAtShutdown» и нажмите по нему два раза мышкой.
Откроется окно для его изменения. Введите в строку «Значение» число «1» и сохраняйте.
Тем, у кого нужный параметр отсутствует, придется создавать его вручную. Находиться вы должны все в той же папке «Memory Management» . Кликните в пустой области окна правой кнопкой мыши и выберите «Создать» – «Параметр DWORD (32 бита)» .
Затем нужно ему дать требуемое название. Дальше кликните по нему два раза, чтобы открылось окно «Изменение…» . Пропишите «Значение» – «1» и сохраните.
Под конец, хочется показать еще один трюк с данным файлом. И так, мы уже знаем, что данные, которые не помещаются в оперативной памяти компьютера, сбрасываются на жесткий диск в файл подкачки. И если эта память у вас достаточно большая, то можно запретить сохранение данных на диске.
Делается это следующим образом. Переходите по тому же пути (1) к нужной папке (2). Ищите в списке параметр с названием «DisablePagingExecutive» (3). Жмите по нему и изменяйте значение на «1» (4). Кликайте «ОК» (5).
Если же вы захотите все вернуть назад, то или поставьте маркер в положение «Отключен» , или поменяйте значение параметра на «0» .
Описанные способы подойдут для компьютера с операционной системой Windows XP, 7, 8 или 10. Выбирайте один из них и можете быть спокойны, при выключении компьютера файл подкачки очистится и все сохраненные в нем данные будут перезаписаны.
Оценить статью: (1
оценок, среднее: 5,00
из 5)
Вебмастер. Высшее образование по специальности "Защита информации".. Автор большинства статей и уроков компьютерной грамотности
Трудно себе представить человека, который по роду своей деятельности в современном мире смог бы обходиться без визитной карточки, или визитки. Это и понятно. На ней указана вся необходимая информация о ее владельце, включая контакты. Но для создания качественной визитки нужно профессиональное программное обеспечение и оборудование. Что делать, если передать информацию нужно очень срочно? Попробуем рассмотреть вопрос, как сделать визитки в «Ворде» (Microsoft Office Word).
Возможности MS Word
Программу Word многие пользователи явно недооценивают, поскольку этот пакет является не только текстовым редактором, хотя изначально рассчитан именно на работу с текстом. Приложение одинаково хорошо справляется с графикой, таблицами, математическими формулами, диаграммами, звуком и т.д. Так что сделать визитку в «Ворде» на скорую руку проще простого.
Возможные варианты
Если рассматривать возможности офисного приложения MS Word в плане быстрого создания визитных карточек, среди самых простых - использование готовых шаблонов.
Рисование представляет собой достаточно трудоемкий процесс. Надо будет вставлять или рисовать прямоугольники, а только потом вписывать в них текст и помещать графику. Это занимает много времени, так что на данном варианте мы останавливаться не будем.
Почему-то многие считают, что простейшим решением вопроса о том, как сделать визитки в «Ворде», является вставка таблиц. С этим можно не согласиться, ведь здесь есть свои нюансы, связанные с указанием отступов, форматированием самой таблицы и текста, копированием и вставкой конечного материала и т.д. Куда проще визитка в «Ворде» создается при помощи уже имеющихся шаблонов.
Использование шаблонов
Практически в любой версии программы MS Word можно найти специальные готовые решения по созданию того или иного текстового документа, даже содержащего графику. Визитки в этом отношении исключением не являются. При таком подходе пользователю не придется тратить время на создание и корректирование текста и графики. К тому же стандартный размер визитной карточки составляет 5 х 9 см. Сам шаблон такой размер и предусматривает изначально.
Необходимо зайти в меню «Файл», затем - «Создать», и выбрать в списке доступных шаблонов «Визитки». Если установлена версия программы выше Word 2010, такая вкладка может в списке и не присутствовать. Тогда нужно в поле поиска на сайте Office.com ввести слово «визитка» или «визитки». Далее необходимо выбрать нужный шаблон и просто нажать кнопку «Загрузить». Все. Создание визитки завершено. Теперь можно редактировать данные, находящиеся в ячейках.

Кстати сказать, подобное решение вопроса о том, как сделать визитки в «Ворде», примечательно не только простотой. А все потому, что при редактировании текста в одной ячейке он автоматически изменяется во всех остальных. А это, в свою очередь, избавляет пользователя от утомительного процесса копирования содержимого и его последующей вставки во все остальные поля.
Визитки из таблицы
Многие отдают предпочтение использованию таблиц, считая, что в этом случае можно оформить визитку по своему вкусу. Но процесс будет более сложным. Несколько слов о том, как сделать визитки в «Ворде» с помощью таблицы.
Для начала в меню «Разметка страницы» необходимо установить поля. Значение для каждого поля должно соответствовать 0,5 дюйма, или 1,27 см. После этого из меню «Вставка» выбирается команда «Таблица» и указывается размер (2 х 5 ячеек).

Затем выделяем таблицу полностью (например, Ctrl+A для всего документа) и правой кнопкой вызываем меню «Свойства таблицы».

На вкладке «Строка» ставим галочки напротив параметров «Высота» и «Ширина» и устанавливаем соответствующие значения в 5 и 9 см. Справа имеется окошко режима. В нем указывается значение «Точно». Теперь во вкладке «Ячейка» после нажатия кнопки «Параметры» выставляем все значения, равные нулю.
Теперь можно приступать к заполнению ячеек текстом, добавлять графические объекты, изменять цвет шрифта, заливку и многое другое. Тут, как говорится, на что фантазии хватит. Когда работа закончена, необходимо скопировать содержимое основной ячейки (готовой визитки), а затем просто вставить во все остальные. При желании можно убрать сетку таблицы, используя для этого меню «Границы и заливка».
Итог
Как видим, решение проблемы с тем, как создать визитку в «Ворде», является достаточно простым. Естественно, до профессионального уровня очень далеко, да и обмениваться такими распечатками на высшем уровне смысла не имеет. Профессиональные визитки создаются с помощью совершенно других программ, оборудования, оформления и бумаги. Часто встречается теснение, чего в «Ворде» не сделаешь.
В принципе, описанные в статье визитки годятся для быстрой передачи информации, скажем, от настройщика компьютеров клиентам, а также могут использоваться в качестве шаблона для предоставления в фирму или типографию, которая занимается созданием и печатью визитных карточек на профессиональном уровне.
Привет, друзья! Коротенькая преамбула. Визитка – вещь полезная, потому что удобная. Вся информация, которую мы хотим оставить о себе, на маленьком кусочке бумаги или другого альтернативного материала, вплоть до дерева и металла. Визитная карточка – составляющее брендинга, а поскольку каждому хочется иметь оригинальное лицо, то процесс разработки (отбора идей) может затянуться. Даже если заказывать разработку визитки профессионалам тысячи за полторы рублей, они не экстрасенсы – им нужно четко поставить задачу. Обычный ворд может стать прекрасным инструментом для создания шаблона визитки, если мы не пользуемся фотошопом. Несколько простых шагов хочу показать.
Для начала нужно приготовить картинку, которая будет использоваться в качестве логотипа. Изображения можно поискать в Интернете или в самом ворде. Об этом я уже . К примеру, моя выдуманная компания занимается строительством дачных домиков, и нашлась забавная картинка на эту тему.
Создаем новый документ или открываем приготовленный, нажимаем на панели слово «ВСТАВКА» → Рисунок (мои действия в Office 2010).

Выбираем изображение, предназначенное для нашей визитки, и вставляем в документ.

Здесь же мы можем изменить размер картинки, потянув ее за уголок. Это можно будет делать и позже. Лучше сразу выбрать обтекание картинки «за текстом», тогда с ней можно будет делать все, что нам нужно.

Дальше пошло интересное и увлекательное – вкладка «цвет». Можно поиграть и оттенками, и контрастностью, и яркостью, и сделать прозрачным фон. Если хотите фон убрать, нужно выбрать «установить прозрачный» и кликнуть карандашиком по фоновому полю. Возможностей ворд предлагает много, и здесь зависит от вкуса и предпочтений человека. Я не мудрствовала, потому что моя задача – показать, как это делается в принципе.

Осталось ввести информацию, а потом уже доводить визитку до готового вида – для печати. Тип шрифта, размер, расположение – выбираем все, что душе угодно. Может возникнуть выделенная ссылка, если указываем адрес сайта. Ее нужно просто удалить, выделив и нажав правую клавишу мыши. Желательно делать это уже ближе к финалу. Также ворд может подчеркнуть незнакомое слово. Убрать эту линию можно, используя проверку правописания (пропустить или добавить подчеркнутое слово).

Вот теперь визитка практически готова. Осталось сделать скриншот и обрезать ее в графическом редакторе. Мне нравится . В нем же можно добавить цвет общего фона, если в ворде вы этого не сделали. Функций в редакторе очень много.

Вот такая ядовитая визиточка у меня получилась. Стандарты существуют разные (и европейские, и американские), но у нас приняты визитки размером 9*5 см. Главное, чтобы визитка умещалась в визитницу. Если обрезку будете производить в FastStone, при изменении размера (там есть и такая функция) можно увидеть и сантиметры, а не только пиксели.
В каком порядке будут производиться действия (картинка — текст или наоборот), неважно.
Создание визиток - быстро и легко!
Удобная программа для быстрого создания и печати визиток. Покупка полной версии производится через самые надёжные интернет-магазины. Возможна доставка на CD по всей России.
Очень понятная и удобная программа для создания визиток. До этого пробовал разные способы дизайна визитных карточек и бейджей, но было либо слишком сложно, либо мало возможностей. А вот "Мастер Визиток" - именно то, что мне нужно!
Михаил Морозов, г. Москва
Прекрасная программа! Действительно позволяет создать красивую визитку за пару минут. Секрет успеха - создавать свои варианты визиток на базе имеющихся шаблонов. Отдельное спасибо за быструю техническую поддержку.
Наталья Метельская, г. Екатеринбург
Часто завязываете деловые знакомства? Обзаведитесь стопкой визитных карт, которые помогут новым знакомым быстро вас найти. Если же вам кажется, что самостоятельно создать визитку сложно - то вы очень сильно ошибаетесь. Ведь макет карточки можно разработать даже в стандартных приложениях ПК. В статье мы рассмотрим, как создать визитку в ворде, а также расскажем о программе, предназначенной специально для разработки визитных карт.
Делаем простую визитку в Word
Разработать визитку в классическом текстовом редакторе достаточно просто. Прежде всего вам следует создать новый текстовый документ. Далее на листе нарисуйте таблицу с двумя столбцами и пятью строками. Полностью выделите её, а затем щелкните правой кнопкой и перейдите к настройке свойств. В появившемся меню вы сможете отрегулировать ширину и высоту карточек. Обратите внимание, размер стандартной визитки составляет 9х5 см. Расчертите лист в редакторе и заполните карточку необходимой личной информацией.

Настроим лист в Word
Однако умопомрачительных результатов от работы ждать не стоит, так как в Word вы сможете подготовить только самые элементарные визитки. Если же вы хотите выделиться и изобрести что-то оригинальное, то необходимо использовать специальный софт.

Заполним визитку личной информацией
Вы узнали о том, как сделать визитку в ворде. Теперь мы предлагаем познакомиться с функционалом «Мастера Визиток». Это , которую стоит использовать в случае, если возможностей Microsoft Word окажется недостаточно.
Шаг 1: Создание макета карты в «Мастере Визиток»
Сразу же при запуске «Мастер Визиток» предложит выбрать тип карты. Вы легко сможете создать визитную, контактную или корпоративную карту, а также разработать бейджи. После вам нужно настроить . Сделать это намного проще, чем в Word: достаточно выбрать один из вариантов, представленных в программе, и загрузить его.


Укажем контактную информацию
Шаг 2: Использование готовых шаблонов визиток
В «Мастере Визиток» вы можете разработать дизайн для карт самостоятельно, продумав всю композицию визиток от начала и до самого конца. Но можно этого не делать и воспользоваться шаблоном из коллекции программы. В каталогах вы найдете свыше 360 заготовок карт, которые можно загрузить в рабочую область и подстроить под свои нужды. Все макеты разбиты на тематики, поэтому найти подходящий вариант не составит труда.

Выберем визитку из каталога
Шаг 3: Настройка всех элементов и украшение визитки
Редактор позволяет настраивать абсолютно все элементы, которые присутствуют на визитной карте. Например, сразу же вы можете заменить фон. Им может стать цвет, градиент, текстура или изображение из каталога программы или вашего компьютера.

В программе можно изменить фон визитки
После отформатируйте текст, подобрав оптимальный тип, цвет и размер шрифта. При желании поверните ту или иную надпись, добавьте для неё контур.

Найтроим вид шрифта
Отличным украшением для карт станет клипарт из коллекций софта. Аналогично вы можете загрузить поверх визитки логотип фирмы, представителем которой вы являетесь.

Украсим визитку с помощью клипарта
Заключение
Теперь вы знаете, как сделать визитку в ворде и в программе «Мастер Визиток». Что выбрать - решать вам. Однако не забывайте, что софт освободит вас от необходимости высчитывать размеры визитки, а также значительно упростит разработку дизайна для карточки. можно осуществить со специальной страницы нашего сайта.
Скачайте программу "Мастер Визиток" прямо сейчас!
Трудно себе представить человека, который по роду своей деятельности в современном мире смог бы обходиться без визитной карточки, или визитки. Это и понятно. На ней указана вся необходимая информация о ее владельце, включая контакты. Но для создания качественной визитки нужно профессиональное программное обеспечение и оборудование. Что делать, если передать информацию нужно очень срочно? Попробуем рассмотреть вопрос, как сделать визитки в «Ворде» (Microsoft Office Word).
Возможности MS Word
Программу Word многие пользователи явно недооценивают, поскольку этот пакет является не только текстовым редактором, хотя изначально рассчитан именно на работу с текстом. Приложение одинаково хорошо справляется с графикой, таблицами, математическими формулами, диаграммами, звуком и т.д. Так что сделать визитку в «Ворде» на скорую руку проще простого.
Возможные варианты
Если рассматривать возможности офисного приложения MS Word в плане быстрого создания визитных карточек, среди самых простых - использование готовых шаблонов.
Рисование представляет собой достаточно трудоемкий процесс. Надо будет вставлять или рисовать прямоугольники, а только потом вписывать в них текст и помещать графику. Это занимает много времени, так что на данном варианте мы останавливаться не будем.
Почему-то многие считают, что простейшим решением вопроса о том, как сделать визитки в «Ворде», является вставка таблиц. С этим можно не согласиться, ведь здесь есть свои нюансы, связанные с указанием отступов, форматированием самой таблицы и текста, копированием и вставкой конечного материала и т.д. Куда проще визитка в «Ворде» создается при помощи уже имеющихся шаблонов.
Использование шаблонов
Практически в любой версии программы MS Word можно найти специальные готовые решения по созданию того или иного текстового документа, даже содержащего графику. Визитки в этом отношении исключением не являются. При таком подходе пользователю не придется тратить время на создание и корректирование текста и графики. К тому же стандартный размер визитной карточки составляет 5 х 9 см. Сам шаблон такой размер и предусматривает изначально.
Необходимо зайти в меню «Файл», затем - «Создать», и выбрать в списке доступных шаблонов «Визитки». Если установлена версия программы выше Word 2010, такая вкладка может в списке и не присутствовать. Тогда нужно в поле поиска на сайте Office.com ввести слово «визитка» или «визитки». Далее необходимо выбрать нужный шаблон и просто нажать кнопку «Загрузить». Все. Создание визитки завершено. Теперь можно редактировать данные, находящиеся в ячейках.

Кстати сказать, подобное решение вопроса о том, как сделать визитки в «Ворде», примечательно не только простотой. А все потому, что при редактировании текста в одной ячейке он автоматически изменяется во всех остальных. А это, в свою очередь, избавляет пользователя от утомительного процесса копирования содержимого и его последующей вставки во все остальные поля.
Визитки из таблицы
Многие отдают предпочтение использованию таблиц, считая, что в этом случае можно оформить визитку по своему вкусу. Но процесс будет более сложным. Несколько слов о том, как сделать визитки в «Ворде» с помощью таблицы.
Для начала в меню «Разметка страницы» необходимо установить поля. Значение для каждого поля должно соответствовать 0,5 дюйма, или 1,27 см. После этого из меню «Вставка» выбирается команда «Таблица» и указывается размер (2 х 5 ячеек).

Затем выделяем таблицу полностью (например, Ctrl+A для всего документа) и правой кнопкой вызываем меню «Свойства таблицы».

На вкладке «Строка» ставим галочки напротив параметров «Высота» и «Ширина» и устанавливаем соответствующие значения в 5 и 9 см. Справа имеется окошко режима. В нем указывается значение «Точно». Теперь во вкладке «Ячейка» после нажатия кнопки «Параметры» выставляем все значения, равные нулю.
Теперь можно приступать к заполнению ячеек текстом, добавлять графические объекты, изменять цвет шрифта, заливку и многое другое. Тут, как говорится, на что фантазии хватит. Когда работа закончена, необходимо скопировать содержимое основной ячейки (готовой визитки), а затем просто вставить во все остальные. При желании можно убрать сетку таблицы, используя для этого меню «Границы и заливка».
Итог
Как видим, решение проблемы с тем, как создать визитку в «Ворде», является достаточно простым. Естественно, до профессионального уровня очень далеко, да и обмениваться такими распечатками на высшем уровне смысла не имеет. Профессиональные визитки создаются с помощью совершенно других программ, оборудования, оформления и бумаги. Часто встречается теснение, чего в «Ворде» не сделаешь.
В принципе, описанные в статье визитки годятся для быстрой передачи информации, скажем, от настройщика компьютеров клиентам, а также могут использоваться в качестве шаблона для предоставления в фирму или типографию, которая занимается созданием и печатью визитных карточек на профессиональном уровне.