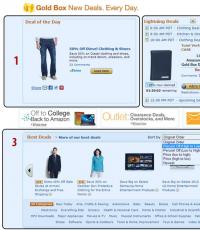Красивые переходы слайд шоу в лайтрум делать. Создание собственных фильтров
Чтобы посмотреть слайдшоу в Llightroom необязательно переходить в модуль одноименный и вертеть в нем ручки. Находясь в Library или в Develop, просто нажмите славиши Ctrl+Enter, и Lightroom запустит Slideshow, включив в него фотографии которые были в данном представлении, будь то коллекция или папка. Также можно использовать кнопку play, если ее нет, вызовите ее в выпадающем списке на панели инструментов, которая, в свою очередь, вызывается клавишей T.
Да, смех в зале решено было общим голосованием заменить на всплывающие подсказки быстрых клавиш… OK… Что, впрочем, не подразумевает замены тупых шуточек на реально смешные.
Настройки slideshow будут использованы текущие, и вот для того, чтобы их изменить нам и надо открывать этот модуль и крутить ручки. Кроме желания изменить настройки, нас могут привлечь сюда возможности экспорта слайдшоу в видеофайл и в PDF. Это позволит вывести за пределы Lightroom наше slideshow и дальше, мы можем это дело выложить в сети или отправить по почте.
Экспорт слайдшоу
Нажав на кнопку экспорта в PDF, попадаем в окно, в котором внизу видим предупреждение, что в PDF переходы между фотографиями всегда происходят с одной и той же скоростью. Это мы не можем здесь изменить, зато выставленная нами продолжительность показа фото будет работать. Ваш адресат, может открыть этот PDF в бесплатной программе Adobe Reader и кликнуть View-Full Screen Mode, или нажать Ctrl+L и просмотреть ваше слайдшоу, правда без музыки. А если вы поставили галочку на Automatically show full screen, то ему и не надо переключать на полный экран, документ сам раскроется. В полях width и Height выставляем размер страниц PDF в пикселях. Но можно просто выбрать один из часто используемых размеров в выпадающем списке Common sizes.
Экспорт в видео тоже ничего сложного из себя не представляет: выбирается размер, в смысле, разрешение видео, дается имя и все. Когда вы выбираете видео пресет, под ним можно видеть короткое описание, для чего обычно этот размер используется. Формат здесь, как видите, один, mp4. Видео конечно, будет с музыкой.
Это был экспорт, теперь еще об одной фишке - output creation.
Это коллекция с определенными настройками slideshow. Микс коллекции и пресета. Выделим фотографии в filmstrip, клик на значке плюса рядом со словом Collections, задаем имя, ставим галочку на include selected photos - output creation готов. То есть, эта коллекция запомнила текущие настройки слайдшоу и фотографии в ней всегда будут проигрываться именно с этими настройками. Ну а добавить фотографии в коллекцию из любого модуля вы знаете как. Output creation можно делать не только для слайдшоу, но для других выводных модулей, Print и WEB.
Настройка slideshow
Теперь о том как собственно настроить слайдшоу. В filmstrip можно перетаскиванием менять порядок фотографий, если они в коллекции или в одной папке. Также обратите внимание, что выбрано в выпадающем списке Use, то есть, какие использовать: выделенные, все в filmstrip или отмеченные флагом. Далее – кнопка воспроизведения.
ABC – это текстовый инструмент. По клику на нем появляется форма куда можно вбить свой текст или выбрать какие метаданные программа будет сама отображать. Сам же шаблон текста, настраивается вручную непосредственно в окне предпросмотра.
Остальные настройки сосредоточены в правой панели. Все что вы там делаете немедленно отображается в окне предпросмотра, поэтому здесь, я думаю, трудностей не возникнет ни у кого. Поэтому я не буду маниакальным образом расписывать каждую кнопку на этой панели, но некоторые.
Самим расположением фото управляем как непосредственно перетаскиванием ограничительных линий, так и и ползунками в панельке layout. В панельке можно связать ползунки кликом на link all. Все поля станут одинаковыми. Если нужно, можно отвязать определенные ползунки от остальных.
Панель Overlays управляет различными наложениями, как следует из названия, такими как identity plate, watermark, текст о котором мы только что говорили и рейтинг в звездочках. Для каждого из этих элементов можно выбрать различные дополнительные параметры: цвет, opacity, масштаб, для текста даже можно выбрать шрифт (тестовый модуль должен быть выделен).
Backdrop – это задник, фон. Можно использовать какую-либо фотографию из фильмстрип, просто перетащив ее либо на этот прямоугольник, либо просто на центральное окно. Color wash – это градиентный оттенок фона. Выбираем цвет, угол, прозрачность. Получается переход от цвета Background к цвету Color wash
Далее панель посвященная оформлению вступительного и завершающего экранов. Которые впрочем, можно вообще отключить. При каждом изменении здесь включается превью на несколько секунд, отображающее изменения. Все наглядно и просто, независимо от знания английского. И отсюда есть доступ к пресловутому окну Watermark editor, впрочем как и из многих других мест программы. Везде, где может понадобиться водный знак.
Playback у нас командует музыкой. Теперь можно только один музыкальный файл указать, папку – нельзя. Есть интересная опция автоматической подгонки слайдшоу под продолжительность музыки, кнопка fit to music. Она рассчитывает именно продолжительность показа слайдов. Переходы между ними, fades, остаются как вы их сделали. Их, кстати можно подкрасить отметив Color.
Ну и как же без пресетов. Всю эту красоту можно сохранить в пресет. Кнопка плюс, имя create – и все. Пресеты поддаются систематизации, их можно помещать в папки.
Вопросом использования Adobe Lightroom задаются многие начинающие фотографы. В этом нет ничего удивительного, ведь программа действительно довольна сложна в освоении. Мы предлагаем ознакомиться с различными уроками, которые помогут разобраться в работе с этим приложением и стать более продвинутым пользователем.
Начинающие пользователи первоочередно сталкиваются с необходимостью инсталляции Adobe Lightroom. Осуществляется эта операция примерно по тому же самому принципу, как и с остальным программным обеспечением, однако с определенными нюансами. Разобраться с ними поможет наша статья от другого автора, которую вы найдете, перейдя по указанной ниже ссылке.

Изменение языка
Многие юзеры осваивают Lightroom по гайдам от разработчиков или профессиональных пользователей. Все они могут использовать разные языки интерфейса, и это порой вызывает возникновение трудностей при обучении. В программе можно самостоятельно выбрать любой удобный язык, что поможет наладить ситуацию. Делается это через основное меню настроек с помощью нажатий на пару кнопок.

Использование горячих клавиш
Во всем подобном программном обеспечении имеются встроенные комбинации клавиш, позволяющие упростить выполнение определенных действий. Рассматриваемый софт не стал исключением и предлагают юзеру большой набор горячих клавиш. Конечно, понадобится определенное количество времени, чтобы запомнить основные из них, но зато потом скорость работы намного увеличится, а задействовать инструменты станет проще. Предлагаем вам ознакомиться с перечнем комбинаций в нашем отдельном материале далее.
Создание собственных фильтров
Редактирование фотографии в Adobe Lightroom практически никогда не обходится без наложения фильтров и различных эффектов. В самой программе присутствует множество готовых конфигураций, но главная ее особенность — инструмент создания собственных пресетов. Вы можете как делать их вручную, так и скачать готовые из интернета. Использование функции подобного рода позволит значительно сократить время на обработку имеющейся фотографии.

Ретушь портрета
Ретушью портрета называют изменение оригинального снимка с целью улучшения его качества или скрытия дефектов. В процедуру ретуширования входит: устранение дефектов кожи, пластика лица, замена цвета волос или глаз, коррекция цвета и работа с фигурой. Функциональность рассматриваемого программного обеспечения позволяет в полной мере выполнить поставленную задачу, от пользователя требуется только отыскать и применить подходящие инструменты.

Цветокоррекция фото
Коррекции цветов на фото хотелось бы посвятить отдельную тему, поскольку эта операция достаточно обширная и сложная для понимания начинающим пользователям. Перейдя по указанной ниже ссылке, вы найдете всю необходимую информацию по этой теме с детальным объяснением каждого шага. После ознакомления с этим материалом даже неопытный юзер сможет освоить азы цветокоррекции.

Пример обработки фотографии
В Adobe Lightroom присутствует еще множество полезных инструментов и функций, о которых можно рассказывать очень долго. Вместо этого мы рекомендуем ознакомиться с примером стандартной обработки снимка, где задействованы все основные возможности и показан готовый результат. Такой урок поможет разобраться с полной картиной работы в данном софте.

Пакетная обработка
Иногда требуется обработать несколько изображений по одному и тому же сценарию. Встроенные инструменты Lightroom позволяют сделать это буквально в несколько кликов, избегая применения всех настроек к каждой фотографии повторно. Юзеру нужно лишь выбрать все требуемые изображения, настроить фильтры, эффекты, применить их, а уже затем переходить к сохранению готового проекта.

Сохранение фотографий
По завершении всех взаимодействий со снимками остается только сохранить их. Делается это нажатием всего на пару клавиш с предварительным местом расположения файлов. Если у вас возникают проблемы с этим процессом, советуем прибегнуть к помощи отдельного руководства далее, где все пошагово расписано, а также представлены скриншоты.

Как видите, имея дополнительную помощь в виде инструкций, работать в Лайтруме не так уж сложно. Основные проблемы, пожалуй, заключаются в освоении библиотек, потому что новичку не совсем понятно где искать импортированные в разное время группы снимков. В остальном же, Adobe Lightroom довольно дружелюбен к пользователю.
Н а прошлой неделе мне удалось создать свое первое слайд-шоу , и полученный замечательный результат заставил меня написать эту статью. Да, я была удивлена, как легко создавать слайд-шоу из коллекции фотографий в программе Adobe Lightroom 4 . Но то, что я сегодня покажу, можно сделать в любом другом программном обеспечении, которое на выбор предлагает современный рынок.
Первое, что необходимо сделать, это собрать все желаемые изображения в одной папке. Как вы их будете подбирать, по какой тематике, это уже ваше дело. Можно собрать фотографии, которые будут связывать между собой различные событий, можно объединить их по какому-то сезону или периоду времени, и так далее и тому подобное. Я делала слайд-шоу из фотографий цветов, созданных за последний год. Все фотографии были отредактированы и подогнаны под единообразную ширину – 1200 пикселов по большой стороне. Затем я их расположила в той последовательности, в которой я хотела бы их видеть в ролике.

Хорошо постаралась над созданием «обложки» и последнего листа слайд-шоу .

Затем подобрала музыку для моего слад-шоу. Сейчас, в интернете, можно найти множество ресурсов, где бесплатно, или за очень умеренную цену можно приобрести хорошие музыкальные ролики, которые вы, без опаски можете использовать в своем творчестве. Мне хотелось, что бы мой видео-ролик длился не более 4- минут. Все было сделано как надо, музыка гармонировала с моими фотографиями и дополняла их, подчеркивая всю нежность и красоту живых цветов.

Как только все было готово, я импортировала изображения в программу Adobe Lightroom 4 . А дальше началась обычная настройка различных инструментов программы для достижения моей цели. Описывать этот процесс долго, поэтому я предлагаю вам воспользоваться вот этим прекрасным видео-учебником, созданным специалистами компании Adobe.
Создание слайд-шоу в программе Lightroom 4.
А вот и мой конечный результат, который размещен на известном все ресурсе YouTube: 2013 Цветы от Клемонс Кэтлин .