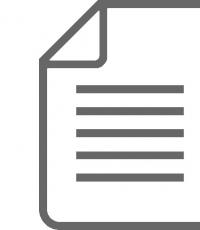Как да премахнете червените очи от снимки на iPhone. Премахване на отблясъците от светкавицата Премахнете светкавицата от очите във Photoshop
По време на снимане има ситуации, когато светлината на светкавицата се отразява от кожата на човек, създавайки впечатлението, че кожата е много лъскава от мазнини. Разбира се, такъв изстрел може да бъде повторен, жалко е, че такава възможност не винаги е възможна.
В този случай ще помогне проста техника за премахване на отблясъците от светкавицата, като се използва проста техника за обработка на изображения във Photoshop. За да демонстрирам тази техника, избрах фрагмент от снимка с най-ясно видимия дефект от този вид:
Техника за премахване на отблясъци от светкавица
Техниката, която ще демонстрирам в този урок, се отнася за повечето изображения, които имат този тип дефекти. Същността му е да изберете цвят от нормална (неекспонирана) област на кожата и да прехвърлите този цвят върху проблемните зони на лицето на модела.
За да започнете, отворете изображението, с което ще работите в програмата. Използвайте бутона по-долу, за да създадете нов, ние го използваме, за да поставим цвета на нормалната кожа.

Вземете инструмента за капкомер, за да вземете цветна проба, задайте средния размер на пробата, както е показано по-долу.
Щракнете с капкомера върху неизложен участък от кожата до проблемната област. В този случай избраният цвят ще бъде зададен като основен.

Използвайте клавишната комбинация (Shift+F5), за да отворите диалоговия прозорец на командата „Попълване“, задайте основния източник на цвят и щракнете върху OK.

Слоят е запълнен с избрания цвят, така че не можем да видим нищо друго освен него в документа. Трябва да се уверите, че избраният цвят се прилага само върху участъците от кожата, изложени на светкавица.
Маркираните зони са по-светли от цвета, който сме задали, следователно, промяната на режима на смесване на този слой на „потъмняване“ на цвета ще остане видим само в тези области на изображението, които са по-светли от него, в по-тъмните зони ще изчезне. Нека направим тази операция:

Вижте моя резултат от премахването на отблясъците от светкавицата. Изображението изглежда доста прилично; ако е необходимо, можете да намалите стойността на непрозрачността на слоя, така че работата да не изглежда като „кръпка“ на лицето.

Въпреки това, като пример, направих само част от снимката с дефект; в „реалния живот“ ефектът от тази техника ще се разпростре не само върху участъците от кожата, осветени от светкавицата, но и до всички области, които ще бъдат по-светъл от избрания цвят. В този случай не трябва да се отчайвате, „проблемът“ може да бъде облекчен чрез прилагане на маска върху цветния слой.

Обърнете маската (Ctrl+I), така че цветът да не се вижда. Сега вземете четка с противоположния цвят с меки ръбове и средна непрозрачност.

Нанесете четката върху проблемните зони на снимката. Ако направите грешка, докато работите с четката, направете крачка назад (Ctrl+Z) или променете цвета на четката на противоположния и преминете през грешната област, възстановявайки маската на слоя. Промяна на размера на инструмента по време на работа ([) – намаляване, (]) – увеличаване.

Така че, използвайки проста техника, е лесно да премахнете отблясъците от светкавица от снимка.
Лечение око във фотошопе най-популярната тема в интернет сред фотографите. Той е в основата на ретуширането на портрети и включва следните стъпки: потискане на ефекта червени очи, промяна в цвета на очите, избелване на очната ябълка, добавяне блясъки отстраняване торбички/синини под очите.
Всички тези действия придават изразителност на очите, при условие че се обработват правилно. Както вече казах, тъй като темата за лечението на очите е доста популярна в интернет, има много уроци и техники, но всички те са разпръснати на части и не успях да намеря изчерпателен урок, затова реших да го направя за вас , съберете всичко едно" за удобство. Също така, тази статия ще обсъди техниката на лечение на очите, като се използват само стандартни инструменти. Програми на Adobe Photoshop, което ви освобождава от необходимостта да инсталирате допълнителни добавки.
Как да премахнете червени очи
Червените очи се появяват много често при използване мигана камерата. Това се дължи на факта, че светлината от светкавицата се отразява от дъното на човешкото око, което е червено (заради кръвоносните съдове). И защото Ако се използва светкавица при слаба светлина, зениците на очите обикновено са разширени – следователно ефект на червени очисе появява най-забележимо.
Съвременните DSLR фотоапарати имат вътрешно намаляване на червените очи, както и външни светкавици, които имат въртяща се глава или дифузьор. Но какво да направите, ако нямате скъпа камера и ефектът червени очи се появява много често на снимките? Това ще ни помогне, което има чудесен инструмент, наречен Инструмент за червени очи. Нашите действия:
1. Отворете снимката в Адобе Фотошопи изберете инструмент Инструмент за червени очи(бутон Джна клавиатурата)
2. Насочете към червената зеница и натиснете веднъж ляв бутон на мишката. Ако ефектът все още остава, трябва да засилите ефекта на инструмента, като увеличите параметрите Размер на зеницата(Размер на зеницата) и Затъмняване на количеството(Количество сянка).

3. Готово! Сега нека сравним резултата ( задръжте курсора на мишката върху изображението по-долу:)

Това е най-простият метод и много хора го използват премахнете червените очи. Но има моменти, когато инструментът Инструмент за червени очиПросто не върши работа, като на тази снимка:

В този случай инструментът ще ни помогне Инструмент за печат за клониране(бутон Сна клавиатурата). Нашите действия:
1. Отворете снимката във Photoshop и изберете Clone Stamp Tool.

2. Натиснете и задръжте клавиша ALTна клавиатурата и не я пускаме, посочете зеницата на дясното око и натиснете веднъж левия бутон на мишката, след което отпуснете клавиша ALT. Сега насочваме мишката към червената зеница и започваме да я „прикриваме“. След тези стъпки трябва да получим нещо подобно ( задръжте мишката върху изображението):

3. Готово! Но понякога се случва и второто око да е дефектно." червени очи“, затова използваме още по-прост метод. Вземете инструмента Инструмент за ласо(ключ Лна клавиатурата) и изберете червената зеница. Хайде да отидем до Изображение -> Корекции ->Черно бяла(клавишна комбинация Alt+Shift+Ctrl+Bна клавиатурата) и задайте първата стойност червенипо ваш вкус.
защото за всяко изображение ще е различно, в случая задавам -150% :

Резултатът се оказа малко по-лош от използването на Clone Stamp, но все още е по-добър, отколкото беше:

Можете да видите всички действия, които предприех във видеото по-долу:
как промяна на цвета на очите
Photoshop е много лесен, сигурен съм, че всеки може да се справи.
ВАЖНО! Преди да започнете работа, винаги създавайте копиеоригинален слой и работете само с него.
За да направите това, отворете снимката си в Adobe Photoshop и изберете очите по всеки удобен за вас начин. Лично аз използвах за подчертаване режим на бърза маска, за да направите това, натиснете клавиша на клавиатурата Qи изчеткайте очите с мека четка. След като сте избрали очите, натиснете отново бутона Qи след това клавишната комбинация Shift+Ctrl+I. Селекцията е готова, трябва да получите нещо подобно:

Сега да отидем на Изображение -> Корекции -> Цветов баланс(комбинация Ctrl+Bна клавиатурата) и плъзнете плъзгачите по ваш вкус. За тази снимка използвах следните настройки:

Натиснете OK. Готов! Мишка върхукъм изображението, за да видите как цветът на очите се е променил след нашите корекции:

Добавете блясък в очите
Задължителен атрибут на лечението на очите е добавяне на блясъки избелване на очната ябълка, това придава изразителност и необикновена красота на очите. Имаме нужда само от един инструмент, наречен Dodge Tool(бутон Она клавиатурата).
Отворете снимката във Photoshop и щракнете върху бутона О, в горния ляв ъгъл на графиката Обхватизлагам Акценти, и в графиката Излаганеопределят според вкуса, например аз задавам 70%.

Сега преминете през очите си с мека четка. Инструментът може да се приложи към цялото око, както към зеницата, така и към очната ябълка, като по този начин го избелва. Освен това обикновено се добавя малко острота към очите, за да се подчертаят. Вземете инструмента Инструмент за заточванеи горе вляво задайте стойността Силаот около 25-40% (възможен е всеки друг цвят, основното е да не прекалявате с остротата), след това преминете през очите с мека четка. Резултатът трябва да бъде както следва:


внимание! За да постигнете естествен ефект, можете да намалите прозрачността на слоя, върху който работихме, до 70% или дори 50%. Всички стъпки за промяна на цвета на очите и добавяне на блясък можете да видите във видеото по-долу:
Как да премахнете торбички и синини под очите
Торбичките и тъмните кръгове под очите са често срещан проблем за нас, защото... Често не спим достатъчно, много сме уморени и работим много, в резултат на което те се появяват в нас. Но за щастие всичко това може лесно да се премахне във Photoshop с помощта на инструмента Инструмент за корекция.Между другото, тази техника е подходяща и за премахване на бръчки от лицето.
Отворете снимката в Adobe Photoshop и вземете Patch Tool

Начертайте селекция наоколо чанти (синини), след това поставете мишката върху самата селекция и я плъзнете до част от лицето с подобна текстура:

Повтаряме същото и с второто око. Ефектът трябва да изглежда така: 

Основното нещо е правилно и точно да изберете област и да я плъзнете до подобна по текстура, тогава ефектът ще бъде възможно най-задоволителен. Можете също да гледате това действие на видео:
/ премахване на кръвоносните съдове
Последната част от нашата статия за лечението на очите е почистването на очната ябълка от кръвоносните съдове. За да направите това, отворете нашата снимка във Photoshop и вземете инструмент, наречен Четка за заздравяване на петна(бутон Джна клавиатурата). В горния ляв ъгъл задаваме следните параметри за четката (можете да я промените според вас, аз просто я коригирах за конкретна снимка)

И намазваме с четка съдовете. Ще видите как съдовете изчезват и ще бъдат заменени от текстурата на очната ябълка. В резултат на обработката можете да постигнете следния ефект:


Освен това, когато снимката е малка и този инструмент не помага, можете просто да „ боя върху съдовете". Вземете обикновена четка (бутон бна клавиатурата), натиснете ALTи щракнете веднъж върху окото, така че цветът на четката ви да стане същият като този на очната ябълка. След това просто боядисайте съдовете. Не забравяйте да използвате четка с меки ръбове, за да изглежда по-реалистично. Можете също така да зададете непрозрачността на четката на 75% или 50%, за да изглежда реалистично.
ЗАКЛЮЧЕНИЕ
Надявам се статията да ви е била полезна, т.к редактиране на очи във photoshopе неразделна част от ретуширането на портрети. Всички действия са извършени в Adobe Photoshop CS4, но тези уроци са подходящи и за версии CS3, CS5и по-високи. Ако имате въпроси относно лечението на очите, можете да ги зададете в коментарите към тази статия.
На някои снимки акцентите са част от дизайна и изглеждат красиви. На други пречат, а понякога дори напълно провалят кадъра. Можете да се отървете от тях, както от всеки друг дефект. В тази статия сме на конкретни примериЩе ви покажем как да премахнете отблясъците от снимки в редактора PhotoMASTER.
Първи метод: коригиране на светлите точки
Да стартираме програмата и да качим снимка, с която да работим. Нека се опитаме да подобрим това изображение:
Снимката е преекспонирана, така че отблясъците изглеждат неестествени. Нека оправим проблема. В секцията „Подобрения“ нека разгледаме скалата „Светлини“. Преместете плъзгача към минус, докато дефектът бъде напълно отстранен. Например, задаваме максималната възможна марка на -100. Отблясъците са коригирани, снимката вече изглежда по-жива и обемна:

Моля, обърнете внимание: този метод ще ви помогне само ако има малко отблясъци на снимката. Когато редактирате портретни снимки с много отблясъци, само регулирането на отблясъците няма да е достатъчно - ще ви трябват инструментите Corrector и Stamp. Ще говорим за тях по-нататък.
Втори метод: премахнете отблясъците с помощта на коректор
Нека отворим портретната снимка и отидем в секцията „Ретуширане“. От трите бутона в десния панел изберете опцията „Коректор“. Първо, нека премахнем най-големия акцент, който е на челото.

За да направите това, задайте размера на четката на 23. Оставете параметрите "Feather" и "Transparency" по подразбиране. Покрийте акцента с четка. Нека конфигурираме параметрите на избраната област в менюто вдясно. Задайте плъзгача на скалата "Highlights" на -3, увеличете "Shadows" и "Darks" до 100 и намалете "Highlights" до -67. Нека обработим останалите акценти по същия начин: по бузите, носа, моста на носа, под очите, по брадичката.

Извършете промените, като щракнете върху бутона „Приложи“. Сравнете оригиналното изображение с подобрената версия:

Намалихме отблясъците, така че вече не се забелязват. Ако това не е достатъчно, опитайте да използвате третия метод.
Трети метод: „Печат“ + „Коректор“ = Перфектна снимка
Ще използваме същата снимка, но този път ще премахнем отблясъците с помощта на две функции. Нека се върнем в секцията "Ретуширане" и изберете инструмента "Печат". Нека зададем размера на четката на 12, оставим Feather на 100 по подразбиране и намалим прозрачността на 70. Нека започнем да редактираме. Нека преместим четката върху акцента и вземем фрагмент от повърхността на носа като „донор“.

Нека да зададем размера на четката на 14.9 и да нарисуваме акцента върху моста на носа. Този път ще копираме пикселите от повърхността на челото, както е показано на изображението.

Сега нека се отървем от акцентите по бузите. Нека изберем областите на кожата, които са най-близки по тон. В този случай са подходящи области от челото и бузите.

Правим същото и с брадичката, назолабиалната гънка и акцентите под очите.

Сега да преминем към най-големия акцент - на челото. Нека зададем размера на четката на 34. Постепенно ще премахнем този акцент. Ако ръбовете станат видими на кожата, използвайте щампата отново и маскирайте разкритите ръбове. След като всички проблемни зони бъдат премахнати, щракнете върху „Прилагане“.

Снимката изглежда много по-добре. Но изображението все още се нуждае от работа. Нека използваме опцията „Коректор“, която също е представена в секцията „Ретуширане“. Нека зададем размера на четката на 56 и нейната прозрачност на 100. Нека покрием областта на челото, където има акцент. Сега коригираме: задайте стойността на експозицията на 3, „Сенки“ 52, „Светли точки“ -35 и „Тъмни“ 40.
Здравейте всички. Днес ще ви кажа как бързо и лесно да премахнете червените очи от вашата снимка с помощта на вграденото приложение във вашия iPhone или iPad. Червените очи понякога се появяват на някои снимки. Има много налични инструменти за премахване на червени очи, но ние ще използваме тези, вградени в iPhone и iPad.
И така, да преминем направо към самия урок. Нека ви напомня, че не е необходимо да изтегляте нищо, всички инструменти вече са в мобилната ви притурка. Единственото нещо, от което се нуждаете, е снимка с лице с червени очи.
обработка на снимки
Нека започнем да премахваме червените очи от вашата снимка. За да направите това, трябва да следвате всички стъпки по-долу:
- Стартирайте приложението с името на снимката на вашия мобилно устройство iPhone или iPad. След това трябва да изберете снимка, която съдържа лице с червени очи.
- Когато се отвори снимката с червени очи, трябва да кликнете върху бутона „Редактиране“, този бутон се намира в горния десен ъгъл на екрана.
- Ще се отвори режимът за редактиране на снимки; за да премахнете червените очи от снимката, щракнете върху иконата със зачертано око, тази икона се намира в горния ляв ъгъл.
- Сега, за да премахнете червените очи, трябва да докоснете (щракнете) върху всяко око. След това зачервяването ще изчезне.



След всички операции, описани по-горе, всичко, което трябва да направите, е да запазите снимката, за да направите това, щракнете върху бутона „Готово“. Снимката ще бъде запазена във вашата фотогалерия на вашето Apple мобилно устройство iPhone или iPad. По подобен начин можете да премахнете червените очи от всички ваши снимки.
Това е всичко за днес, надявам се, че тази кратка бележка ви е помогнала и сте успели да премахнете червените очи от снимката си. Ще бъда благодарен, ако оставите мнението си за тази кратка бележка. За да оставите коментар, можете да използвате формата за коментари по-долу. Трябва да сте влезли преди да коментирате. социална мрежаВъв връзка с.
Отблясъците в снимките могат да бъдат истински проблем при обработката им във Photoshop. Такива „акценти“, ако не са планирани предварително, са много забележими, отвличат вниманието от други детайли на снимката и като цяло изглеждат неприятни.
Информацията, съдържаща се в този урок, ще ви помогне ефективно да премахнете отблясъците.
Нека разгледаме два специални случая.
В първия имаме снимка на човек с мазен блясъкна лицето. Текстурата на кожата не се уврежда от излагането.
Така че, нека се опитаме да премахнем блясъка от лицето във Photoshop.
Вече отворихме проблемната снимка. Създайте копие на фоновия слой ( CTRL+J) и се захващайте за работа.

Създайте нов празен слой и променете режима на смесване на "Затъмнение".

След това изберете инструмента "четка".


Сега затягаме ALTи вземете проба от тена на кожата възможно най-близък до акцента. Ако експонираната площ е достатъчно голяма, тогава има смисъл да се вземат няколко проби.

Използвайте получения нюанс, за да нарисувате акцентите.

Правим същото с всички останали акценти.

Веднага виждаме дефектите, които се появяват. Добре, че този проблем възникна по време на урока. Сега ще го решим.

Създайте пръстов отпечатък от слоеве с помощта на клавишна комбинация CTRL+ALT+SHIFT+Eи подчертайте проблемната зона с някакъв подходящ инструмент. Ще се възползвам "Ласо".


Избрано? Кликнете CTRL+J, като по този начин копирате избраната област на нов слой.


Ще се отвори прозорецът на функцията. Първо щракнете върху тъмната точка, като по този начин вземете проба от цвета на дефекта. След това използвайте плъзгача "Scatter"Уверяваме се, че в прозореца за визуализация остават само бели точки.

В купето "Замяна"Кликнете върху цветното поле и изберете желания нюанс.

Дефектът е отстранен, отблясъците са изчезнали.
Вторият специален случай е увреждане на текстурата на обект поради преекспониране.
Този път ще разберем как да премахнем отблясъците от слънцето във Photoshop.
Имаме тази снимка с преекспонирана зона.