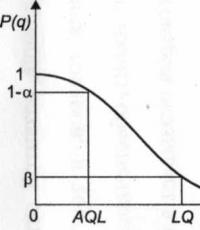Рутерът Zyxel keenetic 4g не се включва. Как да възстановите рутер Zyxel Keenetic, ако фърмуерът е неуспешен. Как да промените Wi-Fi името и паролата
Всички сървъри, които предлагаме под наем, са оборудвани с контролер IPMI (Intelligent Platform Management Interface), който ви позволява да активирате, деактивирате, дистанционна връзка (KVM) с възможност за монтиране на ISO изображения, а също така осигурява достъп до информация за текущото състояние на сървъра.
Използвайки IPMI, след като сървърът бъде издаден, ще можете да инсталирате операционната система и първоначалната конфигурация на сървъра. Тъй като IPMI контролерът е свързан с отделен кабел и има собствен IP адрес, дори и да загубите достъп до ОС, винаги можете да управлявате сървъра дистанционно, без да е необходим директен физически достъп.
Как да инсталирам ОС?
За да инсталирате операционната система, ще трябва да се свържете с IPMI сървъра по един от удобните за вас начини: чрез уеб интерфейса или с помощта на програмата IPMIView. Статията ще опише и двете опции, но препоръчваме да използвате втория метод.
Уеб интерфейс
За да се свържете чрез уеб интерфейса, трябва да въведете IPMI адреса в адресната лента на вашия браузър и да влезете. Можете да намерите адреса и данните за оторизация в писмото с достъп до сървъра или в личния си акаунт. След това трябва да отидете в раздела Дистанционно управление -> Пренасочване на конзолата и да щракнете върху бутона Стартиране на конзолата.

В раздела Устройство 1 изберете ISO файл в падащия списък тип логическо устройство и посочете пътя до изображението на вашия диск с помощта на бутона Отвори изображение, след което свържете изображението с бутона Plug In.

След като свържете изображението, рестартирайте сървъра си под Power Control ->

Някои сървъри ви позволяват да свържете до три устройства, като използвате разделите Устройство 2 или Устройство 3 в секцията Виртуална медия -> Виртуално хранилище. Това може да е полезно, ако трябва да инсталирате допълнителни драйвери по време на инсталацията.
Ако планирате да инсталирате Windows OS на сървъра, клавишната комбинация Ctrl+Alt+Del може да бъде предадена в секцията Macro - Macro.
Инструкции за работа с уеб интерфейса в по-стари версии на IPMI фърмуера
IPMIView
За да използвате програмата Supermicro IPMIView, трябва да я изтеглите от официалния сайт, като посочите вашите данни, или директно от ftp сървъра: ftp://ftp.supermicro.com/utility/IPMIView/
След като инсталирате и стартирате програмата, трябва да добавите вашия сървър в секцията File - New - System.

За име на системата въведете името на вашия сървър и в колоната IP адрес въведете IPMI адреса, който можете да намерите в писмото с достъп до сървъра или в личния си акаунт. Уверете се, че няма интервали в края на реда в адресната колона и щракнете върху OK.
В списъка вляво щракнете двукратно върху името на добавения сървър, след което ще видите прозорец за оторизация. Попълнете го, като използвате данните от писмото или лична сметкаи щракнете върху Вход. Ако връзката е успешна, ще видите Свързан и в долната част на прозореца ще се появят допълнителни раздели за управление на сървъра.

За дистанционно управление на сървъра отидете в секцията KVM Console и щракнете върху бутона Launch KVM Console.

По-нататъшните действия са подобни на обработката
С помощта на програмата IPMIView можете също да рестартирате, активирате или деактивирате вашия сървър в раздела IPMI устройство.

В предишната статия вече говорихме за управление на натоварването на специализирани сървъри и обещахме да покажем нещо още по-интересно. Имаме удоволствието да ви представим напълно автоматична инсталация на операционната система на специализирани сървъри.
За много от нашите клиенти инсталирането на операционна система на сървър изглежда като караница и не особено интересно. Обикновено нашите инженери правеха това, отделяйки все повече и повече време с нарастването на броя на сървърите и клиентите. Затова беше решено този процес да се автоматизира напълно, като същевременно се направи възможно най-гъвкав и прост за клиента.
Също така беше решено леко да се разнообрази форматът на статиите и да се покаже целият процес под формата на скрийнкаст, като се използва примерът за инсталиране на наскоро пуснатия CentOS 6.4.
Може би най-простият начин за инсталиране на операционна система
Нека започнем естествено с профила на сървъра - отворете списъка със сървъри, намерете желания сървър и отидете на него. Не забравяйте да зададете IPv4 адрес на сървъра, ако това не е направено преди това.


- Име на хост на сървъра, по подразбиране е зададен уникален номер на сървъра под формата csNNNN;
- Избираме дистрибуцията на ОС в съответствие с вашите изисквания и лични предпочитания;
- OS архитектура (битов размер), препоръчваме x86_64, ако нямате специални изисквания;
- Версия на ОС, препоръчваме най-много най-новата версия(за Ubuntu най-новата LTS версия).


Нека разгледаме по-отблизо избора на типа софтуерен RAID. Повечето от нашите специализирани сървъри имат два или повече твърди диска, но нямат хардуерен RAID контролер. Ето защо силно препоръчваме на нашите клиенти да използват софтуер RAID1 (огледално копиране) или RAID10 (огледално копиране плюс стрипинг, но такъв рейд изисква 4+ диска), за да повиши надеждността на съхранението на данни. По същата причина отказахме да добавим опцията RAID0 (стрипинг), тъй като ако се използва и един от HDD дисковете се повреди, цялата информация, съхранявана на сървъра, ще бъде загубена. Общо налични в момента:
- Без RAID препоръчваме да го използвате, когато сървърът има само един диск или когато използвате хардуерен RAID контролер. Инсталацията ще се извърши на първия диск, останалите ще останат неразпределени;
- RAID1 ще създаде масив от първите 2 диска, останалите дискове ще останат неразпределени;
- RAID10 използва първите 4 диска, останалите ще останат неразпределени;
Моля, обърнете внимание, че не трябва да се опитвате да изградите RAID10 на сървър с 1 диск; инсталаторът на ОС най-вероятно няма да разбере тази шега. Не е възможно да се вземат предвид всички възможни комбинации от сървъри, особено като се вземат предвид сървъри с произволна конфигурация. Ето защо по този въпрос разчитаме на Вашата дискретност.
След това последният, но много важен етап е изборът на оформление на диска. Необходими дялове: /boot (1 GB), / (поне 5 GB), swap (поне 4 GB). Можете да добавяте произволен брой секции и да ги премахвате. Всеки дял има размер в GB и един от дяловете трябва да бъде маркиран, за да запълни пространството. Препоръчваме да използвате ext4 като файлова система по подразбиране; също така имайте предвид, че някои операционни системи налагат определени ограничения върху избора на файлова система.


След като изберете и проверите всички настройки, щракнете върху „Стартиране на преинсталацията“ и потвърдете в диалоговия прозорец. Още веднъж, имайте предвид, че при преинсталиране всички данни от всички дискове се изтриват. Дори ако сте избрали разделяне „Без RAID“ на сървър с 4 диска, всичките 4 диска ще бъдат презаписани. Това е необходимо, защото повечето инсталатори са зашеметени, когато намерят остатъци от RAID/LVM метаданни на дискове по време на тяхното разделяне.


Веднага след потвърждение сървърът ще се рестартира чрез IPMI и ще започне да изтегля съответния инсталатор на ОС по мрежата. Страницата за преинсталиране ще бъде блокирана по време на инсталацията на ОС и на нейно място ще се покаже съответното съобщение. Ако разберете, че сте на грешен сървър, можете да прекъснете инсталацията по всяко време, като щракнете върху бутона „Отказ от преинсталацията“. Това незабавно ще рестартира сървъра и ще превключи мрежовото зареждане към зареждане от първия твърд диск. Процесът на инсталиране може да се наблюдава чрез KVM конзолата, връзката към която е на същата страница.


Инсталирането на сървъра отнема 5-10 минути, в зависимост от производителността на сървъра и разпространението на ОС. За да се намали времето за инсталиране и да се увеличи надеждността, се използва нашето огледало mirror.selectel.ru. Ако възникне някаква грешка по време на инсталирането на сървъра, например, достъпът до интернет е прекъснат, тогава първо опитайте да рестартирате сървъра, инсталацията ще започне отново. Ако това не помогне, свържете се с техническата поддръжка чрез системата за билети, те определено ще ви помогнат.
И така, сървърът се стартира и е готов за по-нататъшна конфигурация и работа.


Всички системи са инсталирани в минималната възможна конфигурация по подразбиране и системните настройки не се променят, освен ако не е абсолютно необходимо. Във всички системи само ssh сървърът се инсталира и активира автоматично. Паролата за инсталиране може да се види след инсталирането на страницата за преинсталиране на сървъра; нова парола се генерира при всяко преинсталиране. При инсталиране на операционната система Ubuntu root потребителят е дезактивиран, създава се потребител с логин 'user', във всички останали системи има само един потребител - 'root'. Също така винаги препоръчваме сами да промените паролата след инсталиране на сървъра, да създадете нов потребител и да деактивирате достъпа на root потребител чрез ssh.


Технически ЧЗВ
Как се маркират дисковете? При разделяне на дискове се използват LVM и mdraid:
- Без RAID
- sda1 /зареждане 1GB;
- sda2PV за LVM;
- всички други раздели като LV вътре vg0;
- RAID1
- sda1, sdb1- md0 RAID1 /зареждане 1GB;
- sda2, sdb2- md1 RAID1 PV за LVM;
- всички други LV секции във vg0;
- RAID10
- sda1-sdd1- RAID1 /зареждане 1GB;
- sda2-sdd2-RAID10 PV за LVM;
- всички други раздели като LV вътре vg0.
Защо LVM? Използването на LVM добавя гъвкавост при редактиране на дялове, което прави относително лесно преоразмеряването им, обединяването, добавянето и изтриването на дялове. Също така, използването на LVM направи възможно унифицирането на инсталационните шаблони и заобикалянето на някои проблеми при разделяне на дискове (нямаше нужда да се използват разширени дялове и тяхното номериране).
Защо /boot е отделен и толкова голям? Повечето операционни системи препоръчват да държите дяла /boot отделен, когато използвате LVM или RAID за основния дял. 1GB изобщо не е много - това е ~0,2% от 500GB диск (минималният диск без SSD, наличен за нашите сървъри). Освен това, това е достатъчно за съхраняване на няколко десетки обикновени ядра с initrd или няколко dev ядра, чийто размер може да надвишава 200 MB. Като се има предвид, че преоразмеряването на /boot дяла е изключително трудна задача, решихме да не бъдем алчни.
Искам да оставя свободно място на диска, но не мога да махна отметката от квадратчето „запълване на пространство“. Това бъг ли е? Не, това не е грешка, повечето инсталатори изискват разтягане на един от дяловете, за да покрие цялото свободно пространство. За да разрешите проблема, препоръчваме да създадете фиктивен дял, да го маркирате с квадратчето за отметка „запълване на пространство“ и да го изтриете след инсталиране на системата.
Как работи? Всички системи се инсталират от техните собствени стандартни инсталатори, използващи preseed, kickstart или autoyast, в зависимост от разпространението. Достъпен в момента:
- Debian 6, 7;
- Ubuntu от 12.04 до 13.04;
- Текущи версии на CentOS от клонове 5.* и 6.*;
- RedHat Enterprise Linux 6.4 без лиценз (закупува се отделно);
- OpenSUSE 12.3.
Лекция 6 Инсталиране, настройка, конфигуриране на мрежови операционни системи: Windows Server
Лекция 6
Тема: Инсталиране, настройка, конфигуриране на мрежови операционни системи: Windows Server
Обосновка за избор на операционни системи от фамилията Windows Server
Операционните системи от семейството Windows Server 2003 са универсална платформа за изучаване на различни аспекти на мрежовата администрация. Основните аргументи, повлияли на избора на тази сървърна ОС:
1. Операционните системи Windows Server са в основата на много корпоративни информационни системи и има постоянно търсене на специалисти в мрежовата администрация, базирана на данни от операционната система.
4. Системата Windows Server е универсална платформа, върху която са реализирани почти всички мрежови услуги - услугата Active Directory директория, мрежови инфраструктурни услуги (DNS, DHCP, WINS, маршрутизиране и отдалечен достъп), файлови и печатни услуги, услуги за уеб публикуване, и т.н. d. По този начин, на ниска цена, е възможно да се изгради платформа за обучение, която осигурява изучаване на всички основни мрежови услуги.
Преглед на изданията и функционалността на Windows Server 2003
Microsoft е комбинирал типични задачи на Windows Server системата под формата на т.нар. сървърни "роли". Всички роли могат да се видят, когато стартирате съветника "Съветник за конфигуриране на сървър" или "Управление на този сървър". Нека изброим тези роли:
Файлов сървър – сървър, който осигурява и управлява достъпа до файлове. Избирането на тази роля ви позволява бързо да конфигурирате настройките за квота и индексиране.
Сървър за печат – сървър, който организира достъпа до мрежови принтери и управлява опашки за печат и драйвери за принтер. Избирането на тази роля ви позволява бързо да конфигурирате настройките на принтера и драйвера.
Сървър на приложения – сървър, който изпълнява XML уеб услуги, уеб приложения и разпределени приложения. Когато присвоите тази роля на сървър, IIS, COM+ и Microsoft .NET Framework се инсталират автоматично на него; Ако желаете, можете да добавите към тях сървърни разширения на Microsoft FrontPage, както и да активирате или деактивирате ASP.NET.
Пощенски сървър – сървърът, на който се намира основният пощенски услуги POP3 (Post Office Protocol 3) и SMTP (Simple Mail Transfer Protocol), благодарение на които POP3 имейл клиентите на домейна могат да изпращат и получават имейл. Когато изберете тази роля, се определя домейнът по подразбиране за обмен на поща и се създават пощенски кутии.
Терминалният сървър е сървър, който изпълнява задачи за клиентски компютри, които работят в режим на терминално обслужване. Избирането на тази роля инсталира терминални услуги, работещи в режим на сървър на приложения.
сървър отдалечен достъп/сървър за виртуална частна мрежа – сървър, който насочва мрежовия трафик и управлява телефонни връзки и връзки през виртуални частни мрежи (VPN). Избирането на тази роля ще стартира съветника за настройка на сървъра за маршрутизиране и отдалечен достъп, с който можете да разрешите само изходящи връзки, входящи и изходящи връзки или напълно да откажете външен достъп.
Справочна услуга – домейн контролерът на Active Directory е сървърът, който изпълнява директорийни услуги и хоства хранилището на данни на директорията, домейн контролерите също отговарят за влизане в мрежата и справки в директория. Когато изберете тази роля, DNS и Active Directory ще бъдат инсталирани на сървъра.
Domain Name System е сървър, който изпълнява DNS услугата, която преобразува имената на компютрите в IP адреси и обратно. Когато изберете тази роля, DNS ще бъде инсталиран на сървъра и ще се стартира съветникът за конфигуриране на DNS сървър.
Сървърът на Dynamic Host Configuration Protocol е сървър, който изпълнява услугата DHCP (Dynamic Host Configuration Protocol), която ви позволява да автоматизирате присвояването на IP адреси на мрежови хостове. Когато изберете тази роля, DHCP услугата ще бъде инсталирана на сървъра и ще се стартира съветникът за създаване на област.
Windows Internet Naming Service Server е сървър, който изпълнява услугата WINS (Windows Internet Name Service), която преобразува NetBIOS имена в IP адреси и обратно. Избирането на тази роля инсталира услугата WINS.
Сървър за поточно предаване на медии - сървър, който предоставя мултимедийни потоци към други системи в мрежата или Интернет. Избирането на тази роля инсталира Windows Media Services. (Тази роля се поддържа само в изданията Standard и Enterprise.)
Microsoft Windows Server -мощеноперационна системаЗанастолен компютър. Той въвежда напълно нови инструменти за управление и администриране на системата, които за първи път се появиха в Windows 2000. Ето някои от тях:
Active Directory е разширяема и мащабируема справочна услуга, която използва пространство от имена, базирано на стандартната Интернет система за имена на домейни (DNS);
IntelliMirror - инструменти за конфигуриране, които поддържат дублиране на потребителски данни и настройки на средата, както и централно администриране на инсталиране и поддръжка на софтуер;
Терминални услуги – терминални услуги, които осигуряват дистанционно влизане и управление на други Windows Server 2003 системи;
Windows Script Host е скриптов сървър на Windows за автоматизиране на често срещани административни задачи като създаване на потребителски акаунти и отчитане на регистрационни файлове на събития.
Въпреки че Windows Server 2003 има много други функции, тези четири са най-важните за изпълнение на административни задачи. Това се отнася в максимална степен за Active Directory, така че за да бъде успешен, системният администратор на Windows Server 2003 трябва ясно да разбира структурата и процедурите на тази услуга.
Архитектурата за сигурност на Windows Server 2003 е тясно свързана с това как да се решават административни проблеми.Active Directory и административните шаблони ви позволяват да приложите настройки за сигурност към всички работни станции и сървъри в компанията. С други думи, вие конфигурирате защитата на данните не за всеки конкретен компютър, а за цялото предприятие като цяло.
Сървърните роли се изпълняват по различен начин в различните издания на системата. Нека изброим изданията на Windows Server 2003 и да разгледаме техните кратки характеристики.
Windows Server 2003 Standard Edition.
Надеждна мрежова операционна система, която внедрява основен комплектМрежовите услуги, предназначени да предоставят услуги и ресурси на други системи в мрежата, са идеален избор за малки предприятия и отделни отдели на големи организации. Standard Edition осигурява споделяне на файлове и принтери, защитена интернет връзка и централизирано внедряване на десктоп приложения.
Windows Server 2003 Enterprise Edition.
операционна система с общо предназначениеза фирми от всякакъв размер. Това е идеална платформа за приложения, уеб услуги и поддръжка на мрежова инфраструктура. Осигурява висока надеждност, производителност и отлична икономичност. Enterprise Edition - пълнофункционална сървърна операционна система - поддържа до 8 процесора, предоставя функции в мащаб на предприятието като клъстер с 8 възела и може да използва до 32 GB RAM. Предлага се на компютри, базирани на процесори Intel Itanium и скоро ще бъде наличен на 64-битови платформи, поддържащи 8 процесора и 64 GB памет.
Windows Server 2003 Datacenter Edition.
Проектиран за критични приложения, които имат най-високи изисквания за мащабируемост и наличност. Microsoft вярва, че Datacenter Edition е най-мощната и богата на функции сървърна операционна система, която компанията някога е създавала. Поддържа до 32 процесора и до 64 GB RAM. Като стандартни средствавключва поддръжка за клъстери с 8 възела и инструменти за балансиране на натоварването. Скоро ще се предлага на 64-битови платформи с поддръжка на до 32 процесора и до 128 GB памет.
Windows Server 2003 Web Edition.
Това издание е предназначено за използване като уеб сървър (за създаване и внедряване на уеб приложения, уеб страници и XML уеб услуги). За да разреши тези проблеми, тази версия включва Microsoft .NET Framework, Microsoft Internet Information Services (IIS), ASP.NET и функции за равномерно разпределение на мрежовото натоварване. Много други функции, особено Active Directory, липсват. Windows Server 2003 Web Edition поддържа до 2 GB RAM и до два централни процесора.
Всички версии поддържат една и съща основна функционалност и инструменти за администриране. Но не забравяйте, че Web Edition няма Active Directory, така че сървър, работещ с тази версия, не може да бъде направен домейн контролер. Може обаче да е част от домейн на Active Directory.
Планиране на закупуване и инсталиране на системата
Когато планирате закупуването и инсталирането на сървър (или няколко сървъра), ИТ отделът на всяка компания или организация трябва да вземе решение целият комплексзадачи:
1. определяне на набор от задачи, възложени на всеки сървър (сървър на мрежовата инфраструктура, сървър за справочни услуги, файлов/сървър за печат, сървър за отдалечен достъп, имейл сървър, сървър на база данни и др.);
2. определя очакваното натоварване на сървъра, въз основа на ролите, които изпълнява и броя на потребителите, които ще работят със сървъра;
3. Въз основа на получената информация определете хардуерната конфигурация на сървъра (вид и брой процесори, количество RAM, параметри на дисковата подсистема, мрежови адаптери и др.) и изданието на операционната система (Standard, Enterprise, Datacenter, уеб);
4. планирайте инсталационната процедура и системните параметри (дали системата ще бъде надстроена от предишна версия или нова инсталация, как да конфигурирате дисковата подсистема, да определите мрежовите параметри и т.н.).
Таблицата показва минималните изисквания за инсталиране на Windows Server 2003.
Подчертаваме, че тези изисквания се отнасят само до инсталирането на системата и нейното стартиране, без да се взема предвид натоварването, което ще бъде поставено върху системата.
Инсталиране и първоначална конфигурация на системата.
След като ролите, изпълнявани от сървъра, неговата хардуерна конфигурация и системно издание са определени, можете да започнете инсталирането на операционната система на сървъра.
Ако инсталирате върху предишна версия на Windows Server, трябва да изпълните следните предварителни стъпки:
Правете резервни копия на всички данни, съхранявани и обработвани на този сървър;
Ако работещ сървър има „огледални“ дискови конфигурации, тогава е необходимо да „разделите“ огледалата;
Изключете свързаните към сървъра кабели, които управляват непрекъсваемото захранване;
Премахнете софтуера на трети страни (това се отнася особено за програмите за компресиране на дисково пространство на трети страни, както и за антивирусните програми).
Можете да инсталирате Windows Server в един от трите режима:
Ръчна инсталация, при която администраторът отговаря на всички въпроси от съветника за инсталиране на системата;
Полуавтоматична инсталация (с минимално участие на администратор по време на инсталационния процес);
Автоматична инсталация.
Инсталационната програма може да бъде стартирана от пакет за разпространение, разположен на различни носители и по различни начини:
От инсталационния компактдиск (когато компютърът се зарежда от този компактдиск);
От инсталационния компактдиск (ако на този сървър е заредена друга система);
От пакета за разпространение, намиращ се на твърдия диск на този сървър;
От дистрибуция, намираща се в мрежата.
Първият метод е за предпочитане при инсталиране на нов сървър, на който не е инсталирана система, или когато е необходимо да се премахне съществуваща инсталация и по друг начин да се разделят дялове и томове на твърди дискове.
Всички други методи ще бъдат за предпочитане в случаите на надграждане на съществуваща операционна система или при инсталиране на системата на други дялове на твърдия диск за многовариантно зареждане на компютъра.
Най-новата версия на популярния днес рутер е третото поколение Zyxel Keenetic 4G. В сравнение с предишните модели, тази интернет станция се отличава с разширена зона на мрежово покритие (поради допълнителна антена: в третото поколение те са две). Освен това разработчиците успяха да увеличат максимума пропускателна способнострутер - до 300 Mbit/sec.
Какви модеми и мрежи поддържа рутерът? Zyxel Keenetic работи с почти всички мрежи на съществуващи руски доставчици, включително все по-популярната Yota. Това се потвърждава от логото, поставено от едната страна на опаковката.
Първо отворете кутията и внимателно отстранете всички компоненти. Сред тях за третото поколение беше включен USB удължителен кабел: специален кабел, единият край на който е свързан към рутера, а другият към 4G модема. С помощта на този разширител можете да увеличите скоростта на връзката, като коригирате местоположението на модема, например, като го поставите близо до прозорец. Един от краищата на кабела е оборудван със специална стъклена стойка, така че можете да получите максималната налична скорост, без да местите самата интернет станция.
След това свържете захранването към рутера. Натиснете бутона за захранване до конектора на устройството. Отстрани намерете необходимия USB порт и поставете вашия модем или удължителен кабел в него. Ако използвате кабелен интернет, мрежовият кабел трябва да бъде поставен в най-външния WAN порт, маркиран в синьо. Веднага щом светят светлините на индикаторния панел, можете да продължите към настройката на софтуера.
Предварителна настройка
За да работи мрежата правилно, трябва да инсталирате (или да се уверите, че е инсталирано) автоматично получаване на IP адреси и DNS сървъриот доставчика. За да направите това, отворете компютъра и изпълнете следните действия:
- В тавата намираме иконата за мрежова връзка, щракнете с десния бутон върху нея, отидете в Центъра за управление;
- Вляво има вертикално меню, в което има елемент „Промяна на настройките на адаптера“. Отворено;
- Щракнете с десния бутон върху нашата връзка, изберете „Свойства“;
- Намираме четвъртата версия на интернет протокола в списъка и също отиваме на свойства;
- Поставете отметки в квадратчетата на „Получаване... автоматично“.

След това запазете промените и се свържете с появилата се wi-fi мрежа. Името и паролата обикновено са посочени в долната част на рутера. След това можем да променим тези данни...
След това въведете IP адреса на нашето устройство в браузъра (192.168.1.1).
Отворете браузъра, въведете http://192.168.1.1 в адресната лента

Бърза настройка на връзката

След като отидете на посочения адрес, уеб интерфейсът на Zyxel Keenetic ще се появи пред вас. Всичко, което виждаме, е приветствено съобщение и два бутона за избор на метод за настройка. Ако използвате кабелна връзка, алгоритъмът за конфигуриране е както следва:
- Бутон "Напред";
- Въведете геоданни (държава и регион), Следващ;
- Търсим нашия доставчик в списъка, избираме го, щракнете върху Напред;
- В съответните полета посочете данните за оторизация (те са в договора ви с интернет доставчика) и потвърдете въведената информация.
Това по същество завършва бързата настройка. Рутерът е установил връзка и следващата стъпка е да актуализирате версията на софтуера.
внимание! Не подценявайте значението на инсталирането на нов фърмуер. Първо, това може да увеличи скоростта на вашата връзка. Второ, няма да срещнете грешки и недостатъци на по-старите версии. Трето, определено няма да имате конфликт между драйверите на мрежовата карта на вашия компютър/лаптоп и софтуера на рутера.
Всъщност няма да имате избор: така или иначе трябва да актуализирате. Така че потвърждаваме офертата, изчакайте, докато файловете бъдат изтеглени и разопаковани. Рутерът се рестартира. След актуализацията Zyxel ще ви предложи да се свържете с новата услуга на Yandex „Yandex.DNS“. Той е предназначен да предпазва вашите устройства от злонамерени сайтове и код. Повече информация за него можете да намерите на официалния интернет ресурс. Но този елемент не е задължителен, така че зависи от вас дали да се свържете или не.
Винаги препоръчваме да изберете втората опция, когато настройвате за първи път, тъй като за сигурността на вашата точка за достъп трябва да промените стандартната парола (admin). Това ще бъде подканено веднага след щракване върху бутона на уеб конфигуратора: въведете новия мрежов ключ два пъти и запазете.
Какво се променя, когато се свържете с интернет чрез 4G модем?
Всъщност бързата настройка на Zyxel Keenetic става още по-бърза. Ще трябва само да поставите модема, да щракнете върху „Напред“ няколко пъти и да актуализирате фърмуера. Опциите за избор на регион и доставчик автоматично ще изчезнат. Връзката завършва с оферта от услугата Yandex. Всичко останало е стандартно.
Тънкостите на 4G връзката
Проблемите при свързването на преносими модеми и настройката на интернет върху тях могат да бъдат свързани с три причини:
- Неправилна конфигурация на самия модем (SIM карта);
- Неизправност на USB връзката ("флашка", в която е поставена SIM картата);
- Проблеми със съвместимостта на модем и рутер;
За да премахнете първите две причини, трябва да направите следното:
- Активирайте SIM картата и я поставете в устройството (свържете);
- Извършете предварителна настройка на мрежата на вашия компютър според инструкциите на доставчика (т.е. поставете модема директно в USB порта и настройте връзката);
- Ако всичко е направено правилно и има достъп до интернет, извадете модема и го поставете в рутера;
Ако USB модемът е оборудван със светодиод, тогава, когато е свързан, съответният зелен индикатор (различен за някои производители) трябва да светне;
Сега има само една възможна причина за неизправности - несъвместимост на устройството. Тоест рутерът просто не вижда свързания модем и следователно няма достъп до мрежата.
Има три начина да проверите дали това е вярно:
- В основния панел на уеб интерфейса горе вляво има таблица с данни за текущата връзка. Ако нищо не е посочено там, тогава тандемът или не е конфигуриран, или изобщо не работи;
- Последният елемент от менюто в горната част е USB: съдържа информация за устройства, свързани през едноименния порт. Трябва да се появи в таблицата в средата, след като отидете в секцията (производител, модел, описание);
- Интернет елемент от менюто в долната част: след като отидете до него, отворете секцията 3G/4G от менюто в горната част. Таблицата на страницата, която се отваря, също трябва да показва свързаното устройство.

Ако по някаква причина вашият модем не е в таблиците, опитайте първо да възстановите фабричните настройки, като задържите бутона за нулиране на гърба на кутията. Второ, актуализирайте фърмуера: поддръжката за вашето устройство може да е въведена в по-късни версии на софтуера. Ако нито едно от тези неща не помогне, свържете се с вашия технически отделдоставчик, тъй като най-вероятно това не е софтуерен проблем, а технически проблем.
Ръчна настройка на интернет
Като изберете бутона „Уеб конфигуратор“, вие (след като промените паролата си) ще бъдете отведени до уеб интерфейса. Долната част на страницата съдържа главното меню под формата на икони: имаме нужда от второто - икона глобална мрежа. След като преминете през него, направете следното:
Изберете използвания протокол в горното меню (най-популярният кабелен е PPoE/VPN). Добавете връзка, въведете данните на доставчика:
- Описание – произволно, можете просто да го наименувате „Мегафонна връзка“;
- Свързване чрез – изберете вашата мрежа.
- Оторизационни данни от договора;
- Някои доставчици като Beeline също ще изискват да изберете протокол и да посочите адреса на сървъра. Цялата тази информация е в договора.
- Прилагане на промените;
- Настройката е завършена.

Този метод е предназначен основно за кабелен интернет. Въпреки че, ако е необходимо, можете да изберете раздела на менюто 3G/4G като протокол и също да направите настройките. Тук можете също да се уверите, че Zyxel Keenetic 4G вижда вашия USB модем (ще се покаже съответната информация за връзката).
Актуализация на фърмуера
Важно е да се отбележи, че ако го конфигурирате ръчно, ще трябва отделно да актуализирате версията на фърмуера на интернет станцията. Има два начина да направите това:
Полуавтоматичен:
- В долното меню изберете „Система“ (последната икона);
- Горно меню – елемент „Актуализиране“;
- Ако искате да изберете файлове за надграждане, щракнете върху „Покажи компоненти“;
- Превъртете надолу страницата и щракнете върху „Опресняване“ в левия ъгъл;
- Рутерът Zyxel се актуализира и рестартира;
За този методизисква вече установена връзка.
- В уеб конфигуратора разглеждаме нашата версия на фърмуера (MNDMS, таблица вдясно);
- Отворете официалния уебсайт на Zyxel Keenetic (на друг компютър, свързан към мрежата);
- Сравняваме и се уверяваме, че нашата версия е по-добра от публикуваната на сайта;
- Изтеглете новия фърмуер, разопаковайте архива на вашия компютър;
- Отворете уеб интерфейса, раздела на менюто „Система“;
- Изберете елемента „Файлове“ в горното меню;
- Кликнете върху „Фърмуер“ и изберете изтегления файл за актуализация;
- Кликнете върху „Замяна“ и потвърдете;
- Рутерът се актуализира и рестартира;
Как да променя името и паролата за Wi-Fi?
Отидете в уеб интерфейса, щракнете върху иконата „ Wi-Fi мрежа" На страницата, която се отваря, променете името на мрежата, точно под ключа (известен още като парола за връзка). Можете също така да регулирате обхвата на разпространение, като регулирате мощността на сигнала. По-добре е да не докосвате останалите точки на масата.
Кликнете върху „Приложи“ и изчакайте данните да се актуализират.
След като изпълните всички горепосочени стъпки, можете спокойно и пълноценно да използвате възможностите на интернет, защото вашата станция е защитена, системата е актуализирана и паролата за wi-fi е надеждна.
Открихте правописна грешка? Изберете текста и натиснете Ctrl + Enter
Здравейте администратор, въпросът е следният. Даден под наем в търговски комплексевтино пространство за работа, всичко би било наред, но не локален интернет. Купих 4G модем от MTS, свързах го с моя лаптоп, има интернет, но какво да правя с още три лаптопа, не купувайте модем за всеки. Исках да купя обикновен рутер, но не е ясно как да свържа 4G модем към него. Компютърният магазин ме посъветва да купя специален рутер за ZyXEL Keenetic 4G II 4G модеми, но за настройката му искат точно същата сума като самия рутер. Ако печелех както преди кризата, нямаше да има въпроси, но сега броя всяка стотинка. В интернет съветват просто да поставите 4G модем в рутера и той ще се конфигурира автоматично, но това не се случва и безжичната мрежа не се появява.
Здравейте приятели! Този рутер, или както се нарича още Keenetic 4G II Internet Center, в някои случаи ще бъде просто незаменим, тъй като е проектиран специално за безжична връзка WI-FI връзкикъм интернет чрез 3G и 4G клетъчни мрежи, използвайки почти всички съществуващи в момента USB модеми.


Например, живеете извън града, няма локален интернет, така че сте закупили 4G USB модем , но как да се уверя, че жена ми (тя има собствен лаптоп) и децата (те имат смартфон и таблет) също могат да използват интернет от тази флашка?
Най-лесният изход от ситуацията е да купите рутер ZyXEL Keenetic 4G II, стрКъм него свързваме 4G USB модем и рутерът създава модерна безжична високоскоростна мрежа последен стандарт Wi‑Fi 802.11n, към който свързваме нашите устройства: лаптопи, таблети, смартфони.
Също Интернет център ZyXEL Keenetic 4G II може да се използва като обикновен рутер.
Настройването на ZyXEL Keenetic 4G II наистина е много просто, свържете се към рутера 4G USB модем (по мои наблюдения 3G модемите работят с по-лошо устройство), ние също свързваме рутера към обикновен компютър или лаптоп с помощта на кабел LAN
важно : Преди да инсталирате USB модем, деактивирайте заявката на неговата SIM картаПИН код.

Свързваме рутера и лаптопа с LAN кабел. На рутерасвържете към съединител № 1.


Стартираме операционна системабраузър и въведете my.keenetic.net или 192.168.1.1, влезте в панела с настройки.
Може да не зададем парола

Кликнете върху бутона Бърза настройка

Отново бърза настройка



Изберете нашия град

Избор на интернет доставчик

Ако искате, свържете "Безопасен интернет с Yandex.DNS"

Отидете онлайн

Браузърът се стартира автоматично

Индикаторът за WAN интернет връзка на рутера е зелен (икона на глобус).

LAN кабелът може да бъде изключен от рутера.
Свързване на устройства към безжична мрежа
Например, нека свържем лаптоп към нашия рутер.
Щракнете с десния бутон върху иконата "Достъп до Интернет".

и изберете нашата мрежа Keenetic. Свържете се.

Въведете мрежовия ключ. Ключът за защита на мрежата е отпечатан в долната част на рутера, можете също да го видите в настройките WI-FI, където можете да го промените едновременно.


Свързан.

Нулиране рутер ZyXEL Keenetic 4G II
Приятели, ако рутерът спре да работи стабилно или не сте успели да го конфигурирате за първи път, опитайте да нулирате рутера до фабричните настройки, така се прави.
Избор на уеб конфигуратор

Настройки -> Опции и щракнете върху бутона Рестартиране или Връщане към фабричните настройки.

След това се опитваме да конфигурираме отново интернет центъра.