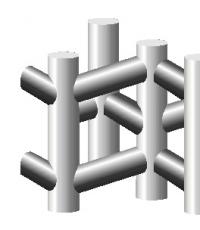Филтри от групата Noise във Photoshop. Как да премахнете цифров шум във Photoshop? Как да премахнете шума във photoshop
Здравейте. Днес ще научите как да редактирате снимка, развалена от високо съдържание на „шум“, като я намалите до минимум. Но за да избегнете първоначално този ефект, трябва да запомните идеалното съотношение на „нивото на експозиция“ или триъгълника на експозицията (апертура, скорост на затвора и ISO настройка). Можете да го намерите в тази статия.
Най-сигурният начин за премахване на шума е да използвате главния филтър, в случая Reduce Noise. Но авторът също използва Surface Blur като друг начин за премахване на шума и зърнистостта. Да видим какво ще ни даде в крайна сметка този дует от горните филтри.
Оригиналното изображение (отгоре) и крайното изображение (отдолу). В ъгъла има уголемени фрагменти за по-добро сравнение.
Ефектът е отличен, нали? След това да преминем към метода, описан от автора на урока.
Етап 1
Изберете снимката, която трябва да обработите. Отворете го в Adobe Photoshop и създайте дубликат на оригиналния слой. Отворете филтъра Филтър - Шум - Намаляване на шума(Филтър - Шум - Намаляване на шума). Този филтър е предназначен единствено за елиминиране на цветен шум при снимки, направени при условия на слаба светлина.
Нека да разгледаме по-отблизо влиянието на всеки параметър върху снимката на свой ред.
Сила(Интензитет) - основният параметър за намаляване на шума от яркостта. Резултат след промяна на параметъра.


Намаляване на цветния шум(Намаляване на цветния шум) - променя силата на хроматичния шум, в противен случай премахва цветните пиксели, които се появяват в JPEG изображения. Отляво са изображения с 5% намаляване на цветния шум, отдясно 90% (желания резултат). Резултат след промяна на параметъра.

Изостряне на детайлите(Острота на детайлите) - Поддържа ръбовете на изображението остри, за да подчертае някои от детайлите. Отляво параметърът е настроен на 74%, отдясно на 0%. Резултат след промяна на параметъра.

В зависимост от вашето изображение, коригирайте горните настройки по различен начин. По принцип имаме нужда само от Сила(Интензивност) и Намаляване на цветния шум(Намаляване на цветовия шум), други параметри могат да бъдат намалени до нула.
И последният параметър Премахнете JPEG артефакта(Премахване на JPEG артефакт) - служи за намаляване на артефактите по време на компресиране след запазване на изображението в JPEG формат. Авторът не го е използвал в този урок, тъй като е използвано изображение с висока разделителна способност.

Оригинални (отгоре) и редактирани (отдолу) изображения.
Стъпка 2
Дублирайте редактирания слой. Изберете филтър Филтър - Размазване - Размазване на повърхността(Филтър - Размазване - Размазване на повърхността). Този филтър ще помогне за премахване на всички недостатъци, които предишният филтър ни остави Намаляване на шума(Намалете шума). Размазване на повърхносттазамъглява област с равномерен тон, докато малките детайли или не са замъглени, или са само леко замъглени. Има две опции за замъгляване на повърхността:

Радиус(Радиус) - размерът на замъглената област. Праг(Isohelia) - замъгляване на пиксели, граничещи с основната замъглена зона. Също така трябва да внимавате с тези параметри и да ги настройвате индивидуално за всяко изображение.

Резултатът от прилагането на филтъра Surface Blur (отдолу).
Стъпка 3
Комбинирайте два дублирани слоя, редактирани с предишни филтри, в една група. промяна Непрозрачностгрупа с 65%.

Оригиналното изображение (отгоре) е увеличено и крайното изображение с приложени два филтъра и намалена непрозрачност (отдолу).
Така чрез наслагването на два различни по смисъл, но предназначени за една и съща цел филтъра постигнахме желания резултат.
Често на уебсайтове, посветени на програмата Photoshop, а понякога и в някои книги, те пишат, че зърното може да бъде имитирано чрез добавяне на шум към изображението. Такива нещастни съветници, изглежда, никога не са снимали на черно-бял филм и не са виждали фотографското зърно. Шумът, който създава програмата има правилна („компютърна“) структура. Зърнистостта на филма, от друга страна, варира по размер в сенките, средните тонове и светлите части.
Във Photoshop можете да симулирате зърно по следния начин. Върху всички слоеве е необходимо да създадете слой, запълнен с 50% сиво, след това променете режима на смесване на този слой на Overlay. Това може да стане по-удобно, като щракнете в палитрата със слоеве върху иконата за създаване на нов слой, като задържите клавиша Option (Alt). В този случай ще се появи диалогов прозорец, в който можете веднага да зададете режима на смесване.

След това трябва да добавите шум към този слой, като изберете командата Filter->Noise->Add Noise и поставите отметка в квадратчето Monochrome в прозореца, който се отваря.

Размерът на зърната зависи от интензитета на шума. Въпреки това, зърното, създадено по този начин, е твърде сурово. Следователно, след това трябва да приложите Gaussian Blur филтър с радиус от 1-3 пиксела към този слой и след това да добавите друг сив слой и да приложите шумов филтър към него с други параметри и също да го замъглите с Gaussian Blur филтър.

Степента на размазване се определя въз основа на размера на изображението и необходимия размер на зърното. След това, в зависимост от желания ефект, трябва да намалите непрозрачността на един или два „сиви“ слоя. Зърнистостта на филма е по-голяма в средните тонове, отколкото в сенките и светлите части. Следователно, за да намалите размера на цифровото „зърно“ в сенките и светлите точки, трябва да отворите прозореца Layer Style и, като задържите клавиша Optionsn (Alt), разделете плъзгачите в тъмни и (или) светли тонове за слоя със "зърно".

Това разделяне е необходимо за плавен преход от средните тонове към светлините и сенките.
Крайна снимка.
Фрагмент от снимката със 150% увеличение.

Тази техника на добавяне на зърно може да се приложи към изображения, които симулират мека оптика.
Бих искал да добавя, че въпреки че този метод за симулиране на зърно не е толкова лош, той все още е далеч от съвършенството. За по-добра имитация на зърно има специални действия и плъгини.
Соларизация
През годините фотографите в лабораторията са използвали различни техники за художествена промяна на снимка. Това бяха соларизация и барелеф, изохелиум и тониране, „мокър“ печат и други. Някои техники все още не могат да бъдат възпроизведени при обработка във Photoshop; имитацията на други техники дава ефект, подобен на лабораторния. Една от много красивите техники за по-нататъшна промяна на снимка е правенето на черно-бяла фотогравюра от нея. Този метод се основава на явлението соларизация.
Строго погледнато, соларизацията е явление, при което преекспонираният филм придобива обратни свойства. Този обратен ефект беше наречен соларизация, тъй като проявеният, но не фиксиран фотографски материал беше изложен на слънце. (Соларизиране — излагане на слънчева светлина.) Няма нищо особено в соларизацията. Обичайният подход е да се експонира филмът или фотохартията, да се прояви частично, да се преекспонира и накрая да се прояви. Смятало се е, че соларизацията е труден процес за един фотограф. Това се дължи на факта, че не всеки успя да постигне многократна повторяемост на резултатите. Това обаче не се дължи на самия процес, а на липсата на ясно установена процедура за извършване на операции. По същество соларизираната снимка е смесица от негатив и позитив. Ефектът на соларизация е много по-интересен при фотографски материали с висок контраст, които позволяват да се получи гравюра от обикновена снимка.
При определени условия на фотохимична обработка на границите на първичните и вторичните изображения се появяват тънки линии, т. нар. линии Маки. Изображението се получава много плътно, но след контрапечат се оказва негатив за фотогравюрен печат. Ако процесът се повтори, тънките бели линии се раздвояват. В аналогова лаборатория методът беше доста сложен и изискваше точност.
Нито един от филтрите на Photoshop не може директно да постигне този ефект. Филтърът Solarize прилага корекция към изображението според „триъгълна“ крива и няма предварително зададени опции.

Но все още има няколко начина да използвате програмата за обръщане цифрова фотографияв гравюра. Първо, ние преобразуваме цветното изображение в черно и бяло, като използваме всеки удобен метод, например чрез смесване на канали. По-добре е да не използвате директен превод към Grayscale, тъй като може да загубите важна информация за тонално разделяне. Естествено работим с копие на изображението.
Метод първи. Приложете командата Filter->Stylize->Solarize. Изображението се оказва доста плътно и за да го осветим и увеличим контраста, ще използваме командата Curves. Дублирайте изображението и повторете операцията, за да разделите тънките линии. Ако сравните тези две изображения, ще забележите, че някои детайли се показват добре при първата соларизация и по-лошо при втората, а някои обратното. В същото време някои области променят тона си от черен на бял. Прехвърляме едно изображение на друго (като държим натиснат клавиша Shift - това гарантира точното им съвпадение). След това трябва да добавите маска на слоя и да рисувате върху онези области на маската, през които трябва да се вижда долният слой. Можете също да приложите ефекти към копия на основния слой, като добавите маски на слоя. Ако е необходимо, можете да промените прозрачността и режима на смесване. Оригинал и резултат:


Фрагмент от снимка 1:1:

Оригиналната щампа е с размери 40х90см.
Метод втори. Той е малко по-сложен и по-фин за конфигуриране. Нека използваме командата Curves с параметри, съответстващи на данните,

Плъгини
Почти непроменен атрибут стара снимкае зърното, което присъства в почти всяка снимка, отпечатана на фотографска хартия с увеличение. На някои стари снимки липсва зърно, но това не означава, че го е нямало. Снимката беше просто направена на голям негатив и след това отпечатана с помощта на контакт. Има различни плъгини или, както по-често се казва, допълнителни плъгини за Photoshop, предназначени за моделиране на зърно. Повечето от тези филтри могат да имитират не само зърно, но и черно-бяла фотография, тонизиране и някои други ефекти.
BWStyler

Този плъгин от филтърния пакет Photo Wiz на сайта на Plugin се предлага с различни опции за персонализиране и шаблони. Един начинаещ потребител трябва да започне с Photography Mode и да избере желаните ефекти от шаблоните: тип филм, светлочувствителност, режим на проявяване, тон на печат и т.н.

Филтърът може да се приложи към отделен канал или съставно изображение. Както винаги, най-добре е да създадете копие на слоя и да приложите филтър към него. Може да се изисква допълнителна персонализациякоригиращи слоеве на криви или нива. Зърното, което създава този филтър, е подобно на истинското, но ми се струва, че има по-твърда структура от тази на „филма“. Когато работите с филтър, винаги трябва да наблюдавате ефекта в режим на 100% гледане. Има два параметъра, отговорни за размера на зърното. Параметърът Intensity контролира количеството зърнистост в снимката. Колкото по-висока е стойността, толкова повече зърно. Параметърът Size, както подсказва името, определя размера на зърнестите частици. Стойност 1 показва, че размерът на зърното е 1 пиксел. Беше отбелязано по-горе, че филмът има по-голям размер на зърното в средните тонове, отколкото в сенките и светлите части. Опциите Shadow, Midtone и Highlight ви позволяват да увеличите или намалите интензивността на зърнистостта в различни тонални области. Намаляването на всички параметри до -100 напълно премахва зърното. При активен бутонР външен видЗърнистостта ще се променя при всяка промяна в позицията на плъзгача, което е удобно за интерактивно регулиране на изображението. Когато квадратчето за отметка Uniform е отметнато, шумът се разпространява равномерно в цялото изображение, правейки зърнистостта да изглежда изкуствена. Тази функция изглежда доста странна, тъй като на практика дублира шумовия филтър във Photoshop.
RealGrain
Филтърът RealGrain на Iimagenomic има голям брой модели, които симулират различни степени на филм и ефекти на проявяване.


Стил на зърнистост - изберете една от двете опции: зърнист филм или цифров шум.
Интензитет на зърното - задава нивото на зърно и плътността на зърното в снимката.
Тонален диапазон - Отделна настройка на зърнистостта за сенки, средни тонове и светли тонове.
Баланс на зърното - Тази опция разпределя количеството тъмни и светли зърна, като по този начин леко потъмнява или изсветлява изображението. При стойности, различни от нула, зърното става изкуствено, по-скоро като просто шум.
Размер на зърното - Когато опцията за автоматична разделителна способност и замъгляване на изображението е активна, филтърът RealGrain автоматично изчислява размера на зърното въз основа на избрания формат на филма и окончателния размер на снимката. Очевидно колкото по-голям е размерът на печата, толкова по-едро е зърното. Освен това, когато изображението се увеличи, изображението започва да губи известна острота. За да постигне този ефект, филтърът RealGrain леко замъглява снимката въз основа на зададения интензитет на зърнистостта, формата на филма и размерите на изображението. Например, да приемем, че изображението е 4992x3328 пиксела (16 мегапиксела), а форматът е 35 mm филм. Филтърът RealGrain изчислява разделителната способност, сякаш 35 mm филм е сканиран при 3600 dpi. По този начин, въз основа на даден филмов формат и размер на изображението, RealGrain емулира размера на зърното за конкретна резолюция.
Освен това можете ръчно да зададете разделителната способност между 1800 и 7200 dpi и размазването на изображението от 0 до 40.
Филтърът RealGrain преобразува изображение в черно-бяло по-гъвкаво от Photoshop. Всяка от опциите за цветови баланс контролира конкретен цвят спрямо други цветове при преход към сива скала.
Например положителните стойности за червените цветове карат червените да стават по-ярки за сметка на всички останали цветове, като запазват общата яркост на изображението същата. Напротив, опцията Color Response задава степента на чувствителност на преобразуването на всеки конкретен цветови диапазон. Например положителните стойности в червените зони изместват червеното до светло сиво, без да засягат яркостта на други цветови диапазони. В допълнение към преобразуването на изображение в черно-бяло, филтърът RealGrain ви позволява да тонирате снимка, като използвате определени шаблони или ръчно.

Излагане
Този филтър от Alien Skin Software е подобен в много отношения на RealGrain. Яжте различни шаблониподдържат се видове филми, тонизиране и специални ефекти. Само преобразуването на изображението в черно и бяло става с помощта на метода за смесване на канали на Photoshop. Този метод, за съжаление, не е подходящ за всяко изображение, така че преди да симулирате зърно, изображението трябва да бъде преобразувано в черно-бяло във Photoshop.



Общата якост на зърното е отговорна за количеството зърно в изображението. При нулева стойностПовечето други опции за контрол на зърното не са налични.
Shadow (сенки), Midtone (полутонове) и Highlight (светлини) избирателно добавят зърнистост към различни тонални области на снимката. Както беше отбелязано много пъти, филмът има повече зърнистост в средните тонове, отколкото в сенките и светлите части.
Грапавостта контролира формата на ръба на зърното. При ниски стойности зърното е меко и всички зърна в изображението имат плавни тонални преходи. По-големите стойности произвеждат зърно с остри ръбове, по-скоро като квадрати.
Push Processing симулира лабораторната техника за повторно проявяване на недостатъчно експониран филм. При свръхразвиване зърнистостта винаги нараства, контрастът се увеличава и се получава известна загуба на детайлност.
Размерът е точно същият като параметъра Размер на зърното на филтъра RealGrain. Тук трябва да помним, че размерът на зърното никога няма да бъде под 1,5 пиксела. Тоест, ако снимката е по-малка от 3 мегапиксела, зърнистостта се превръща в цифров шумкоето изглежда скучно и грозно.
Разделът Възраст предоставя опции, които ви позволяват да възпроизведете ефектите на стари снимки. Това включва винетиране с различна степен на потъмняване на ъглите и ефектите от повредени негативи, като драскотини и прах по време на печат. Това е може би най-лошият вариант на филтъра за експозиция. Филтърът за експозиция автоматично добавя слой към оригиналното изображение, така че процесът на конвертиране е по-гъвкав.
Silver Efex Pro
Този филтър от Nik Software е може би най-интересният от всички добавки за Photoshop. Плъгинът може да се използва и с Lightroom и Aperture. Модулът Silver Efex Pro не само симулира различни черно-бели филми, но също така възпроизвежда ефекти на печат и тониране.

Групата параметри Tonality Controls ви позволява да променяте яркостта, контраста и структурата в цялото изображение. Когато работите с контролни точки, можете избирателно да регулирате яркостта, контраста и структурата. Увеличаването на настройката за структура подчертава фините детайли в цялото изображение, докато намаляването й намалява количеството фини детайли и прави изображението да изглежда по-гладко.
Настройката Protect Shadows/Protect Highlights работи подобно на командата Shadows/Highlights във Photoshop.
Цветен филтър – Това е опция за симулиране на цветни филтри, които се използват в черно-бялата фотография по време на процеса на снимане. Параметърът Hue определя съотношението на цветовете в снимката при преобразуването й в нива на сивото. Избраният цвят на филтъра изсветлява обектите с този цвят в изображението и потъмнява обектите с допълнителен цвят. От своя страна параметърът Сила определя контраста между цветовете. Колкото по-висока е стойността на силата, толкова по-голям е контрастът между подобни цветове.
Разделът „Типове филми“ на филтъра съдържа шаблони, които симулират различни видове черно-бели филми със съответното възпроизвеждане на зърнистостта и цветовете в скала на сивото. Зърнистостта определя степента на зърнистост в цялата снимка. Параметърът Grain per pixel регулира количеството зърнистост в изображението. В ляво положение на двигателя зърното е по-едро, в дясно е по-меко. И параметърът Hard-Soft някак разделя зърната едно от друго, правейки обща структураповече като шум.
Чувствителността е точно същата като командата Черно и бяло във Photoshop и по същество представлява тоналния профил на филма, обработен в стандартен режим.
Tone Curve е точно същата като командата Curve във Photoshop.
Командният блок Stylizing симулира различни техники за печат и допълнителна обработка на черно-бели снимки.
В секцията Тониране можете да изберете не само тона на самата снимка, по-точно цветови нюанси на сивото в определен цвят, но и да промените нюанса на хартията. Идентичен с аналоговата фотография, когато сребърните съединения (тези сиви и черни цветове) бяха заменени с други соли. Именно тези соли придадоха определени цветове на отпечатъците вместо черно. Някои програми и добавки имат команди, които оцветяват изображението в различни цветове. Въпреки това, тези команди просто оцветяват светлите части в един цвят, а сенките в друг, без да засягат бялото и черното. За разлика от това, филтърът Silver Efex Pro прецизно симулира процеса на печат с последващо завъртане. Например, да приемем, че сте взели фотохартия с жълта основа и сте отпечатали снимка. След това го оцветиха в кафяво. В Silver Efex Pro хартията е оцветена в жълто, а изображението е оцветено в кафяво. Филтърът съдържа няколко класически опции за оцветяване, които могат да бъдат избрани в списъка Preset. Параметърът Сила задава цялостната степен на усилване на избрания тон, докато параметрите Сребърно тониране и Хартиено тониране контролират съответно нюансите на сивото и хартията. Silver Hue и Paper Hue и Paper Toning отговарят съответно за промяната на цвета на сивата скала и хартията. Параметърът Balance определя съотношението на цветовете на изображението и хартията. При отрицателни стойности доминира цветът на тоновете, при положителни стойности доминира цветът на хартията.
Разделът "Винетиране" е подобен на функциите за винетиране в други програми и филтри. Количеството е отговорно за потъмняването или изсветляването на ъглите на изображението, Размерът задава областта на изображението, която покрива винетката. Опцията Кръг и правоъгълник променя формата на винетката между кръгла и правоъгълна. Опцията Place Center маркира центъра на винетката. Тоест, потъмняването може да бъде създадено от важен за сюжета обект, разположен не в центъра на рамката.
Секцията Burn Edges се използва за коригиране на краищата на снимката. Терминът "burn", възприет сред англоговорящите фотографи, означава "стреляне". Казваме „запечатване“, тоест прави части от картината по-тъмни. Всяка страна на снимка може да бъде „запечатана“ по различни начини. Четири бутона се използват за избор на ръба и степента на тъмнина се регулира алтернативно. Параметърът Strength определя степента на почерняване на ръбовете, Size - ширината на ефекта върху избраната страна, Transition - степента на смесване между почерняващата лента и оригиналните детайли на изображението.
Филтърът съдържа шаблони за соларизация.

Ако промените тоналната крива, можете да постигнете различни соларизиращи ефекти.
Но най-важното е, че ефектът се прилага не към оригиналното изображение, а към неговото копие на отделен слой. Въпреки че потребителят може да избере да приложи ефекта върху същия слой.
В долната част на навигатора има карта на зоните на потъмняване (Zone System Map), предназначена за визуална оценка на тоналните преходи в различни области на снимката. За да видите кои части от изображението се намират в определена зона на яркост, щракнете върху числото в картата на зоните и зоната в изображението ще бъде маркирана.
За да сравните оригиналното изображение с преобразуваното изображение, използвайте режим с два прозореца.

Прозорците за преглед могат да бъдат разположени отляво и отдясно, което е удобно за вертикални изображения, или отгоре и отдолу, което е удобно за хоризонтални.
Важни бележки
Ако говорим за имитация на зърно като цяло, най-реалистичен ефект се получава при сканиране на филм, върху който е заснета равномерно осветена сива повърхност. Освен това е необходимо да се снима извън фокус, така че да няма повърхностна структура на филма. Полученият зърнист файл се вмъква в цифрова снимка като отделен слой с режим на смесване Overlay или Soft Light. Можете също така просто да снимате на филм.
Днес Photoshop се предлага в 32 или 64-битови версии. Това се дължи на битовата дълбочина операционна система. Ето защо, преди да инсталирате определени плъгини във Photoshop, трябва да проверите не само изпълнението на програмата, но и плъгина. Те могат да бъдат произведени и в 32- или 64-битови версии.
ЗДРАВЕЙТЕ!
Цифровите фотоапарати имат една неприятна черта. Те редовно добавят шум към снимките. Цифровият шум се отнася до допълнителни цветни или монохромни точки, които не трябва да присъстват в изображението. При снимка с висока разделителна способност шумът може дори да не се забелязва. Но тайната става ясна при разглеждане на снимката в максимален мащаб. Можете да премахнете шума с помощта на графичния редактор на Adobe Photoshop. Но не трябва да разчитате на чудеса. Ако в изображението има много шум, може да загубите детайли.
Намаляване на шума във Photoshop
Преди да работим върху намаляването на шума във Photoshop, нека се запознаем с теорията: цифровият шум не винаги се появява на снимките, вие сами знаете това много добре. Ако снимането се извършва при добри условия на осветление (за предпочитане на открито) и стойността на чувствителността не е по-висока от ISO 100, тогава няма от какво да се страхувате. В такива моменти шум може да се появи само в безоблачно небе, ако има много в кадъра. Но това не винаги се случва.
Всичко се променя, ако условията на снимане се променят и чувствителността се увеличава. След това всичко зависи от конкретната камера. Професионалните DSLR ви позволяват да увеличите ISO до невероятни нива. Непретенциозен SLR фотоапаративече не са способни на това. Когато ги използвате, шумът започва да пречи още при ISO 400-800. Е, няма какво да се каже за компактните. Когато ги използвате, изобщо не се препоръчва да променяте ISO стойността от стандартната „стотна“.
Шум във Photoshop: ISO, матрица
Но какво трябва да направят собствениците? евтини камери? В края на краищата не всички от тях могат да закупят камера за няколко хиляди долара. Може би най-добрият изход е да се опитате да увеличите осветеността около вас. Ако снимате вечер, използвайте светкавица. Дори вградената светкавица в камерата ще ви позволи да не увеличавате ISO стойността. Или можете да опитате да увеличите скоростта на затвора до няколко секунди, като поставите камерата върху неподвижен обект или я прикрепите към статив.
Вече сте го чували много пъти професионални фотографиНосете статив със себе си навсякъде. Те правят това с причина. Увеличаването на ISO никога не се препоръчва. Дори при скъпи DSLR фотоапарати увеличаването на тази стойност ще се отрази на снимките. Да, цифровият шум ще бъде едва забележим дори при максимално увеличение. Но е по-добре да избягвате и това. Затова опитни фотографи настройват диафрагмата и скоростта на затвора, за да подобрят качеството на изображението. Въпреки това, не винаги е възможно да промените диафрагмата, тъй като тя може да не отговаря на творческите намерения на фотографа. Като напомняне, промяната на тази настройка може да доведе до замъглен фон. Ако всички обекти трябва да са остри, тогава отворът трябва да бъде затворен. Тогава как да увеличим количеството светлина, получено от матрицата? Точно така, увеличете значително скоростта на затвора. Именно в такива случаи на помощ идва стативът, който ви позволява да оставите камерата неподвижна за няколко секунди.
Може също да не разберете защо производителите на фотоапарати не могат напълно да се отърват от явлението „цифров шум“. Просто е. Всяка матрица има определен брой фотоклетки - пиксели. Колкото повече от тези пиксели, толкова повече ще си пречат един с друг, когато напрежението се увеличи. Точно това се случва, когато се опитате да увеличите чувствителността. Ако разделителната способност на матрицата е ниска, тогава цифровият шум може да се усети само при ISO стойности от 800-1600 и по-високи. Но създателите в повечето случаи се опитват да увеличат разделителната способност на сензора, без да мислят за последствията. Ето защо в света има толкова малко камери с 36-мегапикселова матрица. Изключително трудно е да направите такъв сензор безшумен. Но е възможно, скъпите професионални SLR фотоапарати го доказват.
LCD екраните, на които се вижда създаденият кадър, също не са полезни при снимане. Разделителната способност и диагоналът им не са толкова големи, че да се вижда цифров шум. И понякога фотографът няма достатъчно време да увеличи мащаба. Следователно трябва да работим върху премахването на шума във Photoshop.
Премахване на шум във Photoshop
Някои може да си помислят, че премахването на шум във Photoshop е много просто и до известна степен това е вярно. Просто трябва да използвате подходящия филтър или плъгин, ако е инсталиран. И наистина е добре, когато снимката е запазена в RAW формат. Факт е, че точно с такива фотографии се работи най-лесно. Но ние ще се върнем към тази тема по-близо до края на урока. Засега ще вземем за пример снимка на град през нощта. Той е получен с помощта на една от най-евтините фотоапарати за насочване и снимане. Светлочувствителността на матрицата в този момент е увеличена до ISO 800. Не е изненадващо, че цифровият шум е много видим.
Отворете подобна снимка и отидете на „Филтър>Шум>Намаляване на шума“.

Ще се появи диалогов прозорец. От лявата му страна се показва част от рамката в 100-процентов мащаб. Можете да изберете всяка област от изображението за показване, просто щракнете върху нея с левия бутон на мишката. В дясната част на диалоговия прозорец има няколко плъзгача. С тяхна помощ можете да опитате да премахнете цифровия шум. Но ще трябва да приемете лека загуба на детайлност и острота. В противен случай върху изображението ще се появят много по-забележими точки, които ще повлияят на възприемането на изображението по-лошо от шума. Този филтър също ви позволява да се отървете от артефакти, които възникват при компресиране на JPEG файл. За да направите това, трябва да поставите отметка в квадратчето до съответния елемент. Но това помага само при работа с големи снимки, конвертирани от един формат в друг. В други случаи ефектът от тази точка е слаб.

Когато сте доволни от резултата, щракнете върху бутона „OK“. Или поставете отметка в квадратчето до „Разширени“. Това ще ви позволи да работите отделно с всеки канал. Но това трябва да се прави само с наистина важни снимки. Нашата задача е да научим основите на работа във Photoshop.
Както можете да видите по-долу, резултатът беше задоволителен. Загубихме острота, която и без това беше лоша, но цифровият шум изчезна почти напълно. Някои от знаците му вече могат да се видят само в синьото небе.

Как да премахнете шума във Photoshop?
Нека сега се опитаме да разберем как да премахнем шума във Photoshop в RAW изображение. В този формат кадрите се записват от DSLR, системни камерии усъвършенствани компакти. За да направим това, ще направим снимка, която показва автомобили, влизащи в града (ако сте запознати с всички наши уроци, тогава този кадър вече ще ви е познат). Това е RAW файл, заснет с камера Sony Alpha A65. На тази снимка не се забелязва цифров шум. Освен ако не използвате 100% увеличение при гледане. Тогава шумът става видим, особено на фона на дървета и сива кола.

Този файл се отваря с помощта на приложението Adobe Camera RAW. Вграден е в Adobe Photoshop и Adobe Bridge. За да премахнете шума, трябва да използвате раздела „Детайлиране“. Също така трябва да запомните да увеличите мащаба на гледане до 100 процента. Въпреки че някои изображения съдържат толкова много шум, че не е необходимо силно увеличение.

Как да намалим шума във Photoshop?
От дясната страна на работния прозорец са всички плъзгачи, от които се нуждаете. Те са разделени на две части. Едната е посветена на работа с острота. Другият е необходим за намаляване на шума. Именно с втората група започва нашата работа за премахване на цифровия шум. Понякога е достатъчно да увеличите параметъра „Яркост“. В други случаи ще трябва да работите и с четири други параметъра. И само в най-напредналите случаи ще трябва да преминете към първия раздел, опитвайки се да възстановите остротата.
В нашия случай беше необходимо да се коригира само един параметър. Остротата леко се е влошила, но това се забелязва само при директно сравняване на две изображения при 100-процентно увеличение. Но се отървахме от раните в очите. Отсега нататък знаете как да намалите шума във Photoshop. Да не говорим, че научихте още едно предимство на RAW формата. Ако имате добра камераи имате достатъчно време за обработка, тогава опитайте да запазите изображенията в него. Последващата работа в Adobe Camera RAW ви позволява да извлечете всичко от рамката. В бъдеще можете дори да се опитате да го продадете във фото стокове. Но това е тема за отделен урок.

Как да добавите шум във Photoshop?
В някои случаи потребителят има идея да превърне висококачествена снимка в нискокачествена. Това ще накара зрителя да мисли, че снимката е направена с обикновен компактен или смартфон. Затова си струва да поговорим за това как да добавите шум във Photoshop. И това се прави, както мнозина вече се досещат, като вървите по пътя „Филтър> Шум> Добавяне на шум“.

Диалоговият прозорец тук вече е няколко пъти по-малък. Трябва само да изберете нивото на шума и вида на разпределението. Също така е възможно този шум да бъде монохромен. Когато сте доволни от резултата, щракнете върху бутона „OK“.

Обърнете внимание, че при снимки с различни разделителни способности едно и също ниво на цифров шум причинява различни ефекти. Колкото по-висока е разделителната способност, толкова по-малко шум от ниско ниво ще се забележи. В нашия случай беше използвана по-малка версия на снимката. Можете да видите резултата по-долу.

Това е всичко, което може да се каже за цифровия шум. Това е често срещано явление, което се опитва да се бори по много начини. На първо място, трябва да се опитате да получите тихи снимки. Ако този артефакт се появи, тогава проблемът може да бъде решен с помощта на Photoshop. Това показахме в днешния урок.
Здравейте, скъпи читатели, днес ще ви кажа как да премахнете шума във Photoshop, така че вашите снимки да бъдат заснети високи ставки ISO, изглеждаше възможно най-остър и не дразнеше с неприятна зърнистост, която веднага хваща окото.
Съвременните камери често задават собствената си чувствителност на повишена стойност, ако снимането се извършва в тъмна стая или на вечерни улици. В резултат на това на снимката се появява неприятно разпръскване на многоцветни пиксели, което се нарича цифров шум. Това явление е особено забележимо в тъмните области на рамката. За да се отървете от това неприятно явление и да направите снимката си много по-добра и чиста, трябва да използвате лесен трик.
Отворете изображението в графичен редактор.

Създайте копие на фото слоя, като натиснете CTRL + J.

След това отидете в раздела Канали и изберете от тях канала, на който шумът е най-забележим. Обикновено е червено.

Плъзнете този канал до иконата за създаване на нов канал, която се намира до иконата на кошчето в раздела Канали.

След това изберете менюто „Филтър – Стилизиране – Подобряване на ръбовете“

След това трябва да изберете „Филтър – Размазване – Размазване по Гаус“.

В диалоговия прозорец, който се отваря, изберете радиус от 2 до 3 пиксела.

Натиснете клавиша Ctrl на клавиатурата и щракнете върху иконата с цветния канал, който редактирате. След това щракнете върху иконата на RGB канал и се върнете в раздела „Слоеве“. Тук щракнете върху бутона „Добавяне на маска на слой“.

След това идва последният етап от отстраняването на последствията от високата фоточувствителност. На този етап трябва да изберете „Филтър – Размазване – Размазване на повърхността“.

В този случай експериментирайте с индикатора за радиус, докато не сте напълно доволни от резултата.

Сега знаете как да премахнете шума във Photoshop и можете да направите това с всяка от вашите снимки, като ги направите възможно най-чисти и красиви.

Но невинаги се получават, меко казано, такива снимки, а понякога има случаи, когато видях нещо с крайчеца на окото си и веднага реагирах. И едва тогава разбрах, че рамката е съсипана. Не зададох правилната експозиция или бленда, освен че снимката беше на фокус и това беше добре. В резултат на това снимката е или недоекспонирана, или преекспонирана. Но това е само една снимка, няма повторения и не искам да я изтривам. И ако в случаите с недоекспонирана снимка може по някакъв начин да се спаси, то при недоекспонирана снимка започват сериозни проблеми. По-специално, по време на преобразуване излиза ужасен цифров шум. Така че ще му покажа как да се бие. Веднага ще кажа, че има много методи за справяне с шума и моят метод не е единственият, още по-малко пък истината във висшия орган. Просто го споделям. Ами ако ви е полезно?
И така, ще ви кажа какОтървавам се от шума в снимките. За визуален пример нарочно направих недоекспонирана снимка. Е, да започваме ли?
И така, има тази снимка:
След преобразуване получаваме тази картина с ужасен шум:

Стъпка 1. Дублирайте слоя, като използвате известен метод.
Стъпка 2. Тук трябва да кажа, че има невероятен брой филтри за намаляване на шума. Лично аз използвам две. Шум нинджаи Imagenomic Noiseware Professional. Защо тези две? Защото ги харесвам. Тук няма да говоря за това как работи всеки филтър, иначе ще ви чета този текст до сутринта. В интернет можете да намерите много информация за алгоритъма на тяхната работа.
И така, стъпка втора. Трябва да разберем кой канал, а те са три в цветовото пространство RGB, има повече шум. В моя случай има много шум на червения и синия канал.

Стъпка 3. Отворете филтъра Noise Ninja, изберете червения канал в настройките и задайте необходимите настройки. Не казвам точно кои числа, тъй като всяка снимка има свои собствени настройки. И щракнете върху OK.


Повтарям същите стъпки, но избирам синия канал. На изхода получавам тази снимка:

Малко замъглено, текстурата на кожата се губи. Но не е страшно. Ще върнем всичко по-късно.
Стъпка 4. Отворете филтъра Noiseware Professional и задайте настройките, както на екранната снимка. Пак казвам, настройките са индивидуални за всяка снимка.


Накрая получавам още по-размазана снимка. Но ние не се страхуваме сив вълки продължаваме нататък.

Сега идва забавната част. Картината е размазана, но все още има шум. И така, какво да правя? В продължение на много години работа с фотографии опитах куп различни методи и стигнах до извода, че веднъж завинаги този остатъчен шум премахва замъгляването. Във Photoshop има няколко опции за размазване, но аз избрах замъгляване по Гаус. И тук има малък нюанс. Ако замъглите снимка, тогава ще бъде просто нереалистично да върнете нейната яснота и текстура по-късно. Затова хитрувам. Размазвам избирателно. Има много добре познат и лесен начин да се отървете от растера върху сканирания на списания. Това е, което използвам за собствените си егоистични цели. Ще ви кажа стъпка по стъпка какво правя.
Стъпка 5. Създайте нов документ с размери 8x8 пиксела:

Стъпка 6. Изберете Rectangular Marquee Tool в лентата с инструменти и задайте настройките, както е на екранната снимка:

Стъпка 7. Правя селекция на прозрачния слой, отивам на Edit-Stroke:

Стъпка 8. Въвеждам настройките както на екранната снимка и натискам OK:

Стъпка 9. Отивам на Edit-Define Pattern и натискам OK.

Стъпка 10. Връщаме се към нашата снимка. Създавам нов слой и го запълвам със създадения модел:

Стъпка 11. На слоя с шаблона натиснете CTRL+щрак с мишката. Правя фото слоя активен и натискам CTRL+J. Изтривам слоя шарка. Той вече не ни трябва. В резултат на това имам прозрачен слой, както на екранната снимка:

Стъпка 12. Това е слоят, който размазвам с Gaussian. Всяка снимка има свои собствени настройки. Имам 1.7

Стъпка 13. Обединявам слоевете с помощта на клавишната комбинация CTRL+ALT+SHIFT+E. Премахвам слоя, който замъглих, и започвам работата по бижутата. Състои се в това, че създавам маска на слоя върху получения обединен файл и внимателно маскирам тези места, които отговарят за остротата на снимката. А именно бръчки, зеници, мигли и др. Специално направих всичко с мишка, а не с таблет, за да е ясно, че за това бижу не е необходимо да имате таблет под ръка.

Стъпка 14. И така, ние се справихме с шума. Остава само да възстановите остротата на снимката. Обединете всички слоеве клавишна комбинация CTRL+ALT+SHIFT+E. Ние дублираме и споделяме, използвайки всички известни методи. Правя unsharp маска. Добавете маска на слоя, променете режима на смесване на слоя на Мека светлина, намалете прозрачността на слоя до 50-30 и извършете друга фина настройка, но този път за премахване на шума, който се появи на няколко места отново.

Стъпка 15. Слейте слоевете по същия начин. Дубликат. И пак заточваме. Този път използвах High Pass, за да подчертая изгубените бръчки. Създайте маска на слоя, променете режима на смесване на слоя на Overlay, намалете непрозрачността на слоя до 50 и отново направете добра работа за премахване на шума, който е излязъл.

Стъпка 16. Обединете всички слоеве, добавете малко контраст и готово - снимката е готова.

Този метод е доста трудоемък, но резултатът си заслужава. Пожелавам на всички да създават такива снимки, за да не се налага да се използват методи, но все пак се надявам, че този урок ще бъде полезен за някого.