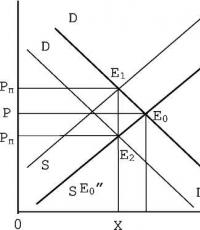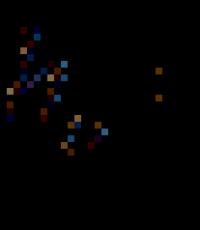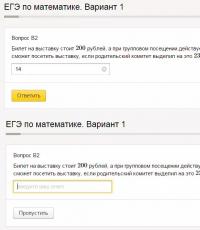Как да добавите визуални отметки в браузъра Google Chrome. Как да запазвате отметки в Google Chrome правилно Добавете Google Chrome към любимите си
Не напразно браузърът Google Chrome се смята за един от най-популярните интернет браузъри. Всеки ден все повече и повече потребители го избират за уеб сърфиране, търсене и сърфиране в интернет. Но постоянното търсене на сайта, който ви интересува, чрез история или ръчно чрез въвеждане на адреса му не е много удобно. За да избегнете това, използвайте лентата с отметки. Подобен инструмент е наличен във всички браузъри и принципът му на работа е почти същият. Нека да разгледаме по-отблизо как да добавите отметки към Google Chrome. И също така, ако използвате основно само този браузър, тогава не забравяйте този.
Как да добавите отметки
Първо, трябва да отворим браузъра Google Chrome. За да направите това, щракнете двукратно върху иконата му с левия бутон на мишката. Друг начин е да задържите курсора върху иконата, обозначаваща браузъра, да щракнете с десния бутон и от отворилия се прозорец да изберете Open, което потвърждаваме с левия бутон. След като се появи прозорецът на браузъра, отиваме в Настройки и избираме Показване на лентата с отметки.

Сега под адресната лента ще се покаже маркираният ред сиво, което е панелът, от който се нуждаем. Можете да добавите интересни сайтове тук. Например, можете да добавите google.ru тук, както следва. От дясната страна на адресната лента има звездичка. Кликнете върху него с левия бутон на мишката. След това ще се появи меню, в което можете да въведете име, след което трябва да щракнете върху Готово. Абсолютно същите действия се извършват на всеки сайт, който харесвате и който искате да маркирате.

Видимата част от реда, където се показват отметките, съдържа определен брой заглавия.Например, ако имате повече от 10 от тях и се показват само 7, тогава за да видите останалите, трябва да кликнете върху знака „>>“. В прозореца, който се показва, изберете сайта, от който се нуждаете.
Трябва също да се отбележи, че можете да извършвате различни действия върху отметките.За да направите това, се използва диспечер. За да влезете в него, трябва да отидете в Настройки - Отметки. В прозореца, който се отваря, изберете връзката Bookmark Manager.

След това пред потребителя ще се появи меню, показващо списък на всички запазени сайтове. Тук можете да сортирате реда им, да организирате страниците по теми. Освен това инструментът ви позволява да преименувате отметки и да правите много повече.
Визуални отметки
Друг начин да запазите адреса на желаната уеб страница във вашия браузър е да използвате визуални отметки. Те са миниатюрни изображения на сайтове, запазени в интернет браузъра, като щракнете върху които можете веднага да отидете на ресурса. Визуалните отметки се показват в Express панела, когато отворите браузъра. Как да го добавите към Google Chrome визуални отметки, сега ще говорим.


Лентата с отметки е много удобно нещо, което бих препоръчал да настроите един от първите в нов браузър. Това ще ви позволи да организирате бърза и удобна работа в Интернет. В крайна сметка, за да отидете на сайтове, които често използвате, не е необходимо да въвеждате адреса ръчно всеки път или да използвате търсенето. Просто натиснете един бутон и вече сте на уеб страницата. Също така, за удобство при работа в Интернет можете, тъй като това е много популярна и удобна търсачка.
Случвало ли ви се е да намерите уебсайт, който бихте искали да посетите отново, но след това да не можете да си спомните адреса му? Отметкиса чудесен начин за запазване и организиране на връзки към сайтове, които ще посещавате отново и отново.
В този урок ще говорим за това как да маркирате страница в Chrome, как да управлявате и организирате своите отметки и как да ги импортирате от друг браузър.
За да добавите отметка:
За да използвате лентата с отметки:
По подразбиране всички отметки се записват в лентата с отметки, която се появява всеки път, когато отворите страницата с нов раздел.

Ако искате да запазите лентата си с отметки под полето за всичко през цялото време, отидете в менюто на Chrome, задръжте курсора на мишката върху отметките и изберете Показване на лентата с отметки.

Управление на отметки
Лентата с отметки е много удобно място за бърз достъп до вашите отметки, но с течение на времето може да ви свърши мястото в лентата за нови отметки. Той ще включва само няколко сайта. Ако планирате да използвате отметки редовно, тогава трябва да научите как да ги управлявате в диспечера на отметките.
За да отворите диспечера на отметки:

За да създадете папка:
Ако имате много различни отметки на една и съща тема, можете да създадете една папка за тях. Можете да добавите нова папка към папката на лентата с отметки или към папката Други отметки.

Папката Други отметки също ще се появи в лентата с отметки, така че да имате лесен достъп до нея.

Можете да добавите нова отметкав папката точно в момента, в който запазите отметката.
За да добавите нов маркер към папка:
- Кликнете върху звездата в полето за всичко, за да маркирате текущата страница.
- Изберете желаната папка от падащото меню и щракнете върху Готово.

За да добавите съществуващ маркер към папка:
Можете също да преместите предварително запазени отметки в папката.
- В диспечера на отметките щракнете върху отметката и я плъзнете в желаната папка.
- Маркерът ще се появи в папката.
- Можете да отваряте отметки в диспечера на отметки или в папката Други отметки в лентата с отметки.
За да преместите папка:
Можете да местите папки между лентата с отметки и папката с други отметки.
- Кликнете върху папката и я плъзнете до желаното място.
- Папката веднага ще се появи в лентата с отметки.
За да изтриете отметки и/или папки:
Ако вече не се нуждаете от показалец или папка, можете да ги изтриете.
- За да изтриете отметка, щракнете с десния бутон върху нея и изберете Изтриване или натиснете един от клавишите Backspace или Delete.
- За да изтриете папка, щракнете с десния бутон върху нея и изберете Изтриване или натиснете един от клавишите Backspace или Delete.
Не можете да изтриете лентата с отметки и други папки с отметки.
За търсене по отметки:
Ако търсите конкретна отметка, но не си спомняте как е била запазена, можете да използвате Търсене.
- Въведете адрес или дума за търсене в лентата за търсене и натиснете Enter. Появява се списък с резултати от търсенето.

Импортиране на отметки
Ако имате много отметки в някой друг браузър, можете да ги импортирате в Chrome.
За да импортирате отметки:

От колко време търсиш желаната страницав хронологията ви на сърфиране? Но изобщо не е нужно да търсите, ако поставите страницата на панела - тогава тя ще бъде в полезрението ви през цялото време. Вече формирана колекция може да бъде преместена например в друг браузър. Първо, нека да разгледаме как да правите отметки в Google Chrome.
Добавяне на сайтове към панела
Преди да добавите отметки към Google Chrome, трябва да се уверите, че опцията е активирана. Отидете на Настройки – раздел „ Външен вид" Трябва да има отметка до „Винаги показвай лентата с отметки“.
И така, как да създадете отметка?Добавянето става по три възможни начина.
Метод №1
Кликнете върху иконата на звезда от дясната страна на лентата за навигация. Ще се отвори прозорец, в който трябва да въведете името на отметката. Кликнете върху „Готово“. Сега отметката може да бъде намерена в панела.

Метод номер 2
Има и други начини за добавяне на елементи към списъка със запазени страници.
Щракнете с десния бутон върху лентата с отметки и изберете „Добавяне на страница“ от менюто. Ще се появи по-голям прозорец. Единствената промяна е редът за въвеждане на URL, тоест адреса на страницата. Трябва да се въведе ръчно.

Метод номер 3
Отворете сайта, копирайте адреса му и го плъзнете с мишката в областта на панела. Този метод е най-простият, така че си струва да го приемете.
Както можете да видите, създаването на собствен панел с отметки не е никак трудно. Използвайте всеки удобен за вас метод.
Къде се съхраняват?
Къде се съхраняват отметките на Chrome? В коя папка са? Трябва да знаете тази информация, в случай че трябва да възстановите списъка.
Сайтовете, които са важни за вас, се намират във файл, намиращ се в програмната папка на устройство C. Пътят до файла е както следва: \Chrome\User Data\Default\Bookmarks.
Кога се преместват отметките?
Възможно ли е да експортирате отметки от Google Chrome? Да, браузърът поддържа тази функция. С какви цели го правят? По правило преместването има смисъл в три ситуации:
- Преинсталиране на браузъра. За да не загубите данни и да не използвате „празна“ програма.
- Прехвърляне на данни или към браузър от друг разработчик и обратно, или към същия Google Chrome, но инсталиран на друг компютър.
- Предварителен износ за предотвратяване на загуби. Ако не направите резервно копие, ако случайно изтриете своя списък с адреси, няма да можете да възстановите данните.
От Firefox към Google Chrome
Ако преди сте използвали браузъра Firefox и сега сте решили да направите Google Chrome вашият основен браузър, има смисъл да помислите за запазване на данни или по-скоро за преместването им. Как да прехвърля отметки от Firefox към Chrome?
1. Затворете прозореца на Mozilla FireFox. В менюто на Google Chrome изберете „Отметки“ и след това „Импортиране на отметки и настройки“.

2. Изберете Firefox като източник.

3. Щракнете върху „Импортиране“. След това щракнете върху „Готово“.

4. За да проверите успеха на операцията, погледнете панела - папката „Импортирано от FireFox“ вече е там.

Синхронизация: универсален метод за запазване на данни
Без значение какво устройство използвате, можете да отворите всички отметки на Google Chrome, които сте запазили преди това. Този процес се нарича синхронизация и се осъществява благодарение на един акаунт в Google. Информацията се съхранява на сървърите на компанията, така че няма нужда да се притеснявате за последствията от преинсталиране или смяна на работещо устройство. Основното условие е да влезете в акаунта си. След това данните ще се появят автоматично.
- За да създадете акаунт, трябва да имате GMAIL имейл. Ако го имате, отидете в настройките на браузъра си и кликнете върху бутона „Вход в Chrome“.
- След това въведете данните в прозореца и щракнете върху „Напред“.
- Потвърдете съгласието си, че данните, променени на това устройство, ще бъдат достъпни на други.
Google отметки
„Арсеналът“ на компанията също има собствена услуга, която отделно съхранява списък с важни страници. Записвате ги там, но само ръчно. Процедурата обаче е много проста - всеки може да се справи.
Когато имате нужда от вашия списък, можете лесно да го изтеглите, като щракнете върху „Експортиране“. Това ще създаде HTML файл, който можете да плъзнете във всеки браузър.
Копие от списъка
За да копирате запазени страници и да ги поставите във файл, трябва да направите следното:
1.Отидете в менюто и изберете „Отметки“ и след това „Мениджър на отметки“. Същият прозорец може да бъде извикан с клавишната комбинация Ctrl + Shift + O.

2. Щракнете върху „Управление“ и превъртете надолу до „Експортиране на отметки в HTML файл“. Запазете файла на мястото, от което се нуждаете. По този начин ще създадете копие на списъка със запазените ви страници.
Настройка на панела
Панелът може да побере голям брой Google Chrome отметки. Тези, които не пасват, просто се преместват в скритата част на панела. Те не се виждат, но въпреки това браузърът ги съхранява.
За да видите всички сайтове, трябва да кликнете върху стрелката, разположена в дясната част на панела. Или изберете блока „Отметки“ от менюто.
За да освободите място за необходимите сайтове, трябва да съкратите имената на съществуващите страници или да изтриете ненужните.
- Щракнете с десния бутон върху сайта в панела.
- Кликнете върху „Промяна“.
- Пишем ново име или го изтриваме напълно. В последния случай ще остане само иконата.
- Кликнете върху „Запазване“.
Как да създадете подреден списък? Потребителите често променят реда на елементите, като плъзгат имената им на правилните места, тъй като браузърът показва списък въз основа на времето, когато са били добавени. За да преместите, задръжте името с левия бутон на мишката и го преместете.
Има поне три начина за добавяне на отметка към Google Chrome. Ако цените вашия панел, препоръчително е да направите негово резервно копие, за да можете след това да възстановите информацията. Панелът може да бъде персонализиран по ваш вкус: променете реда на сайтовете, въведете желаните имена или ги изтрийте напълно.
Функцията за добавяне на сайтове към отметки (или „Любими“) ви позволява бърз достъп до редовно посещавани ресурси.
Отметките могат да бъдат намерени или в менюто с настройки, или в панела за бърз достъп (отгоре или отстрани)
Начини за добавяне на отметки в браузъра Google Chrome
1. Най-популярният начин за добавяне на отметки в Google Chrome е да използвате графично изображение под формата на звездичка, разположено в десния ъгъл на адресната лента на браузъра.

Когато щракнете върху него, се отваря прозорец, в който програмата ви подканва да зададете име на отметката и да посочите папката, в която ще бъде записан. Звездата ще стане жълта.

В прозореца, който се показва, можете да добавите нова папказа отметки, като щракнете върху бутона „Редактиране“.

2. Най-бързият и лесен начин да създадете отметка е да натиснете клавишната комбинация Ctrl+D. Отворената страница ще бъде добавена към вашата папка с отметки.
3. Друг начин е да го добавите през менюто “Настройки и управление” - “Отметки” - “Отметка за тази страница”.

4. Можете да добавяте страници към любимите си чрез лентата с отметки. За да го активирате, трябва да поставите отметка в квадратчето в директорията „Настройки и управление“ - „Отметки“ - „Показване на лентата с отметки“.

След като панелът стане достъпен, като щракнете с десния бутон върху него - редът „Добавяне на страница“ - можете да добавите сайтове към любимите си.
Изследване глобална мрежа, всеки от нас поне веднъж е запазил ресурса, който е харесал, в любимите на нашия браузър. За да не търсите всеки път сред огромния брой натрупани сайтове за тези, които се използват най-често, те могат да бъдат изтеглени в горния панел на браузъра - това е простото решение как да правите отметки в Google Chrome.
Освен това, ако трябва да преинсталирате браузъра си или цялата система, можете да запазите отметките си в отделен файл, за да ги възстановите по-късно. В днешната статия ще разгледаме всички нюанси, свързани с отметките.
Как да маркирате интересен сайт в Google Chrome
Вместо да помните URL адреса на сайта и да го въвеждате ръчно в адресната лента, просто щракнете върху желаната отметка. Има много начини да превърнете уебсайт в отметка. Нека се справим с тях.
Така че най-лесният начин да добавите отметка в Google Chrome е да щракнете върху иконата „звезда“ в адресната лента. След което автоматично се появява в лентата с отметки.
Още няколко метода за бързо създаване на отметки:
- Използвайте комбинацията Ctrl + D;
- Запазване на отметки в друг уеб браузър и импортиране в;
- Добавете отметки към Google Chrome ръчно - за да направите това, щракнете с десния бутон върху панела и щракнете върху „Добавяне на страница“.
Как да маркирате в Google Chrome
Ако лентата с отметки е деактивирана във вашия браузър, тогава запазените сайтове няма да се показват в горната част на браузъра; те могат да бъдат намерени само в настройките на програмата. Но не е много удобно да влизате в настройките всеки път, за да отворите желания сайт. Следователно трябва да го активирате; за да направите това, щракнете върху „Настройки“ - „Отметки“ - „Показване на лентата с отметки“ или клавишната комбинация Ctrl + Shift + B.
Къде се съхраняват отметките на Google Chrome?
Разгледахме къде се намират отметките в Google Chrome по-горе, но ще разгледаме по-нататък къде се съхраняват на компютъра.
И така, пътят изглежда така: ...\Chrome\User Data\Default\Bookmarks.
В различни операционна системапълната версия на адреса ще се различава, нека ги разгледаме:
За Win XP: C:\Documents and Settings\»USER NAME»\Local Settings\Application Data\Google\Chrome\User Data\Default\Bookmarks;
За Win 7 / 8: C:\Users\»USER NAME»\AppData\Local\Google\Chrome\User Data\Default\Bookmarks;
За Linux: home/USER/.config/google-chrome/Default/Bookmarks – напомням ви, че .config е скрита папка, затова не забравяйте да активирате показването на скритите файлове, освен ако не използвате конзолата.
Как да възстановите отметки в Google Chrome
Можете да върнете отметки само ако първо сте се погрижили за тяхната безопасност.
Има няколко опции за възстановяване на отметки:
- Внос;
- Синхронизация;
- Google Отметки.
Преди да импортираме отметки в браузъра, трябва вече да ги имаме, така че първо ще разберем как да запазим отметките на Google Chrome.
Как да копирате отметки от Google Chrome
Отидете в настройките на браузъра, отидете на „Отметки“ и изберете „Мениджър на отметки“ или натиснете клавишната комбинация Ctrl + Shift + O.

Как да импортирате отметки в Google Chrome
И така, имаме предварително запазен файл с отметки, което означава, че можем да върнем всички наши любими сайтове в панела. За да импортирате отметки, отидете в „Мениджър“ и изберете „Импортиране на отметки от HTML файл“ в падащото меню „Управление“.
Синхронизация
Може би това е най-добрият метод за запазване на отметки и не само тях, тъй като всички настройки на уеб браузъра се запазват на сървърите на Google. По този начин, независимо къде се намирате, можете да възстановите Chrome в същата форма, в която сте го запазили, основното е да можете да се свържете с интернет.
Синхронизирането е удобно, защото просто трябва да влезете в акаунта си в Google в браузър, така че всички по-нататъшни действия и промени да се запазват на сървъра и да са достъпни за вас на всеки друг компютър.
Създаването на акаунт е много просто - създайте свой собствен GMAIL имейл. След това отидете в браузъра в Инструменти - Настройки - Вход в Chrome.
В прозореца, който се появява, поставете създадената поща и щракнете върху бутона „Напред“, ще се появи предупреждение, че всички настройки, направени на това устройство, ще бъдат достъпни на други, ние сме съгласни с това, така че щракнете върху „Ok“.
Отсега нататък отметките и всички други настройки ще се съхраняват на сървърите на гиганта за търсене и винаги ще имате достъп до тях.
Google Отметки
Може би много хора не знаят, но в интернет има много сайтове, където можете да съхранявате сайтове, които ви интересуват, това са така наречените сайтове за отметки. Google има своя собствена услуга, наречена Google Bookmarks.
Не можете да запазвате отметки там автоматично, така че ще трябва да направите всичко ръчно. Но тъй като в това няма нищо сложно, това няма да доведе до специален труд. И когато имате нужда от тях, можете лесно да ги извлечете от услугата, като щракнете върху „Експортиране“. Ще получите HTML файл, който може да се импортира във всеки браузър.
Как да персонализирате лентата с отметки в Google Chrome
Лентата с отметки за Google Chrome може лесно да се персонализира и сега ще разгледаме най-често срещаните въпроси:
- Кликнете върху отметката с десния бутон на мишката;
- В падащото меню кликнете върху елемента „Промяна“;
- Въведете съкратеното име или го изтрийте напълно (в този случай ще остане само иконата на сайта);
- Кликнете върху „Запазване“.
Променете реда на отметките. Преместването им е много проста задача - просто щракнете с левия бутон на мишката и ги плъзнете до желаното място.
Преместете скрит маркер в панела:
- Отворете папката „Други отметки“ или областта за препълване;
- Плъзнете желания маркер.
Увеличете броя на отметките. Ако трябва да добавите още отметки към панела, но няма повече място, какво трябва да направите? Отговорът е прост: имената им трябва да бъдат съкратени или изтрити:
Как да изтриете отметки в Google Chrome
За да кажете най-накрая сбогом на отметката, трябва да изпълните две стъпки:
- Щракнете с десния бутон върху отметката, която искате да премахнете;
- Изберете „Изтриване“.
Ако трябва да премахнете няколко отметки наведнъж, тогава ще ви е необходим Bookmark Manager.
Как да възстановите изтрити отметки в Google Chrome
Ако вашите отметки внезапно изчезнат в Google Chrome, тогава не трябва да се паникьосвате, при условие че поне една от описаните по-горе точки е изпълнена. В този случай възстановяването на отметки в Google Chrome е лесно като белене на круши, просто следвайте инструкциите. Но ако файлът не е бил предварително запазен или синхронизиран, тогава няма да е възможно да ги възстановите; ще трябва да ги добавите отново.