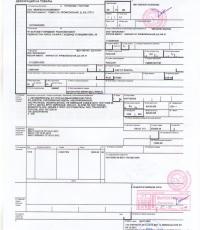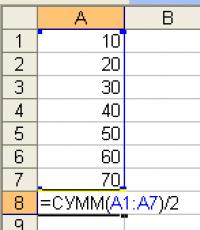Как сделать кадрирование более удачным с помощью Photoshop. Как кадрировать изображение в фотошопе для различных целей? Как кадрировать изображение
Главы статьи:
Инструмент Crop tool – Рамка Фотошоп
Кадрируем Рамкой Фотошоп
Кадрирование фотографии – это специальные действия по изменению масштаба и расположению изображения в границах заданного кадра при фотосъемке или при его обработке в программе Фотошоп, для хранения и последующего использования этой фотографии.
Правильно кадрировать фотографии конечно нужно при фотосъемке, но не всегда это возможно. Но даже если фотография скадрирована на этом этапе безупречно, может понадобиться изменить ее формат для каких-то целей. Удобнее кадрировать фотографии именно в программе Фотошоп, так как у нее для этого больше возможностей.
Кадрирование фотографий в Фотошопе после фотосъемки необходимо в трех основных случаях. Во-первых, если фотографию нужно вывести на какое-либо внешнее устройство, например на принтер или на телевизор. Во-вторых, если необходимо удалить ошибки композиции изображения. И, в-третьих, для творческой работы как, например, создание коллажей.
Перед кадрированием фотографии
Кадрирование фотографии напрямую связано с изменением ее размеров и разрешения, которые тесно связаны между собой. Меняя одну из этих величин, меняются остальные. Перед тем как кадрировать фотографии в программе Фотошоп сначала нужно пересчитать размеры и разрешение, привести их к понятному виду и только после этого с ними работать.
Особенно это актуально для тех файлов цифровых фотографий, которые были отсканированы с пленочных негативов или слайдов. В этом случае задается высокое разрешение, например 2400 dpi, при размерах кадра 36 на 24 мм. Для точного кадрирования фотографии в программе Фотошоп размеры должно быть на порядок выше, а разрешение на порядок ниже.
Для пересчета размера и разрешения фотографии перед кадрированием в программе Фотошоп нужно на верхней панели в меню «Изображение» выбрать пункт «Размер изображения». Откроется одноименное окно для установки размеров и разрешения фотографии. Быстрее это окно можно открыть с помощью «горячих» кнопок «Alt » + «Ctrl » + «I » (рис.1).

Рис. 1 Окно программы Фотошоп для пересчета размеров и разрешения фотографии при кадрировании
Сразу надо снять галочку около пункта «Интерполяция». Это нужно для того чтобы размеры изображения и разрешение менялись одновременно и влияли друг на друга. Если галочка стоит, тогда при смене разрешения уменьшится только размерность в пикселях. Размеры печатного оттиска при этом останутся прежними.
Например, если снять галочку «Интерполяция» и изменить разрешение с 2400 dpi на 300 dpi (рис.1), размерность останется прежняя, а размеры печатного оттиска изменятся с 3,5 x 2,2 на 27,9 x 17,5 см. Такие размеры нам понятнее и с ними можно осознано работать в программе Фотошоп при кадрировании фотографии.
Как кадрировать фотографии
В программе Фотошоп кадрировать фотографии можно по-разному, это зависит от конечной цели кадрирования. При этом нужно учитывать то, что кадрирование это способ изменения размеров фотографии за счет ее обрезания с одной или с нескольких сторон. Процесс этот необратимый и надо хорошенько подумать, прежде чем резать фотографию.
Для того чтобы кадрировать фотографию в программе Фотошоп другим способом или как-то иначе, надо кадрировать не саму фотографию, а ее копию. Фотографию надо хранить в неизменном виде в цифрового фотоархива. Все кадрированные копии фотографий должны храниться в отдельных этого фотоархива.
Такое раздельное хранение фотографии позволяет не повторять процесс ее кадрирования дважды, а при желании в программе Фотошоп можно в любой момент сделать другое кадрирование этой же фотографии. Таким образом, можно по-разному кадрировать любую фотографию много раз.
Перед тем как начать кадрирование фотографии в программе Фотошоп, надо точно определить для чего это нужно. От этого будет зависеть вид кадрирования – обычное, с поворотом или с деформацией изображения. Это нужно определить заранее, так как для каждого вида кадрирования применяются разные методы и инструменты программы Фотошоп.
Инструменты кадрирования фотографий
Для кадрирования фотографий в программе Фотошоп можно применять несколько разных инструментов. В зависимости от целей кадрирования выбирается нужный инструмент или их совместное использование.
Основной инструмент кадрирования фотографий программы Фотошоп – «Рамка ». Чаще всего фотографии кадрируются с помощью именно этого инструмента.
Для кадрирования фотографий в программе Фотошоп можно использовать все инструменты выделения , которые создают на изображении штриховую рамку – муравьиная дорожка.
С помощью инструмента «Линейка » в программе Фотошоп можно развернуть и обрезать изображение. Удаляются зоны фотографии, которые выходят за ее габариты при развороте.
Кадрировать фотографию в программе Фотошоп можно и без изменения ее размеров. При этом изображение уменьшается, а его масштаб увеличивается. Для этого используются слои .
Инструмент «Размер холста » это, пожалуй, самый простой инструмент для кадрирования фотографий в программе Фотошоп. С помощью этого инструмента можно быстро задавать конечные размеры фотографий или указывать, на сколько их обрезать с одной или с нескольких сторон.
Еще один удобный инструмент кадрирования фотографий в программе Фотошоп – это «Тримминг ». С его помощью можно находить границы теней или растушеванные границы и по ним обрезать фотографию.
О том, как работать с каждым инструментом кадрирования в программе Фотошоп, когда и для чего их лучше использовать читайте в следующих главах этой статьи.
Очень часто при обработке фотографий требуется их обрезать, поскольку возникает необходимость придать им определенный размер, в силу различных требований (сайтов или документов). В этой статье поговорим о том, как обрезать фото по контуру в Фотошопе.
Обрезка позволяет акцентировать внимание на главном, отсекая ненужное. Это бывает необходимо при подготовке к печати, публикаций или же для собственного удовлетворения.
Способ 1: Простое кадрирование
Если необходимо вырезать какую-то часть фотографии, не учитывая формат, вам поможет кадрирование в Фотошопе. Выберите фотографию и откройте ее в редакторе. В панели инструментов выберите «Рамку» ,


Способ 2: Обрезка под заданный размер
Этот прием будет полезен, когда вам нужно обрезать фотографию в Фотошопе CS6 под определенный размер (к примеру, для загрузки на сайты, с ограниченным размером фотографии или печати). Обрезка выполняется так же, как и в предыдущем случае, инструментом «Рамка» . Порядок действий остается прежним до момента выделения нужной области. В панели опций в выпадающем списке выберите пункт «Изображение» и задайте нужный размер изображения в полях рядом.

Подготавливаясь к печати фотографий, следует иметь в виду, что требуется не только определенный размер фотографии, но и ее разрешение (количество пикселей на единицу площади). Как правило, это 300 dpi, т.е. 300 точек на дюйм. Задать разрешение можно в той же панели свойств инструмента для обрезки изображений.
Способ 3: Обработка с сохранением пропорций
Зачастую нужно обрезать изображение в Фотошопе, сохранив определенные пропорции (фотография в паспорт, к примеру, должна быть 3х4), а размер не принципиален. Эта операция, в отличие от остальных, делается при помощи инструмента «Прямоугольная область» .


Способ 4: Обрезка с поворотом изображения
Иногда нужно еще и перевернуть фотографию, и это можно сделать быстрее и удобнее, чем в два независимых действия. «Рамка» позволяет это сделать в одно движение: выделив нужную область, переместите курсор за нее, после чего он превратится в изогнутую стрелку. Зажав его, вращайте изображение как надо. Можно еще регулировать размер кадрирования. Завершите процесс обрезки, нажав ENTER .

Таким образом, мы научились обрезать фотографии в Фотошопе при помощи кадрирования.
В этой статье мы рассмотрим, как можно легко обрезать фотографию до нужного вам размера. Мы будем иметь дело с изменением размера снимка. Рассмотрим, как получить фотографии стандартного размера: 5 на 7, 8 на 10 или 11 на 14 без искажения и того, чтобы все казалось вытянутым и тонким или сплюснутым и толстым.
Вот пример проблемы. Я получаю многие фотографии с моего Canon Digital Rebel XT , который имеет разрешение 8 мегапикселей. Вот фотография, которую я сделал с него прошлой зимой:
Оригинальное фото
Теперь, давайте предположим, что я хочу напечатать фотографии в формате 8 на 10. Поскольку фотография была сделана с 8-мегапиксельной камеры, вывести на печать снимок 8 на 10 с качеством профессионального уровня не должно стать проблемой. Давайте посмотрим на длину и ширину этого изображения в пикселях, чтобы мы могли рассчитать каков его общий размер.
Я открываю в Photoshop диалоговое окно «Размер изображения », выбрав его из меню «Изображение ». Если мы посмотрим в раздел «Размеры в пикселях » в верхней части окна, мы увидим, что моя фотография в том виде, в каком я перебросил ее с фотоаппарата, имеет ширину 3456 пикселей и высоту 2304 пикселей:
Диалоговое окно Photoshop «Размер изображения» с указанием размеров фотографии в пикселях
Размер в пикселях может дать нам информацию о том, из скольких пикселей состоит наше изображение, но это не имеет ничего общего с размером изображения при печати. Чтобы просмотреть или изменить размер фотографии на печати, мы должны обратиться к разделу «Размер документа ».
В настоящее время указанные длина и ширина документа говорят о том, что при разрешении в 240 пикселей на дюйм, что является стандартным разрешением для профессионального качества печати, моя фотография будет напечатана в формате 14,4 на 9,6 дюймов. Это, конечно, фото приличного размера, но, скорее всего, я не смогу найти формат бумаги, который бы соответствовал этим размерам.
Давайте посмотрим, что произойдет, если я с помощью диалогового окна «Размер изображения » попытаюсь изменить размер печати фотографии на 8 на 10. Как правило, именно такой формат мы используем при печати. Так как моя фотография имеет альбомную ориентацию (т.е. ширина больше, чем высота ), я на самом деле хочу получить фото 10 на 8.
Поэтому я изменяю значение ширины в разделе «Размер документа » на 10 дюймов. Я хочу быть уверенным, что при изменении размера пропорции изображения не будут искажены. Поэтому я выбираю опцию «Сохранять пропорции » в нижней части диалогового окна. Вот я изменил значение ширины на 10 дюймов:
Изменение размера печати изображения в разделе «Размер документа»
После того, как я изменил ширину моих фото на 10 дюймов, так как опция «Сохранять пропорции » была включена, мы можем видеть на рисунке, что Photoshop сам изменил высоту моих фото на … 6,667 дюймов? Это не правильно. Нам нужен формат 10 на 8, не 10 на 6.667. Хм … Я думаю, мне просто нужно изменить высоту на 8 дюймов:
Изменение высоты изображения в разделе «Размер документа вручную»
Хорошо, сделано. Я изменил высоту фото на 8 дюймов, и теперь в разделе «Размер документа » я вижу, что моя фотография имеет формат … 12 на 8?! Эй, что происходит? Все, что я хочу сделать, это изменить размер печати на 10 на 8. Но если я изменяю значение ширины, тогда высота мне не подходит, и если я изменяю высоту, ширина не та! Как мне изменить размер фотографии на 10 на 8?
Ответ: Никак. По крайней мере, через окно «Размер изображения ». Оригинальные размеры фото не позволят изменить его на 10 на 8 без искажения изображения. Так что же нам делать? Все просто! Мы забываем о диалоговом окне «Размер изображения ».
Вместо этого мы обрежем фотографию в таких размерах, как нам нужно! Для этого мы используем инструмент Photoshop «Кадрирование »!
Шаг 1: Выберите инструмент «Кадрирование»
Первое, что нужно сделать, это выбрать «Кадрирование » в панели инструментов или нажать букву С на клавиатуре:
Выбираем инструмент «Кадрирование»
Шаг 2: Введите точные размеры печати, которые вам нужны, в панели параметров
Если вы посмотрите на панель параметров в верхней части экрана, то при выбранном инструменте «Кадрирование », вы увидите опцию «Ширина и Высота ». Здесь вы можете ввести точные значения ширины и высоты, которые вам нужны.
А также единицы измерения (дюймы, сантиметры, пиксели и т.д. ). Так как я хочу обрезать свое изображение в формате 10 на 8, я ввожу 10 в поле ширины, а дальше «in «, что означает «дюймы «. После этого я ввожу 8 в поле высоты, а затем снова «in «:
Ввод точных значений ширины и высоты в панели параметров
Шаг 3: Перетащите рамку кадрирования
После того, как вы ввели точные размеры, просто кликните внутри изображения и установите рамку кадрирования. Область фотографии внутри рамки останется, а все остальное, что сейчас немного затемнено, будет обрезано. Вы заметите, как при растягивании границ рамки, стороны изменяются пропорционально, так как мы задали точные параметры.
Единственное, что мы можем сделать, это настроить общий размер границы с неизменным соотношением сторон. Для этого нужно потянуть за один из углов рамки. Вы также можете переместить рамку кадрирования в пределах изображения. Для этого нужно переместить курсор внутрь рамки (он примет вид черной стрелки ), а затем нажать и, удерживая нажатой клавишу мыши, перетащить рамку:
Перемещение рамки кадрирования с помощью инструмента «Кадрирование»
Шаг 4: Нажмите Enter / Return, чтобы обрезать изображение
Когда вы установите нужные размеры и положение рамки кадрирования, просто нажмите Enter (Win ) / Return (Mac ), чтобы обрезать изображение.
В этом уроке по обработке фотографии мы объясним, как правильно кадрировать изображения и рассмотрим несколько способов использования инструмента Crop Tool.
Для фоторедакторов этот инструмент чрезвычайно важен и нужен, благодаря кадрированию фотография приобретает совершенно иной вид. Мы можем обрезать края изображения и создать тем самым новую композицию или убрать из кадра ненужные объекты, расположенные на границах фотографии, аналогично тому, как раньше фотографы после проявления обрезали свои фотографии гильотинными ножницами.
Когда следует кадрировать изображение?
Очень часто из-за нехватки времени мы вынуждены пренебрегать построением правильной композиции в кадре непосредственно во время съемки.
Но благодаря программе Photoshop у нас есть возможность менять композицию уже после съемки при помощи инструмента Crop Tool или Рамка/Кадрирование в русскоязычной версии программы.
Также у этого инструмента есть дополнительные функции, созданные для обучения основам построения композиции, например, Правилу третей. Подробнее об этом мы расскажем вам чуть позже.
С помощью Кадрирования мы можем не только избавляться от лишних объектов в кадре, но и исправлять весьма распространенные ошибки. Например, мы можем скорректировать заваленный на фотографии горизонт, который является грубой ошибкой и раздражает зрителей не меньше криво висящей на стене картины.
Мы расскажем вам, как при помощи кадрирования расположить горизонт параллельно верхней и нижней границам фотографии.
Иногда возникают трудности при подготовке снимков к печати, когда соотношение сторон кадрированного изображение не соответствует соотношению сторон изображения, которое не обрезалось. Особенно эта проблема существенна, если вы хотите объединить фотографии в одну серию.
Мы расскажем, как с помощью инструмента Кадрирования/Рамка обрезать фотографии, при этом оставляя формы и пропорции оригинальной фотографии.

Где находится инструмент Crop Tool или Кадрирование?
В программе Photoshop Crop Tool вы найдете в Панели инструментов в самом верхнем ее отсеке, что говорит о частоте использования данного инструмента.
Если вы кликните по иконке инструмента, и будете удерживать кнопку мыши, то увидите, что у него есть несколько подразделов, например Slice Tool, который, как правило, используется веб-дизайнерами для отсечения фрагментов документа Photoshop для веб-страниц. В ранних версиях программы инструменты Slice Tools занимали отдельную нишу, но со временем были объедены с Crop Tools.
Что я могу делать с помощью Crop Tool?
Здесь мы расскажем, как при помощи этого инструмента улучшать композицию фотографии, исправлять заваленные горизонты и подгонять размер изображения для печати.
Улучшаем композицию

Просматривая отснятый материал, мы выбираем самые удачные фотографии, и как часто бывает, таких фотографий очень мало. Шансы получить хороший кадр увеличиваются, если пользоваться Правилом Третей.
Согласно этому композиционному приему, кадр делится на девять равных частей при помощи сетки. Помещая объекты съемки в создаваемые сеткой отсеки, на пересечении линий или же вдоль линий, мы в разы улучшаем композицию фотографии.
Профессиональный фотограф Дэвид Бэйли на примере фотографии девушки показал, как эффектно можно кадрировать портрет, оставив часть изображения за рамками и обрезав верхнюю часть головы модели, тем самым сделав его более сдержанным и вместе с тем интимным.
Подойдите к процессу кадрирования творчески, используйте квадратную рамку вместо стандартной, зачастую такой вариант смотрится более эффектно.
Используем режим наложения сетки кадрирования
1. Нарисуйте квадрат

Откройте исходное изображение. Выберете в панели инструментов Crop tool. Удерживая клавишу Shift (эта комбинация делает область кадрирования квадратной) выделите область, которую хотите оставить. Область, которая после кадрирования будет удалена, окрасится в прозрачный серый, а нетронутый фрагмент изображения сохранит стопроцентную видимость.
2. Сохраняйте баланс

В панели параметров установите режим просмотра (View) на Rule of Thirds (Правило третей). Перетащите квадрат кадрирования так, чтобы пересечения линий расположились поверх глаз модели. Далее установите курсор мышки за квадратом кадрирования и поверните его, чтобы изменить угол наклона головы модели и достичь симметрии.
3. Творческий подход к кадрированию

Теперь перетащите квадрат кадрирования вправо, чтобы оставить за его границей левую часть лица модели. Результат по-прежнему отвечает Правилу третей: глаз, нос и рот находятся в левой трети, волосы в средней, а в правой трети пустое пространство.
4. Изменение настроек экрана кадрирования

Область за пределами окна кадрирования по умолчанию отображается серым полупрозрачным экраном, что помогает сконцентрироваться непосредственно на фрагменте, который останется после кадрирования.
Если вы хотите полностью скрыть область, которая будет отсечена, вы можете изменить ее прозрачность. Для этого в панели параметров установите Opacity на 100% в разделе Enable Crop Shield.
Так же вы можете выбрать любой цвет для отображения отсекаемой области или же, убрав галочку с Enable Crop Shield, полностью отключить экран кадрирования.
Исправляем ошибки путем кадрирования

Помимо улучшения композиции, кадрирование также позволяет исправлять некоторые ошибки, допущенные при съемке. Чтобы охватить весь пейзаж, нам пришлось максимально уменьшить масштаб, в итоге в кадр попали края бленды. Также в верхнем левом углу фотографии мы видим ненужное нам затемнение.
Мы фотографировали с лодки, поэтому сделать фото с идеальной линией горизонта было довольно сложно, горизонт немного завалили, но к счастью, есть возможность исправить такие помарки при помощи кадрирования.
Выбираем в панели инструментов Crop Tool, выделяем наше фото, режим просмотра устанавливаем Rule of Thirds.
Затем удерживаем клавишу Shift, в данном случае это позволит сохранить исходное соотношение сторон фотографии. С удержанной клавишей Shift наводим курсор мышки на левый верхний угол фотографии и перетаскиваем его так, чтобы оставить за областью кадрирования затемнение и вошедшую в кадр бленду.
Перетащите рамку кадрирования, чтобы поместить камень в левый нижний угол сетки. Гора должна оставаться в центральной части сетки. Чтобы исправить заваленную линию горизонта, установите курсор за рамкой кадрирования и поверните ее так, чтобы линия горизонта шла параллельно горизонтальным линиям сетки.
Изменение размера
Иногда, отправляя на печать серию фотографий, мы получаем частично нормально напечатанные фотографии, которые занимают весь лист фотобумаги, а частично обрезанные. Сейчас мы ознакомим вас с пошаговым руководством правильного и точного кадрирования.
Как изменять размер фотографии?
1. Выбираем масштаб

Откройте исходное изображение. Выберете инструмент Кадрирования, в левой части панели параметров нажмите на стрелочку, расположенную рядом с иконкой инструмента и из представленных пресетов кадрирования выберете 5 inch x 7 inch 300 ppi (5 дюймов x 7 дюймов, 300 пикселей на дюйм).
2. Изменяем ориентацию фотографии

По умолчанию пресет создаст ориентацию для портретной фотографии, но нам необходим альбомный формат. Для переключения ориентации в панели параметров есть специальная кнопка в виде закругленной стрелки, также ориентацию можно изменить нажатием клавиши X на вашей клавиатуре.
3. Проверяем размер

Чтобы завершить кадрирование кликните по значку инструмента и в всплывающем окне выберете Crop the Image (Кадрировать изображение). Далее идем в Image>Image Size (Изображение, Размер изображения). В качестве единицы измерения выбираем дюймы. Мы увидим, что размер изображения равен 7 дюймам в ширину и 5 дюймам в высоту с разрешением 300 пикселей на дюйм.
Как использовать инструмент Кадрирование/Рамка
Ниже мы продемонстрировали ключевые параметры инструмента Кадрирование/Рамка. Пользуйтесь всеми функциями этого бесценного инструмента, а мы покажем все, что вы должны об этом инструменте знать.

- Быстрое переключение. Нажмите на эту иконку, чтобы изменить заданную пресетом ориентацию изображения. Мы можете выбрать альбомную или портретную ориентацию.
- Наложение. Чтобы наложить сетку по Правилам третей, в списке выберете Rule of Thirds. Или же выберете другую подходящую вам сетку.
- Экран кадрирования затемняет ту область, которая в процессе кадрирование будет отсечена. Чтобы отключить экран, снимите галочку.
- Переустановка пресета. Здесь можно установить пресет для кадрирования с определенными размерами и разрешением.
- Сброс настроек. Чтобы сбросить настройки пресета, нажмите на иконку инструмента в панели параметров и выберете Reset tool
- Непрозрачность и цвет. Уменьшите непрозрачность Экрана, чтобы сделать более видимой область, которая будет кадрироваться. Также здесь можно изменить цвет экрана.
- Перспектива. Кадрируя архитектурные фотографии, используйте эту опцию, чтобы вручную корректировать перспективу.
- Соседствующие инструменты. В одном разделе с инструментом Кадрирование/Рамка располагаются менее функциональные инструменты Раскройки. Чтобы переключаться между ними используйте комбинацию клавиш Shift+C.
Основные параметры инструмента

Выбрав в панели инструментов Crop Tool, щелкните по изображению и перетаскивайте курсор мышки, чтобы нарисовать рамку кадрирования (01).
Используйте наложение с сеткой, построенной по Правилу Третей для создания более лаконичной композиции (02).
По умолчанию отсекаемая область выделяется серым полупрозрачным экраном, который иногда мешает сконцентрироваться на области, которую мы собираемся оставить, особенно если фотография черно-белая. В этом случае вы можете изменить цвет и непрозрачность экрана (03).
Чтобы применить кадрирование к изображению нажмите на значок инструмента. Или же нажмите на любой другой инструмент в панели инструментов, тогда появится всплывающее окно, в котором программа спросит вас, собираетесь ли вы кадрировать изображение или нет (04).
Возможно, вы привыкли, взяв инструмент «кадрирования» выделить часть и изображения и нажать Enter. Вы удивитесь, но существует множество других вариантов использования этого инструмента. В это статье Хелен Брэдли описывает пять «самых больших секретов» обрезки фотографий в Photoshop.
1 Поворачивайте ваше кадрирование
Когда вы двигаете выделенную область кадрирования по вашему изображению вы также можете вращать выделение за любой из улов. Интересно знать, что двойной клик по выделенной зоне применяет обрезку. При нажатой кнопке Shift устанавливается шаг поворота в 15 градусов, а с кнопкой Alt вы можете установить точку, вокруг которой происходит вращение.
2 Исправляйте перспективу при кадрировании фотографии
Одновременно с кадрированием фотографии можно исправить перспективу. Для этого нужно установить флажок «Перспектива» на панели свойств инструмента. Теперь вы можете произвольно тянуть за углы изображения. Применив инструмент, вы снова получите прямоугольное изображение. Интересно, знать, что используя клавишу Shift вы сможете тянуть только одну из линий в то время как вторая окажется зафиксированной. С клавишей Alt вы сможете править зону обрезки, в нормальном режиме при включенном флажке «Перспектива».
3 Кадрирование да не совсем
Обрезанные при кадрировании области, можно просто-напросто скрыть. Чтобы сделать это, вам необходимо создать копию слоя, выделить область кадрирования и установить на панели инструмента опцию «Скрыть». При обрезке часть изображения будет скрыта, но всё ещё доступна.
Теперь вы можете выбрать инструмент перемещения и двигать изображение внутри зоны кадрирования. Это полезно ели вы хотите обрезать изображение с фиксированными параметрами размера и хотите поэкспериментировать с той его частью, которая остаётся видимой.
4 создание и использование пресетов кадрирования
При нажатии кнопки инструмента кадрирования на панели свойств вы можете выбрать различные предустановки из выпадающего списка. Вы можете поменять книжную ориентацию предустановки на альбомную, повернув его на 90 градусов.
Так же вы можете создавать свои нужные только вам пресеты. Для этого нужно установить параметры кадрирования, а потом в выпадающем меню предустановок выбрать пункт «Новый набор параметров для инструмента». Впишите имя вашего набора и нажмите «да». Ваш набор появится в списке предустановок, и вы сможете использовать его в будущем.
Не забывайте, что помимо линейных размеров изображения при кадрировании можно установить различную плотность точек. Если оставить поле пустым, плотность манятся не будет.
5 По образу и подобию
Если вы хотите кадрировать несколько изображений до одинакового размера по образу и подобию первого, выберите образцовую картинку и кликните кнопку «Изображение» на панели свойств. Параметры обрезки будут установлены по параметрам этого изображения. Теперь вы можете кадрировать остальные картинки до такого же размера с такими же пропорциями.
Внимание!
Если кадрирование не работает должным образом, нажмите Esc для выхода из инструмента и нажмите кнопку «Очистить», чтобы сбросить установки.
В следующий раз при кадрировании изображения помните, что этот инструмент представляет множество интересных вариантов работы с ним.