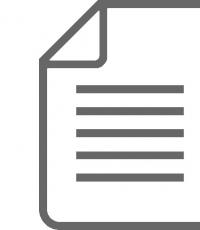1c настройка на оформлението на печатната форма. Публикации. Къде се съхраняват отпечатаните формуляри?
Така! Има конфигурация (например „Управление на търговията“, издание 10.3) и за нея е необходимо да се разработи външен печатен формуляр. Например, нека вземем стандартния документ „Фактура за плащане на купувача“ (макар и външен печатни формиможе да се създава не само за документи, но и за справочници).
Пример за 1C 8.3 (Управлявани форми)
Може да се види пример за разработване на външен печатен формуляр за управлявано приложение.Задача
Разработете външен печатен формуляр, който ще бъде достъпен от документа „Фактура за плащане към купувача“, и който ще съдържа името на организацията, контрагента и списък на стоките с цена, сума и количество.Отивам!
Първото нещо, което трябва да направите, е да създадете външен файл за обработка. Обработката трябва да включва три основни точки:- Атрибут “Object Link” с тип “DocumentLink.Invoice for Payment to Buyer”
- Оформлението, което ще бъде отпечатано
- Функция за експортиране "Print()", която връща документ от електронна таблица
„Рисуване на оформление“
Нашето оформление ще съдържа две области:- Заглавието (заглавката) на документа (в тази област ще бъдат поставени имената на организацията и контрагента) и заглавката на таблицата (с имената на колоните)
- Таблица със стоки (колони с наименование, количество и сума)

Функция "Печат()"
Формата е почти готова. Остава само да напишем програмно попълване на полетата на табличния документ. Тези действия се извършват в модула на обработващия обект, във функция, наречена „Печат“, която ТРЯБВА да може да се експортира.Етап №1. Получаване на данни за заглавката, попълване на параметрите на заглавката и извеждането им в документ с електронна таблица TabularDocument = Нов табличен документ; Layout = GetLayout("OurLayout"); Заявка за данни = Нова заявка("ИЗБЕРЕТЕ | ПРЕДСТАВИТЕЛСТВО(Фактура за плащане към Купувача. Контрагент) КАТО Контрагент, | ПРЕДСТАВИТЕЛСТВО(Фактура за плащане към Купувача. Организация) AS Организация | ОТ | Документ. Фактура за плащане към Купувача AS Фактура за плащане към купувача | КЪДЕ | Фактура за плащане към купувача. Link = &Link"); Data Request.SetParameter("Връзка", ObjectLink); Header = DataRequest.Execute().Select(); Cap.Next(); Област = Layout.GetArea("Header"); Area.Options.Fill(Header); TabularDocument.Output(Area); Етап №2. Получаване на таблични данни и ред по ред извеждане на продукти
Data Request.Text = "SELECT | _Products.Line Number, | REPRESENTATION(_Products.Nomenclature) AS Nomenclature, | _Products.Quantity, | _Products.Price, | _Products.Amount |FROM | Документ.Фактура за плащане към купувача.Продукти AS _Продукти |WHERE | _Продукти. Връзка = &Връзка"; Fetch = DataRequest.Execute().Select(); Област = Layout.GetArea("Данни"); Докато Selection.Next() Loop Area.Parameters.Fill(Selection); TabularDocument.Output(Area); EndCycle; Етап №3. Връщане на документ с електронна таблица и функция за печатвърнете TabularDocument;
Добавяне на нашата външна форма за печат към 1C
Отидете в меню "Услуга - Външни печатни форми и обработка - Външни печатни форми" В прозореца за създаване на елемент, който се отваря, изпълнете следните действия:
В прозореца за създаване на елемент, който се отваря, изпълнете следните действия:
- Зареждане на файла за външна обработка
- Посочваме за кой конфигурационен документ (или директория) е предназначен отпечатаният формуляр
- Записване на промените

Да печатаме!
Отворете произволен документ „Фактура за плащане към купувача“ (с попълнена таблична част „Продукти“, защото от там получаваме данните за попълване), щракнете върху бутона „Печат“, в прозореца, който се отваря, изберете НАШИТЕ отпечатани форма и щракнете върху „Печат“
ВНИМАНИЕ!Този алгоритъм за разработка е подходящ САМО за „Редовно приложение“. Разпечатките за управлявани от приложения конфигурации са различни!
Файлът на отпечатания формуляр, показан в примера, може да бъде
Тази статия описва как да свържете външен печатен формуляр към 1C база данни, като използвате примера на конфигурацията „Trade Management 10.3“
Конфигурацията „Управление на търговията 10.3“ е конфигурация на така наречените „РЕГУЛЯРНИ“ формуляри, а не на „УПРАВЛЯВАНИ“ форми като „Управление на търговията 11.2“; за „УПРАВЛЯВАНИ“ формуляри препоръчваме да прочетете.
Нашите инструкции „показват“ как да свържете външен печатен формуляр в 1C с конфигурация на „РЕГУЛНИ“ формуляри, а именно:
- "Счетоводство 2.0"
- „Търговско управление 10.3“
- "Заплата и управление на персонала 2.5"
- „Цялостна автоматизация 1.1“
- „Контрол производствено предприятие 1,3"
- „Търговия на дребно 1.0“
- и други подобни конфигурации.
За да свържете външна форма за печат в 1C, ще трябва да преминем през 11 стъпки.
1 - Меню "Сервиз". 2 — Изберете „Външни печатни форми и обработка“. 3 — Следващ — „Външни печатни формуляри“ (вижте фигурата по-долу ↓)
За да те убедя в това тази инструкцияподходящ за други конфигурации на формуляри „РЕГУЛЕН“ - нека си представим същия инициал 1-2-3 стъпка, но не в „Управление на търговията 10.3“, а в „Счетоводство 2.0“ там всичко е същото с изключение на леко променени думи в подпараграфите, а именно...
1
— Меню „Сервиз“ (същото като в „UT 10.3“ и в други).
2
- Тук „Допълнителни отчети и обработка“, а не „Външни печатни формуляри и обработка“, както в „UT 10.3“,
но все пак значението е същото и се намира там в менюто „Сервиз“.
3
- И след това - „Допълнителни външни печатни форми“, т.е. допълнителна дума „Допълнително“ в сравнение с „UT 10.3“ (вижте фигурата по-долу ↓)

След това ще продължим да използваме примера на „Trade Management 10.3“ без ненужни сравнения.
4
— Щракнете върху бутона „+“, т.е. „Добавяне“. 5
— Бутон, където се изчертава папката (при задържане на курсора на мишката ще се появи подсказка: „Замяна на файл за външна обработка“).
В новите версии на 1C (от август 2016 г.) програмата има вграден механизъм за предупреждение за опасността от използване на неизвестна външна обработка, която може да съдържа „вируси“; в по-ранните версии на програмата предупреждението няма да се появи! Ако се случи, тогава за свързване на външна обработка ще е необходимо - 6 - щракнете върху бутона „Продължи“. (вижте фигурата по-долу ↓)

7 — Изберете директорията, в която се намира необходимият файл с формуляр за външен печат. 8 — Изберете нашия файл. 9 — Щракнете върху „Отвори“ (вижте фигурата по-долу ↓)

10 — Външен печатен формуляр може да има параметри за автоматична регистрация, както в нашия случай, тук има смисъл да щракнете върху „Да“ - като по този начин използвате тези параметри по време на регистрацията, т.е. автоматично изберете тези обекти (документи или може би, например, директории), в които ще бъде възможно да се използва свързана външна печатна форма (вижте фигурата по-долу ↓)

Това е всичко, попълнихме таблицата „Принадлежност на печатния формуляр“, благодарение на параметрите за автоматична регистрация, виждаме името на свързания външен печатен формуляр, може би ще имате попълнено поле „Коментар“ и т.н. Можете да добавите вашите обекти към таблицата „Собственост на формуляр за печат“, например за нашата обработка на „Универсален формуляр за договор за печат“, която поддържа печат на много документи и справочници, но параметрите за автоматична регистрация са зададени само за основните: 10* — Щракнете върху зеления бутон „Добавяне“ и изберете кои обекти също да поставите за обработка. Сега всичко, което остава е - 11 - щракнете върху бутона „OK“ и (вижте фигурата по-долу ↓)

Сега си струва да проверим - направихме ли всичко правилно?
За да направите това, избираме обект за проверка, например документа „Продажби на стоки и услуги“, който е посочен в таблицата „Принадлежност на печатната форма“, това означава, че свързаната печатна форма може да се използва в това документ! Да проверим... (вижте фигурата по-долу ↓)

За да проверите дали е възможен печат, отворете всеки документ от формуляра: „Продажби на стоки и услуги“. 13
— Щракнете върху бутона „Печат“.
Виждаме, че се е появил прозорец за избор на печатни форми, сред които има - 14
— свързана от нас външна печатна форма (виж фигурата по-долу ↓)

Както е известно - без лист хартия ти...нито един сериозен бизнес не може без. И когато кажем, че 1C има някакъв вид електронни документи, веднага възниква въпросът как да ги отпечатаме на хартиен носител.
Процесът на отпечатване на електронен документ 1C се нарича печатна форма 1C.
Всеки документ може да има няколко отпечатани формуляра 1C. Например документът Продажби на стоки и услуги (т.е. продажба) се отпечатва в печатни форми 1C: TORG-12, Фактура, Товарителен лист, Сертификат за извършени услуги и т.н.
Същността на печатната форма 1C е шаблон (като документ на Excel), в който са посочени променливи. По време на процеса на печат текстът от електронния документ се замества с променливи. Шаблонът обикновено се съхранява в конфигурацията.
Проблемът с промяната на стандартен печатен формуляр 1C е, че обикновено не е препоръчително да променяте стандартната конфигурация, в противен случай ще бъде по-трудно да се актуализира. Поради това се появиха различни методи за използване на външни 1C печатни форми и започнаха да преоткриват колелото.
Външна форма за печат 1C е шаблон за печат, който се съхранява по някакъв начин отделно от самата конфигурация.
Всичко това обаче е теория. Как да създадете свой собствен печатен формуляр? Или още по-добре, как да направите промени в съществуващ?
Как се отпечатва 1C документ
За да отпечатате всеки 1C документ (който може да бъде отпечатан), трябва да щракнете върху бутона Печат в документа. 1C ще предложи да изберете 1C печатен формуляр за този документ от списъка.

Вляво от бутона Печат обикновено има бутон за бърз достъп до последната избрана форма за печат 1C.
Резултатът от печат изглежда така. За да го отпечатате на принтер, трябва да поставите курсора във формата за печат 1C, да натиснете Ctrl+P или бутона на принтера на панела с бутони или в менюто Файл/Печат.
Настройките за печат (полета, ориентация на листа и т.н.) се намират в менюто File/Page Setup. Можете също така да конфигурирате потребителските настройки за печат директно на принтера.
Откъде идва тази печатна форма?
Къде се намира печатният формуляр 1C?
Да отидем на конфигуратора. Намерете го в прозореца за конфигурация необходим документ. Нека разширим неговия клон Layouts. Именно те се превръщат в печатната форма 1C при отпечатване.

Това обаче няма да е достатъчно - предложиха ни да изберем много повече опции при печат. Факт е, че много оформления на печатни формуляри 1C са скрити на друго място.
Нека се върнем в горната част на прозореца за конфигуриране на 1C. Нека отворим клона General, а след това клона General Layouts. Това е мястото, където се намират повечето оформления. Това важи особено за държавно регулираните печатни формуляри 1C - TORG 12, Фактура и др.
Между другото, не е трудно да забележите, че ще видите няколко оформления на TORG12 или Invoice. Защо? Лесно е за обяснение. Законите и изискванията се променят периодично. Но не можем просто да променим същото оформление - и ако трябва да отпечатаме документа от дата, която е по-ранна от датата на промяната. Затова се правят няколко оформления и в зависимост от датата на документа се използва правилният.

Но това не е всичко! Има и външни разпределения. Къде се съхраняват?
Нека се върнем в режим 1C Enterprise. Чрез потребителското меню с административни праваОперации/Директории, изберете директорията за външна обработка.

Редовете на тази директория, които имат формата Печатна форма, добавят опции за печат на документа, посочен в таблицата Собственост на печатната форма (на снимката това е Продажба на стоки и услуги).
За да работи това, трябва да направите външна обработка, която има процедура Print() в своя обектен модул с етикет Export, който организира процеса на печат.
Но ние изпреварваме себе си. Нека първо да разгледаме как е организирано оформлението на формата за печат 1C.
Оформление на печатна форма 1C
Оформлението на формата за печат 1C изглежда така.

Както можете да видите, той е разделен на блокове. Блоковете могат да бъдат хоризонтални (име вляво) или вертикални (име в горната част).
Самото оформление, такова каквото е, не се отпечатва. Отпечатват се отделни блокове. Програмистът в процедурата за обработка на печат определя реда на блоковете и броя на повторенията на всеки блок. В резултат на това се формира печатната форма.
За да зададете област, изберете няколко реда (или няколко колони) и от менюто изберете Таблица/Имена/Задаване на име. За да го премахнете, има и командата Remove name.

Името е необходимо, за да може зоната да бъде достъпна от програмния код. Името може да бъде присвоено не само на редове или колони, но и просто на няколко клетки. За да направите това, изберете клетките и изберете същото меню.
По подразбиране обаче имената на персонализираните клетки не се показват. За да ги видите, изберете елемент от менюто Таблица/Имена/Показване на именувани клетки.
И така, днес научихме, че 1C печатна форма се формира с помощта на оформление. Оформлението се състои от блокове – умело наречени области.
Типични (често използвани) блокове за печатни форми:
- Header – показва се заглавието на документа
- Ред – показва се един ред от таблицата, този блок се повтаря толкова пъти, колкото редовете трябва да бъдат отпечатани
- Долен колонтитул – показва се краят на документа.
Сега трябва да се справим с
Не е тайна, че въпреки че в наше време всичко голямо количествокомпаниите преминават към електронен документоборот, старата поговорка „Без лист хартия...” не губи своята актуалност. Случва се така, че по някаква причина контролните органи се интересуват предимно от хартиени документи. Ето защо, ако използвате активно за финансов контролпрограма 1C: Счетоводство или предприятие, важно е да знаете как да отпечатате електронен документ, създаден с помощта на програмата.
Печатните формуляри в 1C ви позволяват да трансформирате електронен документ в печатна версия.
За това разработчикът е предоставил отличен инструмент - Print Designer. С негова помощ можете да създавате документи, в които да посочвате всякакви данни, от които се нуждаете, а не само няколко стандартни формуляра. Това важи особено за онези документи, които нямат строго регламентирана форма, която не може да бъде променяна при никакви обстоятелства. Това по-специално може да включва акт за завършване на работа, някои фактури или плащания.
В това ръководство предлагаме да разберем възможностите на печатния дизайнер, да разгледаме какви видове печатни форми могат да бъдат и как се различават един от друг. Ще покажем и с пример как се отпечатва създадения формуляр.
Първо, струва си да разберете какво, като цяло, е печатна форма в 1C 8. Това е шаблон на електронна таблица 1C (като Excel), в който са посочени някои променливи редове, попълнени с данни от програмата при изготвяне на документ.
Печатните форми се предлагат в два вида:
- Вътрешен (вграден). Те се съхраняват в конфигурацията на програмата, така че е по-добре да не ги променяте, тъй като могат да възникнат проблеми по-късно по време на актуализацията.
- Външни - съхраняват се отделно от настройките на програмата. И с тяхна помощ можете да създадете и подготвите за печат документ с почти всякаква сложност, без да засягате конфигурацията на програмата 1C 8.
Как да изберем вече готови оформления? След като извършите входяща или изходяща операция, например изписване на отчет за свършена работа, щракнете върху бутона „Печат“, за да отпечатате документите. Списъкът показва списък с формуляри за печат, които вече са попълнени с въведени данни за извършената транзакция и вашата компания. Щраквайки върху типа документ, от който се нуждаете, вие отваряте прозорец за предварителен преглед, за да можете да се уверите, че данните, които сте попълнили, са правилни. Бутонът за печат отпечатва документа на принтера.

Като приключим с основите, нека да разберем къде се съхраняват всичките ви материали за печат. Да преминем към следващия въпрос.
Къде се съхраняват отпечатаните формуляри?
Можете да видите вградените печатни формуляри както в режим на конфигуратор, така и в нормален режим на предприятие. В първия случай трябва да щракнете върху съответния бутон в началния прозорец, когато стартирате програмата. Ще видите менюто на програмата, намерете клона „Продажби на продукти и услуги“, който съдържа елемента „Оформления“. Често съдържа само два елемента - „Фактура“ и „Акт“. Къде са всички останали тогава, след като списъкът е много по-обширен? Те просто се крият някъде другаде. Трябва да отворите клона „Общи“ - „Общи оформления“, почти всички оформления се съхраняват в него.
Във втория случай трябва да отидете в раздела на менюто „Администрация“ - „Печат на формуляри, отчети и обработка“ - „Оформления на печатни формуляри“. Той ще покаже всички оформления на документи. Трябва да се отбележи, че те могат да се редактират в същото меню.

Що се отнася до външните формуляри, първо трябва да ги създадете в режим на конфигуратор или като изтеглите готов файл и след това да ги свържете към менюто „Администриране“ - „Печатни формуляри, отчети и обработка“ - „Допълнителни отчети и обработка”. Ще поговорим за това малко по-късно.
Създаване на прост формуляр с помощта на вградения Print Designer
Такава печатна форма не предполага възможност за дълбоко редактиране, тъй като това ще доведе до промяна в конфигурацията на програмата, както и допълнителни трудности при нейното актуализиране. Ако обаче сте напълно доволни от стандартната форма или искате да се задълбочите в тънкостите на създаването на външна форма, този метод е напълно подходящ за вас.
- Първо стартирайте режима на конфигуратора, намерете документа, от който се нуждаете, например Продажби на продукти и услуги, в свойствата на документа отидете на Действия - Дизайнери - Дизайнер на печат.
- Когато бъдете подканени за работна опция, изберете Редовни формуляри.
- Дайте име на новото оформление, например „Печат на фактура“.
- Изберете подробностите, които искате да видите в заглавката на документа. Освен това те трябва да бъдат избрани в реда, в който ще бъдат показани. За да изберете, трябва да маркирате елемента в лявата колона с курсора и да натиснете стрелката в средата на екрана, така че подробностите да се появят в дясната колона.
- Маркирайте детайлите, които да се показват в секцията с таблици. Изборът на детайли следва същия принцип, както в предишния параграф.
- По същия начин изберете детайлите в долната част на документа.
- На последния етап от създаването изберете дали искате да отпечатате веднага без преглед, дали трябва да защитите таблицата и след това потвърдете създаването на формуляра с бутона OK.

Създаване на външна печатна форма
Формулярите, създадени чрез Print Designer, могат да бъдат сравнени с визуален софтуерен редактор, когато не въвеждате целия код ръчно, а само го композирате от предложените елементи. Външната форма е файл с ръчно написан програмен код, който описва процедурата за извеждане на данни на екрана. Това е, което ви позволява да редактирате отпечатания формуляр, както желаете, като посочите абсолютно всякакви данни във всяка последователност.
Допълнително предимство е, че дори ако не разбирате или просто не искате да разберете тънкостите на програмирането на 1C 8, можете да поверите тази процедура на професионалисти. Те могат да ви подготвят необходимата форма, ще ви го предостави като готов файл, който просто активирате с няколко натискания на бутон.
Сега нека поговорим повече за самата процедура. Нека да разгледаме примера за създаване на оформление „Фактура“ за документа „Продажби (актове, фактури)“.
- Отворете програмата 1C 8 в режим на конфигуратор.
- Щракнете върху Файл - Нов - Външна обработка, дайте му име (не трябва да включва интервали), след което щракнете върху Действия - Отваряне на обектен модул.
- В полето за въвеждане, което се отваря, въведете следния код (стойностите, които могат да бъдат променени на ваши, са маркирани в жълто):
Функция InformationOnExternalProcessing() Експортиране
Параметри за регистрация = Нова структура;
ArrayDestinations = Нов масив;
Масив от задания.Добавяне("Документ.Продажби на стоки и услуги"); //Посочваме документа, за който правим външен печат. форма
Parameters.Insert("View", "PrintForm"); //може би - PrintableForm, попълващ обект, допълнителен отчет, създаване на свързани обекти...
Регистрационни параметри.Insert("Дестинация", масив от дестинация);
Parameters.Insert("Име", "Поръчка за продажба на стоки"); // име, под което обработката ще бъде регистрирана в директорията на външната обработка
Параметри за регистрация.Insert("SafeMode", FALSE);
Параметри за регистрация.Insert("Версия", "1.0");
Registration Options.Insert("Информация", "Този формуляр за печат е създаден като проба");
CommandTable = GetCommandTable();
AddCommand(CommandTable, "External Order", "ExternalOrder", "CallServerMethod", True, "MXL Print");
Параметри за регистрация.Insert("Команди", CommandTable);
ReturnRegistrationParameters;
EndFunction // Информация ЗА външна обработка ()
Функция GetTableCommand()
Команди = Нова таблица със стойности;
Commands.Columns.Add("View", New TypeDescription("Row"));//как ще изглежда описанието на формата за печат за потребителя
Commands.Columns.Add("Identifier", New TypeDescription("String")); //отпечатайте име на оформлението на формуляр
Commands.Columns.Add("Usage", NewTypeDescription("Row")); //Извикване на ServerMethod
Commands.Columns.Add("ShowAlert", NewTypeDescription("Boolean"));
Commands.Columns.Add("Модификатор", NewTypeDescription("Ред"));
Екип за връщане;
EndFunction
Процедура AddCommand(CommandTable, View, Identifier, Usage, ShowAlert = False, Modifier = "")
NewCommand = CommandTable.Add();
NewCommand.View = Изглед;
NewCommand.Identifier = Идентификатор;
NewCommand.Use = Използване;
NewCommand.ShowAlert = Покажи предупреждение;
NewCommand.Modifier = Модификатор;
Край на процедурата
- Запазете оформлението за печат като файл във всяка папка на вашия твърд диск, наименувайте го по подходящ начин.
Вмъкнете в същия документ процедурата за стартиране на печат от менюто на програмата (командите, маркирани в жълто, трябва да съвпадат с реда):
Добавете команда (Таблица с команди, „Външен ред“, „Външен ред“):
Процедура Печат (Масив от обекти, Колекция от PrintForms, PrintObjects, Изходни параметри) Експорт
Управление на печат. Изход TabularDocumentIntoCollection(
Колекция от печатни форми,
"Външен ред"
"Външен ред"
GeneratePrintForm(ArrayofObjects, PrintObjects);
EndProcedure // Print()
- Вмъкнете оформление за попълване на отпечатания формуляр, като щракнете върху името на външния формуляр в долния ляв ъгъл и изберете „Оформления“ - „Добавяне“ - „Документ с електронна таблица“, дайте му име. След това попълнете електронната таблица с необходимите данни. Например:
- Поръчка за продукт № [Номер на реализация] от [Дата на реализация] - десен бутон - Свойства - Оформление - Попълване - Шаблон.
- Създайте колоните, които искате да се показват във вашия документ.
- Изберете въведените клетки, щракнете върху Таблица - Имена - Задайте име - въведете името „Заглавка“.
- Копирайте реда със заглавките на таблицата, изберете ги, щракнете с десния бутон - Properties - Layout - Filling - Parameter.
- Изберете ред и го наименувайте, например „StringTCH“.
- Създайте долен колонтитул: напишете Total, клетката, в която трябва да се покаже общата сума, наименувайте я TotalTotal, изберете „Параметри“ в свойствата.
- Посочете отговорното лице и в свойствата на клетката за показване на фамилното име посочете „Параметри“.
- Изберете долните редове и наименувайте диапазона „Долен колонтитул“.
- Сега в прозореца за въвеждане въведете функцията за генериране на печатна форма:
Функция GeneratePrintForm(LinkToDocument, PrintObjects)
TabularDocument = Нов табличен документ;
TabularDocument.Name of Print Parameters = “PRINT_PARAMETERS_Invoice for Payment to VRTU”;
Оформление за обработка = GetLayout("Payment InvoiceExternal");
//попълнете заглавката
AreaHeader = ProcessingLayout.GetArea("Header");
AreaHeader.Parameters.DocumentNumber = LinkToDocument.Number;
AreaHeader.Parameters.DocumentDate = LinkToDocument.Date;
AreaHeader.Parameters.OrganizationName = LinkToDocument.Organization.Name;
//изведете заглавката в документ с електронна таблица
TabularDocument.Output(HeaderArea);
//попълнете редовете в ЛС
RowArea = ProcessingLayout.GetArea("РЕД");
За всеки текущ ред от връзка към документ. Цикъл на продукти
FillPropertyValues(RowArea.Parameters, CurrentRow);
TabularDocument.Output(RowArea);
EndCycle;
//запълване на мазето
AreaFooter = ProcessingLayout.GetArea("Долен колонтитул");
AreaFooter.Parameters.QuantityTotal = LinkToDocument.Products.Total("Количество");
AreaFooter.Parameters.AmountTotal = LinkToDocument.Products.Total("Сума");
AreaFooter.Parameters.ResponsibleName = LinkToDocument.Manager.Name;
//изведете долния колонтитул в документ с електронна таблица
TabularDocument.Output(AreaFooter);
TabularDocument.AutoScale = True;
върнете TabularDocument;
EndFunction
- Запазете промените в документа.
- Сега трябва да активирате създадения формуляр. За това:
- Отидете на „Администриране” - „Печатни формуляри, отчети и обработка” - „Допълнителни отчети и обработка”.
- Щракнете върху бутона „Създаване“, изберете файла с външен формуляр в Explorer, потвърдете въвеждането си с бутона „Запазване и затваряне“.
- За да проверите, отидете на Продажби - Продажби (актове, фактури), щракнете върху бутона "Печат", изберете вашия формуляр и проверете дали е попълнен правилно.
- Отпечатайте документа, ако е необходимо.

Заключение
Разгледахме пример за създаване на формуляр за печат чрез Print Designer и чрез инструмента за създаване на външни формуляри. Надяваме се всичко да се получи за вас. Оставете вашите въпроси в коментарите.
Инструкции
Отворете програмата 1C:Enterprise версия 8. Обърнете внимание на елемента от менюто „Услуга“ - „Външни форми за обработка и печат“. С негова помощ можете да съхранявате външни справки, обработки, печатни форми, както и обработки за попълване на таблични елементи. Също така можете да се свържете външна формавместо промяна на съществуваща, което би довело до намеса в конфигурацията на програмата.
Стартирайте програмата 1C:Enterprise в режим на конфигуратор, след това създайте външна обработка, за да направите това, изпълнете командата „Файл“ - „Нов“. В прозореца, който се показва, изберете „Външна обработка“. На екрана ще се появи нов формуляр за външна обработка. Дайте му име „Външен“. След това добавете нов атрибут, наречен „Препратка към обект“, посочете типа за него – „Документ. Връзка. Продажба на стоки и услуги." За да създадете печат за различен тип документ, използвайте подходящия тип връзка.
Добавете ново оформление, като щракнете върху съответния бутон в прозореца нова форма. Наречете го „Layout“, създайте област, наречена „Header“, дайте й параметъра „Header Text“. След това щракнете върху бутона „Действия“, изберете командата „Отваряне на обектен модул“. След това вмъкнете текста на модула, можете да използвате примера, публикуван на уебсайта http://www.uasoft.com.ua/content/articles/315/.
Стартирайте програмата 1C:Enterprise, отидете в менюто Инструменти, изберете Външни печатни форми. Добавете нов запис към списъка с формуляри. За да направите това, изберете създадения файл за обработка и в табличния раздел посочете, че формулярът принадлежи към документа „Продажби на стоки“. Проверете дали новата печатна форма работи правилно. За да направите това, отворете създадения документ, проследете го, след това в долната част на екрана щракнете върху бутона „Печат“, изберете опцията „Външен формуляр за печат“.
източници:
- как да промените печатна форма в 1c
За да създавате и редактирате обектни формуляри, програмата 1C:Enterprise предоставя специален редактор на формуляри (или Form Designer). Обектните форми на приложното решение са предназначени да представят визуално данни, докато работите с програмата. Редакторът на формуляри съдържа няколко раздела, които предоставят възможност за редактиране на всички елементи на формуляра.
Ще имаш нужда
- компютър, програма 1C
Инструкции
С помощта на редактора на формуляри можете да добавите един или повече елементи „Група – Страници“ към формуляра; за да направите това, щракнете върху зеления знак плюс в горния ляв ъгъл на редактора, докато сте в раздела „Елементи“.
В режим 1C:Enterprise всички съществуващи групови елементи ще бъдат показани всеки в отделен раздел. За да го позиционирате над или под работния, в прозореца „Свойства“ на определена група, в елемента „Показване“, изберете подходящата команда.
Можете също да добавяте елементи към формуляра, като плъзнете необходимите детайли в дървото на елементите. За да улесните навигацията в контролите на формуляра, когато редактирате или въвеждате данни, задайте реда, който ви подхожда, като подредите елементи в дървото и ги подчините на други елементи и зададете свойствата на груповите елементи според вашите нужди.
За да редактирате детайлите на формуляра - да ги промените, да създадете нови или да ги изтриете, използвайте панела в областта на дървото на детайлите в съответния раздел.
За да редактирате командния интерфейс, отидете в съответния раздел. Ще видите командно дърво, основните клонове на което са „Навигационен панел“ и „Команден панел“. Някои команди се добавят автоматично към дървото на командния интерфейс, но можете също да ги добавите сами, като плъзнете нужните команди от списъка с глобални (общи) команди или от списъка с команди на формуляр.
Командите на формата се редактират в съответния списък. Можете да ги добавите, премахнете от списъка, да зададете свойства за всяка команда с помощта на палитрата със свойства, която можете да извикате, като щракнете върху иконата на молив в командния ред на списъка.
За да редактирате параметрите на формата, отидете в раздела „Параметри“, където можете също да ги добавите, изтриете и зададете желаните свойства.
Видео по темата
Сметкоплан, използван в счетоводството за показване стопанска дейностпредприятие, поддържа многостепенна йерархия: акаунт - подсметки. За да може потребителят да преглежда данните, съдържащи се в сметкоплана, и да ги коригира, системата 1C ви позволява да промените формата на сметката. В допълнение, отпечатаната форма на фактурата може да бъде променена във всеки друг документ в 1C.

Ще имаш нужда
- - персонален компютър с 1C.
Инструкции
За всяка сметка или подсметка се осигурява аналитично счетоводство. Следователно, когато създавате и последващо редактирате сметкоплан в 1C, можете да предоставите необходимия брой подсметки, т.е. аналитични счетоводни обекти. Освен това корекциите на сметки и подсметки могат да се правят както от потребителя, с който работи автоматизирана системасчетоводство и софтуерен разработчик.