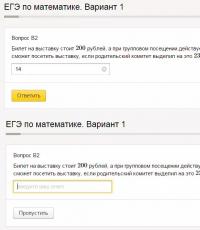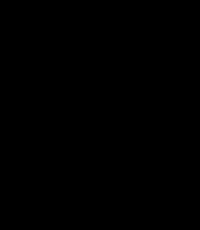И че няма интернет. Има връзка с локална мрежа, но интернет не работи. Защо интернет не работи? Неидентифицирана мрежа без достъп до интернет
За съвременния човек липсата на Интернет е нещо необичайно, тъй като повечето от нас смятат Интернет за свой втори дом. Тук можете да релаксирате, да се забавлявате, да общувате, да научите много нови неща и дори да печелите пари. Когато няма интернет, човек не намира място за себе си и дори изпитва известен дискомфорт. Днес в нашата статия ще говорим с вас защо интернет може да не работи на компютър, лаптоп или дори таблет.
10 причини, поради които интернет не работи
- Нов ред.Това често е най-честата причина за спиране на интернет. Тоест, това може да бъде не само прекъсване на кабела, но и повреда на всяко друго оборудване, отговорно за доставянето на интернет. За да направите това, обадете се на вашия доставчик и докладвайте за проблема, ако той все още не е запознат със събитията.
- Лошо покритие на мрежата (мобилен оператор).Ако използвате 3G модем или се свързвате с мобилна SIM карта, тогава проблемът може да е в лошо мрежово покритие, което обещава постоянни прекъсвания и други проблеми.
- Wi-Fi рутерът се намира далеч от компютъра.Ако получавате интернет чрез Wi-Fi, тогава може би сте отишли твърде далеч от зоната на сигнала, така че мрежата е изчезнала. Трябва да се върнете на предишното място, където интернет е работил.
- Вашият мрежов кабел е огънат (независимо къде минава: в апартамента или в къщата).Много често поради собственото си невнимание или невниманието на обитателите на нашия вход повреждаме кабела, през който минава интернет, като поставяме върху него тежки мебели или други предмети от интериора. И тъй като кабелът е много крехък, връзката с компютъра веднага се влошава и интернет сигналът може да изчезне напълно.
- Рутерът е замръзнал.От време на време рутера (или още го наричат рутер) замръзва. За да направите това, трябва да извадите захранването от контакта, да изчакате 30 секунди и да го поставите отново. Веднага щом рутерът заработи, интернет връзката ще се възстанови.
- Мрежовата карта е замръзнала илиWi-Fi адаптер.В допълнение към рутера, мрежовата карта в компютъра може да замръзне; за да направите това, ще трябва да рестартирате компютъра си. Ако Wi-Fi адаптерът е заседнал (изглежда като флашка, но се използва за получаване на Wi-Fi вълни), тогава трябва да го извадите от USB гнездото и да го поставите обратно след 30 секунди.
- Прекъснато за дългове.Опитайте се да плащате за услугите на вашия интернет доставчик навреме, в противен случай те могат да изключат интернет за дългове. Дали това е вярно или не, можете да разберете, като се обадите в офиса на доставчика.
- Интернет не е конфигуриран правилно.Това обикновено се случва след преинсталиране. операционна система Windows. Можете да разберете как да настроите интернет в брошурата, която сте получили от вашия интернет доставчик.
- Вируси.Колкото и тривиално да звучи, вирусите, които блокират контактите, могат да бъдат виновни за липсата на интернет. Проверете компютъра си с антивирусна програма за вредители.

Това са всички причини. Дори ако не сте успели да определите причината за липсата на интернет, не трябва да се притеснявате, просто се свържете с вашия доставчик или компютър център за услугиза помощ и те определено ще ви помогнат!
Отново искам да се опитам да отговоря на Даниел.
Даниел, инсталирах многофункционалния безжичен рутер от серията N TP-LINK TL-WR842N.
Купих го и го монтирах, когато ми омръзна да се „бъркам“ с кабели, които постоянно ми пречеха под краката и не само поради тази причина.
Много преди да купя рутер, купих три „безжични USB мрежови адаптера“ TL-WN823N за моите три настолни компютъра
и разпределени WI-FI интернетот вашия „основен“ (най-мощен) компютър, към който е свързан кабелът високоскоростен интернет. Целият трафик минаваше през компютъра ми, което доведе до неудобство - когато изключих компютъра си, прекъснах достъпа до интернет на други членове на семейството и натоварването на процесора ми беше забележимо.
Със закупуването на рутер получих устройство, което осигурява на всичките ми устройства (лични устройства, лаптоп, таблет и два смартфона) еднаква и балансирана скорост на достъп до интернет.
Следвайки инструкциите в ръководството за бързо инсталиране на рутера, създадох своя собствена безжична мрежа със собствена парола (да не се бърка с паролата за достъп до високоскоростна кабелна връзка).
Тук е важно рутерът да се свърже с интернет автоматично, което се показва със зелени светлини. Ако голямата електрическа крушка (LED) свети в зелено, това означава, че рутерът се е свързал с интернет и е готов да разпространява интернет; ако свети в жълто, значи нещо не е наред с връзката към Интернет доставчикчрез кабел (вероятно не е конфигуриран правилно).
Свързването към Wi-Fi мрежата, която създадохме, е еднакво както за лаптоп, така и за телефон - погледнете списъка с налични безжични връзки, изберете мрежата с името, което сме въвели при настройката на рутера, и щракнете върху „свързване“. Когато се свържете за първи път, системата ще изиска да въведете парола - въведете паролата отново, паролата, която „забихме“ в рутера по време на настройката (но това не е паролата за високоскоростна връзка, можете да забравите тази парола, рутерът винаги ще я помни).
Сега относно какво е целият този шум. Доколкото разбирам, сте решили да свържете компютъра си към рутера с помощта на кабел и други устройства с помощта на Wi-Fi. Не го пробвах, но веднага окачих рутера в далечния ъгъл и оттогава не съм го докосвал. Не помня защо не опитах начина, по който се опитвате да се свържете, или може би дори опитах, но мога да предположа, че няма да работи просто така, „от самото начало“. Наскоро четох статии в интернет, търсейки отговор на въпроса как да разширя зоната на покритие на Wi-Fi. Така че - не е толкова просто. Необходимо е да се организират няколко мрежи и йерархична зависимост на устройствата (необходимия брой рутери).
От описанието на рутера TP-LINK изобщо не следва, че тези четири жълти конектора са аналог на HUB, предназначен да свърже няколко компютъра към интернет, сякаш са част от Wi-Fi мрежа, и са не повторители или сплитери кабелен интернет. Все още се нарича безжичен рутер.....
Успях да намеря описание на рутера в интернет на руски и със снимки:
img.mvideo.ru/ins/50041572.pdf
Може би ще можете да научите нещо и ще съм благодарен, ако по-късно споделите решението, което сте намерили (ако го намерите).
Но не бих страдал дълго време и бих си купил USB Wi-Fi адаптер...
Преди няколко дни компютрите на организацията, в която работя, бяха заразени с някакъв боклук (вероятно вирус), в резултат на което компютрите виждат мрежата, но нямат достъп до интернет, защото... не са зададени IP адреси. Единият от компютрите е свързан към мрежата чрез кабел през рутер, а вторият (лаптоп) е свързан чрез Wi-Fi. Симптомите са абсолютно същите. Тук публикувам статия, която намерих в интернет за това как да преодолея този проблем. Може би това ще спести на някого много време. Отделих 2 дни за това...
Така, Подробни инструкциивъзстановяване на tcp/ip протокол
Възстановяване на TCP/IP стека в Windows XP
Възможно е да сте срещали вируси/троянски коне, след лечение на които мрежата спира да работи нормално („компютърът не се свързва с интернет“). Като човек, който е загубил много време в борба с това прекрасно явление на няколко компютъра, считам за необходимо да запиша рецептата.
Как може да се прояви проблемът:
Екип ipconfigдава съобщение за грешка.
Получаването на адрес чрез dhcp не работи (команда ipconfig /renew).
„Странни знаци“ вместо IP адреса в изхода на командата ping.
Kaspersky показва грешки като " HTTP Traffic Monitor не успява да стартира».
ActiveSync дава грешка като " TCP/IP мрежов транспорт не е инсталиран».
В диспечера на устройства с активирано „Показване на скрити устройства“ под „ Драйверите на устройства не са Plug and Play» Драйверът на TCP/IP протокола не се вижда или се показва като забранен и се показва съобщение за грешка.
Може, разбира се, да има и други симптоми.
- Как можете да се биете:
Започвам със сканиране на всички твърди дискове от спасителен диск на Kaspersky с нови бази данни. Редактирането на необработен Windows не е много забавно и може да няма смисъл.
(...и използвам Avast! + безплатна помощна програма Dr.Web CureIt! - А.К.) - Ако някои мрежови връзки имат IP адреси, зададени ръчно, ние ги записваме или правим екранни снимки. При следващата стъпка тези настройки най-вероятно ще бъдат загубени.
- Ние даваме командата netsh int ip нулиране, рестартирайте. помогна ли невероятно Не? Да продължим.
- Ние даваме командата netsh winsock нулиране, рестартирайте. Това може да не работи на Windows преди SP2. След това действие интегрирането в TCP/IP стека на антивируси, защитни стени и прокси клиенти може да се провали. Това може да се коригира или чрез повторно инсталиране на необходимите отметки в настройките на тези програми, или чрез повторното им инсталиране.
- Прости методиприключи :) Файлът tcpip.sys може да е повреден или да липсва. Можете да го възстановите с командата expand X:\i386\tcpip.sy_ c:\windows\system32\tcpip.sys, Където Х:- буква на устройството с разпределението. След възстановяване рестартирайте.
- Може би проблемът е в някои други системни файлове, износени или променени. Можете да стартирате сканиране с възстановяване от пакета за разпространение, ако е необходимо, като използвате командата sfc /scannow. Не ми помогна, работи дълго време, но не намери никакви грешки.
- Видях препоръка да използвам софтуера http://www.snapfiles.com/get/winsockxpfix.html - не ми помогна, но "десет долара не са допълнително" - в случай че помогне на някого. Софтуерът е малък, тежи около мегабайт.
- Можете да опитате да преинсталирате TCP/IP протокола. В свойствата на локалната мрежова връзка, в раздела Общи, щракнете върху Инсталиране -> Протокол -> Добавяне. В прозореца Избор на мрежови протоколи щракнете върху Инсталиране от диск и въведете пътя C:\windows\inf, щракнете върху OK. Изберете Интернет протокол (TCP/IP) и щракнете върху OK. Проверяваме IP настройките и рестартираме.
- Можете да опитате да премахнете и преинсталирате мрежовата карта в диспечера на устройствата. Не съм го пробвала.
Пълна преинсталация на TCP/IP aka sunset ръчно:
Ако нито едно от горните не възстанови функционалността, остава още една процедура, за да избегнете повторно инсталиране на Windows. Между другото, преинсталирането „отгоре“, докато запазвате настройки, програми и документи, може да не реши проблема. Опитах го, срещнах го.
И така, да си пуснем брада, да си купим тамбура, да сложим дебели очила и да запретнем ръкави.
Отворете файла в Notepad c:\windows\inf\nettcpip.inf.
Намиране на раздел
..
В запис Характеристики = 0xA0 заменете 0xA0 с 0x80.
Запази и затвори.
Отворете мрежови връзки и отворете свойствата на локални мрежови връзки.
В раздела Общи щракнете върху Инсталиране -> Протокол -> Добавяне.
В прозореца Избор на мрежови протоколи щракнете върху Инсталиране от диск.
Въведете пътя C:\windows\inf\nettcpip.inf, щракнете върху OK.
Изберете Интернет протокол (TCP/IP) и щракнете върху OK. Вече е възможно да деактивирате TCP/IP в свойствата на връзката.
Изберете Интернет протокол (TCP/IP), натиснете бутона Изтриване, след което OK.
Да стартираме regedit, изтриване на клонове на регистъра
HKLM\System\CurrentControlSet\Services\Winsock
HKLM\System\CurrentControlSet\Services\Winsock2.
Да рестартираме.
Във файл c:\windows\inf\nettcpip.infпроменете го обратно 0x80 до 0xA0, запазване, затваряне.
Отворете мрежови връзки и отворете свойствата на локални мрежови връзки.
В раздела Общи щракнете върху Инсталиране -> Протокол -> Добавяне.
Изберете Интернет протокол (TCP/IP) и щракнете върху OK.
Ако е необходимо, възстановете настройките на IP адреса, рестартирайте.
TCP/IP работи.
Предпоследната точка може да не работи, създавайки „разширена грешка“. Вероятно, ако не промените файла обратно nettcpip.inf, тази грешка няма да възникне. Факт е, че по някаква причина основата за сигурност на системата е в грешно състояние. Как да бъдем в този случай? За да проверите, първо изпълнете командата:
esentutl /g c:\windows\security\Database\secedit.sdb
Ако няма съобщения в изхода между редовете Проверка на целостта на базата данни и Успешна проверка на целостта, че нещо не е наред, тогава всичко е наред с базата данни. Получих съобщение като Тази операция може да открие, че тази база данни е повредена.
Нека опитаме да възстановим базата данни (при мен не работи):
esentutl /r c:\windows\security\Database\secedit.sdb
Ремонтираме основата:
esentutl /p c:\windows\security\Database\secedit.sdb
След това стартирането с ключа /g трябва да покаже, че базата данни е наред и TCP/IP ще бъде инсталиран. Тези манипулации с базата за сигурност могат да направят нещо с груповите политики, така че ако ги използвате, проверете дали всичко е наред там.
Надявам се, че всичко написано тук няма да ви бъде полезно, а ако все пак ви е от полза, ще спестите много време и нерви.
P.S. За да бъда честен, отбелязвам, че тази схема не ми помогна на един от компютрите; трябваше да възстановя Windows XP (чрез „R“)
[ уебсайт ]
Доста често се случва, че за момента всичко изглеждаше наред с връзката, но в един „прекрасен“ момент изведнъж достъпът до световната мрежа изчезва. Много е трудно веднага да се каже защо интернет не работи. Може да има много причини за това. Сега ще се опитаме да разберем какви са тези причини и как да коригираме възникналите проблеми.
Защо интернет не работи на моя компютър?
На първо място, трябва да обърнете внимание на някои фактори, които влияят на вашата мрежова връзка. Колкото и тривиално да звучи, една от причините може да е обикновена повреда на кабела (ако се използва директна връзка). Често има неправилно зададени настройки, ситуации с неправилно инсталирани драйвери и дори повреда на мрежовата карта.
Защо интернет не работи на таблет, телефон или лаптоп, който има вградени Wi-Fi модули за безжична комуникация? Това обикновено е свързано само с настройките. В някои случаи, когато за достъп се използва не Wi-Fi, а мобилна мрежа, причината може да е в съответните параметри на избраната мрежа или проблемът да е в работата на самия оператор. Но на първо място.
Предварителна проверка
И така, потребителят се чудеше защо интернет не работи на компютъра. Нека да видим какви диагностични действия трябва да се извършат първоначално.

Както бе споменато по-горе, първо трябва да проверите мрежовия кабел и дори не на вашия компютър, а на друг работна станция. Ако използвате външно Wi-Fi устройство, трябва да опитате да включите кабела от него директно в компютъра (в конектора на мрежовата карта). В този случай трябва да обърнете внимание дали мрежовият индикатор се показва в системната област. Може да има няколко опции: няма връзка, има връзка с мрежата, но без достъп до интернет или е намерена неидентифицирана мрежа. Последната опция е по-скоро свързана с безжична връзка.
Във всеки случай, за да разберете защо интернет не работи, първо трябва да проверите някои основни параметри и настройки.
Проблеми с драйвери
И така, първото нещо, което трябва да направите, е да отидете в „Диспечер на устройства“ в „Контролен панел“ и да погледнете състоянието на мрежовата карта. Ако е маркиран с жълт удивителен знак, проблемът може да бъде двоен: или съответните драйвери са инсталирани неправилно (или изобщо не са инсталирани), или устройството е неуспешно по някаква причина. Тук си струва да споменем, че дори и при незначителни дефекти системата може да открие картата, но няма да работи.

Както вече е ясно, трябва да опитате да преинсталирате или актуализирате драйверите на устройството. Това става през менюто за свойства, което има няколко основни бутона, но е по-добре да използвате оригиналния диск с драйвери, който сте получили при покупката на устройството. В някои случаи може да се наложи редовно актуализиране. Това става или от същото меню, посочващо източника, или в ръчно управление, например от изтеглена дистрибуция. Вече не се говори за автоматични програми, способни да търсят най-новите драйвери в интернет - интернет не работи.
Проблеми с настройките
Сега нека видим защо интернет не работи, ако драйверите са инсталирани правилно. Много е вероятно настройките да са зададени неправилно. Нека разгледаме случая на директна връзка.

Тук трябва да проверите всички параметри и техните стойности, предоставени от доставчика при свързване. Ако не се използва автоматично получаване на IP адрес, настройките на доставчика трябва да бъдат въведени във всички полета. Това са IP адрес, подмрежова маска, шлюзове, DNS сървъри, ПЕЧЕЛИ, ако се използва, прокси и т.н.

В случай на безжична връзка чрез външен Wi-Fi приемник, проблемът може да се крие и в настройките на самия рутер. Както вече стана ясно, тук трябва да проверите параметрите му, като го свържете към компютър (достъпът до настройките става през всеки интернет браузър, като в повечето случаи въведете стойността 192.168.1.1 в адресната лента).
От само себе си се разбира, че ако използвате модемна връзка, ще трябва да се погрижите за настройката на модема.
Също така се случва иконата на тавата да е обозначена с жълт триъгълник. Това означава, че има връзка с мрежата, но не и с интернет. Можете просто да опитате да рестартирате системата или рутера. Но проблемът може да е свързан и със самата услуга на доставчика или дори с факта, че потребителят просто не е платил за предоставените услуги навреме.
Защо интернет не работи на моя телефон или таблет?
Сега няколко думи за мобилните джаджи. По правило повечето от тях имат вградени Wi-Fi приемници. Тук проблемът, защо интернет не работи на телефон или таблет, се свежда само до факта, че при свързване сте въвели грешна парола. Ако тук всичко е правилно, може би проблемът отново е в разпределителния рутер и не само в настройките, но и в слабия сигнал.

Друг е въпросът кога безжична връзкане се използва, а вместо това достъпът до мрежата се осъществява през мобилната мрежа. Като пример, нека да разгледаме защо MTS Internet не работи (това обаче важи и за други оператори).
В настройките на вашата мобилна притурка трябва да отидете в основните настройки и менюто за избор мобилна мрежадостъп до менюто, което най-често се обозначава като „APN точка за достъп“. Тук е избран подходящият профил (в нашия случай това е „MTS-Internet“), а колоната за тип удостоверяване е зададена на „Не“. Въпреки това можете лесно да поръчате от всеки оператор автоматични настройкидостъп до мрежата, който ще бъде изпратен до съответния номер под формата на push съобщение.
Заключение
В заключение си струва да се каже, че въпросът защо интернет не работи се обсъжда доста накратко, тъй като във всеки конкретен случай може да има много причини, поради които възникват такива ситуации. И не само един, а няколко наведнъж. Ето защо към решаването на този проблем трябва да се подходи с цялата сериозност. Въпреки това, дори такива прости съвети и препоръки ще помогнат на всеки потребител да идентифицира причините за неуспехите и да ги отстрани с най-простите методи.
Нека да разгледаме проблемна ситуация, когато телефонът се свързва с Wi-Fi, но няма интернет. Изглежда така: до името на безжичната мрежа пише „Свързан“, но когато се опитате да отворите който и да е сайт в браузъра, се показва грешка Уеб страницата е недостъпнаили 404 Страницата не е намерена. Chrome все още пише в такива случаи. Същото важи и за другия софтуер - всички видове програми, които използват интернет връзката за работата си или поне проверяват за актуализации при стартиране, също ще показват грешка при свързване с уеб сървъра си.
В тази статия ще говорим подробно за това как да разрешите проблема с интернет на вашия компютър, телефон или таблет. Прочетете внимателно, следвайте всички стъпки и определено ще откриете причината, поради която нямате интернет връзка, когато вашата Wi-Fi връзка работи.
Събиране на информация за проблема
Преди да направите каквито и да било промени в Wi-Fi настройкирутер, компютър или телефон, разберете следните точки. Това може да улесни намирането на причината за липсата на интернет или да стесни търсенето ви:
- Платен ли е интернет и свършват ли средствата по сметката?
- Има ли достъп до интернет чрез кабел от настолен компютър?
- Възможно ли е достъп до интернет чрез Wi-Fi от други устройства, които използват същия Wi-Fi рутер?
- продължава ли проблемът с интернет връзката, когато се свържете с друг Wi-Fi мрежи?
В зависимост от отговорите на тези въпроси може вече да ви стане повече или по-малко ясно какъв е най-вероятният проблем. например:
- ако изобщо няма интернет - нито чрез кабели, нито чрез Wi-Fi, тогава причината може да е или блокиране на достъпа от страна на доставчика, или неизправност на рутера. След това проверяваме с доставчика дали всичко е наред с линията и акаунта и след това проверяваме функционалността на рутера.
- ако интернет е достъпен на компютъра чрез кабел, но не и на всяко устройство чрез Wi-Fi, тогава проблемът най-вероятно се крие в настройките на безжичната мрежа на рутера. Същото заключение може да се направи, ако интернет се появи и работи без проблеми веднага щом се свържете към друга Wi-Fi мрежа от същото устройство
- и ако се окаже, че всички устройства са изправни и само едно няма интернет връзка, тогава проблемът очевидно е в този „клиент“.
Wi-Fi е свързан, но интернет не работи. Какво да правя?
Така че, ако вашият Wi-Fi наистина е „свързан“, но няма интернет (уебсайтовете не се зареждат, Skype и Viber не се свързват, на лаптопа се показва жълта икона на мрежа с известие „Няма достъп до интернет“), следвайте тези стъпки, за да разрешите проблема. Стъпките са изброени, като се вземе предвид факторът вероятност.


1. Рестартирайте вашия рутер
Понякога се случва необяснимото повреда на рутера . В същото време локалната мрежа и Wi-Fi работят нормално, но няма достъп до интернет. Това може да се случи, когато рутерът работи много дълго време без рестартиране и когато има промени в мрежата на доставчика. За всеки случай: написано е как да рестартирате D-Link дистанционно.

2. Рестартирайте устройството, където няма интернет връзка (телефон, лаптоп)
Понякога на смартфон (таблет, лаптоп) определен повреда (бъг), което може да причини подобен проблем. Визуално всичко изглежда наред, но няма интернет без видима причина. За да премахнете такава повреда, рестартирайте устройството.

3. Свържете се отново с Wi-Fi мрежата
Тази стъпка е много важна, въпреки своята простота и очевидност на пръв поглед. Трябва да забравите Wi-Fi мрежата и след това да се свържете отново с нея, като въведете паролата (ключ за защита). Това може да разреши проблема и да възстанови вашата интернет връзка, например ако мрежовите настройки са променени потребител или вирус.


4. Задайте правилната дата на устройството си с Android
Невалидна дата може да причинява проблем с интернет. В този случай сайтовете ще се отворят, но антивирусите, Google Play Market и т.н. може да не работят. .


5. Деактивирайте прокси сървъра
Ако на вашия компютър или Android устройствопрокси сървърът е активиран, може да има и ситуация, при която Wi-Fi е свързан, но няма интернет. Този проблем обикновено възниква на Android.

6. Проверете настройките за интернет връзка на рутера
Отидете до WAN или интернет настройките на рутера. (). Проверете дали сте посочили правилни параметри на връзката , като:
- тип връзка с доставчика (вижте в договора или на уебсайта на доставчика);
- потребителско име и парола, ако е необходимо (вижте договора);
- дали MAC адресът е посочен правилно (проверете в договора. Ако нулирате рутера, може да се наложи да отидете в офиса на интернет доставчика с вашия паспорт и договор и да поискате да регистрирате нов MAC адрес за WAN порта на рутера).
Ако вашият доставчик използва PPTP връзка и настройките на вашия рутер са се объркали и сега е избран IPoE (динамичен IP) вместо PPTP, тогава естествено рутерът няма да може да се свърже с интернет. В този случай сайтовете няма да се отварят на нито едно устройство.
7. Променете безжичния канал
Безжично оборудване, което се намира наблизо и работи на съседни канали, може да създаде намесакъм вашия рутер. Опитайте да смените Wi-Fi канала.

Още по-добре би било първо да проверите кои канали са по-свободни. Това може да стане с помощта на приложението за Android или InSSIDer за Windows.


8. Инсталирайте WPA2-PSK + AES криптиране за вашата Wi-Fi мрежа
Алгоритъмът за криптиране WPA2-PSK е най-сигурният. И AES криптирането ще осигури висока скорости безопасност. Повечето устройства, дори и не нови, работят успешно в режим WPA2-PSK с алгоритъма AES.

Wi-Fi е свързан, но интернет не работи: други причини за проблема
Слаб сигналАко разстоянието от клиентското устройство до рутера е твърде голямо, може да възникне и следният проблем: устройството е получило IP адрес, но няма интернет. Ето защо първо трябва да проверите дали интернет се появява, когато се приближите до рутера (ако е възможно да се приближите). След това - ако проблемът е разстоянието - по някакъв начин се опитайте да го намалите. Ако рутерът е ваш, поставете го в средата на къщата.
Някои организации предоставят безплатен Wi-Fi, но за да бъдете допуснати в интернет, трябва да стартирате браузър, да въведете парола или да преминете през друга процедура за оторизация. Например, посочете телефонен номер и въведете код от SMS. По-добре е да не се свързвате с такива мрежи и да не въвеждате информация за себе си, за да избегнете проблеми. Много по-лесно е да намерите друга точка за достъп без такива нюанси.
Ако сте направили всичко и все още не можете да се свържете с интернет чрез активна Wi-Fi връзка, има друга опция: задайте статичен IP адрес. Този метод не е решение в пълния смисъл на думата, но в някои случаи помага да се заобиколи проблемът и да се получи достъп до интернет. За да направите това, на вашия смартфон извикайте свойствата на връзката към Wi-Fi мрежата, поставете отметка в квадратчето Показване на разширени опциии изберете Статичен IP:


Надявам се, че това ръководство ви е помогнало да идентифицирате и отстраните проблема с интернет връзката си и сега всичките ви устройства са свързани към мрежата, както кабелни, така и безжични. Моля, пишете въпроси и допълнения към статията в коментарите.