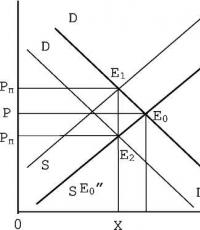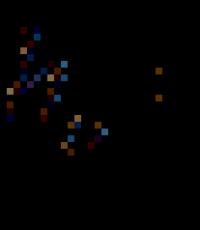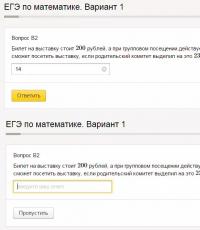Как да направите по-добро рамкиране с помощта на Photoshop. Как да изрежете изображение във Photoshop за различни цели? Какво е изрязване във photoshop
Днес темата ще бъде за начинаещи, въпреки че е вероятно тези, които работят с Photoshop от дълго време, да намерят нещо ново за себе си. Нека поговорим за изрязването на снимка с помощта на Adobe Photoshop или по-точно за Crop Tool.
Много хора предпочитат да изрязват снимки в RAW конвертор, което често е много удобно, особено на етапа на анализиране на фотосет и избиране само на тези няколко снимки за последващо дълбоко ретуширане. Но аз лично смятам, че рамкирането често е много по-удобно и целесъобразно в самия край на обработката, защото не винаги се знае предварително какви цветни или контрастни акценти могат да се появят в композицията и в крайна сметка понякога моделът краката са малко по-лесни."издърпайте го", вместо да промените рамката по някакъв начин.
1) И така, инструментът за изрязване се намира в лентата с инструменти на Adobe Photoshop, обозначен с номер едно на фигурата и реагира на клавиша „C“.
2) Ширина и Височина - ако искаме да изрежем картината със строго определен размер, можем да въведем тези стойности съответно за ширина и височина и по желание да ги разменяме, като щракаме върху стрелките между тях.
3) Ако щракнете с десния бутон върху някое от полетата Ширина или Височина, можете да изберете мерните единици за нашите числа. Моля, имайте предвид, че поне някакво число трябва вече да е въведено в клетката, в противен случай Windows просто ще предложи своя стандартен диалог за копиране/поставяне и т.н.
4) Разделителна способност - ако искаме да зададем разделителната способност за нашия бъдещ кадър, тя може да бъде зададена тук. Според мен моментът е доста условен, т.к в повечето случаи в крайна сметка се интересуваме само от реалната резолюция на изображението в пиксели, независимо от по-нататъшното му приложение.
5) Ако трябва да изрежем няколко снимки строго до същия размер, тогава за удобство просто щракнете върху бутона „Предно изображение“ и Photoshop автоматично ще въведе стойности в полетата Ширина и Височина, съответстващи на файла, който гледаме в момента .
6) Бутонът "Изчистване" нулира стойностите на всички горни полета.
Сега да преминем към по-интересната и практична част.
Когато започнем да изрязваме и разтягаме „рамката за изрязване“, менюто се променя леко и ето какво получаваме...
7) Имаме възможност да изберем дали да оставим изрязаната част от кадъра в паметта (Hide) или да я изтрием за постоянно (Delete). В повечето случаи смятам, че е за предпочитане винаги да избирате Скриване, защото често може да е удобно просто да преместите малко снимката във вече изрязана област, вместо да се върнете стъпка назад и да рамкирате отново.
Трябва да се отбележи, че изборът се предоставя само при работа със слой; когато работите с фоново изображение (фон), винаги е избрана опцията Изтриване (За лесно и бързо създаване на слой от фоново изображение, просто щракнете двукратно върху надписът „фон“ в панела със слоеве долу вдясно).
Пример за прерамкиране на вече изрязана снимка с избрана опция Скриване:
8) IN най-новите версии Photoshop вече има възможността да включва „помощ“ при изрязване. По-конкретно, можете да избирате между три опции, когато е избрана, тя се проектира в зоната за изрязване: Правило на третините - мрежата на „правилото на третините“, Решетка - просто решетка (може да бъде полезно, например, при изравняване на хоризонта) , Няма - нищо не се проектира.
9) Квадратчето за отметка Sield определя дали да „затъмни“ неактивната област, която впоследствие няма да бъде включена в рамката. Наблизо, в полето Цвят, можете да изберете цвят за „затъмняване“.
10) "Непрозрачност" показва процента на тъмнина (0 - напълно прозрачен, 100 - напълно непрозрачен).
11) Perspective определя дали ще "коригираме" отклоненията в перспективата. (Става активно само когато изберете опцията Изтриване в стъпка 7).
12 ) Cancel и OK, съответно Esc и Enter от клавиатурата.
13) Ос на въртене на рамката или център за промяна на размера на изрязаната област. Можете да го плъзнете с мишката до всяко място, дори извън рамката и извън снимката, или можете да щракнете с Alt върху желаното място, така че веднага да се появи там.
Между другото, за да завъртите рамка, просто преместете показалеца на мишката до нейния ръб, след което [показателят] ще се промени на стрелка и можете да завъртите изрязаната област. Ако искаме да го завъртим с точна стойност, кратна на 15 градуса, просто задръжте Shift, докато завъртате (често е удобно при завъртане на 90 и 180 градуса).
Пример:
14) Да се изрязване при запазване на пропорции, просто първо изберете цялата снимка с инструмента за изрязване и след това плъзнете един от ъглите, докато държите клавиша Shift.
И така изрязване при запазване на пропорциите, но към центъра на оста на въртене(13a) също трябва да изберете цялата снимка с инструмента за изрязване и също така да плъзнете един от ъглите, но докато държите Alt + Shift.
Също така понякога е полезно да поставите оста на въртене в центъра на една от страните на рамката; ако не искате да я изрежете от тази страна, но искате да я изрежете от останалата част, без да променяте съотношението - опитайте то.
9а - пример за „спомагателна“ решетка с избрана опция „Решетка“, променям „помощта“ при изрязване.
Между другото, за да изрежете с квадрат, трябва да задържите Shift, преди да изберете областта за изрязване. И за просто да разширите/компресирате зоната за изрязване към (от) центъра на зоната за изрязване (ос на въртене), плъзнете една от централните точки отстрани на рамката, докато държите Alt.
Всичко това звучи страшно и сложно, но на практика ще се окаже много просто и удобно, опитайте))
15) И накрая, за изкривяванията на перспективата. Да кажем, че трябва да подравним нещо, което сме заснели в перспектива. Има няколко начина да направите това във Photoshop, ние ще разгледаме най-простия, който е достъпен в контекста на изрязване и Crop Tool.
Да приемем, че имаме прозорец като този и искаме да го „изправим“, сякаш го гледаме отпред. Намерих снимката в Google, така че ако съм нарушил нечии авторски права, предварително се извинявам))
В 7a изберете опцията Delete, след което в полето Perspective можете да поставите отметка на 11a. Сега точките по краищата на зоната за изрязване могат лесно да се местят една спрямо друга чрез просто плъзгане с мишката. Нека ги поставим така, че граничните линии на зоната за изрязване да са успоредни на съответните линии на снимката (тук ще бъде много полезно да изберете Решетка в менюто „помощ“ при изрязване 8).
Ако една от точките е близо до границата на рамката, тя [точката] ще се опита да се "залепи" за границата на рамката. За да предотвратите това да се случи, за точно позициониране задръжте Ctrl.
Когато поставим всичко успешно, натиснете Enter и резултатът ще бъде:
Бих искал да отбележа, че колкото по-точно позиционираме точките спрямо геометричните водачи на картината, толкова по-точен ще бъде резултатът от корекцията, но във всеки случай, със силни изкривявания на перспективата, качеството на картината ще също страдат значително, което е особено забележимо при ниска разделителна способност на оригинала.
Традиционно, пример за по-голяма картина и може би това е всичко за днес.))
Днес искаме да ви научим как да изрязвате снимки Програма фотошоп. Ще се учим от най-простите примери.
Изрязването, тоест промяната на границите на рамката, може да се извърши не само по време на фотография, тоест в процеса на създаване на картина, но и по време на цифрова обработка. На този етап можете да направите много със снимката: да коригирате перспективата, да изравните хоризонта, да промените центъра на зрението и т.н. Нашите съвети днес ще бъдат полезни не само за начинаещи потребители на Photoshop, но и за неопитни фотографи, които все още са изучаване на основите на фотографията. Тези съвети ще ви помогнат да подобрите вашата фотография, докато се снима. Ще говорим и за нов инструмент, който се появи във Photoshop CS5. С него можете лесно да коригирате перспективата.
Как да изрежете снимки с помощта на инструмента за изрязване
Етап 1
Нека отворим някакво изображение във Photoshop. След това в лентата с инструменти изберете инструмента за изрязване (рамка). Друга възможност за извикване на рамката е да натиснете клавиша "C". След това трябва да кликнете върху платното и да разтегнете рамката, която се появява на картината. Областта за изтриване ще бъде маркирана тъмен цвят. В ъглите на избраната област и в средата на всичките й четири граници ще видите точки, с чието преместване можете да промените границите на тази област.

Забележка:
Вътре рамката за рамкиране във Photoshop има решетка „Правило на тридите“, която значително ще ви помогне при композирането на вашата рамка. Областта, която ще бъде изрязана от програмата, може да бъде направена прозрачна, а не тъмна. За да направите това, натиснете клавиша “/”.


Стъпка 2
Можете да завъртите рамката, която се появява на вашето изображение, както желаете, във всяка посока. За да направите това, курсорът на мишката трябва да се премести извън избраната област, върху тъмната част на изображението. Веднага ще видите, че се е появил знак под формата на две стрелки, които са подредени под формата на дъга. Сега трябва да задържите левия бутон на мишката навсякъде върху платното и да се чувствате свободни да завъртите рамката.

Е, тогава, когато постигнете това, което искате, трябва да натиснете клавиша Enter и вашето изображение ще бъде изрязано.

Забележка:
- Ако вече сте създали рамка, но след това промените решението си да изрежете изображението, трябва да натиснете клавиша „Esc“. Тогава всичко ще се върне в първоначалното си положение.
Как да изрежете до определен размер
Понякога е необходимо да изрежете изображение до определен размер, например отдавна установените във фотографията 9x12 см или 13x18 см. За тази процедура трябва да използвате специално създадени полета, които служат за въвеждане на точния размер на бъдещето снимка.
Етап 1И тук също първо трябва да активирате инструмента Crop. Както вече казахме, за да направите това, просто натиснете клавиша "C". Сега обърнете внимание на горната част на екрана. Тук можете лесно да видите няколко бутона и полета, с които можете да зададете точните пропорции на бъдещата рамка. Сега в полетата Ширина и Височина запишете желаните точни размери на изображението.

След като сте задали необходимите размери на рамката, трябва да кликнете върху платното и по този начин да създадете рамка. Веднага ще забележите, че пропорциите на бъдещата снимка ще бъдат точно такива, каквито искате да бъдат. Сега ще бъде невъзможно да ги промените. Както в първия случай, рамката може да се върти в различни посоки. Е, след като постигнете желаната позиция на рамката, както се досещате, трябва да натиснете Enter.

Забележка:
За да нулирате настройките на пропорциите, трябва да кликнете върху бутона Изчистване, който се намира в свойствата на инструмента Изрязване.
Ако трябва да копирате пропорциите и размера на рамката, за да работите по изрязването на други изображения, трябва да щракнете върху бутона Предно изображение. С помощта на тази операция ще спестите много време при работа с голяма сумаснимки.
Как да изправите наклонени снимки
Понякога се случва, когато се приберете след разходка с фотоапарат извън града и седнете пред компютъра си, ще видите, че някои от снимките, които сте направили днес, имат лек дефект. Това е заза изкривена линия на хоризонта. В по-ранните версии на Photoshop, за да изправите хоризонта, ще трябва да изпълните няколко специфични техники. Това ще ви отнеме доста време. С версия CS5 има напълно нов инструмент, с който можете да отстраните този дефект с невероятна лекота, изравнявайки линията на хоризонта само за няколко секунди.
Етап 1
Отворете изображението, от което се нуждаем, във Photoshop. Сега изберете инструмента Линийка от лентата с инструменти. Как да намеря тази линия? Много просто. Първо трябва да кликнете върху инструмента Eyedropper. Веднага до него ще се появи меню, в което ще видите Линийка.

Стъпка 2
Сега, използвайки тази линийка, трябва да разтегнете линията на снимката спрямо линията на хоризонта. След това всичко, което трябва да направите, е да кликнете върху бутона Straighten, който се намира в панела със свойства на инструмента. Всичко. Хоризонтът на снимката ви е изправен.


Още няколко съвета за начинаещи
- Когато рамкирате снимка, трябва да се опитате да оставите малко повече свободно пространство от страната на рамката, където е насочено движението, показано на снимката. Например, ако снимате движеща се кола, тогава трябва да оставите малко повече място пред нея, отколкото зад нея. Тази техника ще даде на снимката динамика, дълбочина и зрителят веднага ще почувства скорост. Също така трябва да се остави малко повече място в портрета от страната, където е насочен погледът на изобразения човек.
- Винаги се опитвайте да премахнете всички ненужни, произволни елементи от рамката. Особено по краищата. Това ще ви помогне значително да подобрите целостта на композицията. Но въпреки това понякога е допустимо да въведете някои елементи в рамката по краищата, които създават естествена рамка за вашата снимка - например каменна арка, клони на дървета и т.н. В този случай ще получите естествена винетка.
- най-важните. Знайте, че един наистина опитен фотограф, майстор на занаята си, започва да композира кадъра, докато снима. Не разчита на последваща обработка във Photoshop или друг графичен редактор.
По материали от сайта:
Глави на статиите:
Инструмент за изрязване – Photoshop Frame
Рамкиране с фотошоп рамка
Изрязване на снимка– това са специални действия за промяна на мащаба и позицията на изображение в границите на даден кадър при заснемане на снимка или при обработката й във Photoshop, за съхраняване и по-късно използване на тази снимка.
Разбира се, когато правите снимки, е необходимо да изрежете правилно снимките, но това не винаги е възможно. Но дори ако снимката е рамкирана идеално на този етап, може да се наложи да промените нейния формат за някои цели. По-удобно е да изрязвате снимки в програмата Photoshop, тъй като има повече възможности за това.
Изрязването на снимки във Photoshop след заснемане на снимки е необходимо в три основни случая. Първо, ако снимката трябва да бъде изведена на някакво външно устройство, като принтер или телевизор. Второ, ако е необходимо да се премахнат грешките в композицията на изображението. И трето, за творческа работакато създаване на колажи.
Преди да изрежете снимка
Изрязването на снимка е пряко свързано с промяната на нейния размер и разделителна способност, които са тясно свързани. При промяна на едно от тези количества се променят и останалите. Преди да изрежете снимки във Photoshop, първо трябва да преизчислите размерите и разделителната способност, да ги приведете в ясна форма и едва след това да работите с тях.
Това важи особено за тези файлове цифрови снимки, които са сканирани от филмови негативи или диапозитиви. В този случай е зададена висока разделителна способност, например 2400 dpi, с размер на рамката 36 на 24 мм. За да изрежете точно снимка във Photoshop, размерите трябва да са с порядък по-високи, а разделителната способност с порядък по-ниска.
За да преизчислите размера и разделителната способност на снимка преди изрязване във Photoshop, трябва да изберете „Размер на изображението“ в горния панел в менюто „Изображение“. Ще се отвори прозорец със същото име, за да зададете размера и разделителната способност на снимката. Този прозорец може да се отвори по-бързо с помощта на горещите бутони " Alt» + « Ctrl» + « аз"(Фиг. 1).

Ориз. 1 Прозорец на програмата Photoshop за преизчисляване на размера и резолюцията на снимка при изрязване
Веднага трябва да премахнете отметката от квадратчето до елемента „Интерполация“. Това е необходимо, така че размерите и разделителната способност на изображението да се променят едновременно и да си влияят взаимно. Ако квадратчето е отметнато, тогава при промяна на разделителната способност ще намалява само размерът в пиксели. Размерите на печата ще останат същите.
Например, ако премахнете отметката от „Интерполация“ и промените разделителната способност от 2400 dpi на 300 dpi (фиг. 1), размерите ще останат същите, но размерите на отпечатания печат ще се променят от 3,5 x 2,2 на 27,9 x 17,5 cm , Такива размери са по-ясни за нас и можем съзнателно да работим с тях във Photoshop, когато изрязваме снимка.
Как да изрежете снимки
Във Photoshop можете да изрязвате снимки по различни начини, в зависимост от крайна целрамкиране. Трябва да се има предвид, че изрязването е начин за промяна на размера на снимка чрез изрязване от едната или няколко страни. Този процес е необратим и трябва да помислите добре, преди да изрежете снимка.
За да изрежете снимка във Photoshop по различен начин или по друг начин, трябва да изрежете не самата снимка, а нейното копие. Снимката трябва да се съхранява непроменена в цифров фотоархив. Всички изрязани копия на снимки трябва да се съхраняват в отделни фотоархиви.
Такова отделно съхранение на снимка ви позволява да избегнете повторното изрязване на два пъти, а ако желаете, във Photoshop можете да направите ново изрязване на същата снимка по всяко време. По този начин можете да рамкирате всяка снимка много пъти по различни начини.
Преди да започнете да изрязвате снимка във Photoshop, трябва да определите за какво точно служи тя. От това ще зависи видът на кадрирането - нормално, с ротация или с деформация на изображението. Това трябва да се определи предварително, тъй като за всеки тип изрязване се използват различни методи и инструменти на Photoshop.
Инструменти за изрязване на снимки
Има няколко различни инструмента, които можете да използвате за изрязване на снимки във Photoshop. В зависимост от целите на рамкирането се избира желаният инструмент или комбинираното им използване.
Основният инструмент за изрязване на снимки във Photoshop е „ Кадър" Най-често снимките се изрязват с помощта на този инструмент.
Можете да използвате всички инструменти за изрязване на снимки във Photoshop. освобождаване от отговорност, които създават пунктирана рамка върху изображението - пътека на мравка.
Използвайки " Владетел„В Photoshop можете да разширявате и изрязвате изображението. Областите на снимката, които излизат извън нейните размери при завъртане, се премахват.
Можете да изрежете снимка във Photoshop, без да променяте размера й. В този случай изображението се намалява и мащабът му се увеличава. За тази цел се използват слоеве.
инструмент " Размер на платното за рисуване„Това е може би най-лесният инструмент за изрязване на снимки във Photoshop. С този инструмент можете бързо да зададете окончателните размери на вашите снимки или да посочите колко да ги изрежете от едната или повече страни.
Друг удобен инструмент за изрязване на снимки във Photoshop е „ Подстригване" С негова помощ можете да намерите ръбовете на сенките или сенчести ръбове и да изрежете снимката въз основа на тях.
Прочетете как да работите с всеки инструмент за изрязване във Photoshop, кога и за какво е най-добре да се използва в следващите глави на тази статия.
В този урок по фотография ще обясним как правилно да изрязвате изображения и ще разгледаме няколко начина за използване на инструмента за изрязване.
За редакторите на снимки този инструмент е изключително важен и необходим, благодарение на изрязването снимката придобива съвсем различен вид. Можем да изрежем краищата на изображението и по този начин да създадем нова композиция или да премахнем от рамката ненужните обекти, разположени по границите на снимката, подобно на начина, по който фотографите подрязваха снимките си с гилотинни ножици след проявяване.
Кога трябва да изрежете изображение?
Много често, поради липса на време, сме принудени да пренебрегнем изграждането на правилната композиция в кадъра директно по време на снимане.
Но благодарение на Photoshop имаме възможност да променим композицията след заснемане с помощта на Crop Tool или Frame/Cropping в руската версия на програмата.
Този инструмент има и допълнителни функции, предназначени да преподават основите на композицията, като правилото на третините. Ще ви разкажем повече за това малко по-късно.
С помощта на Crop можем не само да се отървем от ненужните обекти в рамката, но и да коригираме много често срещани грешки. Например, можем да коригираме блокиран хоризонт на снимка, което е груба грешка и дразни зрителите не по-малко от картина, окачена накриво на стената.
Ще ви покажем как да използвате изрязване, за да позиционирате хоризонта успоредно на горната и долната част на вашата снимка.
Понякога възникват трудности при подготовката на снимки за печат, когато съотношението на изрязаното изображение не съвпада с пропорциите на изображението, което не е изрязано. Този проблем е особено важен, ако искате да комбинирате снимки в една серия.
Ще ви покажем как да използвате инструмента за изрязване, за да изрязвате снимки, като запазвате формата и пропорциите на оригиналната снимка.

Къде се намира Crop Tool или Crop Tool?
Във Photoshop ще намерите инструмента за изрязване в кутията с инструменти в най-горното му отделение, което показва честотата на използване на този инструмент.
Ако щракнете върху иконата на инструмента и задържите бутона на мишката, ще видите, че има няколко подсекции, като например Slice Tool, който обикновено се използва от уеб дизайнерите за изрязване на части от документ на Photoshop за уеб страници. В ранните версии на програмата Slice Tools заемаха отделна ниша, но с течение на времето бяха обединени с Crop Tools.
Какво мога да правя с инструмента за изрязване?
Тук ще ви кажем как да използвате този инструмент, за да подобрите композицията на снимка, да коригирате претрупаните хоризонти и да коригирате размера на изображението за печат.
Подобряване на състава

Преглеждайки кадрите, избираме най-успешните снимки и както често се случва, има много малко такива. Шансовете за получаване добър изтрелувеличете, ако използвате правилото на третите.
Според тази композиционна техника рамката е разделена на девет равни части с помощта на мрежа. Чрез поставяне на обекти в отделенията, създадени от решетката, в пресечната точка на линиите или по дължината на линиите, ние значително подобряваме композицията на снимката.
Професионалният фотограф Дейвид Бейли, използвайки снимка на момиче като пример, показа колко ефективно може да бъде изрязан портрет, като остави част от изображението извън рамките и изреже горната част на главата на модела, като по този начин го направи по-сдържан и същевременно време интимно.
Бъдете креативни с рамкирането си и използвайте квадратна рамка вместо стандартна; тази опция често изглежда по-впечатляваща.
Използване на режима на смесване Crop Grid
1. Начертайте квадрат

Отворете оригиналното си изображение. Изберете инструмента за изрязване от лентата с инструменти. Задръжте натиснат клавиша Shift (тази комбинация прави зоната за изрязване квадратна) и изберете областта, която искате да запазите. Областта, която се изтрива след изрязване, ще бъде оцветена в прозрачно сиво, докато недокоснатата част от изображението ще остане 100% видима.
2. Поддържайте баланс

В лентата с опции задайте Режим на изглед на Правило на третините. Плъзнете квадрата за изрязване, така че пресечните точки на линиите да са разположени над очите на модела. След това поставете курсора на мишката зад квадрата за изрязване и го завъртете, за да промените ъгъла на главата на модела и да постигнете симетрия.
3. Бъдете креативни с рамкирането

Сега плъзнете квадрата за изрязване надясно, за да оставите лявата страна на лицето на модела извън него. Резултатът все още следва правилото на третините: окото, носът и устата са в лявата третина, косата е в средата и има празно място в дясната третина.
4. Промяна на настройките за рамка на екрана

Областта извън прозореца за изрязване се показва по подразбиране като сив полупрозрачен екран, който ви помага да се концентрирате директно върху фрагмента, който ще остане след изрязването.
Ако искате напълно да скриете областта, която ще бъде изрязана, можете да промените нейната непрозрачност. За да направите това, в панела с опции задайте Opacity на 100% в секцията Enable Crop Shield.
Можете също така да изберете произволен цвят за показване на изрязаната област или като премахнете отметката от Enable Crop Shield, напълно деактивирайте екрана за изрязване.
Коригиране на грешки чрез изрязване

В допълнение към подобряването на композицията, изрязването също ви позволява да коригирате някои грешки, направени по време на снимане. За да заснемем целия пейзаж, трябваше да намалим възможно най-много и в резултат на това краищата на сенника бяха включени в рамката. Също така в горния ляв ъгъл на снимката виждаме ненужно затъмняване.
Снимахме от лодка, така че беше доста трудно да се направи снимка с идеална линия на хоризонта; хоризонтът беше малко запушен, но за щастие е възможно да се коригират такива дефекти чрез изрязване.
Изберете инструмента за изрязване в лентата с инструменти, изберете нашата снимка и задайте режима на гледане на Правило на третините.
След това задръжте клавиша Shift, в този случай това ще запази оригиналното съотношение на снимката. Със задържан клавиш Shift преместете курсора на мишката върху горния ляв ъгъл на снимката и я плъзнете, така че да оставите сянка зад зоната за изрязване и сенника на обектива, включен в рамката.
Плъзнете полето за изрязване, за да поставите камъка в долния ляв ъгъл на мрежата. Планината трябва да остане в централната част на решетката. За да коригирате претрупана линия на хоризонта, поставете курсора извън рамката за изрязване и го завъртете така, че линията на хоризонта да е успоредна на хоризонталните линии на мрежата.
Промяна на размера
Понякога, когато изпращаме поредица от снимки за печат, получаваме частично нормално отпечатани снимки, които заемат целия лист фотохартия, и частично изрязани. Сега ще ви запознаем с ръководство стъпка по стъпкаправилно и точно рамкиране.
Как да преоразмерите снимка?
1. Изберете мащаба

Отворете оригиналното си изображение. Изберете инструмента за изрязване, от лявата страна на лентата с опции, щракнете върху стрелката, разположена до иконата на инструмента и от представените предварително зададени настройки за изрязване изберете 5 инча x 7 инча 300 ppi (5 инча x 7 инча, 300 пиксела на инч ).
2. Променете ориентацията на снимката

По подразбиране предварително зададената настройка ще създаде портретна ориентация, но се нуждаем от пейзажен формат. За да превключите ориентацията, в лентата с опции има специален бутон под формата на заоблена стрелка и можете също да промените ориентацията, като натиснете клавиша X на клавиатурата.
3. Проверете размера

За да завършите изрязването, щракнете върху иконата на инструмента и изберете Изрязване на изображението в изскачащия прозорец. След това отидете на Изображение>Размер на изображението (Изображение, Размер на изображението). Изберете инчове като мерна единица. Ще видим, че размерът на изображението е 7 инча широк и 5 инча висок с разделителна способност 300 пиксела на инч.
Как да използвате инструмента за изрязване/рамка
По-долу сме демонстрирали ключовите параметри на инструмента Crop/Frame. Възползвайте се от всички функции на този безценен инструмент и ние ще ви покажем всичко, което трябва да знаете за този инструмент.

- Бързо превключване.Щракнете върху тази икона, за да промените ориентацията на изображението, зададена от предварително зададената настройка. Можем да изберем пейзажна или портретна ориентация.
- Наслагване.За да приложите мрежа от правило на третини, изберете правило на третини от списъка. Или изберете друга решетка, която ви подхожда.
- Изрязване на екранапотъмнява областта, която ще бъде отрязана по време на изрязване. За да изключите екрана, премахнете отметката от квадратчето.
- Преинсталиране на предварителна настройка.Тук можете да зададете предварително зададени настройки за изрязване с конкретни размери и разделителна способност.
- Нулиране.За да нулирате предварителна настройка, щракнете върху иконата на инструмента в лентата с опции и изберете Нулиране на инструмента
- Непрозрачност и цвят.Намалете непрозрачността на екрана, за да направите областта, която ще бъде изрязана, по-видима. Тук можете също да промените цвета на екрана.
- Перспектива.Рамкиране архитектурни снимки, използвайте тази опция, за да коригирате ръчно перспективата.
- Съседни инструменти.В същия раздел като инструмента за изрязване/рамка са по-малко функционалните инструменти за рязане. За да превключвате между тях, използвайте клавишната комбинация Shift+C.
Основни параметри на инструмента

С инструмента за изрязване, избран в лентата с инструменти, щракнете върху изображението и плъзнете курсора на мишката, за да начертаете рамка за изрязване (01).
Използвайте наслагване с мрежа по правило на третините, за да създадете по-сбита композиция (02).
По подразбиране изрязаната зона се маркира със сив полупрозрачен екран, което понякога затруднява концентрирането върху зоната, която ще оставим, особено ако снимката е черно-бяла. В този случай можете да промените цвета и непрозрачността на екрана (03).
За да приложите изрязване към изображение, щракнете върху иконата на инструмента. Или щракнете върху който и да е друг инструмент в лентата с инструменти, след което ще се появи изскачащ прозорец, в който програмата ще ви попита дали ще изрежете изображението или не (04).
Може да сте свикнали да вземете инструмента за изрязване, да изберете част и изображенията и да натиснете Enter. Ще се изненадате, но има много други приложения за този инструмент. В тази статия Хелън Брадли описва петте „най- големи тайни» изрязване на снимки във Photoshop.
1 Завъртете реколтата си
Докато премествате селекцията за изрязване около вашето изображение, можете също да завъртите селекцията върху който и да е от уловките. Интересно е да знаете, че двойното щракване върху избраната област прилага изрязване. Задържането на бутона Shift задава стъпките на въртене на 15 градуса, а с бутона Alt можете да зададете точката, около която да се извършва въртенето.
2 Правилна перспектива при изрязване на снимка
Едновременно с изрязването на снимката можете да коригирате перспективата. За да направите това, трябва да поставите отметка в квадратчето "Перспектива" в панела със свойства на инструмента. Сега можете произволно да плъзгате ъглите на изображението. С помощта на инструмента отново ще получите правоъгълно изображение. Интересно е да знаете, че с помощта на клавиша Shift ще можете да плъзнете само един от редовете, докато вторият ще бъде фиксиран. С клавиша Alt можете да редактирате областта за изрязване в нормален режим с включена отметка в квадратчето „Перспектива“.
3 Изрязване, но не съвсем
Площите, изрязани по време на изрязване, могат просто да бъдат скрити. За да направите това, трябва да създадете копие на слоя, да изберете областта за изрязване и да зададете опцията "Скриване" в лентата с инструменти. При изрязване част от изображението ще бъде скрита, но ще бъде достъпна.
Сега можете да изберете инструмента за преместване и да преместите изображението в зоната за изрязване. Това е полезно, ако искате да изрежете изображение с параметри с фиксиран размер и искате да експериментирате с частта от него, която остава видима.
4 създаване и използване на предварително зададени настройки за изрязване
Когато щракнете върху бутона за инструмента за изрязване в панела със свойства, можете да изберете различни предварително зададени настройки от падащ списък. Можете да промените ориентацията на предварително зададената настройка от портретна на пейзажна, като я завъртите на 90 градуса.
Можете също да създадете свои собствени предварително зададени настройки, които са ви необходими само. За да направите това, трябва да зададете параметрите за изрязване и след това да изберете „Нов набор от параметри за инструмент“ в предварително зададеното падащо меню. Въведете името на вашия комплект и щракнете върху "да". Вашият набор ще се появи в списъка с предварително зададени настройки и можете да го използвате в бъдеще.
Не забравяйте, че в допълнение към линейните размери на изображението можете да зададете различна плътност на пикселите при изрязване. Ако оставите полето празно, плътността няма да бъде привлечена.
5 По образ и подобие
Ако искате да изрежете няколко изображения до същия размер по същия начин като първото, изберете примерно изображение и щракнете върху бутона „Изображение“ в панела със свойства. Параметрите за изрязване ще бъдат зададени на параметрите на това изображение. Сега можете да изрежете останалите снимки до същия размер със същите пропорции.
внимание!
Ако изрязването не работи правилно, натиснете Esc, за да излезете от инструмента и натиснете бутона Clear, за да нулирате настройките.
Следващият път, когато изрязвате изображение, не забравяйте, че този инструмент предлага много интересни опции за работа с него.