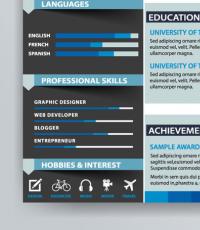Lightroom показва цветовете неправилно. Adobe Lightroom - защо снимките излизат тъмни при импортиране Как да промените цвета на обект в Adobe Lightroom
Използвам няколко версии на Lightroom, инсталирани едновременно на моя компютър, работещ под Windows OS. Различните версии имат малко по-различна функционалност или различни методи за изпълнение на едни и същи функции. В зависимост от ситуацията избирам версията, от която се нуждая. Екранните снимки, показани тук, са базирани на доста стара версия на Lightroom 3.7. Имам всички версии на Lightroom без русификация, защото това няма значение за мен.
За дълго време работейки с програмата, разработих собствен алгоритъм за работа в Lightroom, който почти винаги използвам. Моят 5 прости съветите ще помогнат максимално само на тези, които снимат в RAW формат и разработват снимки на партиди.
За внимателно разработване на всяка RAW снимка поотделно, препоръчвам да използвате оригиналния (т.е. собствен) софтуер. Например за система на Nikon това е .
0 (нулева точка). Импортиране на RAW файлове.
Същността на действието:подгответе работното пространство за по-нататъшни манипулации с файлове.
Това е нулева, допълнителна точка, от която винаги започва работата с Lightroom. За да започнете да обработвате снимки, първо трябва да ги импортирате в програмата. Използвам бързо и примитивно зареждане: просто плъзгам и пускам всички файлове в прозореца на Lightroom и щраквам върху бутона „Импортиране“. Винаги импортирам от директория, намираща се на твърдия диск. Ако импортирането се извършва от USB флаш устройство, процесът на импортиране ще се забави, тъй като програмата най-вероятно първо ще копира всичко изходни файловекъм вашата специална директория.
Вносът има своите особености. Когато снимките се импортират в Lightroom, понякога можете да забележите как картината за визуализация (преглед) променя цвета си, наситеността, експозицията. Това се дължи на факта, че всеки RAW файл съдържа не само оригиналната информация за изображението, но и много други допълнителни данни. Една такава информация е визуализацията на снимки за бърз преглед. Грубо казано, JPEG миниатюра е вградена в RAW файла, който служи за бърз преглед на заснетата снимка на дисплея на камерата. Тази JPEG миниатюра се основава на настройките, посочени от камерата. Когато импортирате снимки в Lightroom, програмата показва JPEG миниатюри, извадени от RAW файла. След като се опита да разгледа снимката отблизо, Lightroom изгражда (рендира) ново изображение директно от оригиналните необработени данни, като използва свои собствени предварително зададени настройки. Предварителни настройки на Lightroom и JPEG миниатюри не съвпадат, поради което оригиналната картина се променя пред очите ни.
За съжаление е много, много трудно да се постигне точно повторение на всички настройки на камерата от Lightroom. Всъщност е невъзможно да се повторят всички настройки на камерата. Само собствен софтуер може да показва RAW изображение на компютър в пълно съответствие с това, което може да се види на дисплея на камерата. Но за да се сведат до минимум разликите между това как изглежда картината на дисплея на камерата и в прозореца на програмата, препоръчвам изключете всички допълнителни функции във фотоапаратакоито подобряват изображението. За системата Nikon това се отнася преди всичко за функцията Active.
Всички подобрения трябва да бъдат направени с Lightroom. Има смисъл да използвате функциите на камерата за подобряване на изображението само при снимане във формат JPEG или ако RAW файловете ще се обработват с помощта на собствен софтуер.
След импортиране можете да добавяте тагове, етикети, да каталогизирате правилно серия от снимки и да настроите сортиране на снимки в емисията.
Освен това можете да импортирате незабавно, като използвате конкретна предварителна настройка, в която можете да запишете настройките, изброени по-долу.

1. Зададох профила на камерата.
Същността на действието:основна настройка за най-правилното / красиво изобразяване на оригиналния RAW файл.
Настройката се намира в Разработка -> Калибриране на камерата -> Профил -> изберете желания профил
За да може изображението, генерирано в Lightroom, да бъде възможно най-подобно на това, което се показва на дисплея на камерата, Lightroom трябва да посочи правилния профил на камерата. Накратко, профилът на камерата е режим за управление на картината, който е зададен на камерата (неутрален, наситен, монохромен и т.н.).
Това ключов момент. Правилният профил на камерата ви позволява значително да подобрите визуалното възприятие на изображението. Намирането на добър профил за конкретна камера е много, много трудно.
Lightroom обикновено има набор от основни профили: неутрален, наситен, пейзаж, портрет и т.н. Тези профили отговарят много лошо на подобни профили, които са зададени на фотоапарата.
Можете сами да търсите профил за вашата конкретна камера. Обикновено в създаването на профили участват разработчици на трети страни. Сигурен съм за Голям бройкамери за намиране на добър профил няма да работи. В този случай ще трябва да изберете профила, който ви харесва най-много.
Вече съществуващ профил може да бъде модифициран, а именно да се регулира отместването на цвета в сенките, изместването и наситеността на всеки от трите основни канала. След това можете да създадете персонализирана предварителна настройка, като в нея записвате само промени, свързани с калибрирането на камерата (когато създавате предварително зададена настройка, трябва да поставите отметка само в квадратчето „Калибриране“).
2. Зададох профила на обектива.
Същността на действието:отървете се от недостатъците на обектива.
Функцията се задава както следва Разработване -> Корекции на обектива -> Профил -> Активиране на корекции на профили
Тук всичко е просто. Избирайки профил на обектива, можете напълно да се отървете от някои от недостатъците на обектива. Общо взето тази настройкави позволява напълно да излекувате винетирането и изкривяването. Също така тук се третират лещите. Lightroom разполага с обширна база данни от лещи, с които можете да „излекувате“ всеки от тях.
Ако използваният обектив не е в списъка, тогава можете ръчно да коригирате тези параметри и след това да запишете резултата в предварително зададена настройка, която може да се приложи към всички снимки.
След тази настройка изкривяванията, внесени от обектива, трябва да бъдат изравнени.
По-долу профилът на обектива ще бъде приложен към всяка снимка.
3. Оптимизирайте и разширете възможностите на камерата и обектива.
Същността на действието:направете най-красивото / желаното изображение чрез основни манипулации с експозиция и цвят.
Тук всичко е много просто. Обикновено избирам една ключова снимка от поредица или дори от цяла снимка и я настройвам фино според основните параметри:
- Повишено DD - възстановяване на светлини и сенки (възстановяване на акценти, запълване на светлина, тъмно)
- Регулиране на вибрацията (вибрация)
- Увеличете насищането (Saturation)
- Подобряване на яснотата
- Заточване
- Намаляване на шума
Основното тук е да не прекалявате.. Опитвам се да направя снимката "неутрално-положителна", така че всички по-нататъшни манипулации вече да са отблъснати от оригиналното "нормално" изображение.
Важно:нивото на една или друга настройка силно зависи от използваната камера и директно направените кадри. Например, аз ясно знам и разбирам доколко този или онзи плъзгач в Lightroom влияе върху RAW файловете на моите камери и отнема много време, за да свикна с нова камера и да обработва нейните RAW файлове.
В бъдеще тези настройки ще се прилагат към всяка снимка.
4. Синхронизирайте всички изображения с една ключова снимка.
Същността на действието:съберете всички изображения под един основен изглед.
След всички предишни манипулации синхронизирам всички снимки с променените настройки. Това се прави много просто. В секцията „Разработване“ се избират всички снимки в емисията (CTRL + A) и се натиска бутонът „Синхронизиране“. В менюто за синхронизация натискам бутона 'Check All' (Select All), след което премахвам отметките от 'White Balance' (), 'Crop' (Crop), 'Spot Removal' (Spot correction). Заснетите параметри не трябва да се синхронизират, тъй като всяка снимка има свои собствени индивидуални , изрязване и корекция / възстановяване на точки.
Синхронизацията е част от пакетната обработка. В края му всички снимки се настройват към подобни настройки.

След тази манипулация в емисията на Lightroom всички снимки вече са горе-долу нормални. Предишните четири точки ви позволяват да „приведете изображенията до нула“ - да го отървете от недостатъците на обектива, камерата и да изстискате възможностите на RAW файла до краен предел. След извършването на тези четири манипулации вече е възможно да се започне истинска фина обработка и да се подготви изображението за последния етап, който клиентът ще види.
5. Изрязвам всички снимки.
Същността на действието:правилни несъвършенства в рамката - подравнете хоризонта, изрежете снимката с правилното подреждане на детайлите в рамката, изрежете ключови части от снимката.
За съжаление, изрязването на една снимка и прилагането на изрязване към всички снимки на лентата няма да работи. След синхронизиране на основните настройки Изрязвам всички снимки. По време на операцията за изрязване също избирателно премахвам неуспешни кадри от лентата на Lightroom.
Важно:Силно препоръчвам да изрязвате снимки с фиксирани пропорции на рамката. Пропорциите на класическата рамка са 3:2. След изрязване всички снимки имат еднакви пропорции на рамката и не се различават по никакъв начин по време на гледане. Ако това не се направи, след изрязване могат да се получат снимки-квадрати, силно удължени ивици. Това не съответства на общия стил на емисията за снимки. Освен това, по време на печат, със 100% вероятност, части от рамката ще бъдат отрязани или запълнени с бяло пространство. Обикновено се отпечатва върху стандартни размери, които също отговарят на пропорции 3:2. Почти при всяко снимане отпечатвам снимки или монтирам фотокнига, за мен е много важно да поддържам пропорциите след изрязване. За да поддържате пропорциите на реколтата в Lightroom, просто щракнете върху иконата на катинар.
След изрязване и изтриване на неуспешни кадри получавам „облизан“ набор от снимки в лентата, с които могат да се извършват допълнителни манипулации.

Важно:Наричам всички посочени действия ‘ Изход към нула“, тъй като тези прости манипулации ви позволяват да гледате изображението, лишено от основни недостатъци, сурово, неутрално, като празен лист, гледайки което вече можете да извършите по-нататъшна фина обработка.
Вярвам, че тези манипулации могат да подобрят качеството на оригиналното изображение с 30%. Останалите 60% са финализирането на изображението с помощта на Adobe Photoshop (Photoshop, а не Lightroom).
В моята практика често се случва, че след като изпълните само тези пет точки, вече можете да получите опция за изображение, която да удовлетвори както мен, така и моите клиенти. Най-често обработката се ограничава само до тези пет точки, ако не е необходимо да ретуширате снимки (отстраняване на несъвършенствата на кожата, работа с пластмаса, художествена корекция на цветовете и т.н.).
За мен най-трудното при обработката е след привеждане на всички снимки от поредицата/заснемането в смилаем вид - да избера най-добрите за тяхното фино усъвършенстване.
6. Експортирайте всички снимки (бонус точка)
Същността на действието:получите готов резултат, който може да бъде видян от всеки потребител/клиент на всяко устройство.
В този случай експортирането е процесът на експортиране на снимки от RAW формат във формат, който е подходящ за по-нататъшна обработка или преглед. Ако не смятам да правя нищо друго, тогава експортирам в мак JPEG. Ако планирам допълнително да прецизирам снимките в Adobe Photoshop, тогава използвам формата „TIFF“ или „DNG“. Напоследък ме нападна мързел, не използвам TIFF и експортирам всички снимки веднага в JPEG.
В крайна сметка Моят работен процес за обработка на снимки е разделен на два етапа:обработка в Lightroom и обработка във Photoshop. Lightroom - за основни настройки, възстановяване на "опаковани" снимки, пакетна обработка на лента със снимки. Photoshop - за окончателно „довършване“ на снимки, ретуширане, манипулации със слоеве, маски и др.
Философия
Убеден съм, че един фотограф трябва да има ясен план за действие, ясна концепция, добре обмислена методология с действия стъпка по стъпкаобработка на снимки. Похарчени технологичен процесзначително ускорява и опростява обработката и доставката на готовия материал до клиента.
Резултат. моята основна обработкапостроен така: импортиране -> задаване на профил на камерата -> задаване на профил на обектива -> разширяване на опциите за камера/обектив -> синхронизиране на избраните настройки -> изрязване -> експортиране. Повтарям – това е основният процес, основата, от която започва моята обработка.
Благодаря за вниманието. Аркадий Шаповал.
Много често във форумите се появяват такива заглавия.
Проблемът е, че не знае как да показва правилно цветовете. В първите секунди след добавянето Снимки на Lightroomпоказва предварителен преглед, вграден в RAW. След това програмата показва картина, генерирана с помощта на наличните профили.
За камерите Adobe създава сам профили, тоест всъщност интерпретира RAW по свой собствен начин. Не е нито лошо, нито добро, просто е така. Поради тази причина първо виждате по-правилни цветове, а след това и „грешни“.
Същият проблем е специфичен за Adobe Camera RAW, тъй като използва същия двигател като Lightroom. Какво да правя с него?
Как да получите правилните цветове в Lightroom
Тук има малък отказ от отговорност. Факт е, че концепцията за правилно възпроизвеждане на цветовете е много многостранен въпрос. Първо, всеки има собствено разбиране за правилното възпроизвеждане на цветовете или по-скоро какво трябва да бъде. Второ, цветопредаването включва много фактори, от снимането до обработката.
В третата версия
Прилагане на профил на камерата
Използване на нативния конвертор
Тази опция трябва да се използва, когато имате нужда от 100% правилни цветове. Ето пример за две снимки от Lightroom 3 и Capture NX 2. Те не са обработени, а само експортирани от RAW.

P.S.
По правило Lightroom се използва за обработка на репортажни снимки и за снимки, при които корекцията на цветовете ще бъде толкова силна, че грешките при възпроизвеждане на цветовете могат да бъдат пренебрегнати. За обработка, при която възпроизвеждането на цветовете е един от най-важните фактори, е по-добре да използвате нативни RAW конвертори или Capture, който поддържа ICC профили.
Много нови потребители на Adobe Lightroom се сблъскват с два проблема при импортиране на RAW. Може да се случи, че веднага след импортирането всичко изглежда да е наред, но след няколко секунди цветовете на снимката губят своята наситеност, стават бледи и непривлекателни. Яркостта също може да се промени - импортираните снимки стават по-тъмни или по-светли, понякога промените могат да бъдат много силни. И двете могат да се случат едновременно.
Причината за загубата на наситеност е, че профилът Picture Style не съвпада. Поправката е много проста. В модула Разработка, в секцията Калибриране на камерата, трябва да изберете профила, който е инсталиран в камерата вместо Adobe Standard. Най-вероятно ще бъде Camera Standard. Цветовете веднага ще се върнат на мястото си, можете да запазите тази настройка по подразбиране и да забравите за проблема завинаги.
Проблемът със смяната на яркостта е по-сериозен. Търсенето в мрежата може лесно да намери въпроси, но няма адекватни отговори на тях. Вероятно повечето хора просто не обръщат внимание на това, компенсирайки тоналните промени с Exposure, като същевременно не обръщат внимание на нарастващото ниво на шума. Този вариант не ме устройваше. След много неуспешни експерименти и неуспешни опити да намеря причината, случайно попаднах на публикация на свързана тема в някакъв форум. Отговорът на въпроса също не беше там, но експериментите на автора подсказаха в каква посока да се гледа.
Оказа се, че причината изобщо не е в Lightroom, а в настройките на камерата! Камерите на Canon имат функция, наречена „Автоматична яркост“. В ръководството за потребителя пише, че при снимане в RAW няма ефект. Всичко е вярно, не засяга самото изображение, но тази настройка се записва в метаданните и се взема предвид при изграждането на вградено изображение за предварителен преглед, същото, което виждаме на екрана на камерата след заснемане. Ако отворите този RAW в оригиналния конвертор на Canon (Digital Photo Professional), тогава настройката ще бъде взета предвид и в резултат на това ще бъде направена основната корекция на кадъра - изображението ще се окаже точно същото, както се очаква. Lightroom не взема предвид тази настройка и не прави никаква корекция, оттам и промяната в яркостта.
Очевидното решение е да деактивирате функциите "Auto Brightness" и "Highlights Priority" в настройките на камерата. И двете водят до такъв проблем, но вторият е деактивиран по подразбиране. При камерите на други производители всичко е решено по абсолютно същия начин, разликите ще бъдат само в имената на функциите.
Е, ако вие, като имате SLR камера, четете това и по някаква причина снимате в JPEG така или иначе, тогава трябва да игнорирате всичко написано по-горе и, напротив, да активирате и двете функции. Въпреки че в някои случаи резултатът може да бъде по-шумно изображение, те в почти всички случаи ще премахнат необходимостта от компенсация на експозицията, което може да бъде много полезно предвид липсата на излишна информация в JPEG файловете дори за минимална корекция на тона след заснемане. .
Adobe Photoshop Lightroom за начинаещи
Продължавам поредица от статии за рубриката "Фотография за манекени". В тази статия ще говорим за обработка на снимки, тъй като последващата обработка на рамки е незаменима в 95% от случаите. Защо?
Първо, защото динамичният обхват на камерата е различен от този на човешкото око. Второ, защото камерата не винаги предава точно баланса на бялото. Трето, фотоапаратът може да не настрои точно експозицията (съотношението на ISO чувствителността, блендата и скоростта на затвора). Четвърто, снимката може да се нуждае от изрязване (изрязване на определена част от рамката). Пето, може да се наложи да промените яркостта, контраста и други настройки, за да постигнете определен резултат. Следователно трябва да можете да обработвате снимките си.
Един от най-добрите инструменти за редактиране на снимки е Adobe Photoshop Lightroom. Тази програма ви позволява да работите с вашия фотоалбум по удобен начин, предоставя много мощни възможности за обработка както на единични кадри, така и на набор от изображения, може също да публикува редактирани изображения в социалните мрежи и т.н. и така нататък. Едно от най-интересните и дори донякъде уникални свойства на тази програма е, че тя напълно запазва оригиналното изображение, тъй като съхранява всички етапи на редактиране в собствената си база данни. (Например в редактора ACDSee редактирането се извършва на самото изображение и програмата записва оригинала в специална подпапка, което не е много удобно.)
Въпреки факта, че Adobe Photoshop Lightroom е много мощна програма и се използва професионални фотографи, начинаещи фотографи любители ще се нуждаят от много малко време, за да се научат как да използват тази програма за обработка на снимките си. Там просто трябва да научите няколко основни понятия и да научите как работят основните функции за обработка - и се надяваме, че тази статия ще помогне с това.
1. Добавяне на папка със снимки към базата данни на Lightroom
За да започнете да работите с изображения, трябва да ги добавите към базата данни на Lightroom. Това се прави много просто: Файл - Импортиране на снимки и видео(или просто натиснете Ctrl+Shift+I) и изберете желаната папка в лявата колона.

По подразбиране всички снимки са маркирани за импортиране, така че всичко, което трябва да направите, е да щракнете върху бутона Импортиранев долния десен ъгъл.
2. Преглед на изображения в библиотеката
След импортиране влизате в режим на изглед на изображения в библиотеката.

Сортирането по подразбиране е Added Order (в ред на добавяне), но препоръчвам да изберете Capture Time там (според времето на снимане) - така е по-удобно.

В дясната колона можете да отворите раздела Метаданни - там ще бъде показана полезна информация за снимката от EXIF.

Избираме снимката, която трябва да обработим, и отиваме на елемента Разработване (обработка).
3. Основно редактиране на снимки
Помислете за различни стандартни задачи за обработка на снимки.
рамкиране

Режим на изрязване - икона в горния ляв ъгъл на лентата с инструменти. В същото време снимката е снабдена със златна решетка, която помага за коригиране на композицията. Ъгъл плъзгач - завъртане на изображението. Понякога помага да натиснете Auto там - в доста прости случаи (колапс на хоризонта или сграда) съвсем правилно подравнява рамката.
бял баланс
При трудни условия на осветление трябва да се регулира балансът на бялото. За това има съответен раздел на лентата с инструменти и има падащо меню, където можете да изберете подходящите условия на снимане (това е за RAW, за JPG само „както е“ и „автоматично“).

Е, също така, ако е необходимо, балансът може да се регулира ръчно с помощта на плъзгачите.
Контрол на тона
Това най-често се включва: експозиция, контраст, сенки и т.н.

Можете първо да щракнете върху Auto, да погледнете резултата и след това да го коригирате по ваш вкус. Вижте какво прави Auto с тази снимка - така изглежда много по-добре, нали?

Между другото, сложете различни видовеснимки преди обработка и след - икони долу вляво: те превключват опциите за сравняване на кадри.
Следващият раздел Presense е мястото, където и трите параметъра са доста важни.

Яснотата увеличава яснотата на избора на ръбове. Тук например Clarity е на максимум – получава се интересен ефект, нали? Разбира се, с това не трябва да се злоупотребява (както всички останали), но за много сюжети яснотата може да бъде повишена с 20-30 точки.

Vibrance - наситеност на приглушени тонове. Този параметър се повишава с 40 единици.

Наситеност - наситеност на всички цветове. Много рядко го вдигам, по-скоро обратното - има моменти, когато наситеността трябва да се намали с 10-20 единици, за да изглежда рамката по-малко отворена. Ето Saturation до пълна - изтръгнете си очите, както се казва.

Подобряване на снимката
В секцията Детайли секцията Sharpening ви позволява да играете с заточване, за което можете да покажете някои от най-характерните части на рамката в прозореца. Но рядко коригирам остротата.

Но следващия раздел Намаляване на шума (намаляване на шума) може да бъде доста полезен в случай на редактиране на нощни снимки, където може да се появи силен цифров „шум“ при високи ISO (това е особено често срещано при снимане на камери с малък размерматрици).
Ето, например, изрязване на нощен кадър, направен на смартфон с много средно качество. Вижте колко "шумна" е картината?

Ако на този кадър започнете да добавяте яркост в секцията за намаляване на шума, тогава „шумът“ постепенно ще започне да изчезва, но картината ще започне да се „размазва“, тоест да се размазва. Е, тук трябва да намерите разумен компромис между "шум" и "замъгляване".

В секцията Lens Corrections е много желателно да активирате опцията Enable Profile Corrections: в този случай програмата, въз основа на информация за обектива от EXIF, ще избере неговия профил и ще го приложи към изображението - в резултат на това хроматично аберациите, геометричните изкривявания и винетирането ще бъдат коригирани. Винаги има смисъл да се прави така.

Секцията Transform обикновено се използва в случаите, когато трябва да коригирате геометричните изкривявания - това често се случва, когато сградите се снимат от ниска точка. Ето, например, снимка с ясно изкривяване.

Отидете в секцията Transform и просто натиснете бутона Auto - в много случаи това помага. Ето резултата от нейната работа.

Ако Auto не работи правилно, тогава геометрията може да се редактира ръчно с плъзгачи.

В секцията Ефекти най-ниският плъзгач е Dehaze. Тази функция е много полезна за премахване на мъгла и мъгла, но също така ви позволява лесно и бързо да контрастирате облаците.
Ето, например, резултатът от нейната работа - Dehaze се увеличи до +45.

Друг начин за контрастиране на облаците и небето е с правоъгълен прозрачен градиентен филтър. Инструментът се извиква от горния десен ъгъл. Филтърът се прилага с мишката върху небето.

След това играете с различни параметри на филтъра – експозиция, контраст, острота – и можете да постигнете интересни ефекти. Е, след като излезете от режима на градиентен филтър, можете леко да коригирате общата наситеност на цветовете и други параметри, ако е необходимо.

Между другото, с прозрачни градиентни филтри (има и кръгъл) можете да правите много интересни неща, но това вече е извън обхвата на тази статия.
Отбелязвам, че с помощта на обработка можете дори да извадите почти неуспешни рамки. Ето, например, ясен брак - светлината е много контрастна, практически няма детайли в сенките.

Буквално няколко минути - премахнаха мъглата, поиграха с настройките - това е напълно различен вид.

предварително зададени
Lightroom също има много удобна функция, наречена Presets. Това е набор от предварително зададени настройки. Всеки фотограф има своя собствена основен комплектпредварително зададени настройки за определени графики, също така е много удобно да използвате предварително зададени настройки за пакетна обработка на група файлове.
В режим на разработка, предварително зададената група се намира в блока отляво.

За да добавите нова предварителна настройка, просто трябва да щракнете върху знака плюс, разположен в блока в горния десен ъгъл, и след това да маркирате кои параметри на настройките, които сте направили, искате да включите в тази предварителна настройка.

Е, отбелязвам, че предварителни настройки могат да се използват и при импортиране на снимки и при експортиране.
История
Историята на всички ваши операции се съхранява в секцията История и там можете да се върнете обратно до всяка позиция. Има и общ бутон за нулиране, който връща снимката в оригиналния й вид.

Експортиране
След като снимката бъде редактирана, ще трябва да я запазите като готов продукт. За да направите това, има команда Експортиране (Ctrl + Shift + E). Вие избирате в коя папка да експортирате, как да преименувате файла, в какъв капацитет да го запазите, дали да намалите рамката, какво EXIF даннизапазете там. За уеб публикуване обикновено намалявам рамката до ширина от 2560 пиксела.

Ако искате да поставите вашето лого върху изображението по време на експортиране, има редактор на воден знак (Редактиране - Редактиране на воден знак) за това. Най-добре е да направите вашето лого под формата на картина с подходящ размер върху прозрачен субстрат, аз имам това бяло лого с малка черна сянка - ето го.
![]()
При експортиране е указано да използвате това лого и да го поставите в долния десен ъгъл - резултатът е нещо подобно (това е 100% изрязване).

Ако погледнете снимката изцяло, логото е малко и не пречи на възприятието, в противен случай за някои блогъри това лого заема почти една четвърт от изображението.

Отбелязвам, че въпреки че разгледах RAW файловете в примера, за JPEG по принцип всичко ще бъде много подобно.
Е, това вероятно е всичко за началния курс. Както можете да видите, в Lightroom няма нищо много сложно и можете да овладеете основните възможности за редактиране само за няколко часа. Друго нещо е, че Lightroom е много мощен инструмент и с негова помощ можете да правите всякакви интересни неща с изображения, но основното тук е да започнете и тогава ще научите Lightroom във всичките му детайли (ако имате нужда от всичко).
Освен това, когато започнете да работите с тази програма, трябва да запомните, че всяка обработка трябва да бъде умерена и че не е нужно да въртите плъзгачите напред-назад, ако изобщо не разбирате какво правят. Стандартната грешка на почти всички начинаещи е прекаляване, претоварване на цветовете по наситеност и киселинност, повишаване на сенките и т.н., което не подобрява снимката, а напротив, изглежда много неестествено. Всичко трябва да е в умерени количества. Но идва с известен опит.
P.S. Между другото, повечето от функциите, описани по-горе, също са налични в мобилна версия Adobe Photoshop Lightroom.